Heim >häufiges Problem >Beherrschen Sie die Windows-Registrierung mit dem Registrierungseditor in Windows 11
Beherrschen Sie die Windows-Registrierung mit dem Registrierungseditor in Windows 11
- WBOYWBOYWBOYWBOYWBOYWBOYWBOYWBOYWBOYWBOYWBOYWBOYWBnach vorne
- 2023-04-16 08:25:022827Durchsuche
Die Windows-Registrierung ist eine Datenbank mit Konfigurationseinstellungen für das Windows-Betriebssystem und die darauf ausgeführte Software. Es ist ein wichtiger Teil des Systems, da es Informationen über Hardware, Software und Benutzereinstellungen speichert.
Wenn Sie Ihren Windows 11-Computer anpassen oder ein Problem beheben möchten, müssen Sie wissen, wie Sie den Registrierungseditor verwenden, mit dem Sie die Registrierung anzeigen und bearbeiten können.
In diesem Artikel zeigen wir Ihnen, wie Sie auf den Registrierungseditor in Windows 11 zugreifen und geben Tipps für die sichere und effektive Nutzung.
Wie rufe ich den Registrierungseditor auf?
- Drücken Sie die +-Taste, um das Dialogfeld „Ausführen“ zu öffnen. WindowsR
- Geben Sie regedit in das Dialogfeld „Ausführen“ ein und drücken Sie . Enter
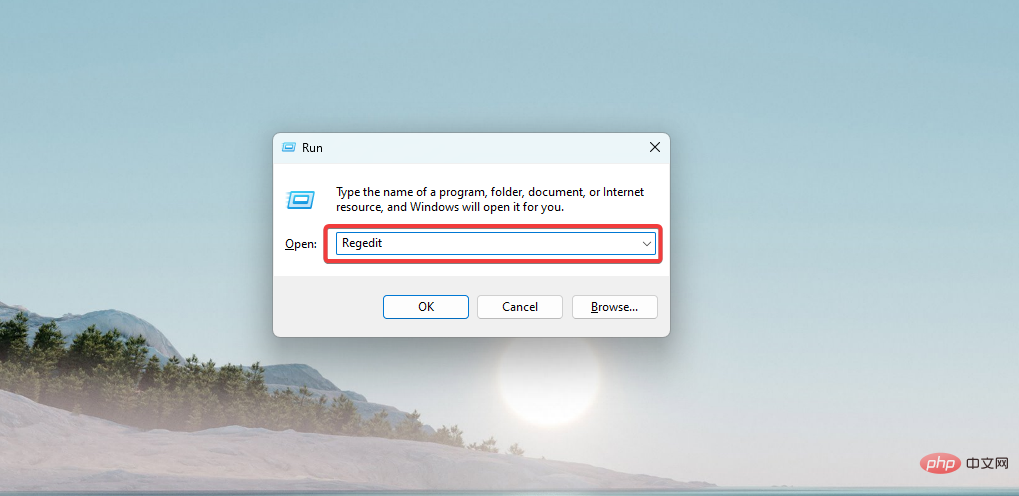
- Der Registrierungseditor wird geöffnet.
Da Sie sich nun im Tool befinden, wollen wir uns einige Tipps zur Verwendung des Registrierungseditors sowie einige häufige Aufgaben ansehen.
Wie verwende ich den Registrierungseditor sicher und effektiv?
1. Erstellen Sie ein Backup
- Öffnen Sie den Registrierungseditor wie im vorherigen Abschnitt gezeigt.
- Wählen Sie den zu sichernden Schlüssel oder Schlüsselsatz aus (im Beispiel unten haben wir HKEY_USERS ausgewählt).
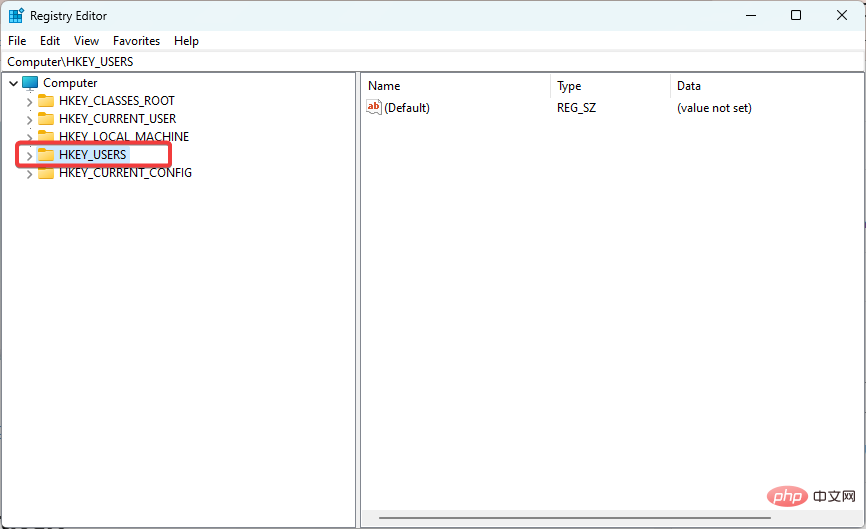
- Klicken Sie auf das Menü Datei und wählen Sie die Option Exportieren.
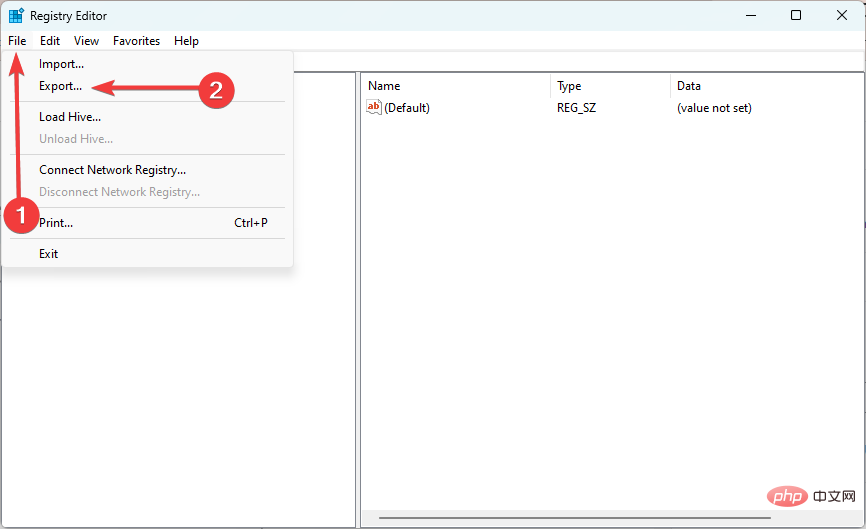
Es ist wichtig, die Registrierung zu sichern, bevor Sie Änderungen vornehmen. Auf diese Weise können Sie die Register auf ihren vorherigen Zustand zurücksetzen, falls aufgrund Ihrer Änderungen Probleme auftreten.
2. Wert ändern
- Öffnen Sie den Registrierungseditor und navigieren Sie zu dem Wert, den Sie ändern möchten (nach Auswahl des Registrierungsschlüssels werden die änderbaren Elemente im rechten Bereich angezeigt).
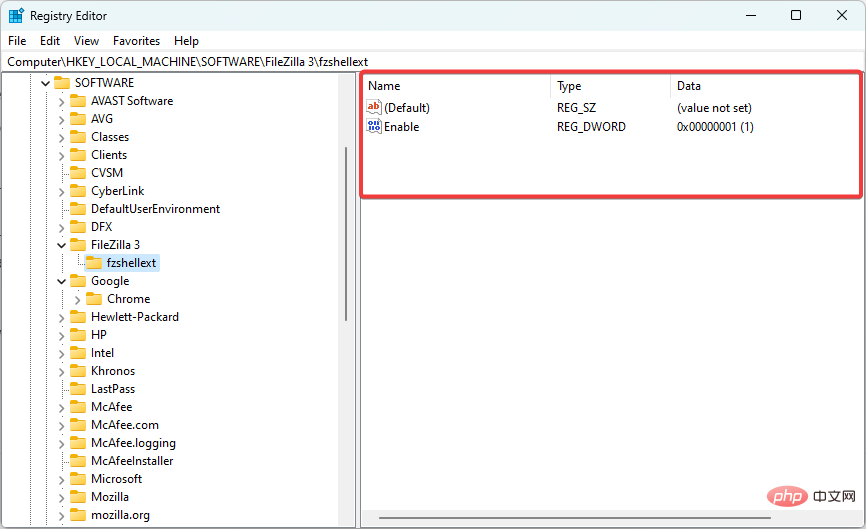
- Klicken Sie mit der rechten Maustaste auf eines dieser Elemente und wählen Sie „Ändern“ (Sie können auch „Binärdaten ändern“ auswählen).
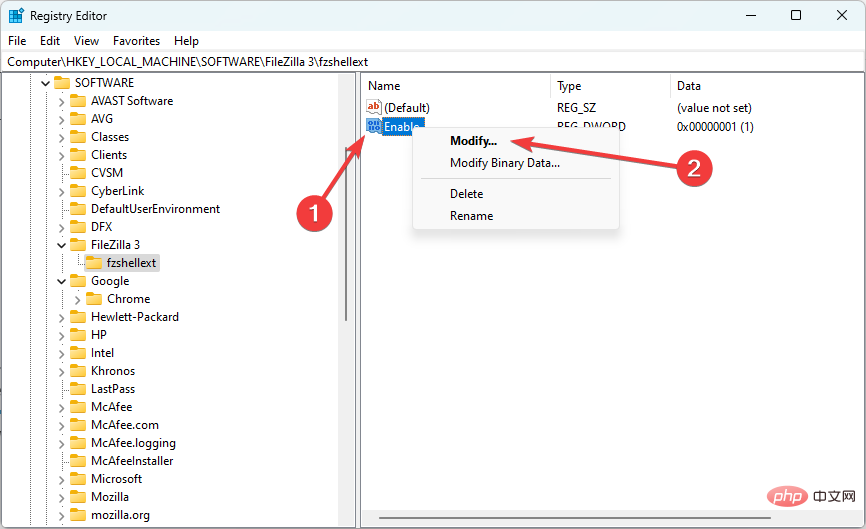
- Geben Sie nun den gewünschten neuen Wert in das Textfeld „Wertdaten“ ein und klicken Sie auf OK.
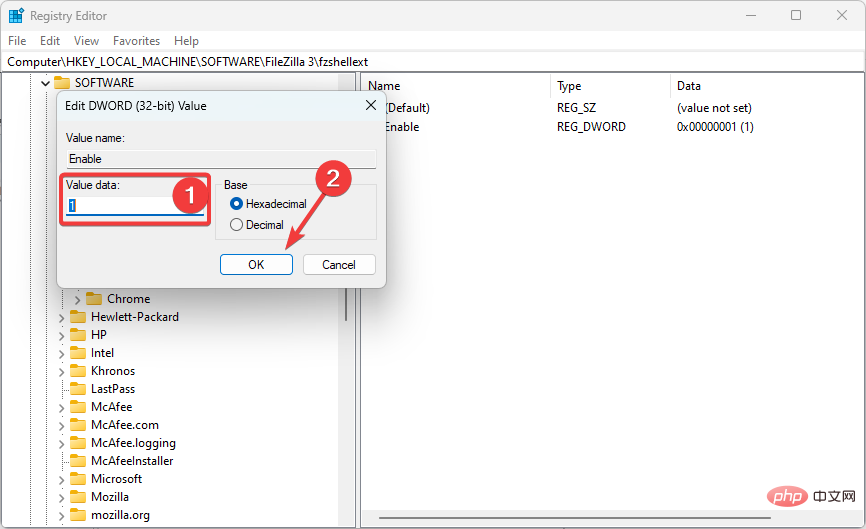
Seien Sie beim Ändern von Werten vorsichtig; achten Sie darauf, den richtigen Datentyp und Wert einzugeben. Falsche Datentypen oder Werte können zu Problemen mit dem Betriebssystem oder der Anwendung führen.
Expertentipp:
Einige PC-Probleme sind schwer zu lösen, insbesondere wenn es sich um beschädigte Repositorys oder fehlende Windows-Dateien handelt. Wenn Sie Probleme beim Beheben von Fehlern haben, ist Ihr System möglicherweise teilweise beschädigt.
Wir empfehlen die Installation von Restoro, einem Tool, das Ihren Computer scannt und den Fehler ermittelt.
Klicken Sie hier, um es herunterzuladen und mit der Reparatur zu beginnen.
Denken Sie daran, die Registrierung nur zu ändern, wenn Sie sicher sind, dass dies notwendig ist, da unnötige Änderungen das Risiko von Problemen erhöhen können.
3. Fügen Sie einen Wert hinzu
- Öffnen Sie den Registrierungseditor und navigieren Sie zu einem beliebigen Schlüssel, dem Sie einen neuen Wert hinzufügen möchten.
- Klicken Sie auf eine beliebige leere Stelle im rechten Bereich, bewegen Sie den Mauszeiger über „Neu“ und wählen Sie einen beliebigen Werttyp aus, den Sie hinzufügen möchten.
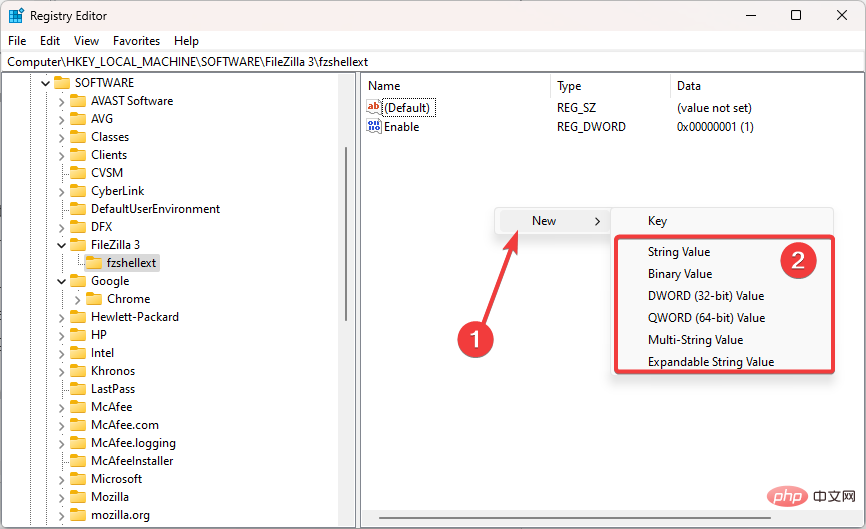
- Nennen Sie den neu geschaffenen Wert. Ändern Sie es dann entsprechend, indem Sie die im Abschnitt „Werte ändern“ gezeigten Schritte ausführen.
4. Verwenden Sie die Suchfunktion des Registrierungseditors
- , um den Registrierungseditor zu starten.
- Klicken Sie auf das Menü Bearbeiten und wählen Sie Suchen.
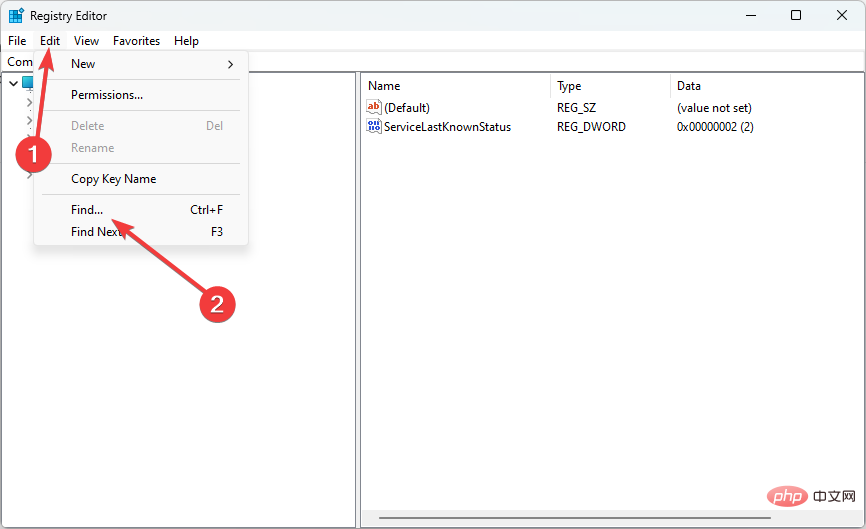
- Alternativ können Sie + drücken. StrgF
- Geben Sie im Popup-Fenster „Suchen“ den Namen der gewünschten Taste in das Textfeld „Suchen nach“ ein und klicken Sie auf „Weitersuchen“.
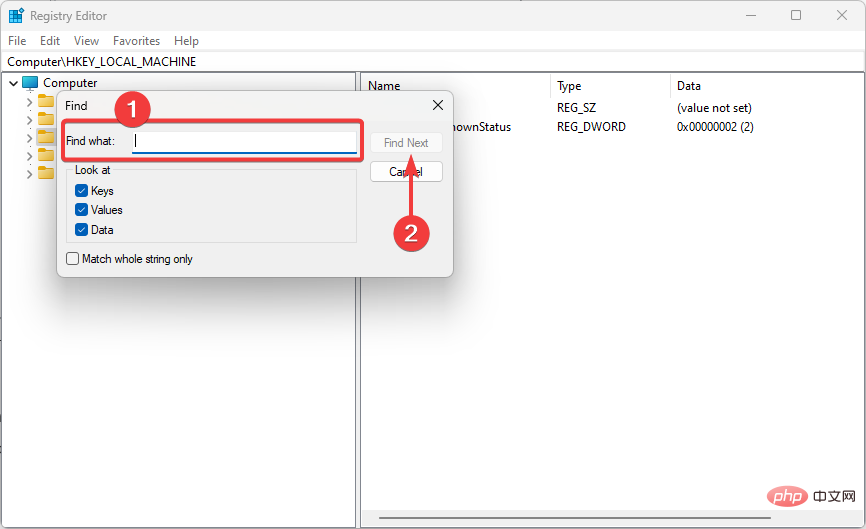
5. Registrierungsschlüssel hinzufügen
- Registrierungseditor starten.
- Navigieren Sie zu dem Pfad, in dem Sie den neuen Schlüssel hinzufügen möchten. In unserem Fall haben wir zu folgendem Pfad navigiert:
<code><strong>ComputerHKEY_LOCAL_MACHINESOFTWAREFileZilla 3fzshellext</strong> - 右键单击该元素,将鼠标悬停在“新建”上,然后选择“键”。
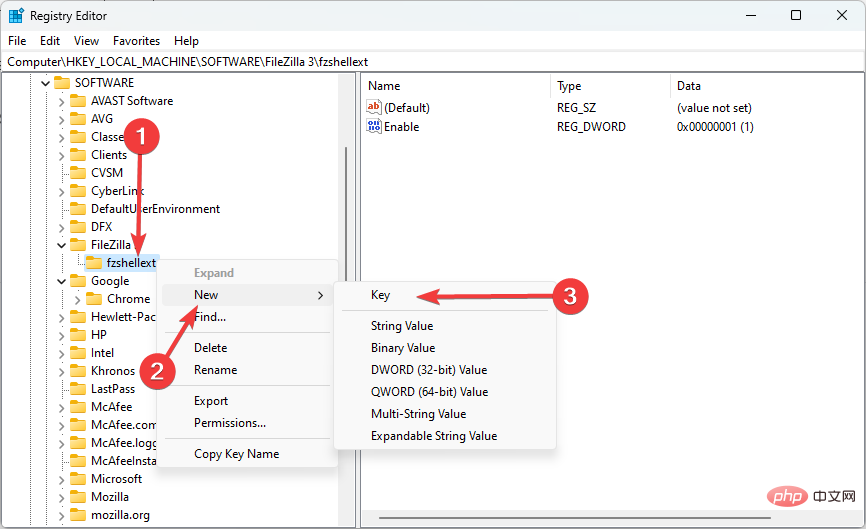
- 命名密钥。在我们的例子中,我们称之为新键#1。
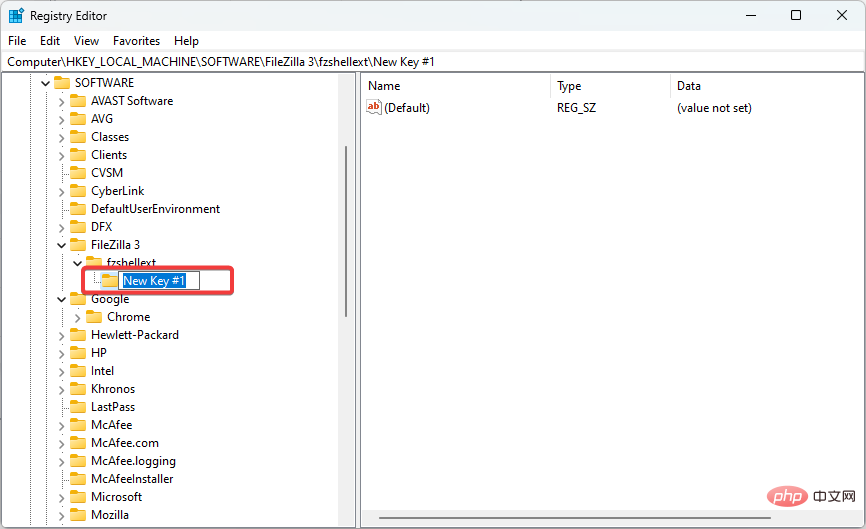
- 现在,您可以使用修改值部分中介绍的相同过程编辑此键的值。
6. 删除值
- 启动注册表编辑器。
- 导航到要删除的密钥。在我们的例子中,我们已经导航到下面的路径(我们在上一节中创建的新键):
<strong>ComputerHKEY_LOCAL_MACHINESOFTWAREFileZilla 3fzshellextNew Key #1</strong>ComputerHKEY_LOCAL_MACHINESOFTWAREFileZilla 3fzshellext - Klicken Sie mit der rechten Maustaste auf das Element, bewegen Sie den Mauszeiger über „Neu“ und wählen Sie „Schlüssel“ aus.
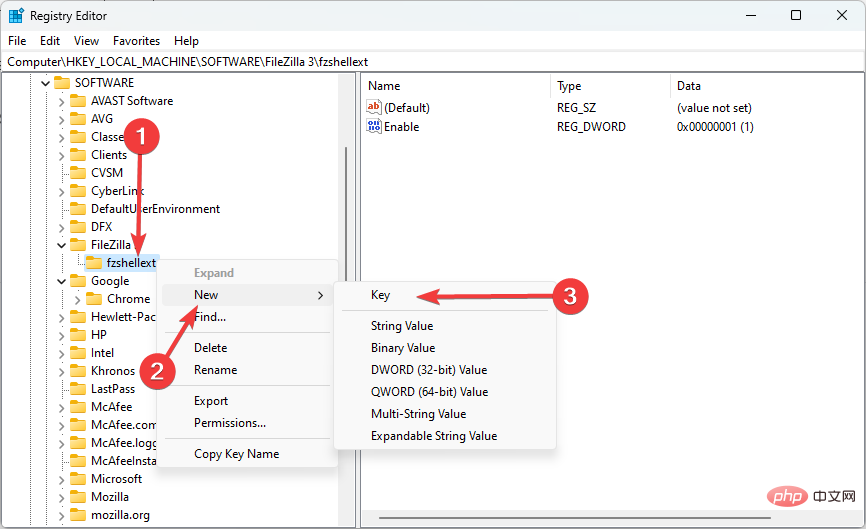
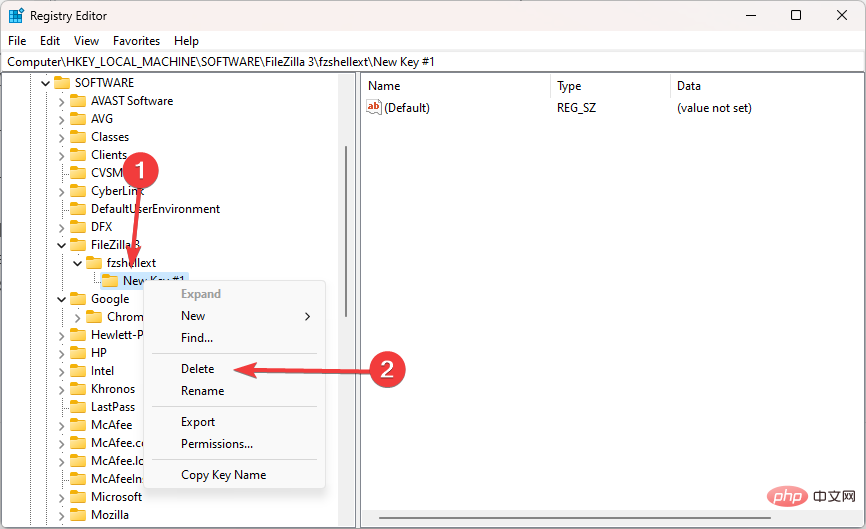 Benannter Schlüssel . In unserem Fall nennen wir es newkey#1
Benannter Schlüssel . In unserem Fall nennen wir es newkey#1
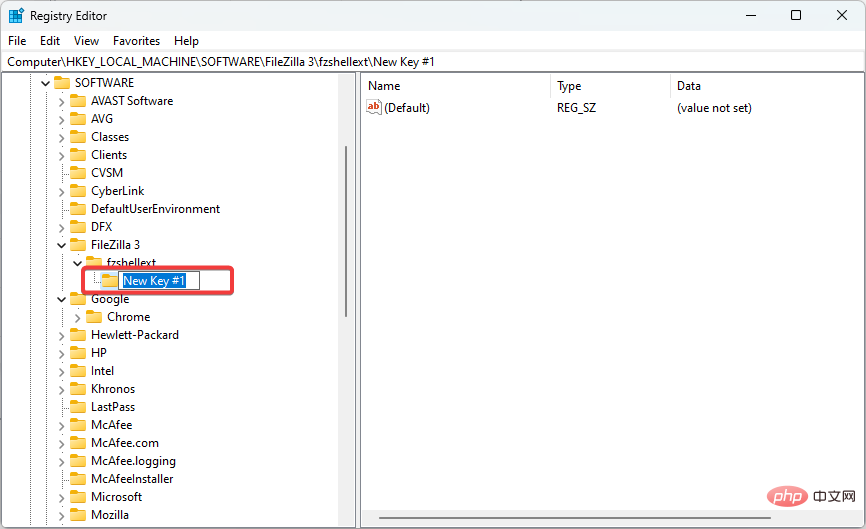
Jetzt können Sie den geänderten Wert verwenden Das gleiche Verfahren wird im Abschnitt „Wert dieses Schlüssels bearbeiten“ beschrieben.
6. Werte löschen #🎜🎜#
#🎜🎜#ComputerHKEY_LOCAL_MACHINESOFTWAREFileZilla 3fzshellextNew Key #1#🎜🎜# #🎜🎜 ##🎜🎜#Klicken Sie mit der rechten Maustaste auf die Taste und wählen Sie #🎜🎜#Löschen #🎜🎜#. #🎜🎜##🎜🎜##🎜🎜##🎜🎜##🎜🎜#Seien Sie beim Löschen von Schlüsseln vorsichtig, da dies zu Problemen mit dem Windows-Betriebssystem oder Anwendungen führen kann. Wenn Sie nicht sicher sind, ob Sie Ihren Schlüssel sicher löschen können, recherchieren Sie oder bitten Sie um Hilfe, bevor Sie fortfahren. #🎜🎜##🎜🎜#Diese Hinweise helfen Ihnen, den Registrierungseditor zu nutzen, um die Registrierung zu ändern und Ihr System auf sichere und effiziente Weise zu optimieren. #🎜🎜##🎜🎜# Bitte seien Sie vorsichtig, wenn Sie Ihr System ändern, und suchen Sie bei Bedarf Hilfe auf. Möglicherweise stoßen Sie auf den Fehler „Regedit kann nicht bearbeitet werden“, der die Windows-Registrierung blockiert. Unsere Lösungen helfen Ihnen jedoch weiter. #🎜🎜#Das obige ist der detaillierte Inhalt vonBeherrschen Sie die Windows-Registrierung mit dem Registrierungseditor in Windows 11. Für weitere Informationen folgen Sie bitte anderen verwandten Artikeln auf der PHP chinesischen Website!

