Heim >häufiges Problem >Die automatische Aktualisierung von Chrome-Tabs wurde behoben
Die automatische Aktualisierung von Chrome-Tabs wurde behoben
- PHPznach vorne
- 2023-04-15 23:46:012931Durchsuche
Es besteht kein Zweifel, dass die automatische Aktualisierung von Webseiten sehr nützlich ist, insbesondere bei Live-Übertragungen und wichtigen Ereignissen wie Wahlergebnissen und Nachrichten. Durch das automatische Aktualisierungsintervall der Webseite wird der Inhalt regelmäßig aktualisiert. Dies kann jedoch ärgerlich sein, wenn Sie den Inhalt einer beliebigen Webseite lesen oder sich mitten auf einer Website mit einem bestimmten Forschungsartikel befinden. Wenn Sie der Meinung sind, dass eine bestimmte Website keine häufige automatische Aktualisierung erfordert, können Sie diese Funktion deaktivieren. In diesem Artikel sehen wir uns einige Möglichkeiten an, die automatische Aktualisierung von Chrome-Tabs zu stoppen.
Methode 1: Chrome-Browser neu starten
Schritt 1: Das Schließen und erneute Öffnen des Chrome-Browsers funktioniert nicht. Sie müssen alle Chrome-bezogenen Hintergrundprozesse beenden. Also Rechtsklick auf WindowsTaskleiste und wählen Sie Taskmanager
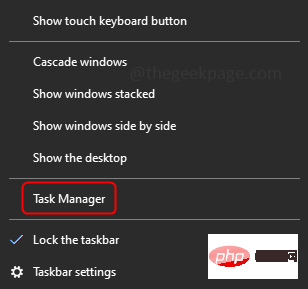 # 🎜🎜#
# 🎜🎜#
klicken Sie mit der rechten Maustaste darauf und wählen Sie Aufgabe beenden# 🎜🎜## 🎜🎜#
Schritt 3: Überprüfen Sie außerdem, ob im Task-Manager weitere Einträge für Chrome vorhanden sind, und beenden Sie ihn. 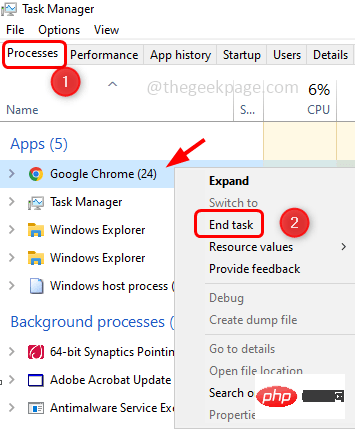
Schritt 1 Schritt: Verwenden Sie gleichzeitig die Tasten Windows + R
, um die Ausführungsaufforderung zu öffnen. Geben Sieinetcpl.cpl ein und Geben Sie
ein. Schritt 2: Dadurch werden Interneteigenschaften geöffnet Fenster. Wählen Sie die Registerkarte 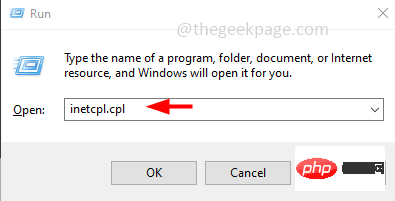 Sicherheit
Sicherheit
Anpassen Stufe
Schritt 3: Scrollen unten und finden Sie den Abschnitt 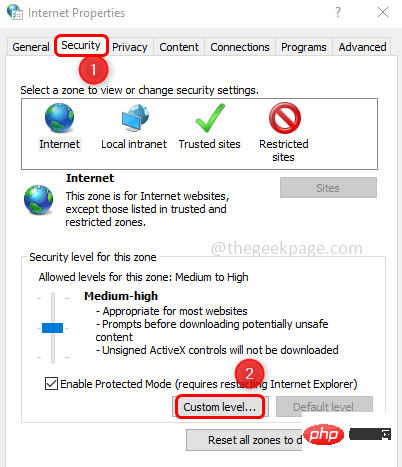 Verschiedenes
Verschiedenes
Meta-Aktualisierung zulassen“ Schritt 4: Wählen Sie nun
aus, indem Sie auf die Schaltflächedaneben klicken Wählen SieOption deaktivierenSchritt 5: Dadurch wird die Option zur automatischen Aktualisierung deaktiviert. Klicken Sie auf OK
Schritt 6: 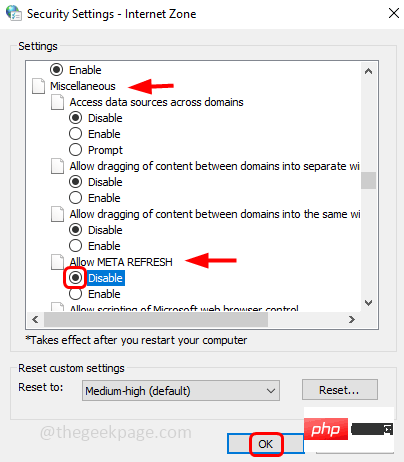 Starten Sie den
Starten Sie den
Methode 3: Chrome-Erweiterung überprüfen
Schritt 1: Entfernen Sie unnötige Erweiterungen, öffnen Sie Ihren Chrome-Browser und klicken Sie auf die dreiin der oberen rechten Ecke Klicken Sie auf
. Wählen Sie aus der ListeWeitere Tools
Schritt 2: Klicken Sie nun auf  Erweiterungen#🎜 🎜 #
Erweiterungen#🎜 🎜 #
Schritt 3: Um die Erweiterung zu entfernen, klicken Sie auf die Schaltfläche „
Entfernen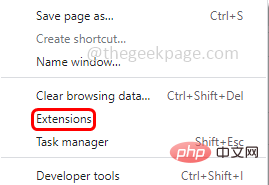 “.
“.
Schritt 4: Um die Erweiterung zu deaktivieren, klicken Sie auf
Umschaltleiste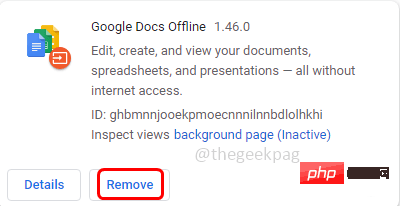 .
.
Schritt 5: Andernfalls, wenn Sie überprüfen möchten, welche Erweiterung mehr RAM verbraucht, und dann den Vorgang beenden möchten, klicken Sie auf das # in der oberen rechten Ecke 🎜 🎜#三点
. Wählen Sie aus der Liste 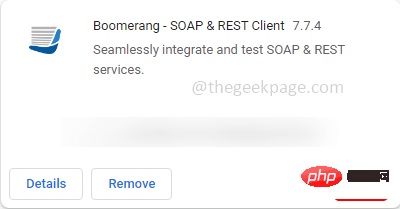 Weitere Tools
Weitere Tools
Schritt 6: Klicken Sie dann auf
Task-Manager# 🎜🎜 #
Schritt 7: Wählen Sie die
Erweiterung aus, die mehr Speicher verbraucht, und klicken Sie auf Vorgang beenden#🎜🎜 #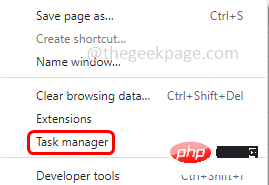
Methode 4: Option zum automatischen Verwerfen deaktivierenSchritt 1: Öffnen Sie im Chrome-Browser einen neuen Tab und geben Sie # ein. 🎜🎜#chrome://wird in die Suche verschoben und drückt
Enter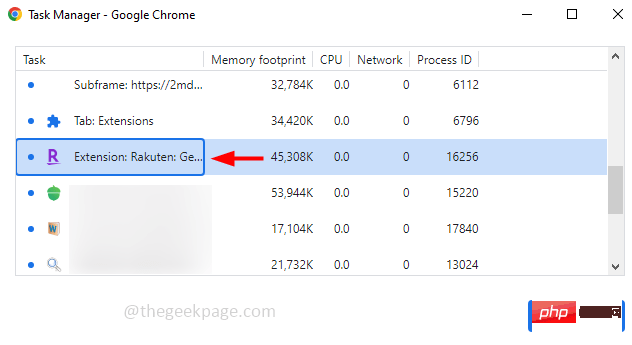
Schritt 2: A Liste angezeigt wird, stoppen Sie die automatische Aktualisierung der Registerkarte, klicken Sie auf in der Spalte Auto-Discard
, um die Option #🎜🎜 # umzuschalten. Ein Kreuz wird angezeigt.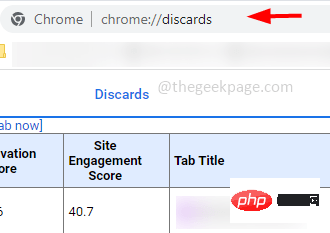
Aber ein Nachteil ist, dass diese Einstellung nicht dauerhaft ist. Wenn Sie den Chrome-Browser schließen und neu starten, wird das automatische Verwerfen immer wieder aktiviert und Sie müssen diese Schritte möglicherweise wiederholen, um es zu deaktivieren. Methode 5: SFC-Befehl ausführen Schritt 1: Öffnen Sie die Eingabeaufforderung im Verwaltungsmodus und geben Sie cmd
# in die Windows-Suchleiste ein 🎜 🎜#Schritt 2: Drücken Sie gleichzeitig die Tasten 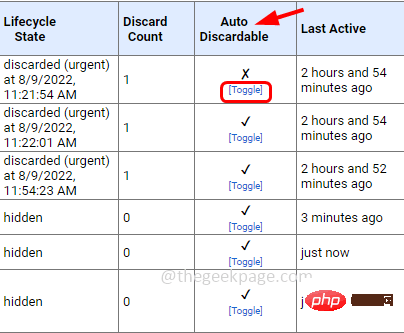 Strg
Strg
Umschalt
und drücken Sie dannEnter
#🎜 🎜# Schritt 3: Es öffnet sich ein Fenster zur Benutzerkontensteuerung, in dem Sie zur Bestätigung aufgefordert werden. Klicken Sie auf ist .
Schritt 4: Geben Sie den folgenden Befehl in die Eingabeaufforderung ein und Entersfc/scannow
Schritt 5: Der Scanvorgang dauert einige Minuten. Wenn Sie fertig sind, öffnen Sie den Chrome-Browser in einem neuen Fenster und prüfen Sie, ob das Problem behoben ist.
Methode 6: Chrome auf die Standardeinstellungen zurücksetzen
Wenn keine der oben genannten Methoden funktioniert, versuchen Sie, Chrome zurückzusetzen. Bitte beachten Sie, dass beim Zurücksetzen von Chrome alle Erweiterungen, Lesezeichen und der Cache gelöscht werden. Sieht nach einem Neuanfang aus
Schritt 1: Öffnen Sie einen neuen Tab im Chrome-Browser und geben Sie „chrome://settings/reset“ ein. Schritt 2: Klicken Sie auf , um die Einstellungen auf den ursprünglichen Standardwert zurückzusetzen : Ein Popup wird angezeigt. Klicken Sie auf Einstellungen zurücksetzen
Das obige ist der detaillierte Inhalt vonDie automatische Aktualisierung von Chrome-Tabs wurde behoben. Für weitere Informationen folgen Sie bitte anderen verwandten Artikeln auf der PHP chinesischen Website!

