Heim >häufiges Problem >So beheben Sie den BackgroundTaskHost.exe-Fehler in Windows 11
So beheben Sie den BackgroundTaskHost.exe-Fehler in Windows 11
- WBOYWBOYWBOYWBOYWBOYWBOYWBOYWBOYWBOYWBOYWBOYWBOYWBnach vorne
- 2023-04-15 21:13:053082Durchsuche
Haben Sie diese Fehlermeldung – „backgroundTaskHost.exe – Anwendungsfehler“ auf Ihrem Bildschirm gesehen, während Sie eine neue Anwendung auf Ihrem System ausgeführt haben? backgroundTaskHost.exe ist ein kritischer Systemprozess im Zusammenhang mit dem virtuellen Assistenten von Microsoft Cortana. Es stürzt selten mit der Anwendung ab und zeigt diese Fehlermeldung an. Dies könnte ein Fall einer Malware-Infektion sein, die dieses Problem verursacht. Befolgen Sie einfach diese Anweisungen und entwickeln Sie diese Korrekturen für eine schnelle Lösung.
Erste Lösung——
1. Wenn das Problem zum ersten Mal auftritt, startenSie das System einmal neu. Testen Sie noch einmal.
2. Deaktivieren Sie die Antivirensoftware von Drittanbietern, die Sie derzeit verwenden.
Fix 1 – Scannen mit Microsoft Security
Sie sollten einen Microsoft Security Scan durchführen, um etwaige System-Malware zu identifizieren und zu beheben.
1. Geben Sie zunächst „Sicherheit“ in das Suchfeld ein.
2. Klicken Sie dann auf „Windows-Sicherheit“, um darauf zuzugreifen.
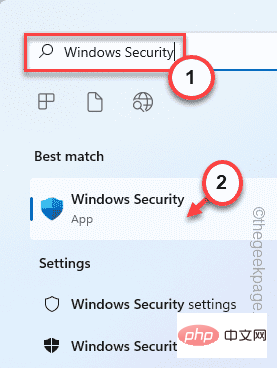
3. Wenn Windows-Sicherheit geöffnet wird, klicken Sie im linken Bereich auf das Symbol „Home“.
4. Klicken Sie nun auf „Viren- und Bedrohungsschutz“, um darauf zuzugreifen.
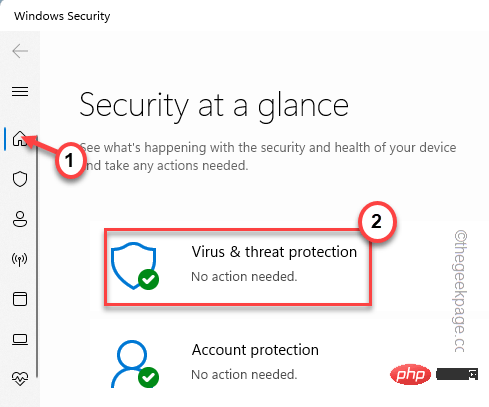
5. Um auf alle Scanoptionen zuzugreifen, klicken Sie auf „Scanoptionen“.
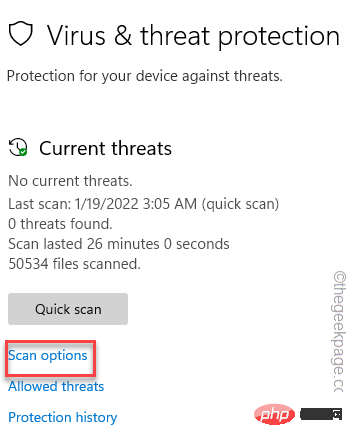
6. Wählen Sie hier „Vollständiger Scan“.
7. Klicken Sie dann auf „Jetzt scannen“, um den Scanvorgang zu starten.
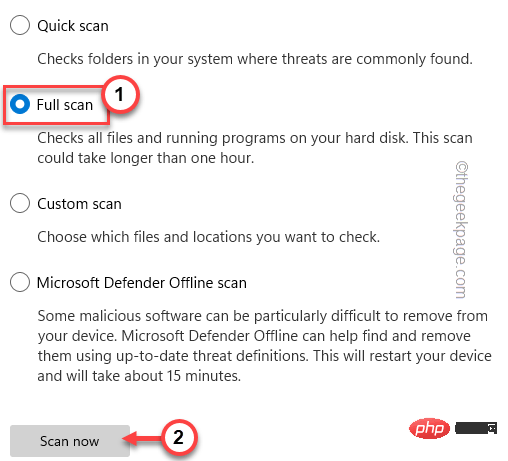
Auf diese Weise überprüft Windows alle Dateien und identifiziert und isoliert potenzielle Bedrohungen. Dieser Vorgang dauert eine Stunde oder länger.
Sobald Sie fertig sind, starten Sie die App und testen Sie, ob immer noch ein „Anwendungsfehler“ auftritt.
Fix 2 – SFC/DISM-Scan ausführen
SFC/DISM-Scan ausführen hat bei einigen Benutzern funktioniert.
1. Geben Sie zunächst „cmd“ in das Suchfeld ein.
2. Klicken Sie dann mit der rechten Maustaste auf „Eingabeaufforderung“ und klicken Sie auf „Als Administrator ausführen“.
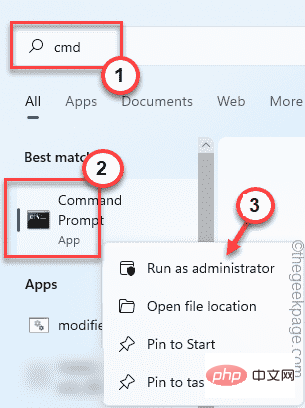
geben Sie diesen Code ein und drücken Sie die Eingabetaste.
sfc /scannow
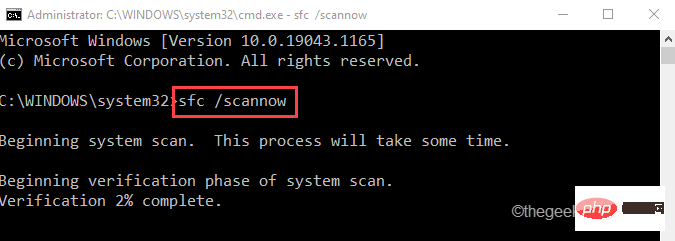
DISM /在线 /Cleanup-Image /RestoreHealth
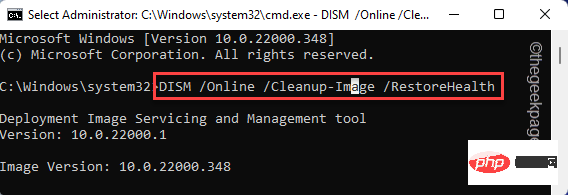
Windows-Symbol und dann auf „Apps & Funktionen“.
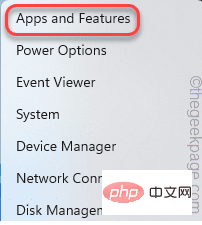
Deinstallieren“.
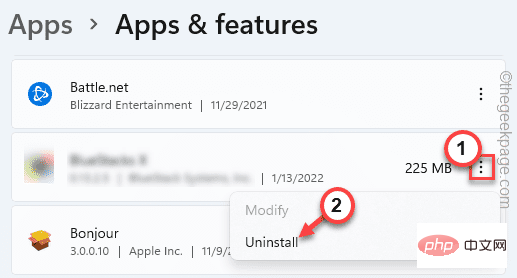
Das obige ist der detaillierte Inhalt vonSo beheben Sie den BackgroundTaskHost.exe-Fehler in Windows 11. Für weitere Informationen folgen Sie bitte anderen verwandten Artikeln auf der PHP chinesischen Website!

