Heim >häufiges Problem >So beheben Sie den Windows 11 Green Screen of Death-Fehler
So beheben Sie den Windows 11 Green Screen of Death-Fehler
- WBOYWBOYWBOYWBOYWBOYWBOYWBOYWBOYWBOYWBOYWBOYWBOYWBnach vorne
- 2023-04-15 21:07:012987Durchsuche
Wir haben alle vom Blue Screen of Death (BSoD)-Fehler gehört und viele von Ihnen sind vielleicht auch schon darauf gestoßen, aber die meisten von uns wissen nicht, dass es einen weiteren ähnlichen Fehler gibt. Dies ist ein Greenscreen-Fehler von Windows 11.
Der durchschnittliche Benutzer wird höchstwahrscheinlich nie auf dieses Problem stoßen, aber wenn Sie es tun, unterscheidet sich die Fehlerbehebung nicht wesentlich von der bei BSoD-Fehlern.
Aber die eigentliche Frage ist, warum tritt bei Windows 11 ein Greenscreen-Fehler auf und nicht BSoD? Durchsuchen Sie die folgenden Abschnitte, um die Antwort auf diese Frage zu finden und zu erfahren, wie Sie den Fehler beheben können.
Was ist der Unterschied zwischen Bluescreen- und Greenscreen-Fehlern?
Der Hauptunterschied hier ist der Greenscreen-Fehler, der in Windows Insider-Builds auftritt. Wenn Sie diese Option auswählen, erhalten Sie daher einen Greenscreen-Fehler anstelle eines Bluescreens.
Die auf dem Fehlerbildschirm aufgeführten Informationen sind jedoch mehr oder weniger dieselben, mit der Ausnahme, dass Sie einen Windows Insider Build verwenden. Ansonsten wird jede Nachricht auf dem BSoD-Bildschirm aufgelistet, jedoch mit grünem Hintergrund.
Außerdem ähnelt die Grundursache einem Bluescreen-Fehler. Da Sie jedoch einen instabilen Insider Build ausführen, können Betriebssystemfehler auch Greenscreen-Fehler verursachen.
Da Sie nun ein grundlegendes Verständnis davon haben, lassen Sie sich von uns durch die effektivsten Möglichkeiten zur Behebung des Windows 11-Greenscreen-Fehlers führen.
Wie behebt man den Greenscreen-Fehler von Windows 11?
1. Verwenden Sie spezielle Tools von Drittanbietern
Der einfachste Weg, Greenscreen- und Bluescreen-Fehler in Windows 11 zu beseitigen, ist die Verwendung einer zuverlässigen Drittanbieteranwendung, die PC-Probleme automatisch erkennt und beseitigt. So macht es Restoro. Dieses Tool behebt nicht nur Fehler, sondern führt auch regelmäßige Scans durch, um Malware zu identifizieren und sicherzustellen, dass Ihr System in gutem Zustand bleibt.
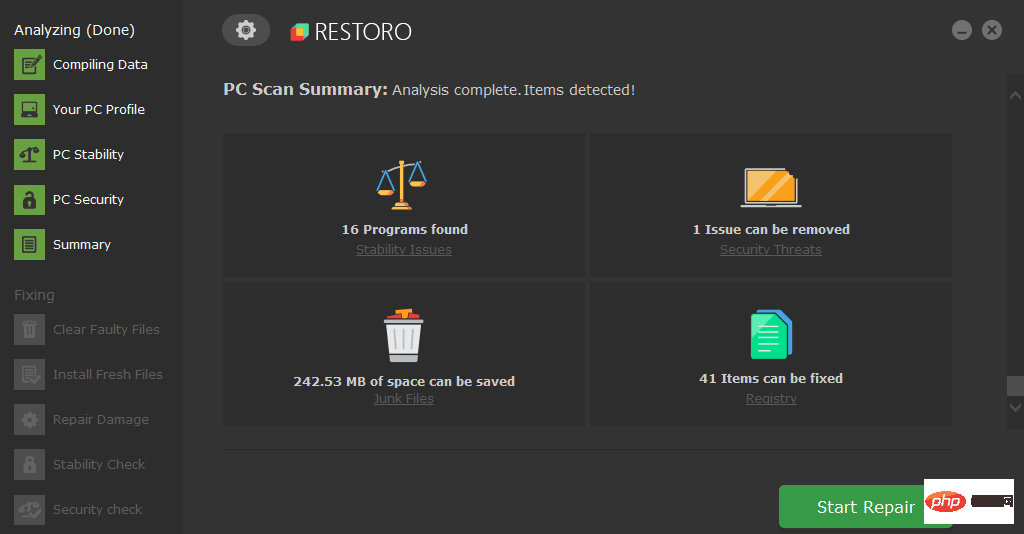
basiert auf einer Online-Datenbank der neuesten funktionalen Systemdateien für Windows 10-PCs, sodass Sie alle Elemente, die BSoD-Fehler verursachen könnten, problemlos ersetzen können. Die Software hilft Ihnen auch, indem sie vor Beginn der Reparatur Wiederherstellungspunkte erstellt, sodass Sie die vorherige Version Ihres Systems problemlos wiederherstellen können, wenn etwas schief geht.
So beheben Sie Registrierungsfehler mit Restoro:
- Laden Sie Restoro herunter und installieren Sie es
- . Starten Sie die App.
- Warten Sie, bis die Software Stabilitätsprobleme und möglicherweise beschädigte Dateien erkennt.
- Drücken Sie , um mit der Reparatur zu beginnen
- . Starten Sie Ihren PC neu, damit alle Änderungen wirksam werden.
- Nachdem der Reparaturvorgang abgeschlossen ist, sollte Ihr PC einwandfrei funktionieren und Sie müssen sich keine Sorgen mehr über BSoD-Fehler oder langsame Reaktionszeiten machen.
Haftungsausschluss:
Dieses Programm erfordert ein Upgrade von der kostenlosen Version, um bestimmte Aktionen auszuführen.
Nach Abschluss sollte Ihr System wie zuvor funktionieren. Wenn Sie das Problem jedoch weiterhin manuell beheben möchten, probieren Sie die unten aufgeführten Methoden aus.2. Trennen Sie das fehlerhafte Gerät.
Einer der Hauptgründe für den Greenscreen-Fehler von Windows 11 ist, dass die mit dem System verbundene Hardware inkompatibel oder fehlerhaft ist. Um das Problem zu beheben, müssen Sie lediglich das betreffende Gerät identifizieren und trennen.
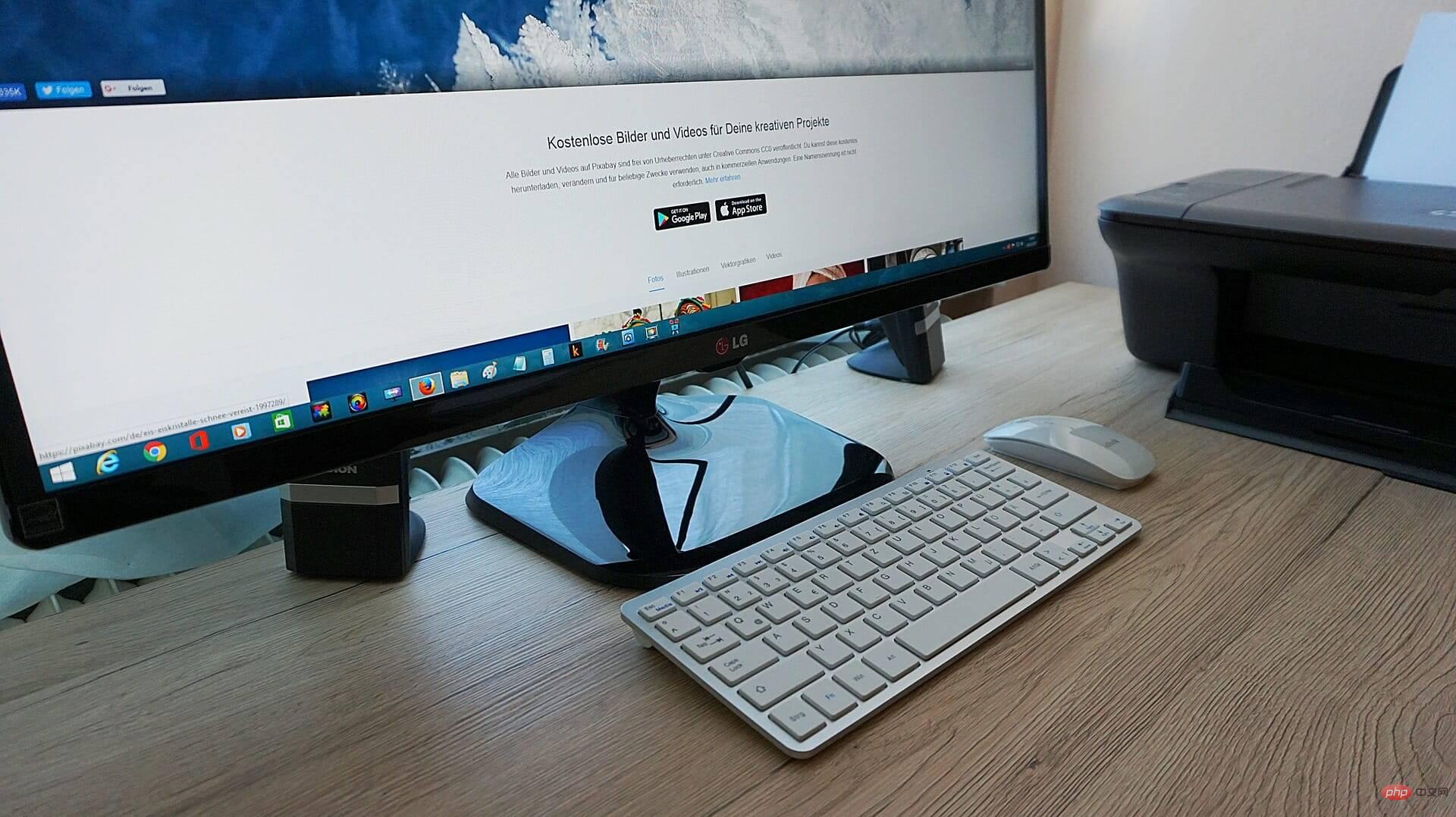
3. Aktualisieren Sie Windows 11
- Drücken Sie Windows+I, um die Einstellungen-App zu starten und wählen Sie Windows Update aus den im linken Navigationsbereich aufgeführten Registerkarten.
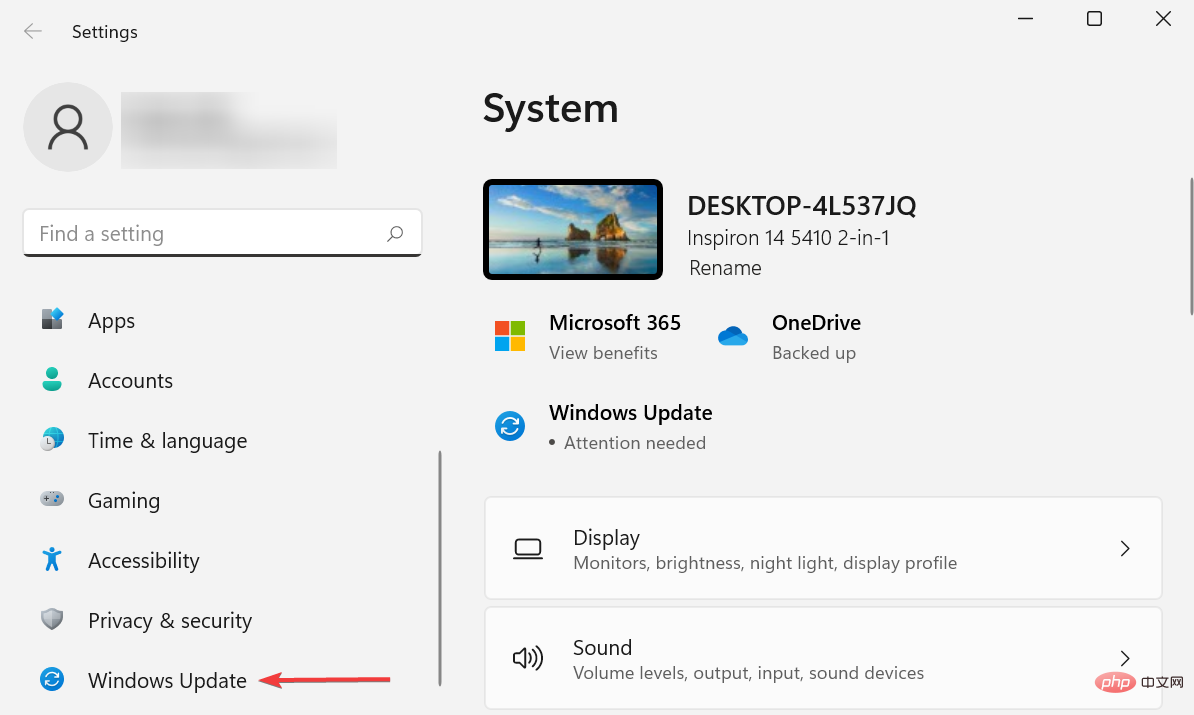
- Klicken Sie nun auf der rechten Seite auf die Schaltfläche Nach Updates suchen und prüfen Sie, ob eine neuere Version des Betriebssystems verfügbar ist.
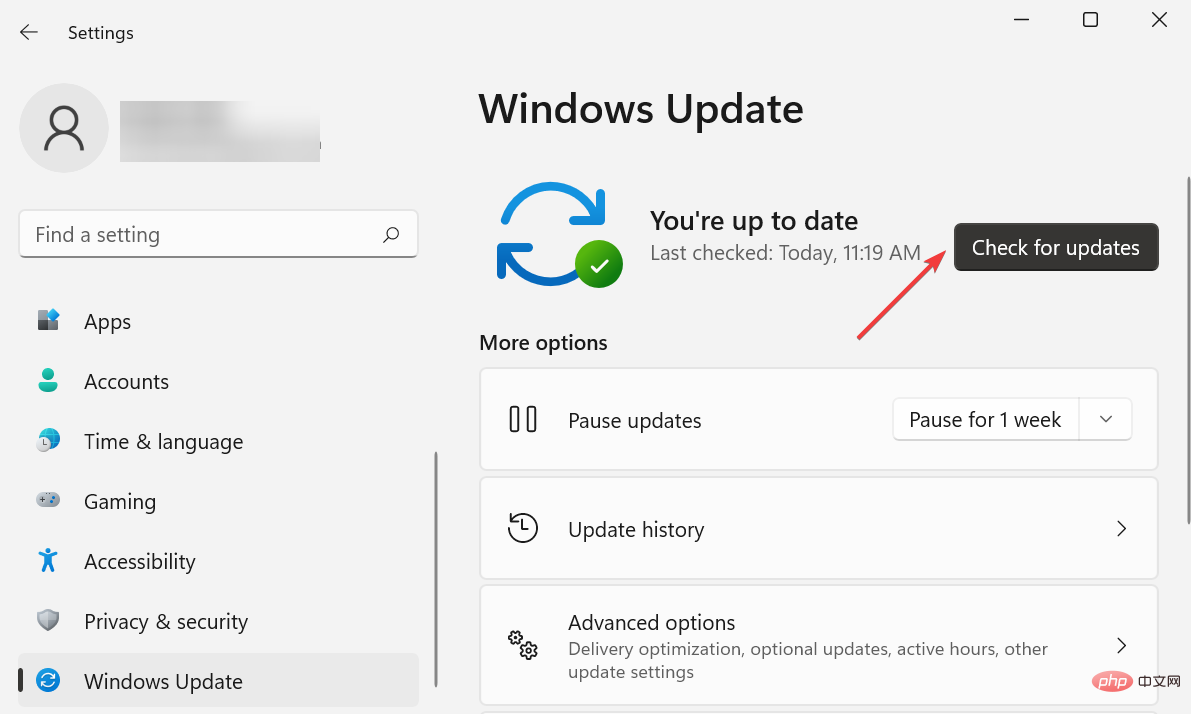
- Wenn nach dem Scannen etwas aufgeführt wird, klicken Sie auf die Schaltfläche „Herunterladen und installieren“.
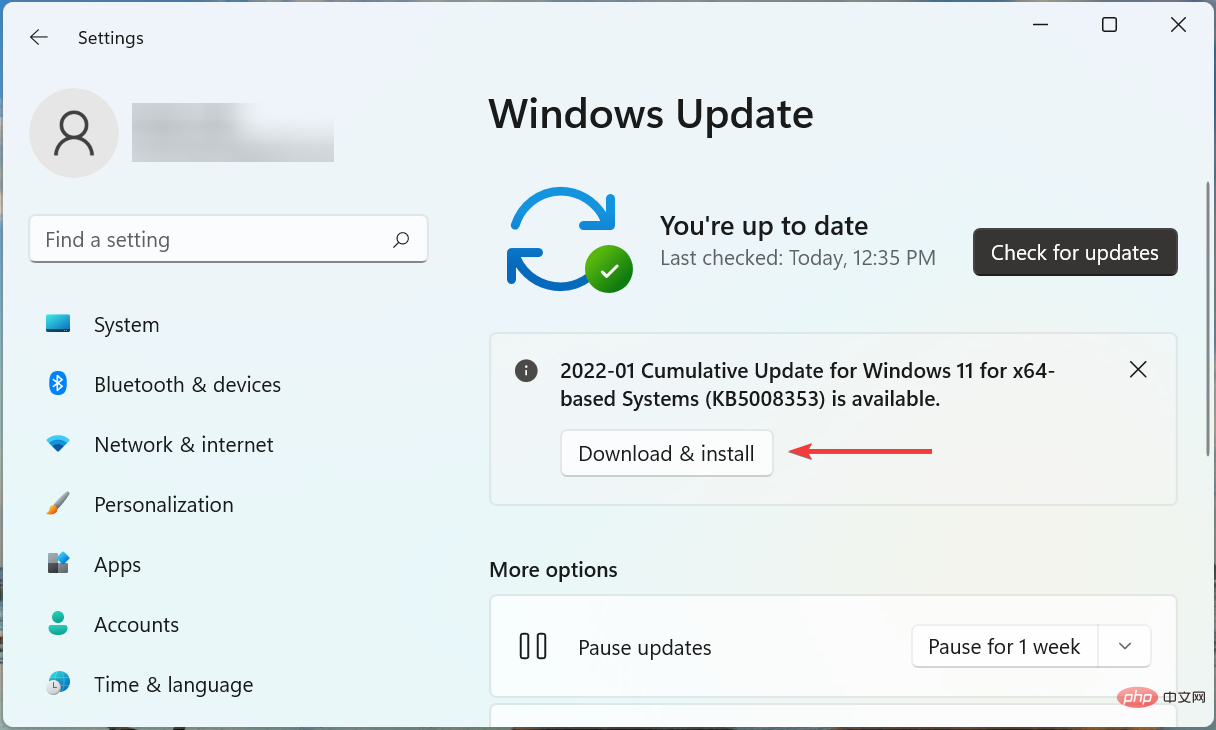
4. Treiber aktualisieren
- Drücken Sie Windows+S, um das Suchmenü zu starten, geben Sie Geräte-Manager in das Textfeld oben ein und klicken Sie auf die entsprechenden Suchergebnisse, die angezeigt werden.
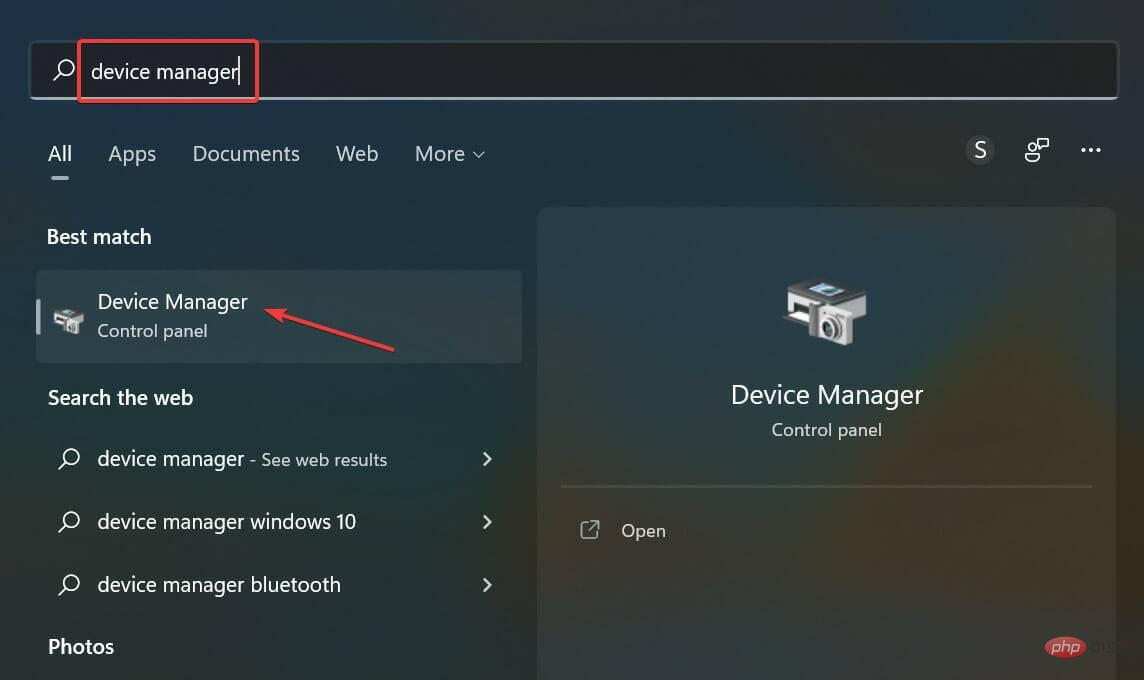
- Doppelklicken Sie auf den Eintrag „Anzeigeadapter“, um die Grafikkarten zu erweitern und anzuzeigen.
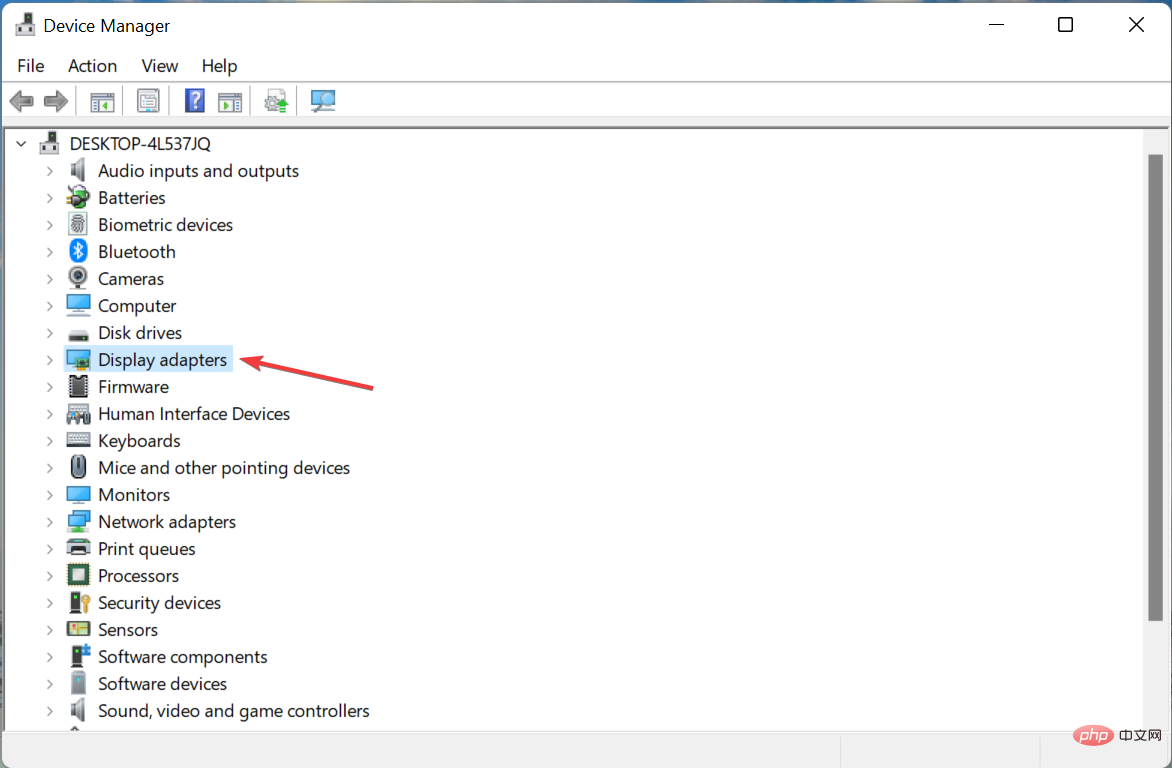 Klicken Sie nun mit der rechten Maustaste auf die Grafikkarte und wählen Sie im Kontextmenü Treiber aktualisieren.
Klicken Sie nun mit der rechten Maustaste auf die Grafikkarte und wählen Sie im Kontextmenü Treiber aktualisieren. -
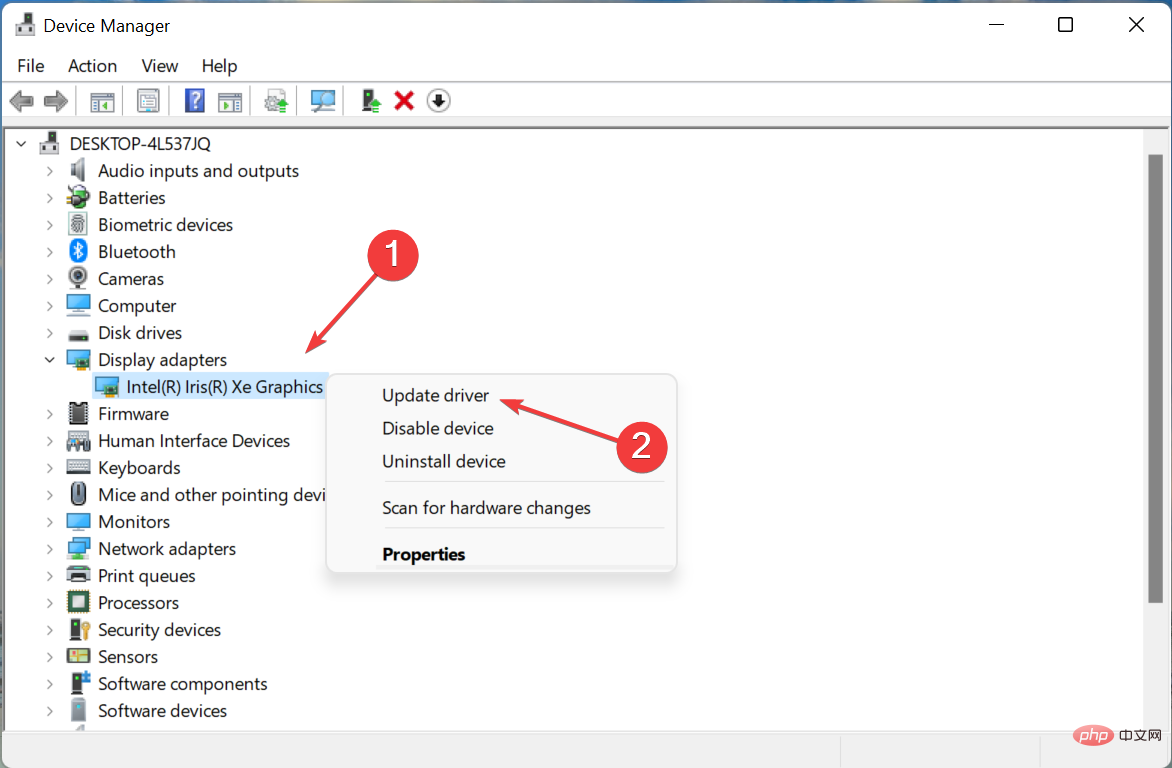 Wählen Sie Automatisch nach Treibern suchen aus den im Fenster „Treiber aktualisieren“ angezeigten Optionen.
Wählen Sie Automatisch nach Treibern suchen aus den im Fenster „Treiber aktualisieren“ angezeigten Optionen. -
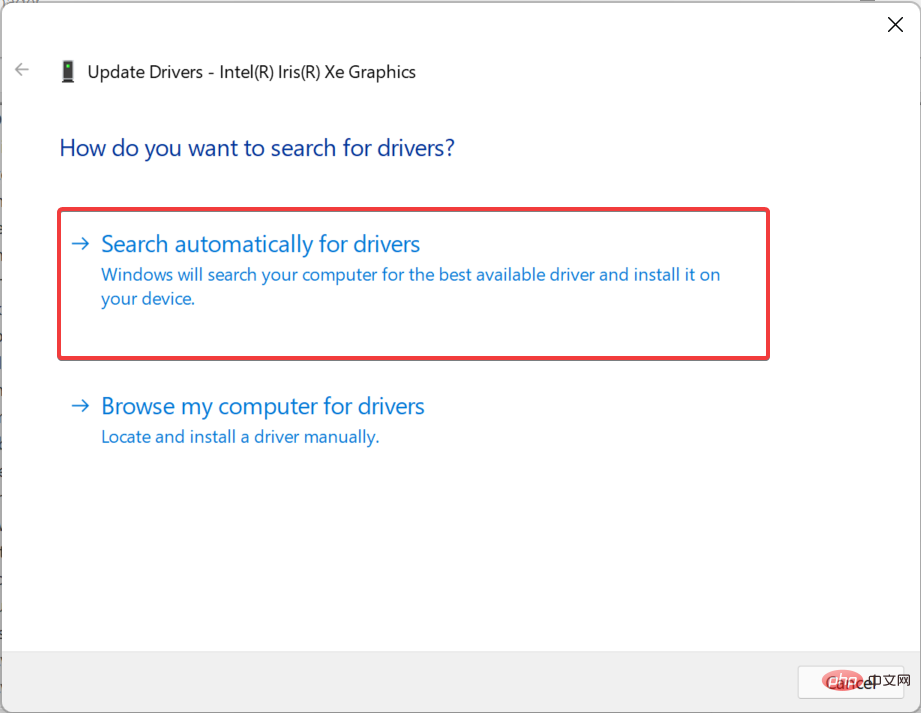 Warten Sie, bis Windows den besten verfügbaren Treiber gefunden und installiert hat.
Warten Sie, bis Windows den besten verfügbaren Treiber gefunden und installiert hat. - Veraltete Treiber können auch einen Greenscreen-Fehler bei Windows 11 verursachen. Treiber spielen eine Schlüsselrolle für den effizienten Betrieb der Hardware, indem sie Befehle zwischen dem Betriebssystem und dem Gerät weiterleiten.
Die hier aufgeführte Geräte-Manager-Methode ist die einfachste Möglichkeit, installierte Treiber zu aktualisieren. Es wird jedoch nur nach Versionen gesucht, die auf dem System vorhanden sind. Wenn Sie nicht die neueste Version heruntergeladen haben, versuchen Sie es mit einer anderen Methode, um Ihre Treiber zu aktualisieren.
Aktualisieren Sie erneut alle im Geräte-Manager aufgeführten Treiber. Wenn nicht alle, aktualisieren Sie zumindest Ihre wichtigen Geräte wie Grafikkarten, Festplatten, Tastaturen, Mäuse usw.
Der ganze Prozess braucht definitiv Zeit, aber es gibt eine einfachere Alternative, eine Drittanbieter-App. Sie können DriverFix verwenden, ein spezielles Tool, das automatisch nach Updates sucht und diese für die Treiber auf Ihrem System installiert.
5. Entfernen Sie in Konflikt stehende Apps.
Drücken Sie- Windows
- +I, um die Einstellungen zu starten, und wählen Sie im linken Navigationsbereich die Registerkarte Apps aus.
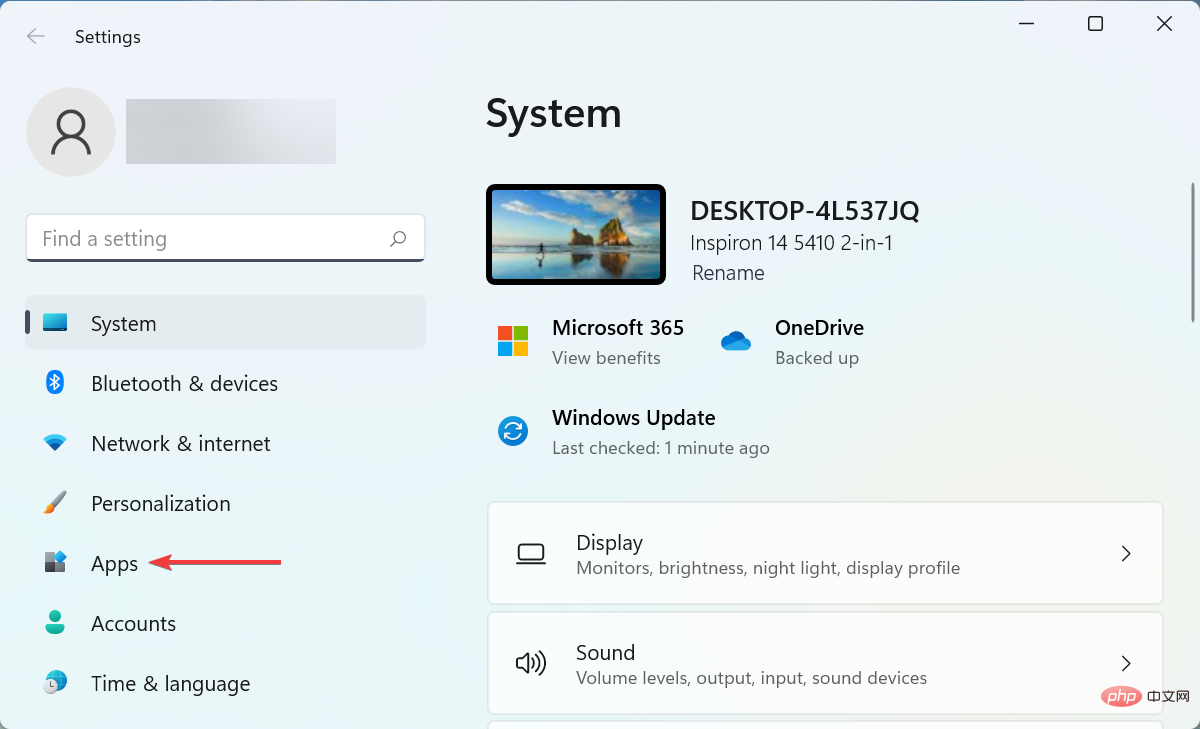 Klicken Sie anschließend rechts auf Apps & Funktionen.
Klicken Sie anschließend rechts auf Apps & Funktionen. -
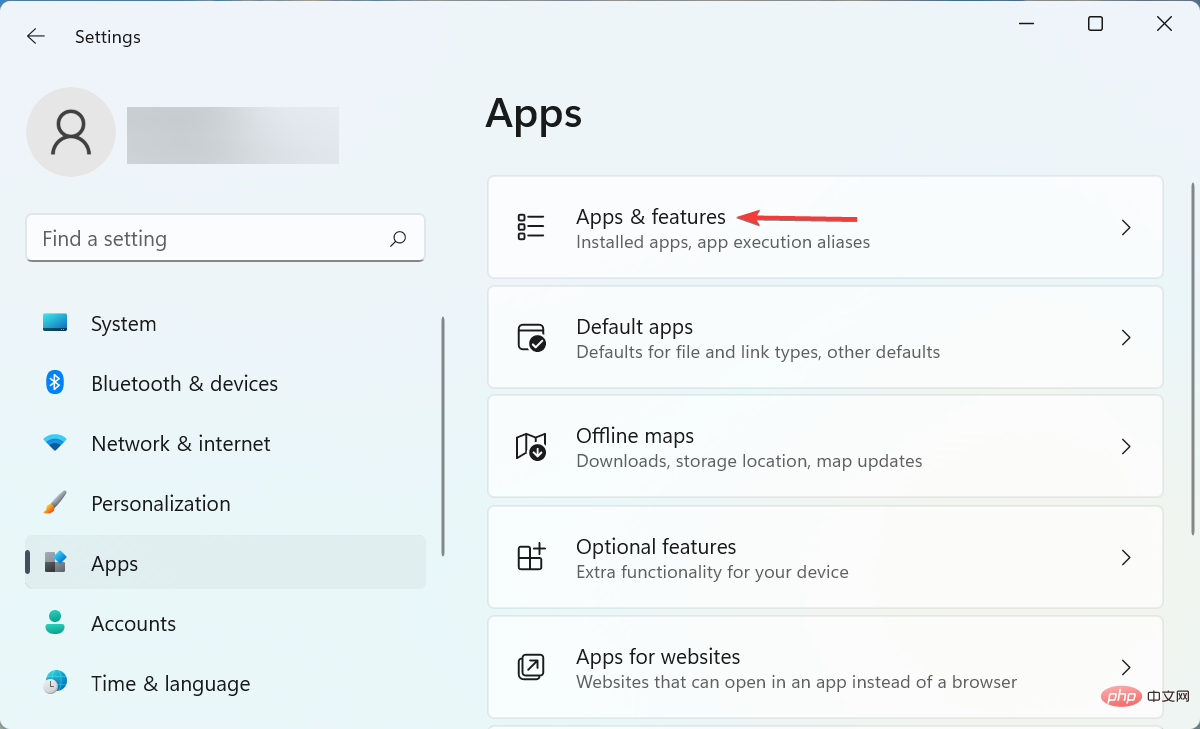 Suchen Sie die in Konflikt stehende App, klicken Sie auf die Auslassungspunkte daneben und wählen Sie Deinstallieren aus dem Menü.
Suchen Sie die in Konflikt stehende App, klicken Sie auf die Auslassungspunkte daneben und wählen Sie Deinstallieren aus dem Menü. -
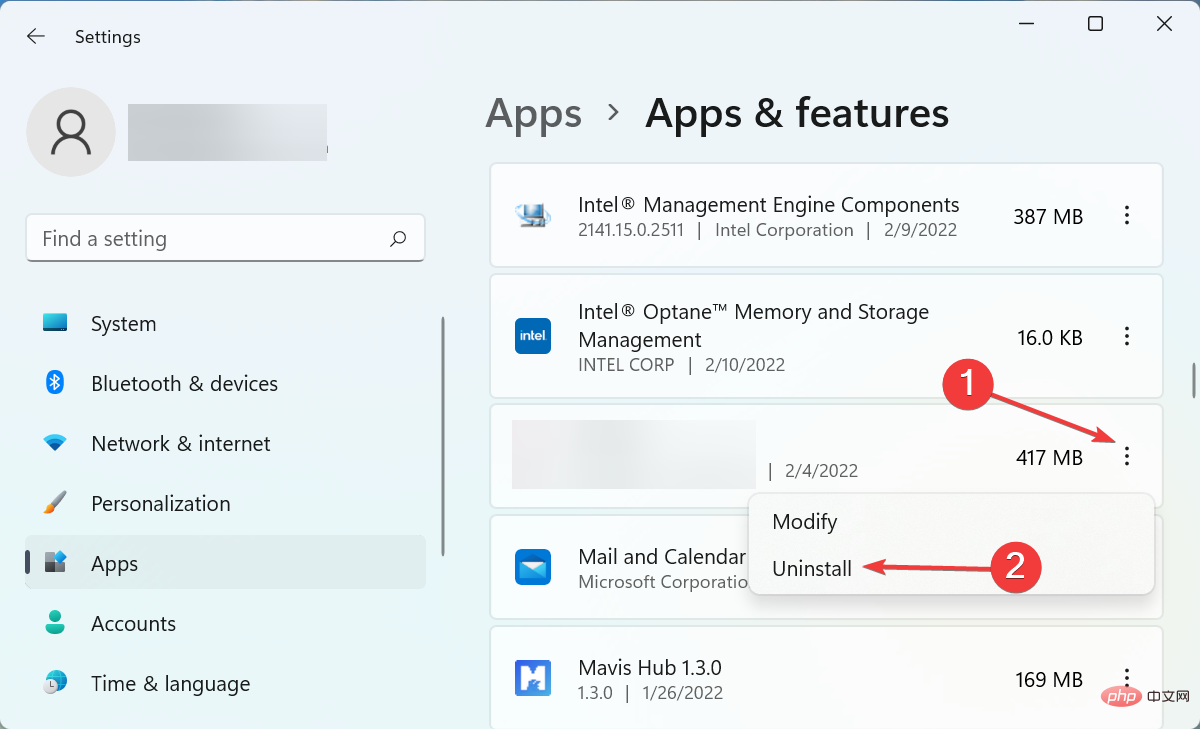 Klicken Sie nun in der Popup-Eingabeaufforderung auf Deinstallieren.
Klicken Sie nun in der Popup-Eingabeaufforderung auf Deinstallieren. -
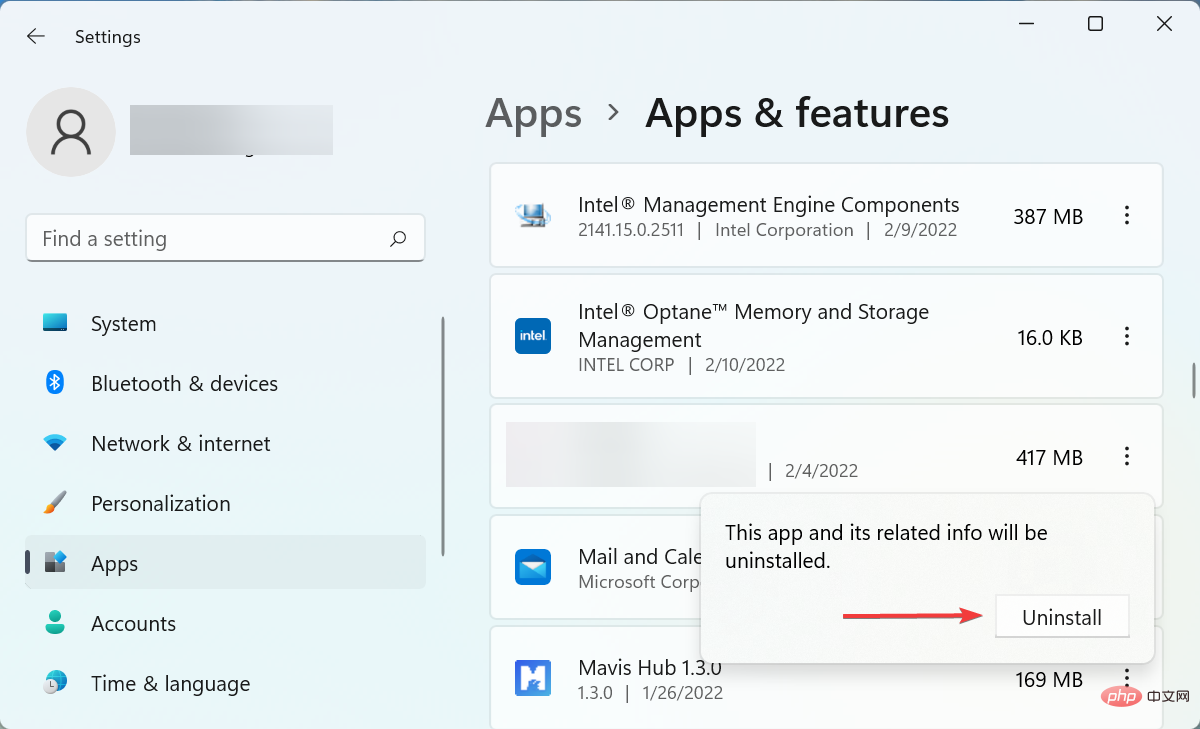 Sobald Sie fertig sind, starten Sie Ihren Computer neu, damit die Änderungen vollständig wirksam werden.
Sobald Sie fertig sind, starten Sie Ihren Computer neu, damit die Änderungen vollständig wirksam werden. - Wenn nach der Installation einer App ein Windows 11-Greenscreen-Fehler auftritt, löschen Sie diese am besten. Es ist bekannt, dass viele Antivirenprogramme von Drittanbietern diesen Fehler verursachen. Deinstallieren Sie sie daher unbedingt auch.
6. Führen Sie den SFC- und DISM-Scan aus.
- Drücken Sie Windows+S, um das Suchmenü zu starten, geben Sie Windows-Terminal in das Textfeld ein, klicken Sie mit der rechten Maustaste auf das entsprechende Suchergebnis und wählen Sie im Kontext „Als Administrator“ aus Menü ausführen.
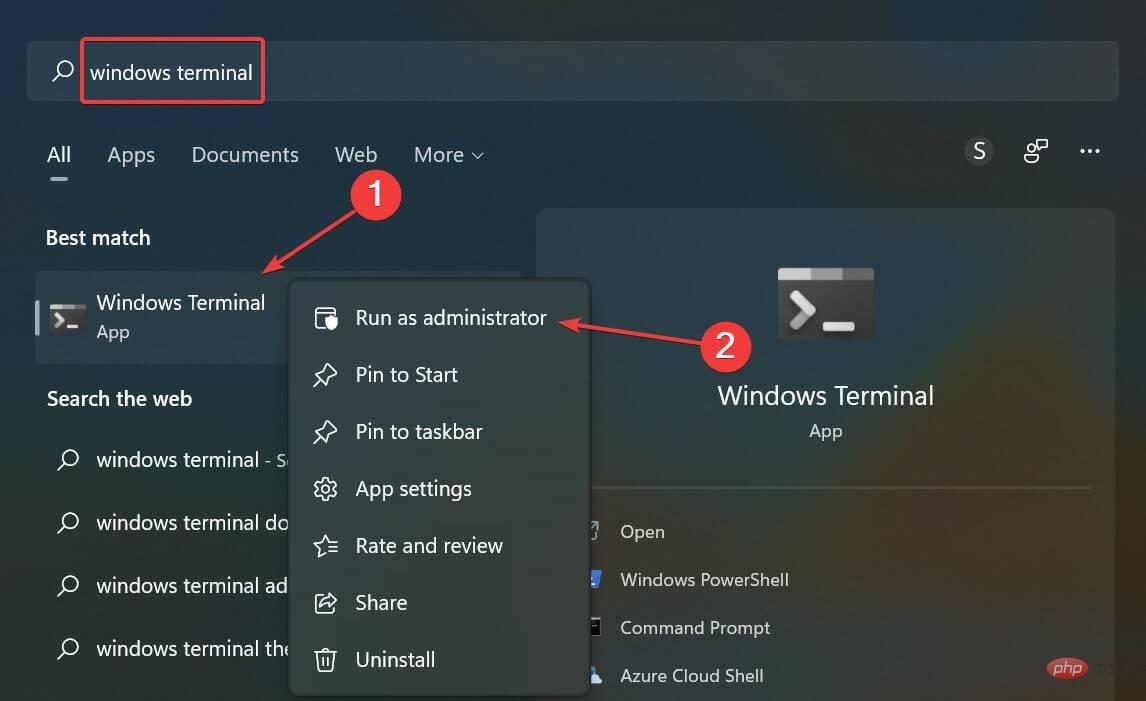
- Klicken Sie in der Popup-Eingabeaufforderung UAC (Benutzerkontensteuerung) auf Ja.
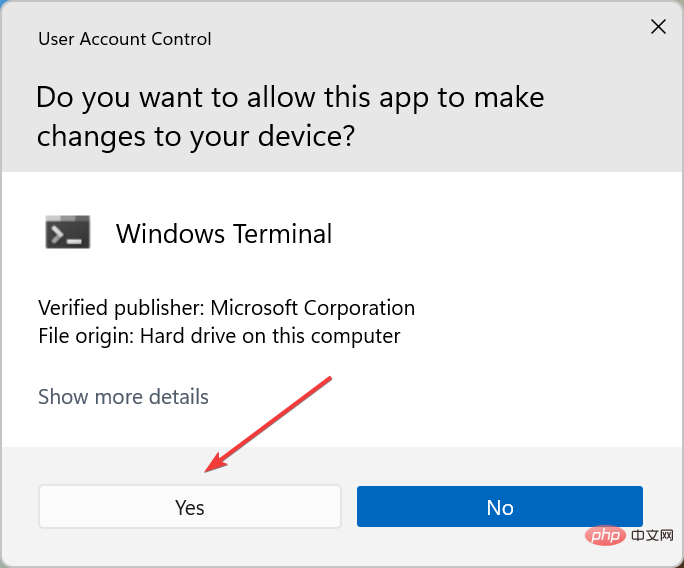
- Klicken Sie oben auf den Abwärtspfeil und wählen Sie Eingabeaufforderung aus dem Menü.
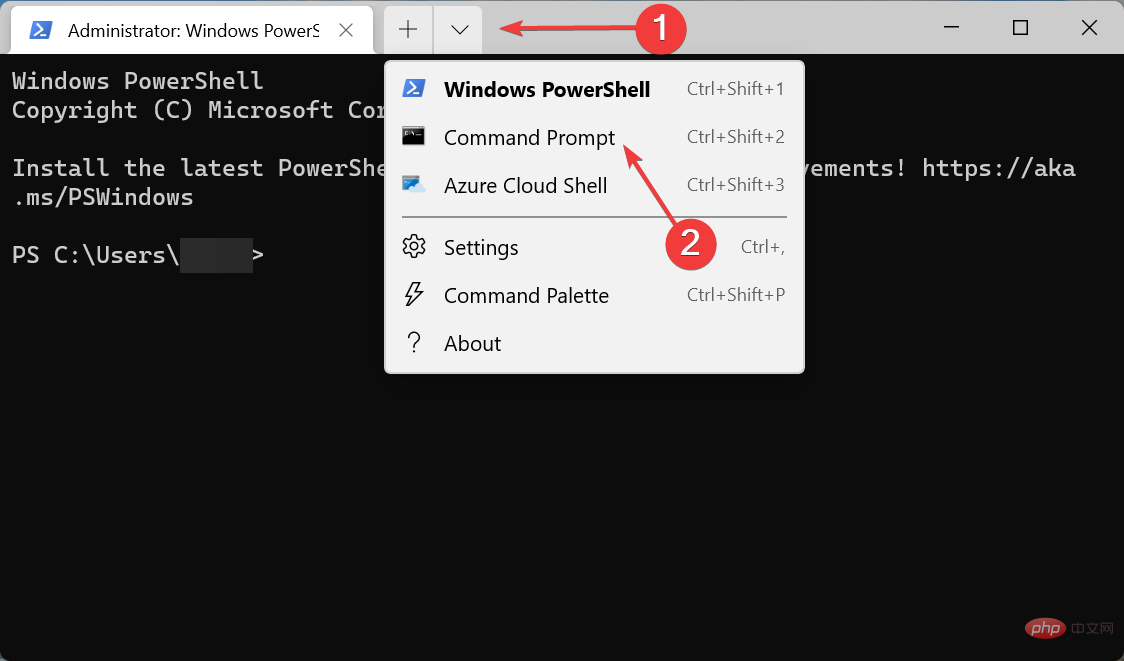
- Geben Sie nun jedes Mal die folgenden Befehle ein und drücken Sie nach jedem Befehl die Eingabetaste, um DISM (Deployment Image Servicing and Management) Tools:
Dism /Online /Cleanup-Image /ScanHealth<strong>Dism /Online /Cleanup-Image /ScanHealth</strong><strong>Dism /Online /Cleanup-Image /CheckHealth</strong><strong>Dism /Online /Cleanup-Image /RestoreHealth</strong> -
运行DISM工具后,执行以下命令以执行SFC(系统文件检查器)扫描:
<strong>sfc /scannow</strong>auszuführen<img src="https://img.php.cn/upload/article/000/887/227/168156402713447.png" alt="So beheben Sie den Windows 11 Green Screen of Death-Fehler" >Dism /Online /Cleanup-Image /CheckHealth
- Nach dem Ausführen des DISM-Tools Führen Sie den folgenden Befehl aus, um einen SFC (System File Checker)-Scan durchzuführen:
sfc /scannow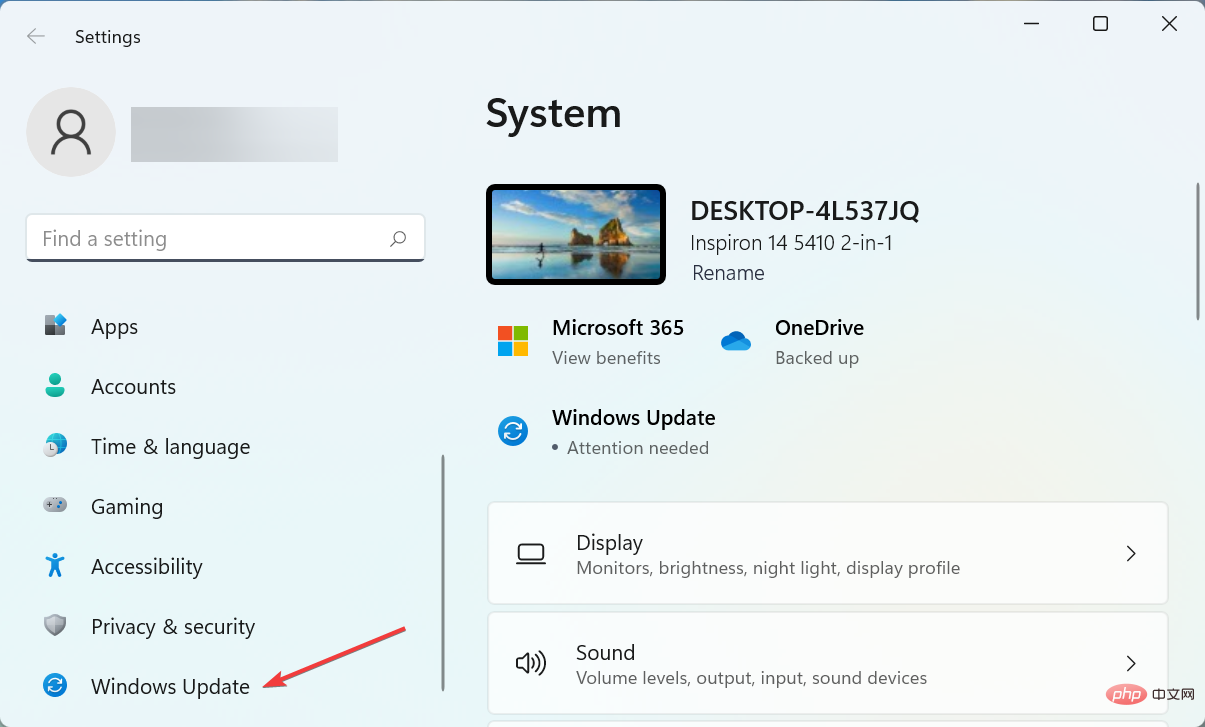
- 7. Windows 11-Updates deinstallieren
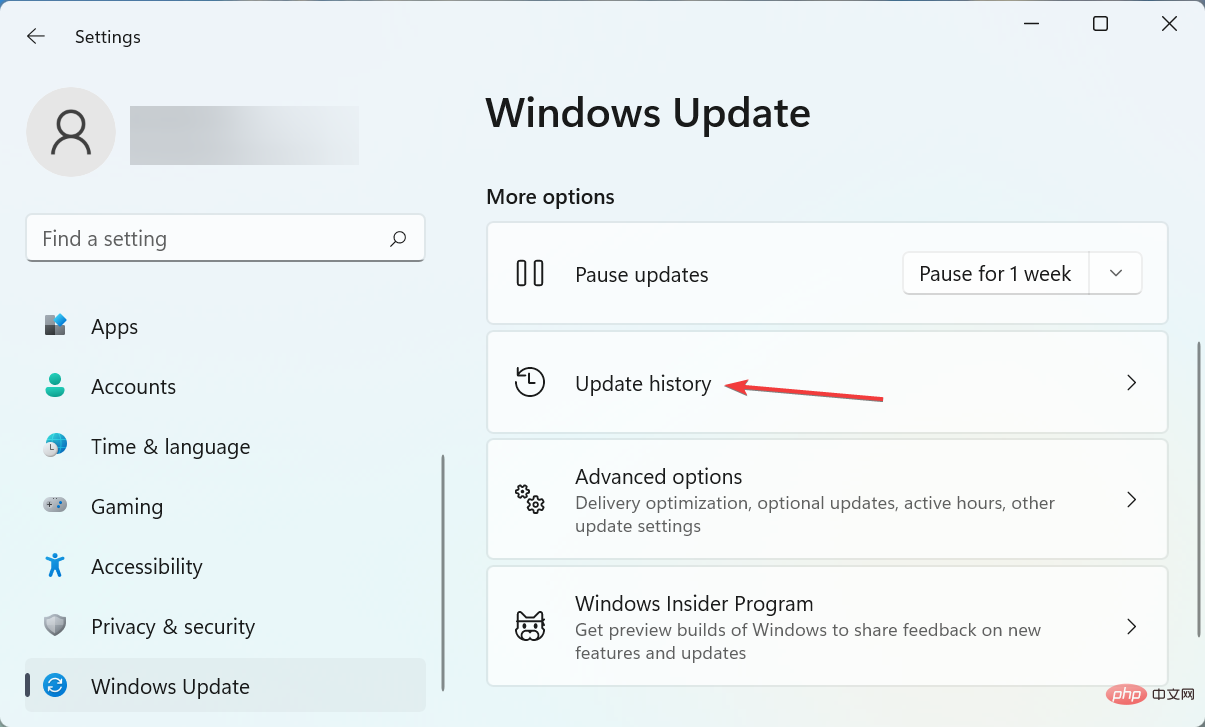 Drücken Sie Windows
Drücken Sie Windows - +I , um die Einstellungen zu starten, und wählen Sie links
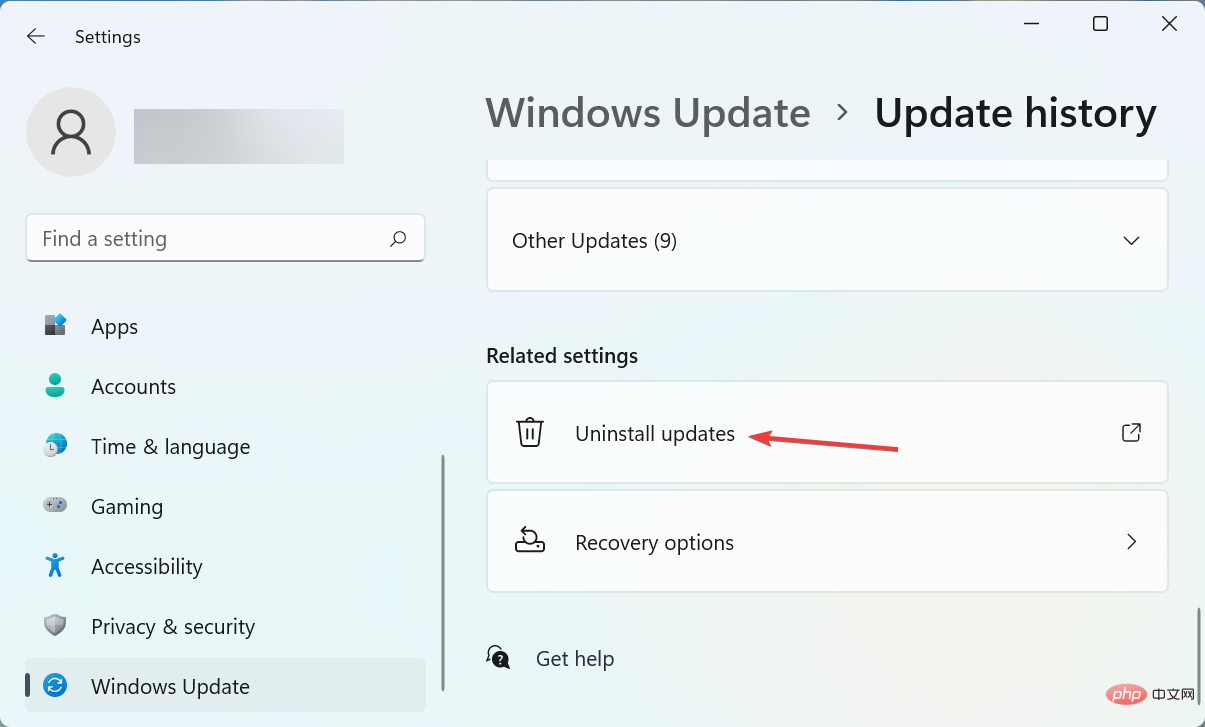 Windows Update aus.
Windows Update aus. -
Klicken Sie als Nächstes rechts auf
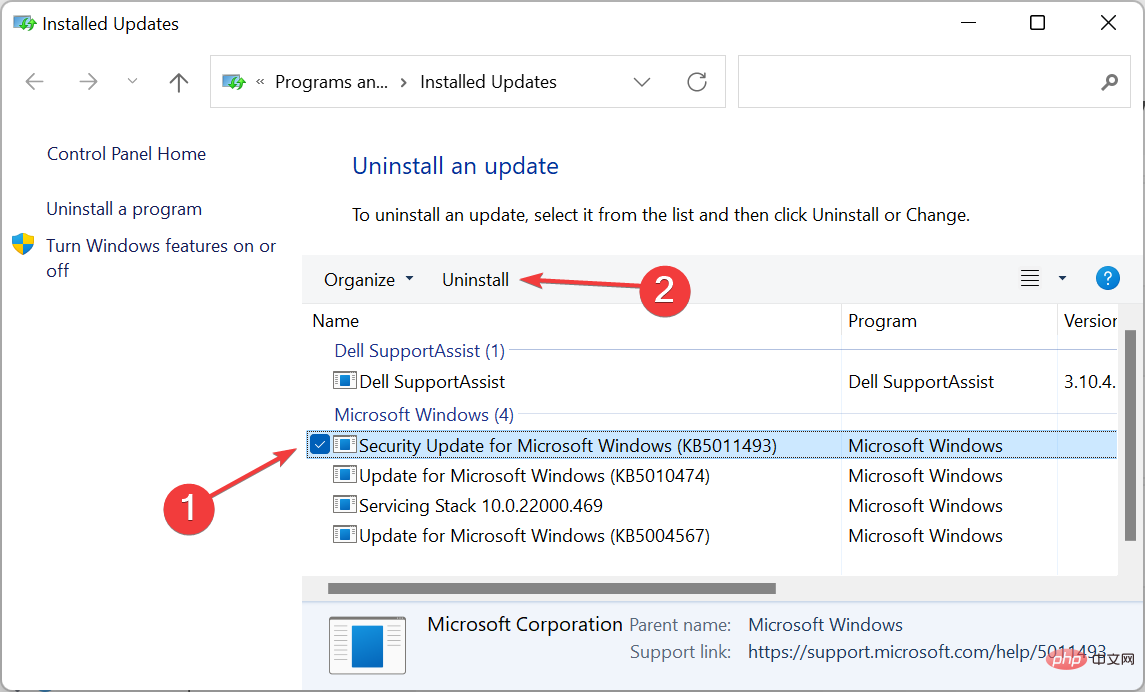 Update-Verlauf.
Update-Verlauf. -
Klicken Sie unter den entsprechenden Einstellungen auf
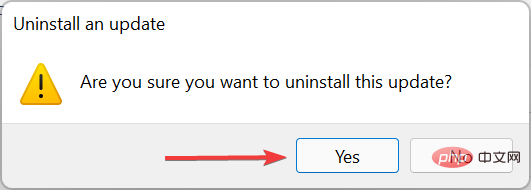 Updates deinstallieren .
Updates deinstallieren .
Deinstallieren
.Klicken Sie in der angezeigten Bestätigungsaufforderung auf
Ja. 🎜Wenn nach der Aktualisierung Ihres Betriebssystems der Greenscreen-Fehler von Windows 11 auftritt, wird empfohlen, dass Sie das entsprechende Update deinstallieren und auf die Veröffentlichung einer aktualisierten Version warten. 🎜🎜8. Installieren Sie die reguläre Version von Windows 11🎜🎜Wenn keine anderen Auswirkungen auftreten, empfehlen wir Ihnen, die reguläre Version von Windows 11 zu installieren. Die Funktionen in Insider Builds sind noch nicht vollständig und es können von Zeit zu Zeit Probleme auftreten. Das ist die Idee dahinter: Nutzer auf Mängel und Irrtümer hinweisen zu lassen. 🎜🎜Sie können Windows 11 also entweder über den Setup-Assistenten installieren oder warten, bis es über Windows Update für Ihren PC freigegeben wird, und dann ein Upgrade durchführen. 🎜🎜Das ist alles, was Sie zur Behebung des Windows 11-Greenscreen-Fehlers benötigen. Wenn Sie diesen Teil erreichen, sollte der Fehler längst behoben sein und Sie können Ihr System wie zuvor verwenden. 🎜🎜Außerdem bleibt die Lösung für Green Screen of Death in Windows 10 nahezu unverändert, sodass Sie nun auch Fehler aus der vorherigen Iteration beheben können sollten. 🎜Das obige ist der detaillierte Inhalt vonSo beheben Sie den Windows 11 Green Screen of Death-Fehler. Für weitere Informationen folgen Sie bitte anderen verwandten Artikeln auf der PHP chinesischen Website!

