Heim >häufiges Problem >macOS: So verwenden Sie Schnellaktionen im Finder
macOS: So verwenden Sie Schnellaktionen im Finder
- 王林nach vorne
- 2023-04-15 20:34:011367Durchsuche
Als macOS Mojave im Jahr 2018 auf den Markt kam, fügte Apple dem Finder Schnellaktionen hinzu, die es einfacher machten, schnelle Bearbeitungen an Dateien vorzunehmen, ohne die damit verbundene App öffnen zu müssen. Schneller Vorlauf zu macOS Ventura: Apple hat die Funktionen von Quick Actions erweitert, um es zu einem noch leistungsfähigeren Workflow-Verbündeten zu machen. Hier erfahren Sie, wie Sie sie für sich arbeiten lassen.
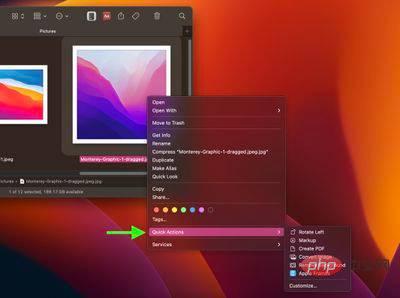
Schnellaktionen helfen Ihnen, bestimmte Aufgaben, wie das Erstellen von PDFs oder das Drehen von Bildern, direkt aus dem Finder oder Desktop heraus auszuführen, ohne eine App öffnen zu müssen. Um auf die Standard-Schnellaktionen in macOS zuzugreifen, klicken Sie einfach mit der rechten Maustaste auf ein Element im Finder und bewegen Sie den Cursor über das Untermenü „Schnellaktionen“.
Die im Menü „Schnellaktionen“ (und am unteren Rand des Vorschaufensters, sofern aktiviert) verfügbaren Aufgabentypen hängen vom Dateityp und allen aktivierten Finder-Erweiterungen ab. Wenn Sie beispielsweise mit der rechten Maustaste auf ein Bild klicken, umfassen die Standardoptionen „Drehen“, „Markieren“, „PDF erstellen“ und „Hintergrund entfernen“.
So passen Sie das Schnellaktionsmenü an
Sie können auch die Option „Anpassen...“ verwenden, um auszuwählen, welche Schnellaktionen in diesem Menü angezeigt werden. Wenn Sie darauf klicken, werden Systemeinstellungen -> Datenschutz und Sicherheit -> Erweiterungen -> Finder geöffnet, wo Sie Kontrollkästchen neben einer Reihe von Schnellaktionen aktivieren können, um diese im Kontextmenü ein- oder auszuschließen.
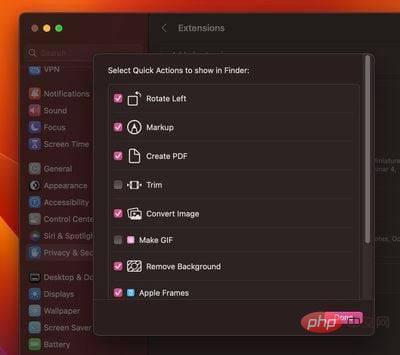
Die in dieser Liste verfügbaren Aktionen hängen von den von Ihnen installierten Apps und allen bereits vorhandenen Apple-Skripten auf Ihrem Mac ab. Apple empfiehlt Drittentwicklern, in ihren Apps Unterstützung für Schnellaktionen hinzuzufügen. Sie können jedoch auch Ihre eigenen benutzerdefinierten Aktionen mit der Automator-App erstellen.
So fügen Sie Verknüpfungen zum Schnellaktionsmenü hinzu
Sie können Ihre bevorzugten Verknüpfungen auch mit der Verknüpfungs-App zum Schnellaktionsmenü hinzufügen. Die folgenden Schritte zeigen Ihnen, wie es geht.
- Öffnen Sie die Shortcuts-App auf Ihrem Mac.
- Klicken Sie in der Seitenleiste der App auf Alle Verknüpfungen.
- Klicken Sie auf die Verknüpfung und ziehen Sie sie zum Eintrag „Schnellaktionen“ in der Seitenleiste. (Sie können mehrere Verknüpfungen auswählen, indem Sie die Umschalttaste gedrückt halten und die Auswahl ziehen.)
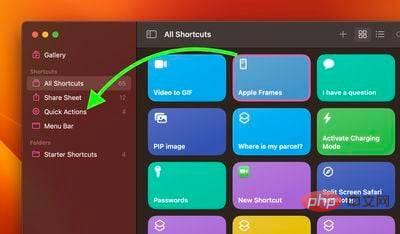
Damit Ihre Verknüpfungen in der Seitenleiste angezeigt werden, müssen Sie zu Systemeinstellungen -> Datenschutz gehen und sie im überprüfen Liste der Sicherheit -> Erweiterungen -> Finder, wie oben erwähnt.
Das obige ist der detaillierte Inhalt vonmacOS: So verwenden Sie Schnellaktionen im Finder. Für weitere Informationen folgen Sie bitte anderen verwandten Artikeln auf der PHP chinesischen Website!
In Verbindung stehende Artikel
Mehr sehen- PHP-Schulungs- und Entwicklungskurse
- PHP-Schulungseinrichtungen vermitteln verschiedene Frameworks
- Welche Ausbildungsstätten für PHP-Softwareentwickler gibt es?
- Die 5 besten USB-Verlängerungskabel für Webcams [Leitfaden 2022]
- Microsoft veröffentlicht ein neues, leichtes, verifiziertes Windows 11-Betriebssystem, das bei Ihnen möglicherweise nicht funktioniert

