Heim >häufiges Problem >Brother-Scanner funktioniert unter Windows 11 nicht: 5 Möglichkeiten, das Problem zu beheben
Brother-Scanner funktioniert unter Windows 11 nicht: 5 Möglichkeiten, das Problem zu beheben
- PHPznach vorne
- 2023-04-15 20:28:014563Durchsuche
Brother-Scanner sind in der Branche auf dem Markt ein Begriff geworden. Sie produzieren Premium-Scanner, die eine nahtlose Qualität bieten. Viele Benutzer haben sich jedoch darüber beschwert, dass der Brother-Scanner unter Windows 11 nicht funktioniert.
Das mag verwirrend erscheinen, aber Scanner haben Probleme bei der Verwendung der neuesten Windows-Betriebssysteme.
Da die meisten Benutzer die Ursache dieses Fehlers nicht verstehen, wird dieser Artikel das Problem lösen. Wir bieten eine detaillierte Anleitung dazu, warum der Brother-Drucker unter Windows 11 nicht funktioniert und wie man das Problem beheben kann.
Warum funktioniert mein Brother-Scanner unter Windows 11 nicht?
- Scanner-Treiber Fehlend/beschädigt: Der Hauptgrund für dieses Problem ist, dass der Scanner-Treiber veraltet ist oder fehlt. Normalerweise beeinträchtigen nicht verfügbare Treiber die Gesamtfunktionalität des Geräts. Was auch immer der Grund sein mag: Wenn der Scannertreiber beschädigt ist, funktioniert Ihr Brother-Scanner nicht mehr ordnungsgemäß.
- Verbindungsprobleme: Kleinere Verbindungsprobleme können sich negativ auf Ihren Brother-Scanner auswirken. Stellen Sie sicher, dass der Scanner und das Gerät über dieselbe Verbindung verfügen, um optimale Ergebnisse zu erzielen, wenn Sie eine gemeinsame Verbindung verwenden.
- Veraltetes Windows: Veraltetes Windows ist für Ihren Computer schädlicher als alles andere. Dies führt normalerweise zu Fehlfunktionen der meisten Geräte und Treiber. In diesem Fall wird auch die Leistung des Brother-Scanners beeinträchtigt. Dies beeinträchtigt häufig die Kompatibilität Ihres Computers mit anderen Geräten.
- Auswirkungen auf Drittanbieteranwendungen: Wenn die Firewall aktiviert ist, handelt es sich höchstwahrscheinlich um ein Problem mit dem Brother-Scanner unter Windows 11. Darüber hinaus können Firewall-Verteidiger dieses Problem verursachen.
Wie bringe ich meinen Brother-Drucker dazu, unter Windows 11 an meinen Computer zu scannen?
1. Aktualisieren Sie den Druckertreiber
- Klicken Sie auf die Start-Schaltfläche und wählen Sie Geräte-Manager.
- Erweitern Sie Druckwarteschlange und wählen Sie den Treiber aus, den Sie aktualisieren müssen.
- Klicken Sie mit der rechten Maustaste darauf und wählen Sie Treiber aktualisieren.
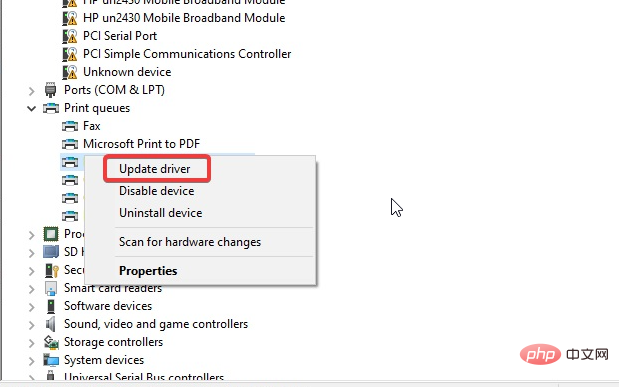
- Wählen Sie die automatische Suche nach Fahrern.
Brother Control Center 4 Windows 11 sollte durch Aktualisieren des Treibers zugänglich sein.
Wenn Sie jedoch Updates für alle veralteten Treiber herunterladen möchten, können Sie DriverFix verwenden. Es lädt automatisch alle Windows-Treiber herunter und aktualisiert sie, anstatt jeden einzelnen Vorgang durchlaufen zu müssen.
Meistens aktualisiert das System die universellen Treiber für PC-Hardware und Peripheriegeräte nicht korrekt. Es gibt wesentliche Unterschiede zwischen generischen Treibern und Herstellertreibern. Die Suche nach der richtigen Treiberversion für jede Hardwarekomponente kann mühsam sein. Aus diesem Grund kann Ihnen ein automatisierter Assistent jederzeit dabei helfen, Ihr System mit den richtigen Treibern zu finden und zu aktualisieren. Wir empfehlen DriverFix wärmstens. So geht's:
- DriverFix herunterladen und installieren.
- Starten Sie die Software.
- Warten, bis alle fehlerhaften Treiber erkannt werden.
- DriverFix zeigt Ihnen jetzt alle problematischen Treiber an. Sie müssen nur noch den Treiber auswählen, den Sie reparieren möchten.
- Warten Sie, bis die App die neuesten Treiber heruntergeladen und installiert hat.
- Starten Sie Ihren PC neu, damit die Änderungen wirksam werden.
- Klicken Sie auf die Schaltfläche
- Start. Wählen Sie
- Einstellungen aus den Optionen. Klicken Sie auf
- Windows Update und wählen Sie Nach Updates suchen.
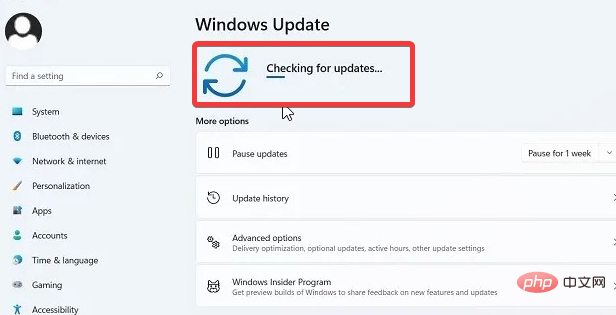
- Doppelklicken Sie auf
- Brother iPrint&Scan. Klicken Sie, um Ihr Gerät zum Suchen und erneuten Verbinden auszuwählen.
- Klicken Sie auf die
- Start-Schaltfläche, suchen Sie nach Windows Defender Firewall und starten Sie es.
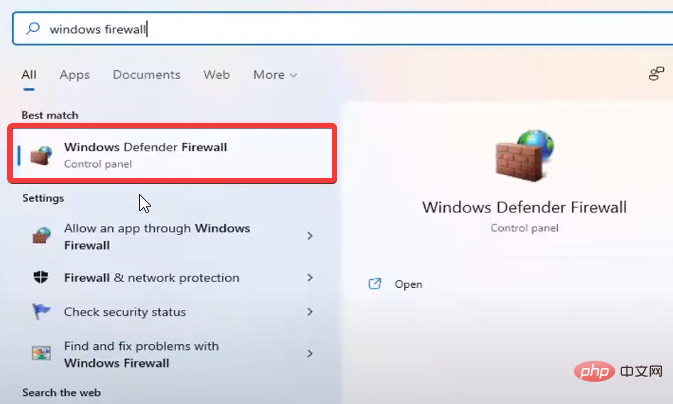 Wählen Sie
Wählen Sie - , um die Windows Defender-Firewall ein- oder auszuschalten.
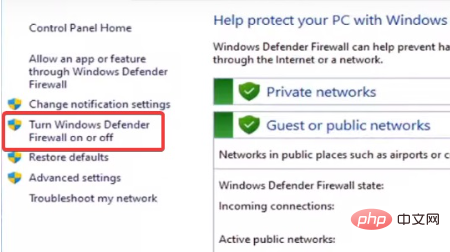 Aktivieren Sie
Aktivieren Sie - beide Kästchen, um die Windows Defender-Firewall zu deaktivieren.
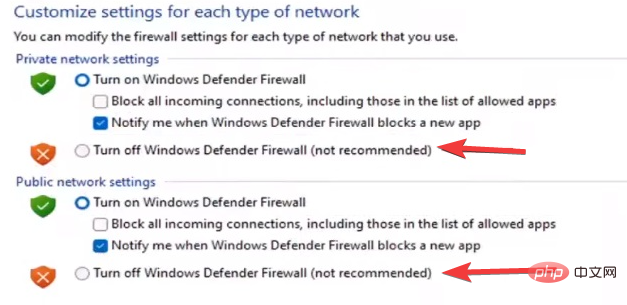 Klicken Sie auf
Klicken Sie auf - OK, um die Änderungen zu speichern.
5. Von einem anderen vernetzten Computer aus scannen
Versuchen Sie, von einem anderen Computer aus zu scannen, der mit dem Netzwerk verbunden ist, um festzustellen, ob dieser Computer die Ursache des Problems ist. Denken Sie daran, dass sich der Computer im selben Netzwerk wie der Brother-Scanner befinden muss.
Warum wird mein Brother-Scanner nicht erkannt?
Überprüfen Sie, ob beide Enden des Kabels zwischen Scanner und Computer fest eingesteckt sind. Versuchen Sie nach Möglichkeit, auf ein anderes Kabel umzusteigen, um zu testen, ob ein Problem mit dem vorhandenen Kabel vorliegt. Sie können auch zu einem anderen USB-Anschluss Ihres Computers wechseln, um zu prüfen, ob das Problem auf einen fehlerhaften Anschluss zurückzuführen ist.
Wenn Ihr Brother-Scanner immer noch nicht erkannt wird, müssen Sie den Scannertreiber installieren, wie in der endgültigen Lösung im vorherigen Abschnitt vorgeschlagen.
Wie füge ich einen Brother-Drucker zu Windows 11 hinzu?
- Verbinden Sie die entsprechenden Kabel mit den PC- und Druckeranschlüssen.
- Drücken Sie die Taste Windows+I Taste , um die Anwendung „Einstellungen“ zu starten.
- Wählen Sie Bluetooth & Geräte und klicken Sie auf Drucker & Scanner.
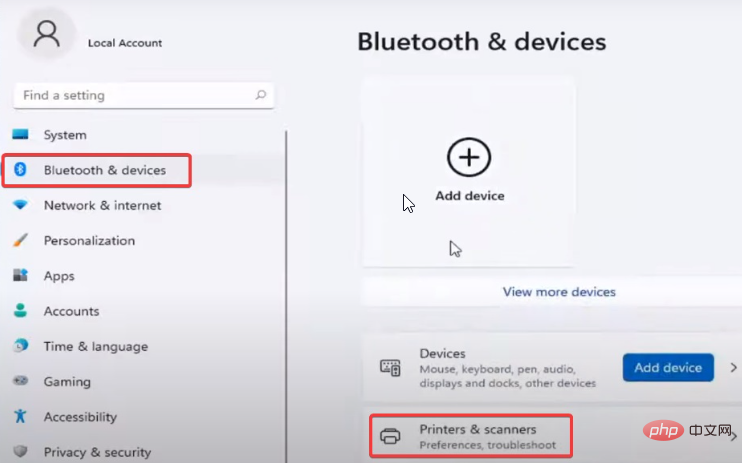
- Identifizieren Sie Ihren Drucker und stellen Sie eine Verbindung zu ihm her.
Dies sind die besten Lösungen für das Problem, dass der Brother-Scanner unter Windows 11 nicht funktioniert. Stellen Sie sicher, dass Sie alle Schritte genau befolgen, um optimale Ergebnisse zu erzielen.
Wenn der Brother-Drucker jedoch unter Windows 10/11 nicht scannt, können Sie sich unsere Tutorials ansehen, um zu erfahren, wie Sie das Problem beheben können.
Außerdem kann die Installation von Brother-Scanner-Treibern stressig sein. Deshalb haben wir eine Schritt-für-Schritt-Anleitung, die Sie durch die Schritte führt.
Wie auch immer, Sie können sich auch unsere Liste der besten Brother-Drucker-Scanner-Software für PC-Benutzer ansehen.
Das obige ist der detaillierte Inhalt vonBrother-Scanner funktioniert unter Windows 11 nicht: 5 Möglichkeiten, das Problem zu beheben. Für weitere Informationen folgen Sie bitte anderen verwandten Artikeln auf der PHP chinesischen Website!

