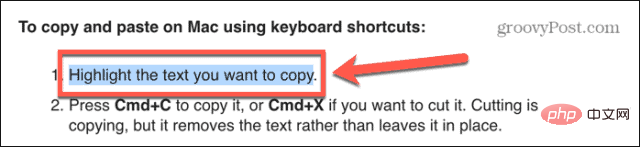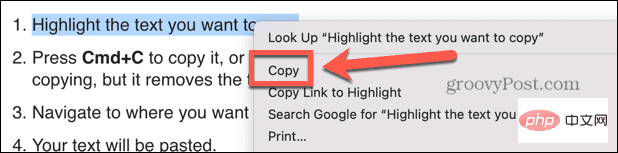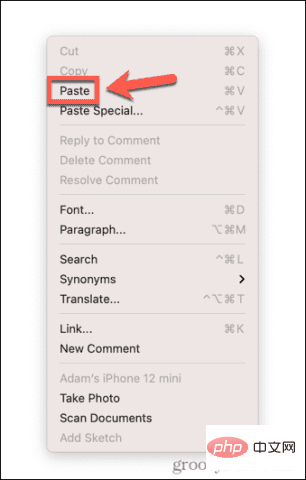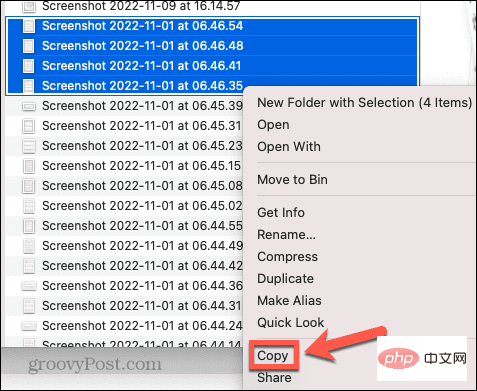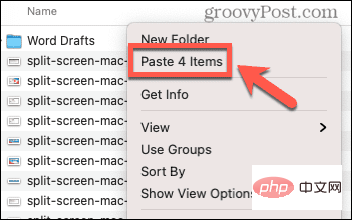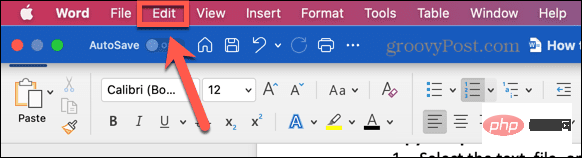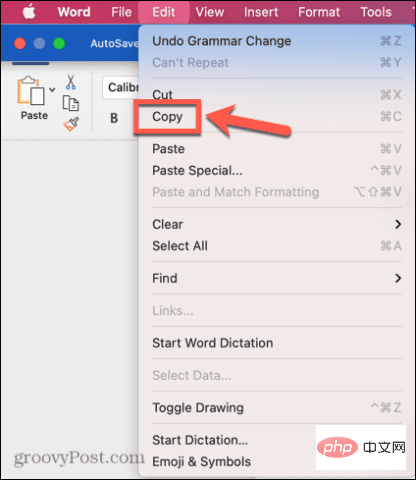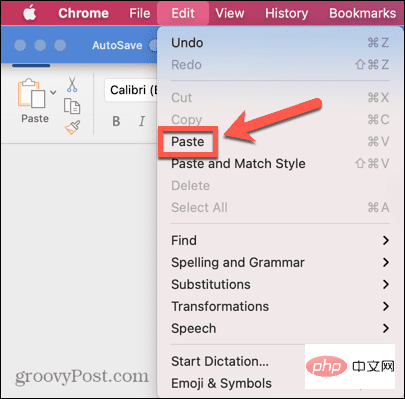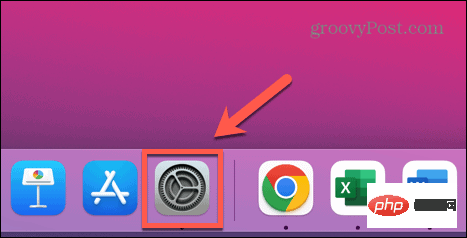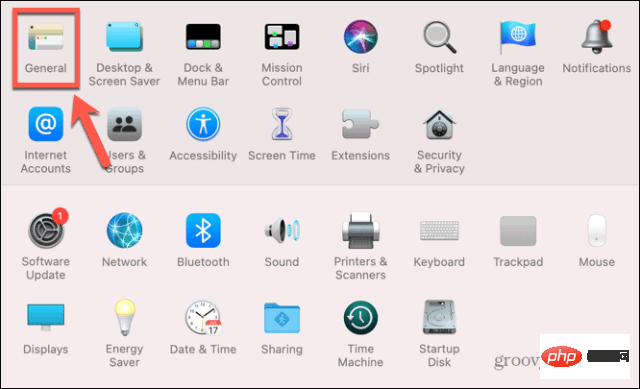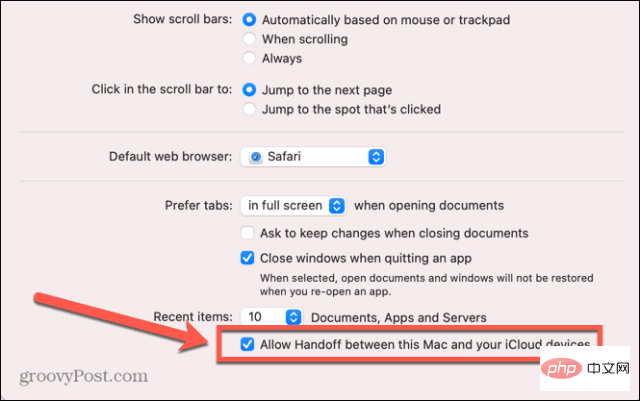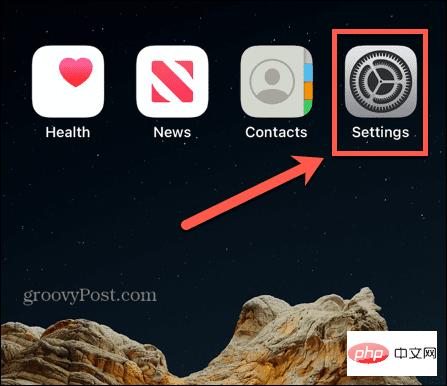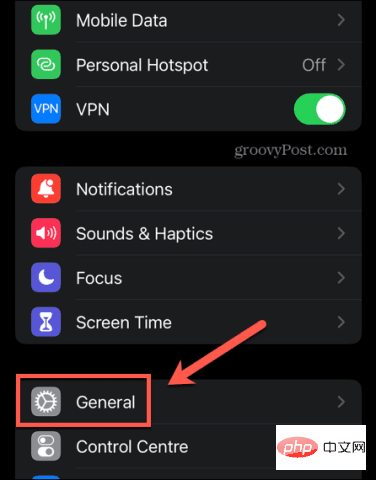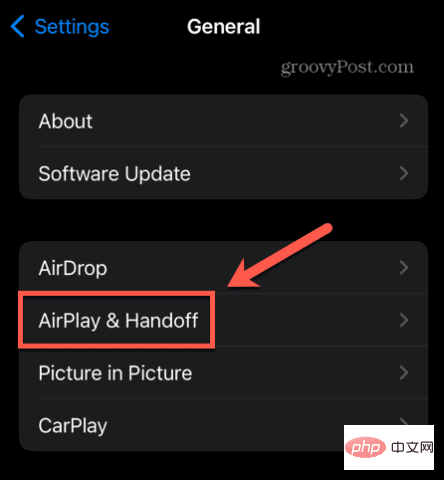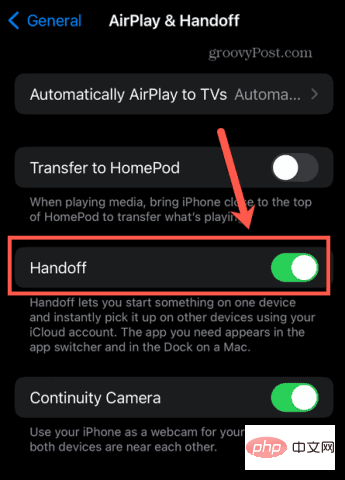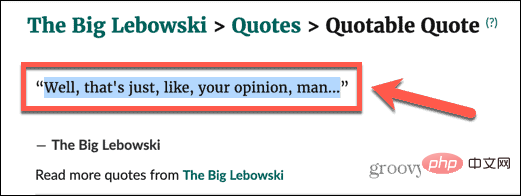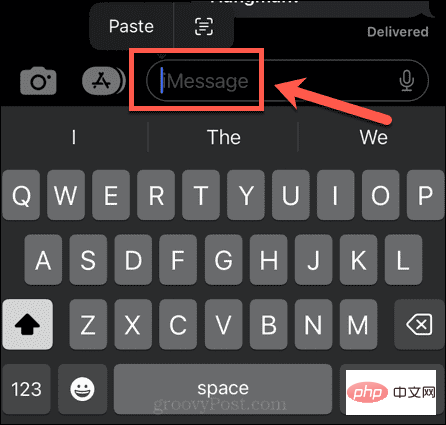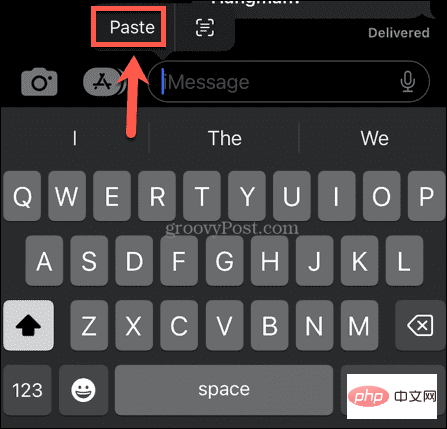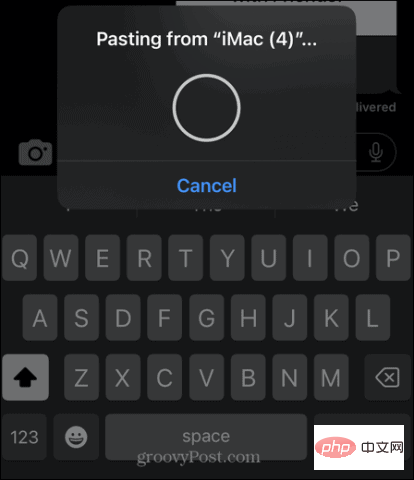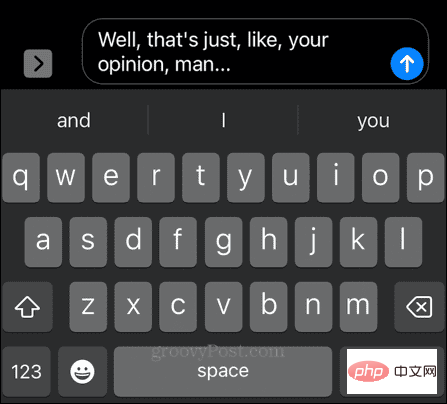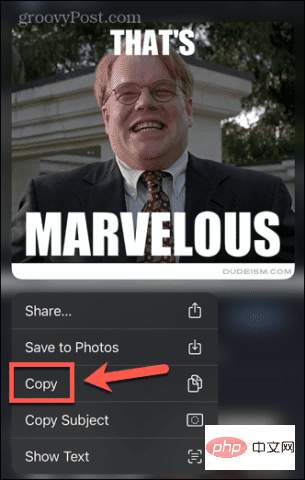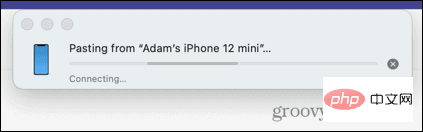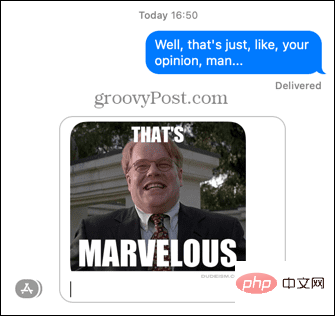Heim >häufiges Problem >So kopieren und fügen Sie auf dem Mac ein
So kopieren und fügen Sie auf dem Mac ein
- WBOYWBOYWBOYWBOYWBOYWBOYWBOYWBOYWBOYWBOYWBOYWBOYWBnach vorne
- 2023-04-15 19:55:017541Durchsuche
-
So kopieren und fügen Sie auf dem Mac mithilfe von Tastaturkürzeln ein
Einige Tastaturkürzel werden so häufig verwendet, dass sie Teil der Sprache werden. Strg+C und Strg+V sind Tastenkombinationen zum Kopieren und Einfügen in Windows, die Teil vieler Memes geworden sind.
Wie Sie vielleicht erwarten, macht der Mac gerne ein paar verschiedene Dinge. Wenn Sie also versuchen, mit Strg+C und Strg+V zu kopieren und einzufügen, werden Sie nicht viel Glück haben. Zum Glück müssen Sie nicht eine ganze Reihe neuer Tastenkombinationen lernen.
So verwenden Sie Tastaturkürzel zum Kopieren und Einfügen auf dem Mac:
- Markieren Sie den Text, den Sie kopieren möchten.

- Drücken Sie Cmd+C, um es zu kopieren, oder drücken Sie Cmd+X, um es auszuschneiden. Ausschneiden ist dasselbe wie Kopieren, löscht jedoch den Text, anstatt ihn an Ort und Stelle zu belassen.
- Navigieren Sie zu der Stelle, an der Sie den Text einfügen möchten, und drücken Sie Cmd+V.
- Ihr Text wird eingefügt.
- Wenn Sie ohne Formatierung einfügen möchten, versuchen Sie es mit Cmd+Shift+V oder Cmd+Alt+V. Die benötigten Verknüpfungen variieren von App zu App.
So kopieren und fügen Sie auf dem Mac per Rechtsklick ein
Sie können auf dem Mac auch mit der Maus oder dem Trackpad anstelle von Tastaturkürzeln kopieren und einfügen.
Zum Kopieren und Einfügen auf dem Mac per Rechtsklick:
- Markieren Sie den Text, den Sie kopieren möchten.
- Klicken Sie mit der rechten Maustaste irgendwo in den hervorgehobenen Text.
- Wählen Sie Kopieren aus dem Kontextmenü.

- Navigieren Sie zu der Stelle, an der Sie den Text einfügen möchten.
- Klicken Sie mit der rechten Maustaste und wählen Sie Einfügen.

- Ihr Text wird eingefügt.
- Abhängig von der Anwendung, in die Sie einfügen, stehen Ihnen möglicherweise auch andere Einfügeoptionen im Kontextmenü zur Verfügung. Dabei kann es sich um Optionen wie „Paste Special“ handeln, mit denen Sie entscheiden können, wie Sie das, was Sie einfügen, formatieren möchten, oder „Paste and Match Style“, mit dem der Text auf die gleiche Weise wie im formatiert wird App, in die Sie einfügen, fügen Sie Ihren Text im Format ein.
So kopieren und fügen Sie auf dem Mac mit dem Finder
Wenn Sie eine ganze Datei statt eines Teils des Textes kopieren und einfügen möchten, können Sie dies in der Finder-App tun. Dadurch können Sie Dateien in verschiedene Ordner kopieren.
So kopieren und fügen Sie sie auf dem Mac mit dem Finder ein:
- Öffnen Sie den Finder und markieren Sie die Datei(en), die Sie kopieren möchten. Sie können mehrere Dateien auswählen, indem Sie Cmd gedrückt halten, während Sie auf jede Datei klicken, oder zusammenhängende Abschnitte von Dateien auswählen, indem Sie auf die erste Datei klicken, die Umschalttaste gedrückt halten und auf die letzte Datei klicken.
- Nachdem Sie die Dateien ausgewählt haben, klicken Sie mit der rechten Maustaste auf eine beliebige ausgewählte Datei.
- Wählen Sie Kopieren aus dem Kontextmenü.

- Navigieren Sie zu dem Speicherort, an dem Sie die Datei(en) einfügen möchten, und klicken Sie dann mit der rechten Maustaste in einen leeren Teil des Finder-Fensters.
- Wenn Sie sich in der Listenansicht befinden, wird durch Klicken auf einen größtenteils leeren Bereich eine der Dateien im Ordner ausgewählt. Wenn Sie jedoch mit der rechten Maustaste unterhalb der Zeile über der Datei oben in der Liste klicken, gelangen Sie zum richtigen Menü. Alternativ können Sie das Finder-Menü verwenden, wie im nächsten Abschnitt beschrieben.
- Wählen Sie Einfügen oder X Elemente einfügen und Ihre Dateien werden in den aktuellen Ordner eingefügt.

So kopieren und fügen Sie auf dem Mac über Menüs ein
Die meisten Apps enthalten Optionen zum Kopieren und Einfügen in ihren Menüs, die oben auf dem Bildschirm verfügbar sind, wenn Sie die App verwenden.
So kopieren und fügen Sie auf dem Mac mithilfe von Menüs Folgendes ein:
- Wählen Sie den Text, die Datei oder das Objekt aus, die Sie kopieren möchten.
- Bewegen Sie Ihre Maus an den oberen Bildschirmrand, um die Menüleiste aufzurufen.
- Klicken Sie auf Bearbeiten.

- Klicken Sie im Menü „Bearbeiten“ auf „Kopieren“.

- Navigieren Sie zu der Stelle, an der Sie einfügen möchten.
- Klicken Sie erneut auf das Menü Bearbeiten und wählen Sie Einfügen.

- Der Inhalt der Zwischenablage sollte nun angezeigt werden.
Wie man vom Mac auf andere Apple-Geräte kopiert und einfügt
Das Umschalten ist eine Funktion, die fast wie Zauberei aussieht. Sie können etwas auf Ihr iPhone kopieren, auf Ihrem Mac auf „Einfügen“ klicken und alles, was Sie auf Ihr iPhone kopiert haben, erscheint nun wie von Zauberhand auf Ihrem Mac. Und umgekehrt: Kopieren Sie etwas auf Ihren Mac und Sie können es in eine App auf Ihrem iPhone oder iPad einfügen.
Sie müssen Handoff auf Ihrem Mac und iPhone oder iPad aktivieren, bevor Sie diese nützliche Funktion nutzen können.
So aktivieren Sie das Umschalten
Handoff kann in den Einstellungen aktiviert werden, Sie müssen jedoch sicherstellen, dass es für alle Geräte aktiviert ist, auf denen Sie es verwenden möchten. Wenn es nur auf einem Gerät geöffnet wird, können Sie nicht zwischen Geräten kopieren und einfügen.
So aktivieren Sie Handoff:
- Öffnen Sie auf Ihrem Mac die App Systemeinstellungen .

- Wählen Sie Universal.

- Stellen Sie am unteren Bildschirmrand sicher, dass Umschalten zwischen diesem Mac und Ihren iCloud-Geräten zulassen aktiviert ist.

- Öffnen Sie nun die Einstellungen-App auf Ihrem iPhone oder iPad.

- Klicken Sie auf Universal.

- Wählen SieAirPlay und Handoff.

- Stellen Sie sicher, dass die Handoff auf die Position On geschaltet ist.

So kopieren und fügen Sie mit Handoff ein
Nachdem Sie Handoff auf dem betreffenden Gerät aktiviert haben, können Sie damit schnell und einfach zwischen Geräten kopieren und einfügen.
Um mit Handoff zu kopieren und auf dem Mac einzufügen, gehen Sie wie folgt vor:
- Markieren Sie auf Ihrem Mac einen Text.

- Drücken Sie Cmd+C, um es zu kopieren.
- Öffnen Sie Ihr iPhone und öffnen Sie die App, in die Sie den Text einfügen möchten.

- Klicken und halten Sie die Stelle, an der der Text erscheinen soll, und wählen Sie Einfügen.

- Sie sehen die Meldung, dass Handoff von Ihrem Mac einfügt.

- Nach wenigen Augenblicken erscheint Ihr Text auf Ihrem iPhone.

- Zum Einfügen vom iPhone auf den Mac tippen und halten Sie den Text oder das Bild, das Sie kopieren möchten, und wählen Sie dann Kopieren.

- Öffnen Sie auf dem Mac die App, in die Sie einfügen möchten, platzieren Sie den Cursor an der Stelle, an der Sie einfügen möchten, und drücken Sie Cmd+V.
- Sie werden eine Meldung sehen, dass etwas von Ihrem iPhone eingefügt wird.

- Ihre Inhalte werden in Ihren Mac eingefügt.

Erfahren Sie mehr über Ihren Mac
Wie Sie sehen, gibt es beim Kopieren und Einfügen auf Ihrem Mac viel mehr, als Sie vielleicht denken. Es gibt viele andere nützliche Mac-Funktionen, die Ihnen möglicherweise nicht vollständig bekannt sind.
Zum Beispiel können Sie Apple Focus auf Ihrem Mac verwenden, um Ablenkungen beim Arbeiten zu vermeiden. Wenn Sie Inhalte auf einem größeren Bildschirm ansehen möchten, können Sie AirPlay vom iPhone auf den Mac übertragen.
- Markieren Sie den Text, den Sie kopieren möchten.
Das obige ist der detaillierte Inhalt vonSo kopieren und fügen Sie auf dem Mac ein. Für weitere Informationen folgen Sie bitte anderen verwandten Artikeln auf der PHP chinesischen Website!
In Verbindung stehende Artikel
Mehr sehen- PHP-Schulungseinrichtungen vermitteln verschiedene Frameworks
- Welche Ausbildungsstätten für PHP-Softwareentwickler gibt es?
- Microsoft veröffentlicht ein neues, leichtes, verifiziertes Windows 11-Betriebssystem, das bei Ihnen möglicherweise nicht funktioniert
- Was sind HTML-Elemente auf Blockebene und Inline-Elemente?
- Cloud-Computing-Sicherheit: Gewährleistung des Datenschutzes im digitalen Zeitalter