Heim >häufiges Problem >So aktivieren Sie ein Administratorkonto unter Windows 11
So aktivieren Sie ein Administratorkonto unter Windows 11
- WBOYWBOYWBOYWBOYWBOYWBOYWBOYWBOYWBOYWBOYWBOYWBOYWBnach vorne
- 2023-04-15 19:46:014559Durchsuche
So aktivieren oder deaktivieren Sie ein Administratorkonto unter Windows 11 mit PowerShell
Eine der schnellsten Möglichkeiten, ein Administratorkonto unter Windows 11 zu aktivieren, ist die Verwendung von PowerShell. Sie können auch das neuere Windows-Terminal oder, wenn Sie möchten, das ältere Eingabeaufforderungstool (cmd) verwenden.
Sie müssen sicherstellen, dass Sie diese Befehle von einem Benutzerkonto aus ausführen, das bereits über Administratorrechte verfügt. Wenn Sie ein Standardbenutzerkonto verwenden, müssen Sie zu einem anderen Benutzerkonto wechseln, um dieses Tool auszuführen.
So aktivieren Sie ein Administratorkonto mit PowerShell unter Windows 11:
- Öffnen Sie das Startmenü, indem Sie auf die Schaltfläche „Start“ klicken oder die Taste „Windows“ drücken. Wenn sich das Startmenü öffnet, geben Sie powershell
- ein, klicken Sie mit der rechten Maustaste auf das oberste Ergebnis und wählen Sie „Als Administrator ausführen“ aus dem Menü. Alternativ bewegen Sie den Mauszeiger über das Windows PowerShell-Ergebnis und wählen Sie Als Administrator ausführen aus den Optionen auf der rechten Seite aus.
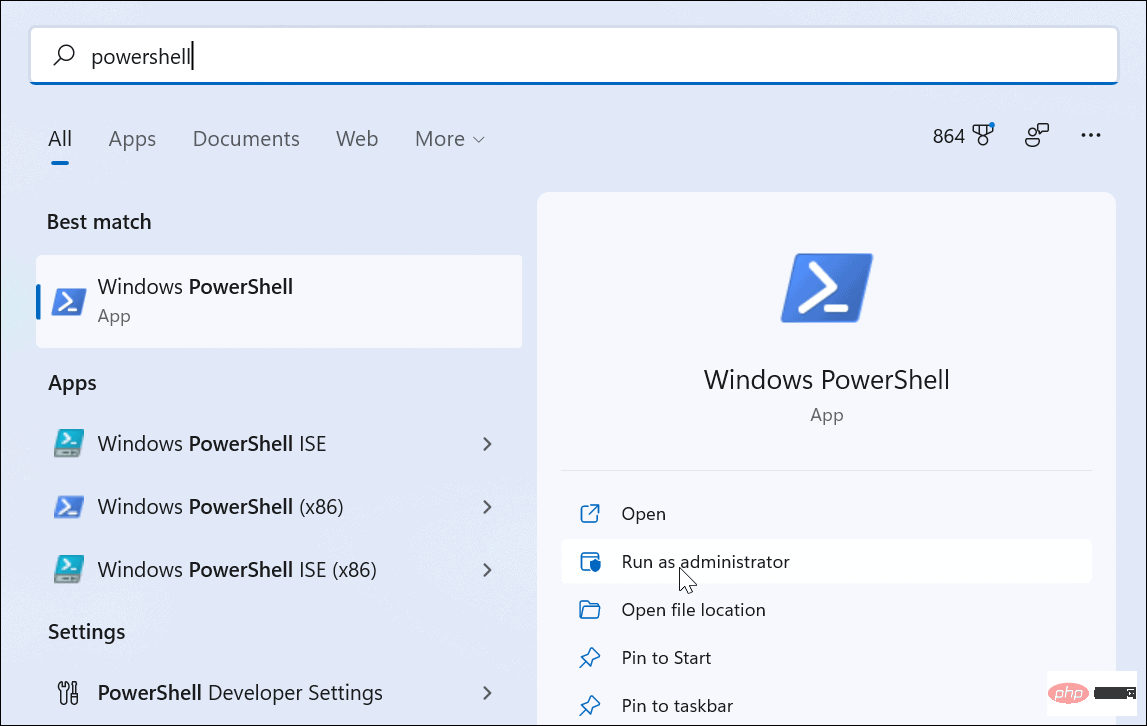
net user administrator /active:yes
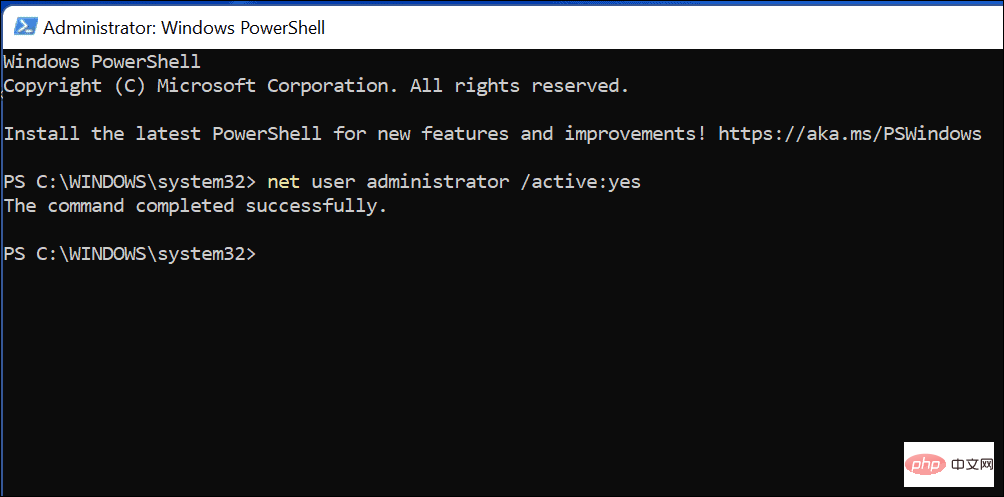 Führen Sie den Befehl „net user“ aus sofort aktivieren integriertes Administratorkonto. Das Konto wird auf dem Anmeldebildschirm verfügbar sein.
Führen Sie den Befehl „net user“ aus sofort aktivieren integriertes Administratorkonto. Das Konto wird auf dem Anmeldebildschirm verfügbar sein.
Sie können es jetzt noch einmal überprüfen, indem Sie
Alt + F4auf Ihrer Tastatur drücken und dann Benutzer wechseln aus dem Popup-Menü zum Herunterfahren auswählen.
Verwenden Sie PowerShell, um das Administratorkonto zu deaktivieren.
Wir empfehlen dringend, dass Sie das Standardadministratorkonto deaktivieren, sobald Sie fertig sind.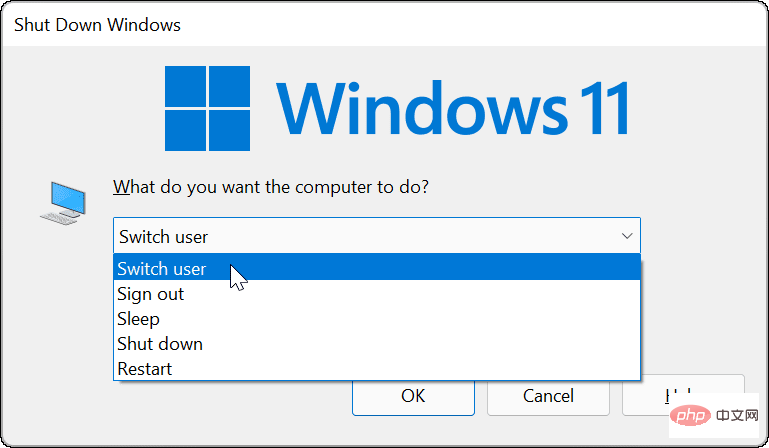 Um dies mit Windows PowerShell zu tun:
Um dies mit Windows PowerShell zu tun:
PowerShell
ein, klicken Sie mit der rechten Maustaste und wählen Sie- Als Administrator ausführen.
- Geben Sie im PowerShell-Fenster Folgendes ein, um das Konto zu deaktivieren:
net user administrator /active:no
- Dadurch wird das integrierte Administratorkonto sofort deaktiviert. Es wird nicht mehr auf dem Anmeldebildschirm angezeigt und steht Ihnen nicht mehr zur Verfügung.
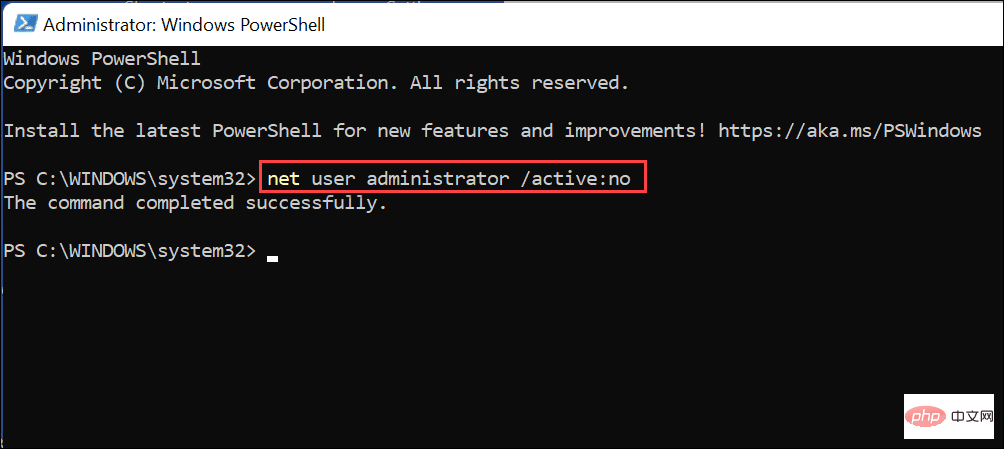 Der schnellste Weg, ein Administratorkonto unter Windows 11 zu aktivieren, ist die Verwendung des Befehls
Der schnellste Weg, ein Administratorkonto unter Windows 11 zu aktivieren, ist die Verwendung des Befehls
Wenn Sie jedoch lieber ein GUI-Tool zur Aktivierung verwenden möchten, können Sie
Computerverwaltungverwenden. Hierbei handelt es sich um ein integriertes, etwas verstecktes Konfigurationstool, mit dem Sie verschiedene Windows-Einstellungen ändern können.
So aktivieren Sie ein Administratorkonto mithilfe der Computerverwaltung unter Windows 11: Drücken Sie die Starttaste
oder dieWindows-Taste
, um das Startmenü zu öffnen.- Geben Sie Computerverwaltung ein und wählen Sie das oberste Ergebnis aus, um die App zu öffnen.
- Erweitern Sie in
links 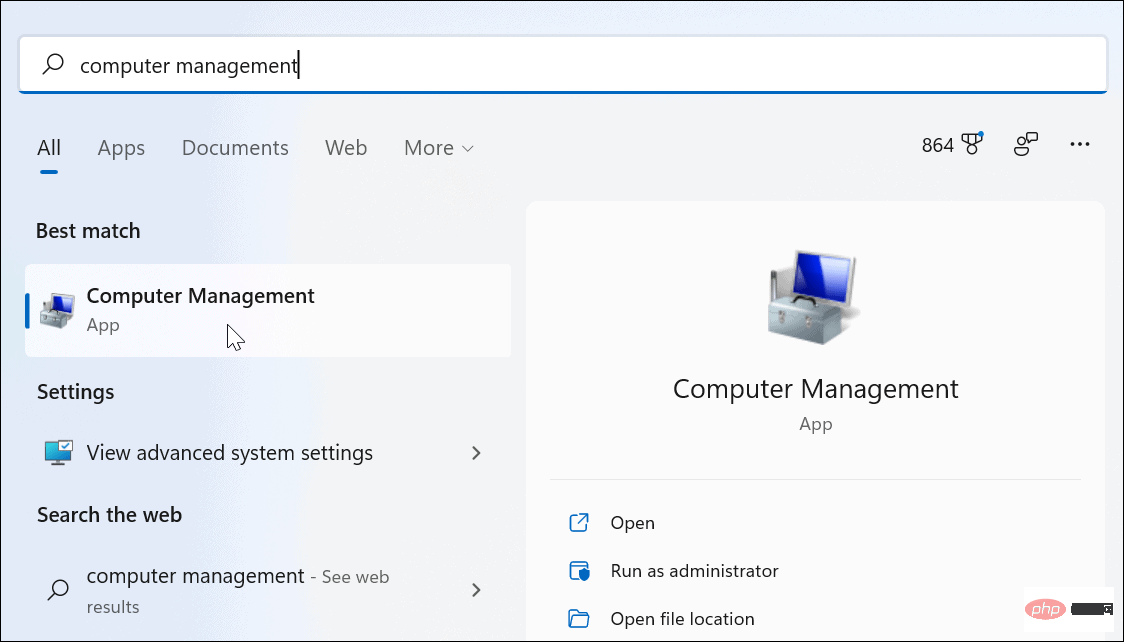 Lokale Benutzer und Gruppen und wählen Sie den Ordner
Lokale Benutzer und Gruppen und wählen Sie den Ordner
- Benutzer
- aus. Klicken Sie mit der rechten Maustaste auf das
und wählen Sie die Option 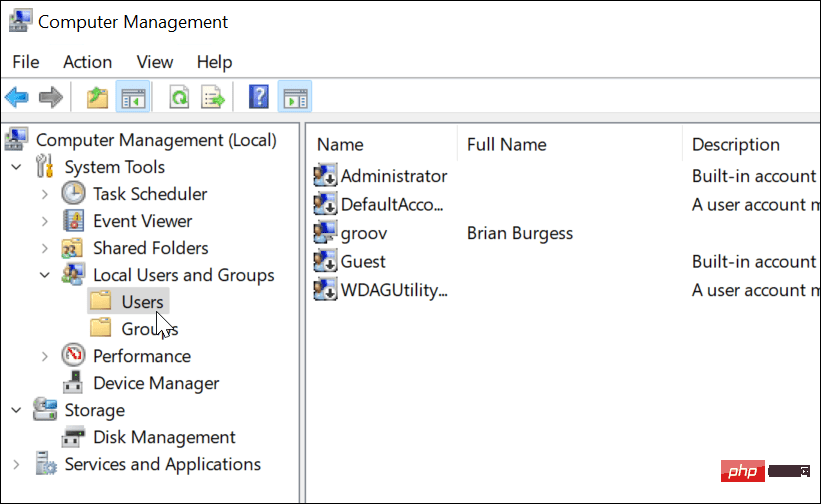 Eigenschaften
Eigenschaften
- Wenn das Fenster „Administratoreigenschaften“ angezeigt wird, deaktivieren Sie die Option „Konto ist deaktiviert“.
Drücken Sie 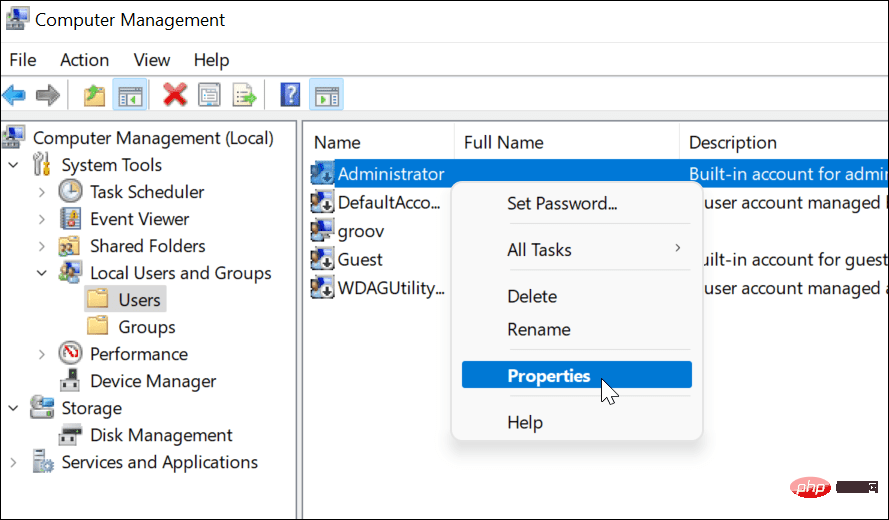 Übernehmen
Übernehmen
- OK
- , um Ihre Auswahl zu speichern.
- Wenn Sie die oben genannten Schritte ausgeführt haben, ist das Administratorkonto aktiv und über den Anmeldebildschirm zugänglich. Deaktivieren Sie das Administratorkonto mithilfe der Computerverwaltung.Wie wir oben vorgeschlagen haben, sollten Sie Ihr Windows 11-Administratorkonto deaktivieren, wenn Sie es nicht mehr verwenden. Sie können dies ganz einfach tun, indem Sie die oben genannten Schritte in der Computerverwaltung wiederholen.
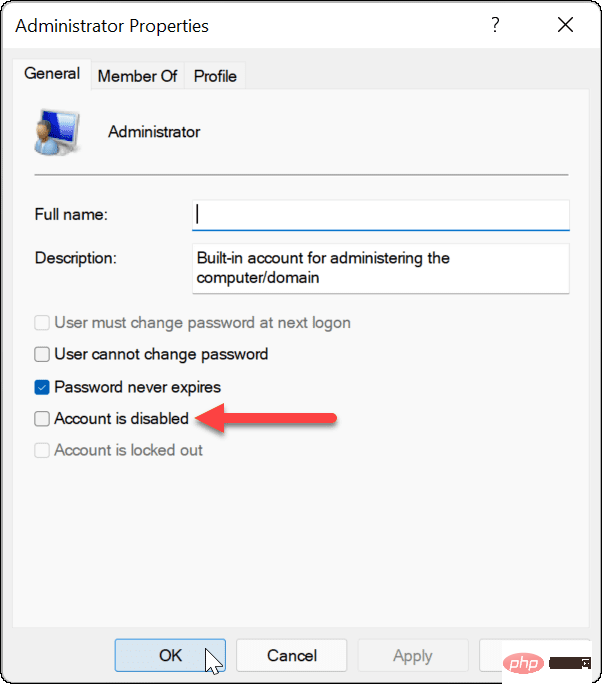
Computerverwaltung
ein und wählen Sie es aus der Suchoption im Startmenü aus. Öffnen Sie linksLokale Benutzer und Gruppen >
- Klicken Sie mit der rechten Maustaste auf das Administratorkonto
- und wählen Sie Eigenschaften.
- Wählen Sie in „Eigenschaften“ die Option „ Konto ist deaktiviert
- “ und klicken Sie auf „OK“.
-
Danach wurde das Administratorkonto geschlossen und ist nicht mehr zugänglich.
Wenn Sie weitere Änderungen an Ihrem Windows 11-Benutzerkonto vornehmen möchten, sollten Sie über eine Änderung Ihres Kontonamens nachdenken. Wenn Sie die UAC-Eingabeaufforderungen für Ihr Administratorkonto satt haben, können Sie die Benutzerkontensteuerung deaktivieren. Ansonsten können Sie Windows 11 jederzeit ein lokales Benutzerkonto hinzufügen und die Administratorrechte vollständig einschränken.
Das obige ist der detaillierte Inhalt vonSo aktivieren Sie ein Administratorkonto unter Windows 11. Für weitere Informationen folgen Sie bitte anderen verwandten Artikeln auf der PHP chinesischen Website!

