Heim >häufiges Problem >So beheben Sie interne PortAudio-Fehler in Audacity unter Windows 11/10
So beheben Sie interne PortAudio-Fehler in Audacity unter Windows 11/10
- WBOYWBOYWBOYWBOYWBOYWBOYWBOYWBOYWBOYWBOYWBOYWBOYWBnach vorne
- 2023-04-15 19:25:011936Durchsuche
Audacity ist der beliebteste Soundeditor für Benutzer, die etwas aufnehmen oder ihre Lieblingsaudiotitel bearbeiten möchten. Es handelt sich um einen kostenlosen, quelloffenen und benutzerfreundlichen Audio-Editor, der für alle wichtigen Desktop-Plattformen wie Windows, Mac und Linux verfügbar ist. Meistens funktioniert es einwandfrei, aber manchmal funktioniert Audacity möglicherweise nicht oder zeigt einen Fehler an, wenn versucht wird, den Editor zu öffnen oder zu verwenden. Einer dieser Fehler ist der Internal PortAudio Error, auf den viele Benutzer stoßen, wenn sie versuchen, Audacity zu verwenden. Die Fehlermeldung, die dem Benutzer angezeigt wird, lautet wie folgt:
Tritt dieser Fehler auf, wenn Sie versuchen, eine Audiobearbeitung oder -aufnahme in Audacity durchzuführen? Lesen Sie dann diesen Artikel, um einige Methoden zur Fehlerbehebung zu finden, die Ihnen bei der Behebung dieses Problems mit Audacity helfen können.
Problemumgehung
1. Versuchen Sie, einen Systemneustart durchzuführen, um zu überprüfen, ob es hilft.
2. Trennen Sie das Audiogerät vom System, schließen Sie es wieder an und prüfen Sie, ob das Problem behoben ist.
Fix 1 – Aktivieren Sie den Windows-Audiodienst
1. Verwenden Sie die Tastenkombination Windows + R , um das Dialogfeld „Ausführen“ zu öffnen. 2. Geben Sie
services.mscein und drücken Sie Enter, um Windows Services zu öffnen.
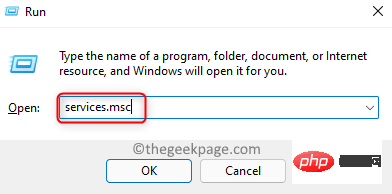 3. Scrollen Sie im Fenster „Dienste“ nach unten und suchen Sie den „Windows Audio“-Dienst in der Liste.
3. Scrollen Sie im Fenster „Dienste“ nach unten und suchen Sie den „Windows Audio“-Dienst in der Liste.
Klicken Sie mit der rechten Maustaste auf diesen Dienst und wählen Sie die Option Eigenschaften.
4. Verwenden Sie im Fenster „Eigenschaften
“ das Dropdown-Menü daneben, um den „Starttyp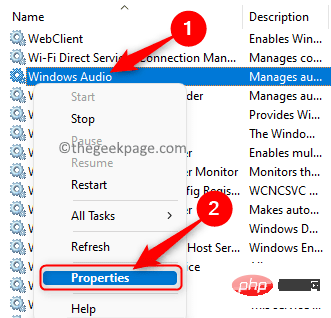 “ in „
“ in „
5. Stellen Sie sicher, dass der Dienststatus „läuft“ lautet. Wenn der Dienst
gestoppt ist,klicken Sie auf die Schaltfläche „Starten“, um den Dienst zu starten. 6. Sobald Sie die gewünschten Änderungen vorgenommen haben, klicken Sie auf „Übernehmen“ und dann auf „OK“, um die Änderungen zu speichern.
7. Sie kehren nun zum Fenster „Service
“ zurück.Suchen Sie hier nach einem Dienst namens Windows Audio Endpoint Builder.
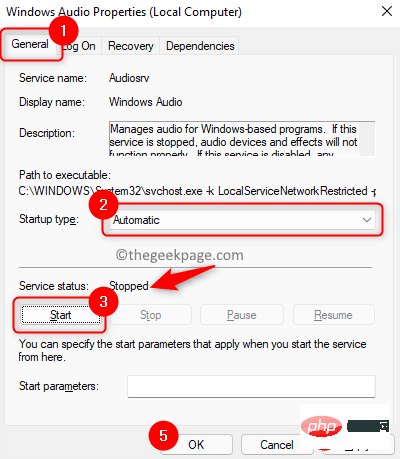
8.Starten
Ihr System neu. Überprüfen Sie nach dem Systemstart, ob Sie Audacity fehlerfrei nutzen können.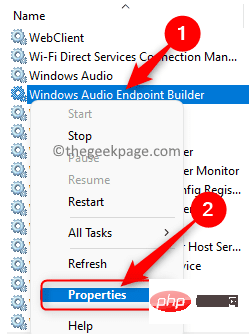 Fix 2 – Audiogeräte in Audacity erneut scannen
Fix 2 – Audiogeräte in Audacity erneut scannen
1 Starten Sie die Audacity-App.
2. Klicken Sie im Menüband oben auf das Menü 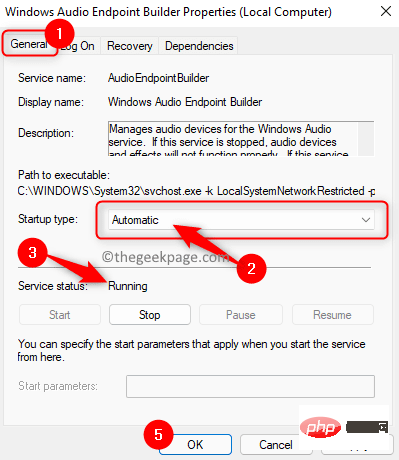 Übertragen
Übertragen
Klicken Sie im sich öffnenden Menü auf die Option Audiogeräte erneut scannen
.3. Warten Sie einige Zeit, bis der Vorgang abgeschlossen ist. Wenn ein Problem auftritt, nachdem Sie Änderungen am Audiogerät vorgenommen haben, hilft ein erneuter Scan, das Problem zu beheben.
4.Starten Sie die Audacity-App neu und prüfen Sie, ob sie ohne Fehlermeldung geöffnet wird.
Fix 3 – Aktualisieren Sie Ihren Audiogerätetreiber 1. Halten Sie einfach die Tastenkombination
Windows und Rauf Ihrer Tastatur gedrückt, um 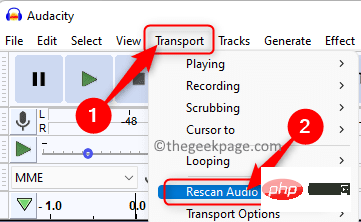 Ausführen zu öffnen.
Ausführen zu öffnen.
devmgmt.msc ein, um den Geräte-Manager zu öffnen.
3. Nachdem Sie den Geräte-Manager aufgerufen haben, finden Sie
Sound-, Video- und Gamecontrollerin der Geräteliste. Erweitern Sie nun Sound-, Video- und Gamecontroller, indem Sie auf den
kleinen Pfeil daneben klicken.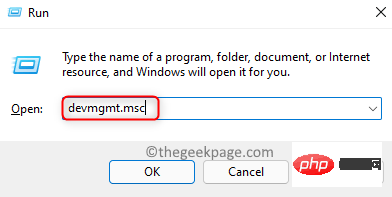
Klicken Sie mit der rechten Maustaste auf Ihren Audiogerätetreiber und wählen Sie Treiber aktualisieren.
5. Wählen Sie im angezeigten Fenster „Treiber aktualisieren“ die Option „Automatisch nach Treibern suchen“.
6. Wenn Updates für die vorhandenen Treiber auf Ihrem PC vorhanden sind, werden diese heruntergeladen und installiert. 7.System neu starten
, damit die Änderungen wirksam werden.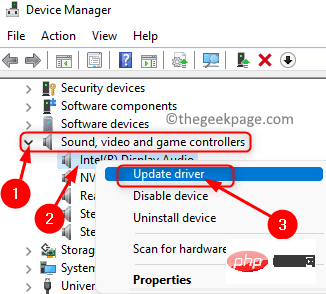 8. Öffnen Sie Audacity und prüfen Sie, ob der Fehler behoben wurde.
8. Öffnen Sie Audacity und prüfen Sie, ob der Fehler behoben wurde.
Fix 4 – Audio-Fehlerbehebung ausführen 1. Drücken Sie Windows + R, um
Ausführen zu öffnen.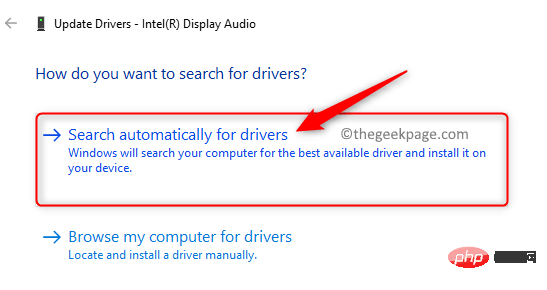
ms-settings:troubleshoot
ein und drücken SieEnter, um die Seite Windows Troubleshooter
zu öffnen.3. Klicken Sie hier auf das Feld mit der Bezeichnung Zusätzliche Fehlerbehebungen. 4. Klicken Sie in der Fehlerbehebungsliste auf die Schaltfläche „Ausführen“, die mit der Fehlerbehebung „Audio abspielen“ verknüpft ist, um das Dienstprogramm zu öffnen. 6. Nach der Reparatur Starten Sie nach dem Systemstart Audacity und prüfen Sie, ob dies zur Behebung des Fehlers beiträgt. Fix 5 – Audacity deinstallieren und neu installieren1. Drücken Sie gleichzeitig die Tasten 2. Klicken Sie im Fenster „Einstellungen“ im linken Bereich auf „Anwendungen“. Bewegen Sie sich nun nach rechts und wählen Sie Apps & Funktionen 3. Dadurch wird die Seite „Apps & Funktionen“ in den Windows-Einstellungen geöffnet. Geben Sie hier Audacity ein, um die App zu finden. drei vertikalen Punkte am rechten Ende des Feldes mit der Bezeichnung Audacity. Wählen Sie im sich öffnenden Menü die Option Deinstallieren. 5. Klicken Sie in der Popup-Eingabeaufforderung erneut auf Deinstallieren, um die Deinstallation der App zu bestätigen. 6. Befolgen Sie die Anweisungen auf dem Bildschirm, um die Deinstallation der App abzuschließen. 7. Gehen Sie zur offiziellen Download-Seite von Audacity. 9. Sobald die Installation abgeschlossen ist, öffnen Sie Audacity und prüfen Sie, ob die Anwendung normal läuft und keine Fehler angezeigt werden. 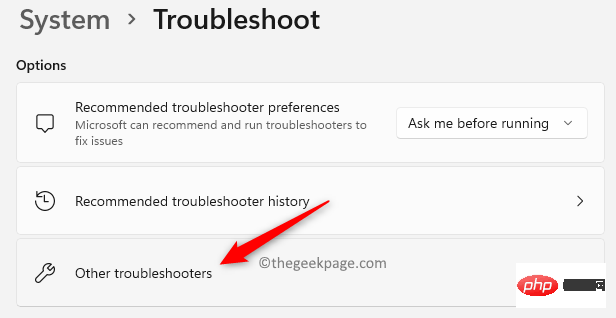
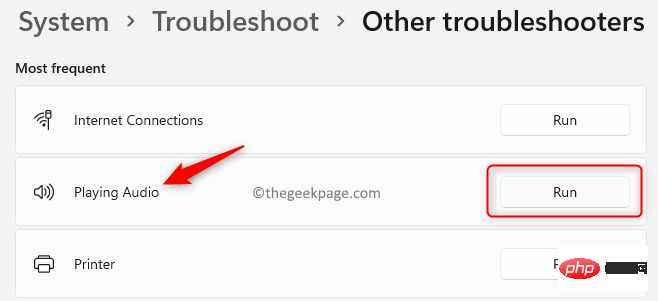 Wenn ein Problem festgestellt wird, befolgen Sie die Anweisungen, um das Update anzuwenden.
Wenn ein Problem festgestellt wird, befolgen Sie die Anweisungen, um das Update anzuwenden. auf Ihrer Tastatur, um die App „Einstellungen“ zu öffnen.
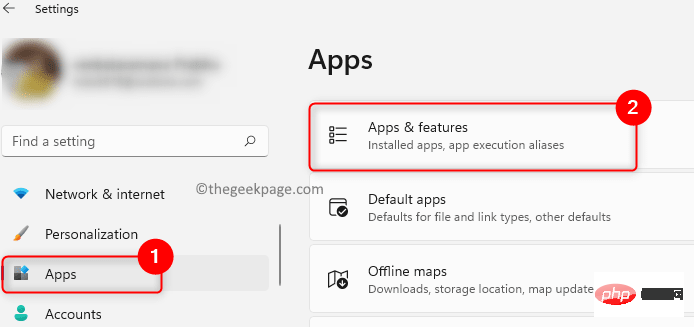
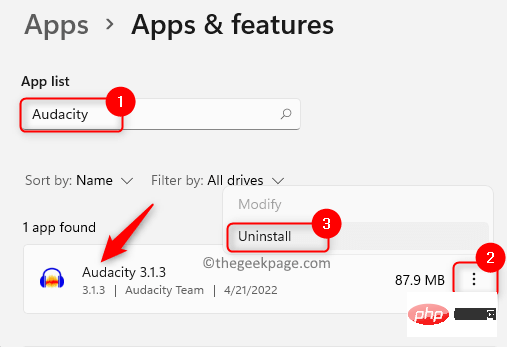 Nach der Deinstallation der Anwendung
Nach der Deinstallation der Anwendung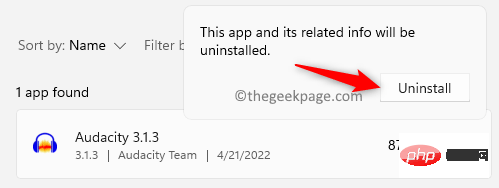 Laden
Laden
Das obige ist der detaillierte Inhalt vonSo beheben Sie interne PortAudio-Fehler in Audacity unter Windows 11/10. Für weitere Informationen folgen Sie bitte anderen verwandten Artikeln auf der PHP chinesischen Website!
In Verbindung stehende Artikel
Mehr sehen- Die Kamera-App Obscura 3 erhält eine überarbeitete Benutzeroberfläche und neue Aufnahmemodi
- Studio Buds, das bisher „meistverkaufte' Beats-Produkt, jetzt in drei neuen Farben erhältlich
- Bei Microsoft-Apps unter Windows 11 22H2 treten nach der Wiederherstellung des Systems Probleme auf
- So benennen Sie Dateien mit Leerzeichen im Namen über die Befehlszeile um und verschieben sie
- Wie deaktiviere ich die Suchhervorhebung in Windows 11?

