Heim >häufiges Problem >Bleiben Sie bei „Vorbereitung der Windows-Konfiguration' hängen? Wie lässt sich das Problem beheben?
Bleiben Sie bei „Vorbereitung der Windows-Konfiguration' hängen? Wie lässt sich das Problem beheben?
- WBOYWBOYWBOYWBOYWBOYWBOYWBOYWBOYWBOYWBOYWBOYWBOYWBnach vorne
- 2023-04-15 18:22:065473Durchsuche
Manchmal wird Ihnen beim Einschalten Ihres Systems oder Laptops die Meldung „Konfiguration von Windows wird vorbereitet“ angezeigt. Bitte schalten Sie den Computer nicht aus. Bei dieser Meldung handelt es sich lediglich um ein notwendiges Update, das darauf hinweist, dass Ihr System seinen Lauf nimmt und über eine halbe Stunde dauern wird. In einigen Fällen bleibt die Update-Installation jedoch hängen und Windows Update weist Probleme auf, die Sie beheben müssen. Bevor wir mit der Lösung fortfahren, schauen wir uns an, welches Problem bei der Vorbereitung der Windows-Konfiguration aufgetreten ist?
Häufige Fehlermeldungen bleiben beim Vorbereiten der Windows-Konfiguration hängen
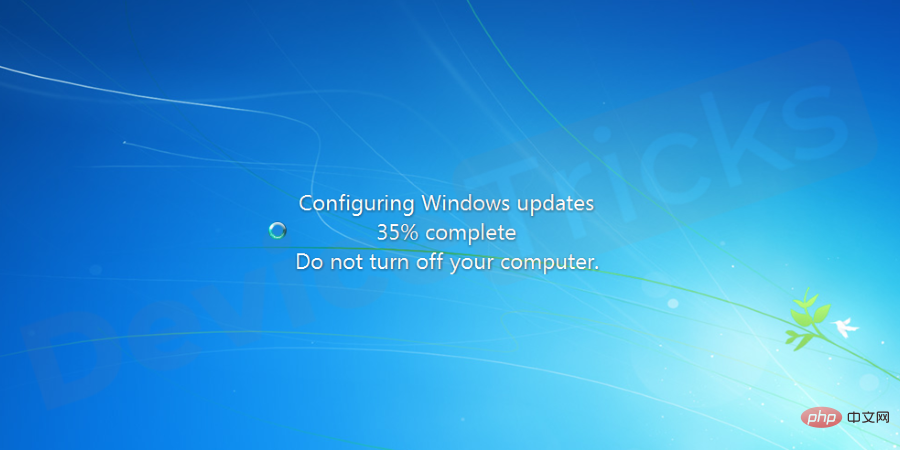
Die Installation eines oder mehrerer Windows-Updates kann hängen bleiben oder hängen bleiben. Wenn Sie eine der folgenden Meldungen sehen, die längere Zeit bestehen bleibt.
- Bereiten Sie sich auf die Konfiguration von Windows vor / Fahren Sie Ihren Computer nicht herunter.
- Konfigurieren Sie Windows-Updates / x % abgeschlossen / Fahren Sie Ihren Computer nicht herunter (x ist eine Zahl von 1 bis 100).
- Bitte fahren Sie nicht herunter oder Trennen Sie Ihren Computer vom Stromnetz / Installieren Sie Update y
- Bereit Windows/Fahren Sie Ihren Computer nicht herunter
- Es gibt mehrere Gründe, warum es bei der Installation eines oder mehrerer Windows-Updates zu einem Hängenbleiben kommen kann. In den meisten Fällen kommt es zum Stillstand aufgrund von Softwarekonflikten oder bereits bestehenden Problemen. Dies ist erst offensichtlich, wenn Windows Update mit der Installation beginnt. Bei jedem Betriebssystem von Microsoft kann es bei Windows-Updates zu Problemen mit dem Einfrieren kommen. Zu den Ergebnissen gehört, dass Windows 10, Windows 8 und Windows 7, Windows Vista, Windows XP usw. hängen bleiben.
Warten Sie Ihr System, indem Sie Windows Update in der Systemsteuerung überprüfen und Updates wie empfohlen installieren. Installieren Sie Updates, sobald Sie benachrichtigt werden, um zu vermeiden, dass sie übereinander stapeln und das Risiko von Fehlern oder Inkompatibilitäten verringern.
Installieren Sie vertrauenswürdige Antivirensoftware von Drittanbietern, um Malware, Viren und fehlerhafte Dateien zu entfernen, die Updates beeinträchtigen.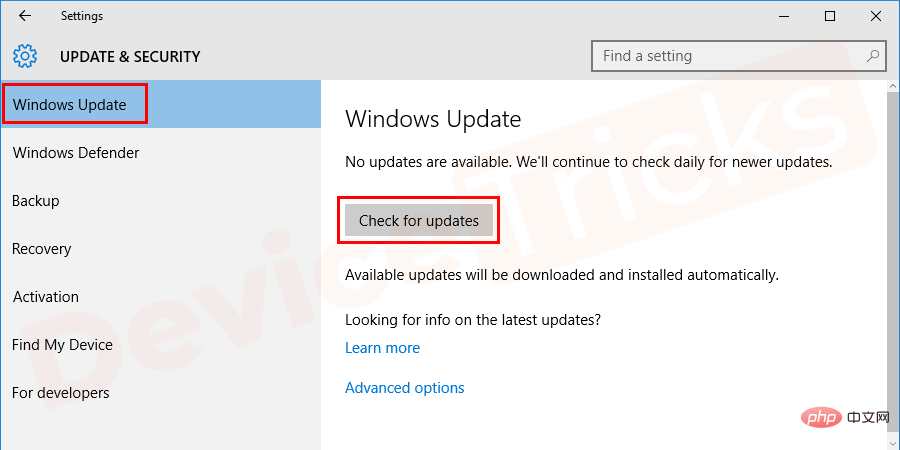
Dieser Fehler kann aus verschiedenen Gründen auftreten. Die möglichen Gründe für diesen Fehler sind jedoch unten aufgeführt:
Fehlende/beschädigte Dateien:In den meisten Fällen gehen einige Dateien während der Installation aufgrund eines Fehlers verloren oder werden beschädigt. Es ist auch möglich, dass während der Installation von Windows einige Dateien aufgrund eines Stromstoßes übersprungen oder beschädigt wurden, was dazu führte, dass diese Dateien nicht ordnungsgemäß installiert wurden.
Festplattenfehler: Bestimmte Festplattenfehler können dazu führen, dass das Installationsprogramm Windows nicht korrekt einrichtet, was dazu führt, dass Windows falsch installiert wird. Diese Festplattenfehler können auf ungeplante Festplattenressourcen oder beschädigte Protokolldateien zurückzuführen sein.
Fehler: Wenn wir mit der Windows-Installation fortfahren, kann es manchmal zu Fehlern im Einstellungsteil kommen, sodass wir irgendwann stecken bleiben können. Diese Fehler können aus „N“ Gründen auftreten und können leicht behoben werden.
Überprüfen Sie, ob der Fehler „Windows-Konfiguration wird vorbereitet“ auftritt
In den meisten Fällen dauert die Konfiguration oder Installation des Updates bei Windows Update einige Minuten oder länger. Bevor Sie versuchen, das Problem zu beheben, stellen Sie sicher, dass das Update tatsächlich hängen bleibt. Probleme können entstehen, wenn man versucht, ein Problem zu lösen, das eigentlich gar nicht existiert. Wenn 3 Stunden oder länger nichts auf dem Bildschirm passiert, können Sie bestätigen, dass Windows Update hängen bleibt. Werfen Sie einen Blick auf die Aktivitätsanzeige Ihrer Festplatte, wenn Sie keine Aktivität feststellen (hängt) oder sehr regelmäßig, aber sehr kurz blinkt (hängt nicht).
Hinweis:Die Installation von Updates kann vor Ablauf von 3 Stunden hängen bleiben. Bei manchen Aktualisierungen dauert es jedoch drei Stunden, was eine angemessene Wartezeit darstellt.
Die Festplattenaktivitätsanzeige befindet sich je nach Hersteller Ihres Systems oder Laptops an unterschiedlichen Stellen. Der Zylinder mit dem Pfeilsymbol ist die Festplattenaktivität, bei der das Licht blinkt.
Tipps zur Fehlerbehebung zur Behebung des Fehlers „Vorbereitung der Windows-Konfiguration“
Wenn Sie feststellen, dass Ihre Windows-Installation tatsächlich hängen bleibt, wird immer empfohlen, diesen Tipp zur Fehlerbehebung auszuprobieren, bevor Sie mit der Fehlerbehebung fortfahren. Hier sollten Sie Folgendes tun:
Während des Fehlers „Konfigurierung wird vorbereitet
“- den Netzschalter Ihres Computers gedrückt halten
- , um das System herunterzufahren. Andernfalls können Sie „Strg+Alt+Entf“ drücken, um die Notfalleinstellungen einzugeben, dann auf die Schaltfläche „Ein/Aus“
- klicken und die Option „Neustart“ auswählen.
- Nachdem das System heruntergefahren ist, drücken Sie die Ein-/Aus-Taste erneut, um den Computer zu starten.
- Wählen Sie die Option „Windows normal starten“, damit Windows normal startet und der Anmeldevorgang fortgesetzt wird. 🔜
- Wie behebt man den Fehler „Bei der Vorbereitung der Windows-Konfiguration hängen geblieben“? In den meisten Fällen dauert die Konfiguration oder Installation von Updates bei Windows Update einige Minuten oder länger. Bevor Sie versuchen, das Problem zu beheben, stellen Sie sicher, dass das Update tatsächlich hängen bleibt.
- „cmd“ ein und drücken Sie „Strg+Umschalt+Eingabetaste“ , um Administratorrechte bereitzustellen.
- Geben Sie den Befehl sfc /scannow ein und drücken Sie „Enter“.
- Nachdem der Scanvorgang abgeschlossen ist, prüfen Sie, ob Fehler vorliegen. Führen Sie chkDsk Scan aus.
- Geben Sie „cmd“ ein und drücken Sie „Strg+Umschalt+Eingabetaste“ , um Administratorrechte bereitzustellen.
- Geben Sie den Befehl chkdsk ein und drücken Sie „Enter“.
- Nachdem der Scanvorgang abgeschlossen ist, prüfen Sie, ob Fehler vorliegen. Windows im abgesicherten Modus starten
- Wählen Sie msconfig und öffnen Sie ein neues Fenster, navigieren Sie auf der Menüregisterkarte zu Boot und aktivieren Sie unter der Registerkarte „Boot“ die Option „Safe Boot“.
- Klicken Sie anschließend auf Übernehmen und dann auf die Schaltfläche OK, um die Änderungen zu übernehmen.
- Nachdem Sie auf die Schaltfläche „OK“ geklickt haben, öffnet sich ein neues Popup-Fenster, in dem Sie wählen können, ob Sie neu starten und beenden möchten, ohne neu zu starten. Wählen Sie „Neu starten“, um Ihr System sofort neu zu starten.
- Das System startet jetzt im Abgesicherten Modus neu.
- Wenn Sie den abgesicherten Modus ausführen, nachdem Windows hängengeblieben ist. Kehren Sie zunächst zum Wiederherstellungspunkt zurück, um alle Updates erfolgreich zu deinstallieren.
- Gehen Sie zum Startmenü und navigieren Sie zu Systemsteuerung oder geben Sie Systemsteuerung oder Einstellungen in das Suchfeld ein.
- System und Sicherheit.
- Sichern und Wiederherstellen aus der Liste.
- Weiter.
- einen Wiederherstellungspunkt aus und klicken Sie auf die Schaltfläche Weiter .
- Windows aktualisieren
- .
- Im abgesicherten Modus werden Sie keine Probleme haben.
- Sobald die Installation der Updates abgeschlossen ist, wird Ihr System erneut im abgesicherten Modus neu gestartet.
- Starten > Abgesicherten Modus deaktivieren > Klicken Sie im Popup-Fenster auf „Neu starten“.
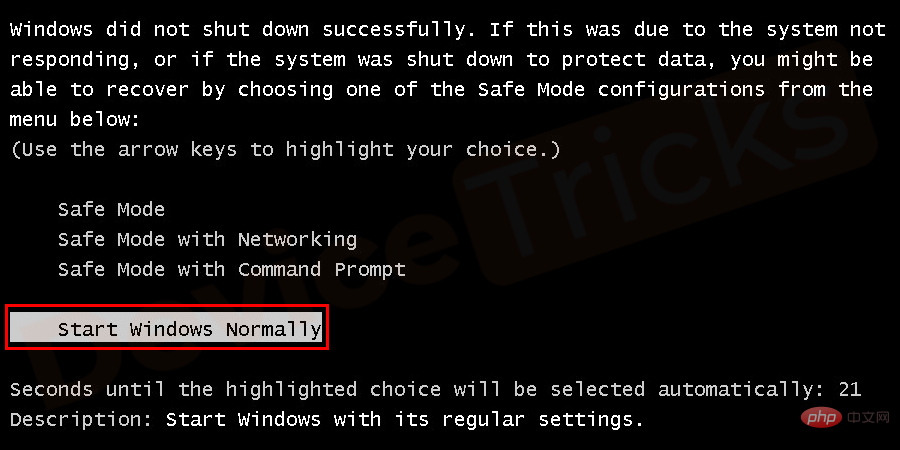
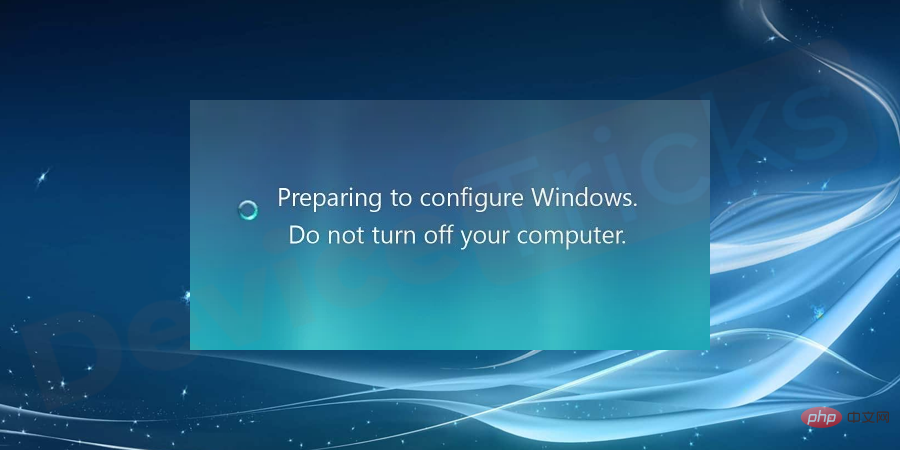
Verwenden Sie die Reset-Taste oder schalten Sie das Gerät aus und dann mit dem Netzschalter wieder ein. In den meisten Fällen startet Windows normal und schließt die Installation der Updates ab.
Allerdings sollten Sie dies wahrscheinlich nicht über eine Bildschirmmeldung tun. Wenn die Installation von Windows Update jedoch wirklich hängen bleibt, bleibt Ihnen nichts anderes übrig, als einen harten Neustart durchzuführen.
** Abhängig von der Windows-BIOS-Konfiguration müssen Sie den Netzschalter einige Sekunden lang gedrückt halten, um den Computer herunterzufahren.
** Entfernen Sie bei einem Tablet oder Laptop den Akku, um es auszuschalten, und verwenden Sie den Netzschalter, um es einzuschalten.SFC-Scan ausführen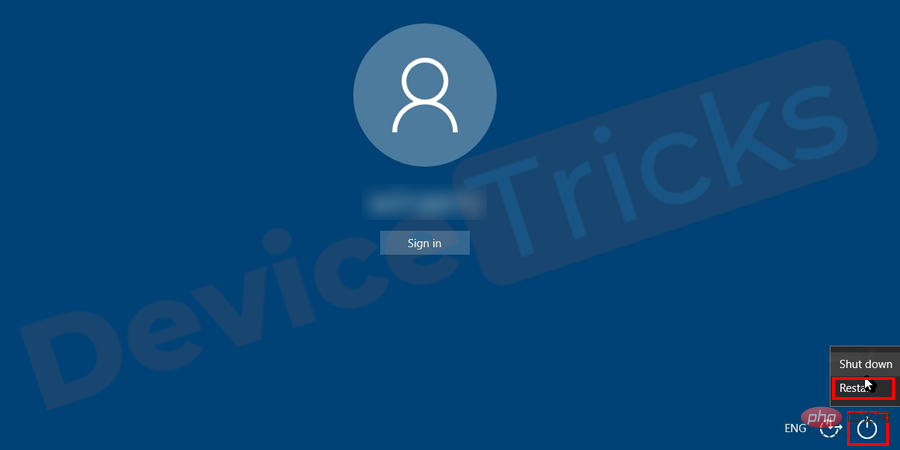
Dies ist die gängigste und einfachste Lösung zur Behebung von Windows-Fehlern. Es handelt sich um das integrierte Tool von Microsoft zum automatischen Scannen und Reparieren beschädigter Dateien.
Drücken Sie gleichzeitig die Tasten„Windows+R“
, um das Ausführungsfenster zu öffnen.- Geben Sie
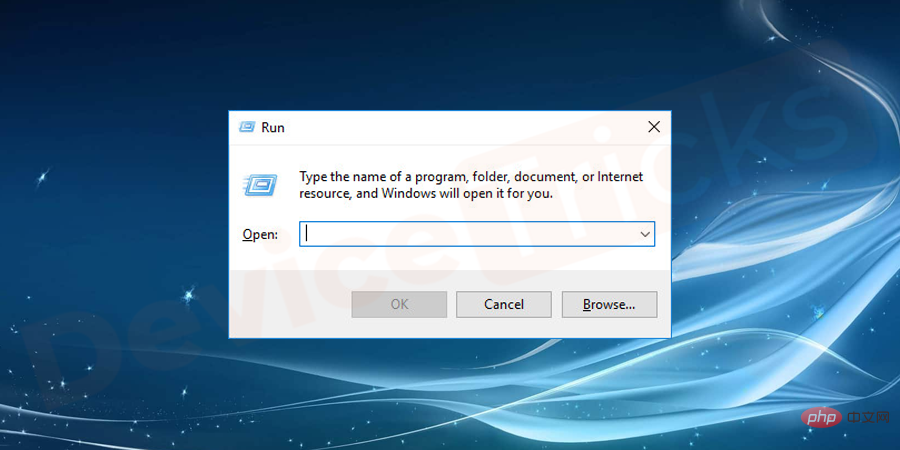
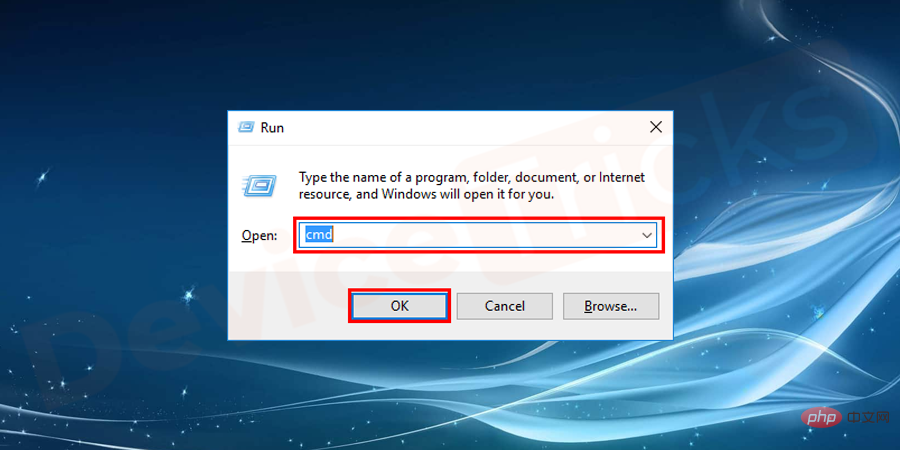
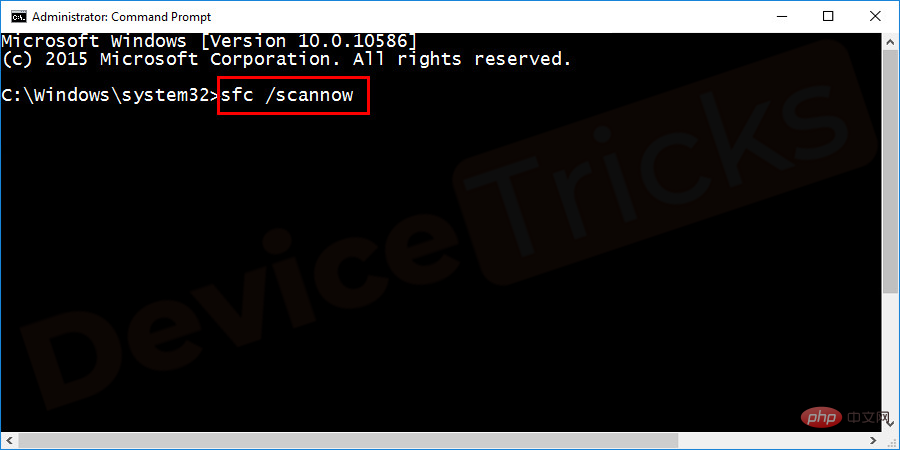 Wenn der Fehler aufgrund eines Festplattenfehlers auftritt, kann er einfach durch Ausführen von
Wenn der Fehler aufgrund eines Festplattenfehlers auftritt, kann er einfach durch Ausführen von
- Scan behoben werden. Dadurch werden etwaige Festplattenfehler erkannt und behoben. Gehen Sie dazu wie folgt vor:
„Windows + R“ , um das Fenster Ausführen
zu öffnen.
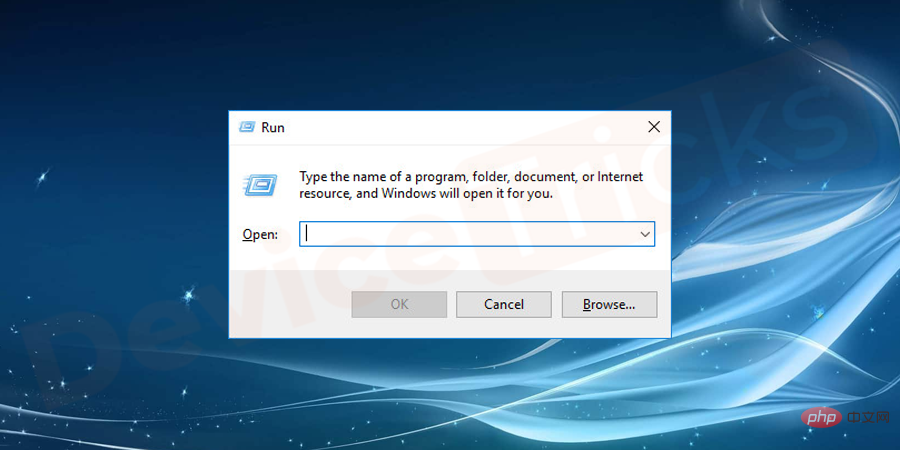
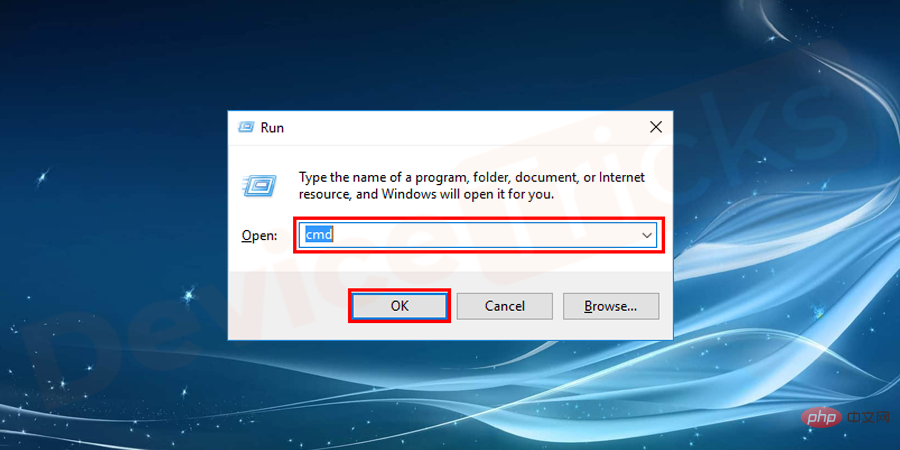
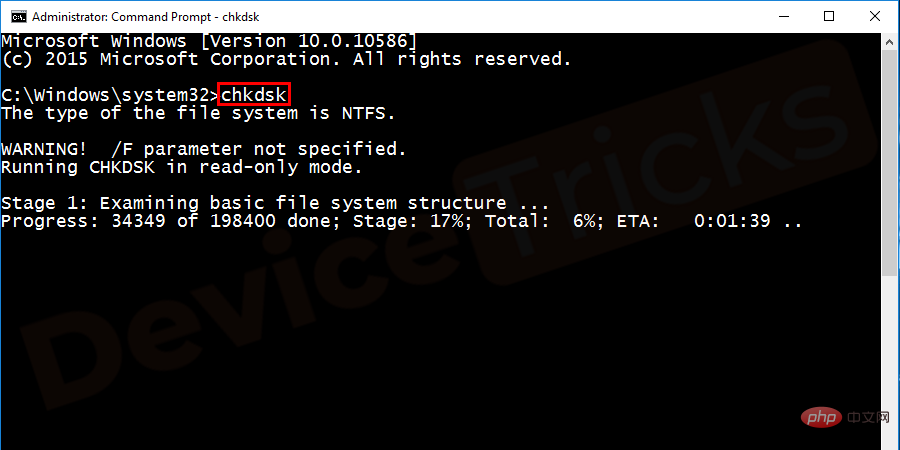 Der abgesicherte Modus lädt nur die minimalen Treiber und Dienste, die Windows unbedingt benötigt. Wenn ein Programm oder ein Dienst mit einem der Windows-Updates im normalen Modus in Konflikt steht, können Sie das Problem beheben, indem Sie das Update im abgesicherten Modus ausführen.
Der abgesicherte Modus lädt nur die minimalen Treiber und Dienste, die Windows unbedingt benötigt. Wenn ein Programm oder ein Dienst mit einem der Windows-Updates im normalen Modus in Konflikt steht, können Sie das Problem beheben, indem Sie das Update im abgesicherten Modus ausführen.
- Wenn Sie Windows im abgesicherten Modus aktualisieren möchten, nachdem es hängen geblieben ist, befolgen Sie die beiden oben genannten Schritte, um Ihren Computer neu zu starten. Führen Sie nach der Anmeldung die folgenden Schritte aus, um Ihr System im abgesicherten Modus zu starten.
Start und geben Sie msconfig
in die Suchleiste ein.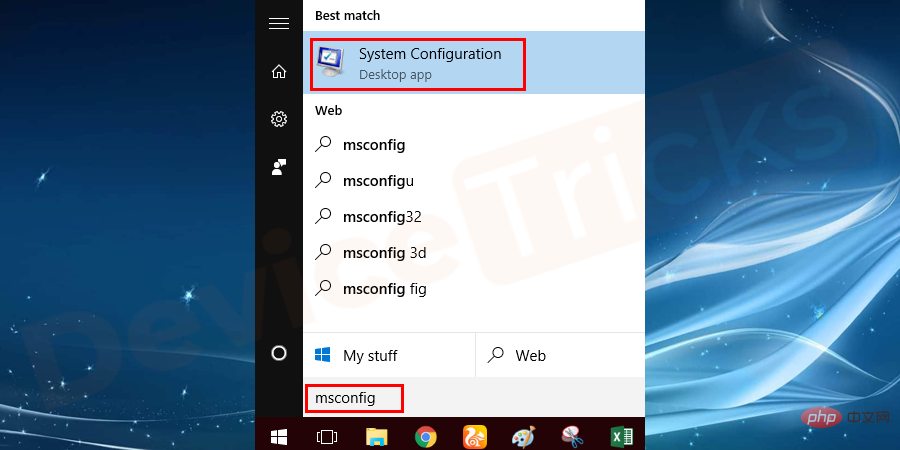
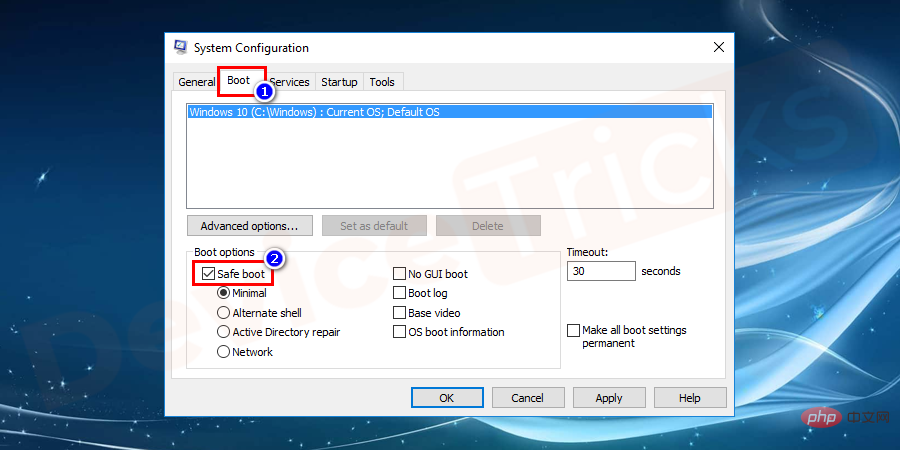
Systemwiederherstellung

- Navigieren Sie zur Option
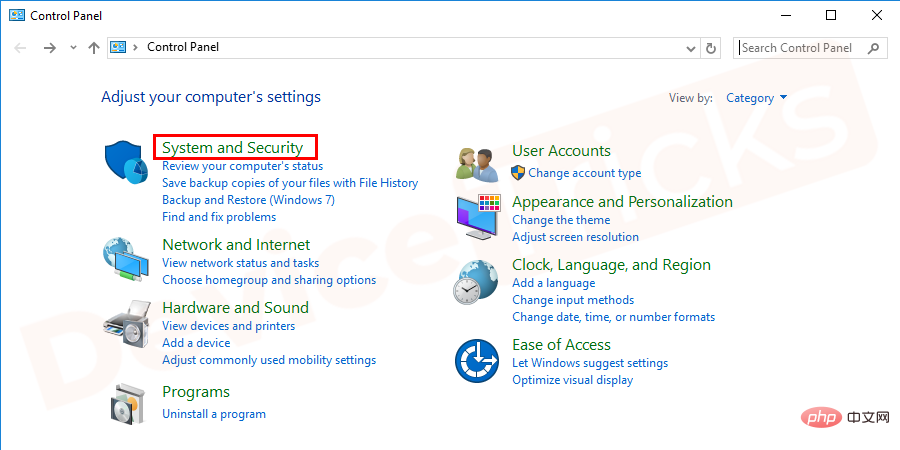
- Als nächstes wählen Sie
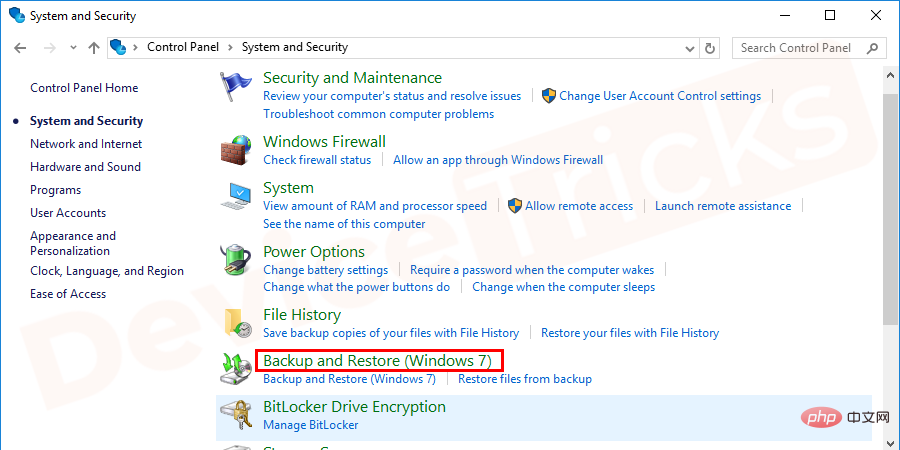
- Wählen Sie im nächsten Bildschirm „Systemeinstellungen wiederherstellen“ oder Ihren Computer aus.
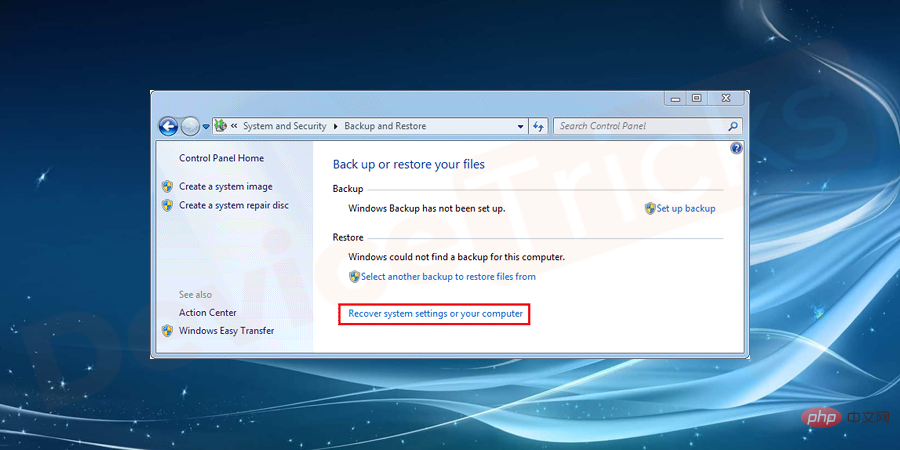 Sie werden zum nächsten Bildschirm weitergeleitet. Wählen Sie
Sie werden zum nächsten Bildschirm weitergeleitet. Wählen Sie
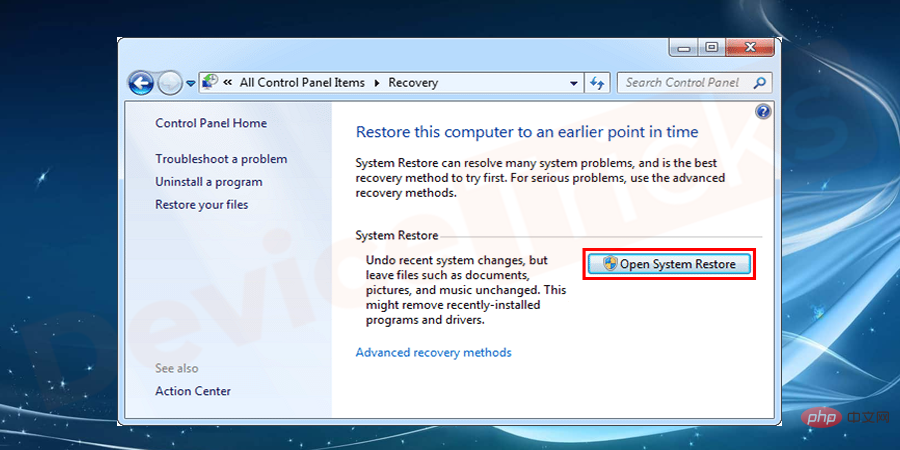 Wählen Sie einen
Wählen Sie einen
- auf dem Bildschirm aus und klicken Sie auf die Schaltfläche
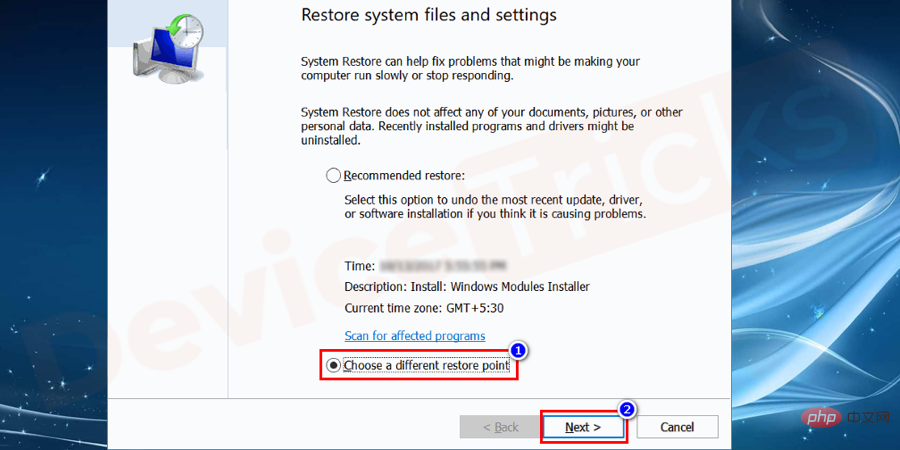 Wählen Sie auf dem nächsten Bildschirm
Wählen Sie auf dem nächsten Bildschirm
- und wählen Sie vor der Installation des Updates
Klicken Sie abschließend auf die Schaltfläche 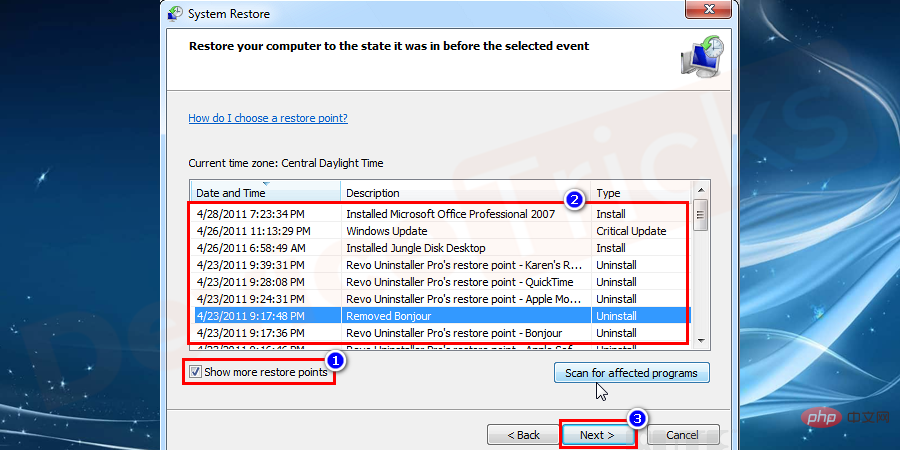 Fertig
Fertig
Warten Sie eine Weile, bis Ihr 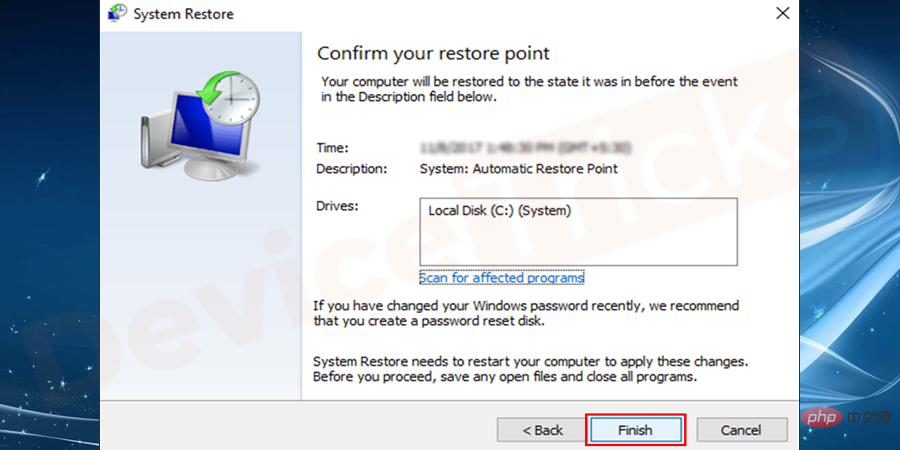 System wiederhergestellt ist
System wiederhergestellt ist
Gehen Sie zu Systemsteuerung.
Unter der Option  System und Sicherheit
System und Sicherheit
- Windows Update
Klicken Sie im nächsten Bildschirm auf Windows Update, um Windows Update zu 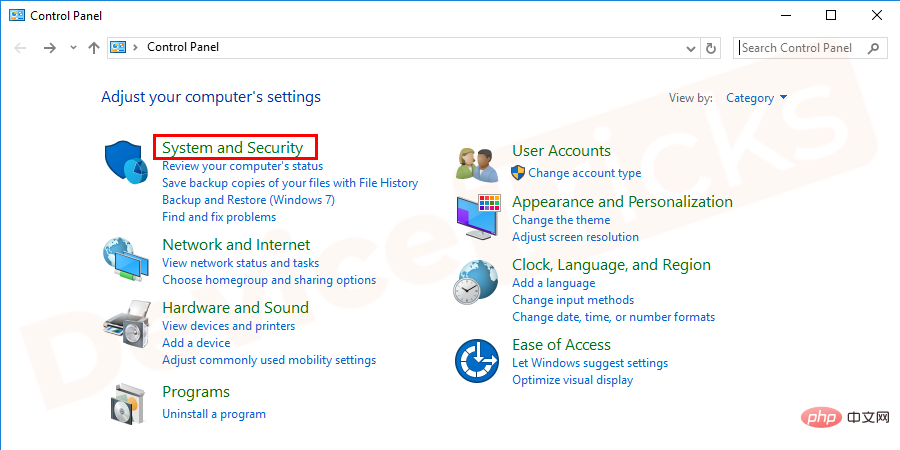 Überprüfen
Überprüfen
Nach Abschluss der Update-Prüfung 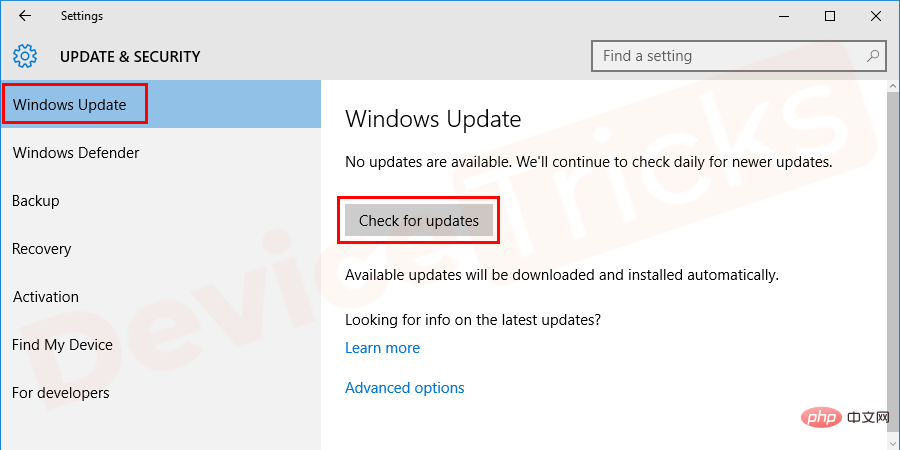 installieren Sie das Update.
installieren Sie das Update.
Um Ihr System im normalen Modus zu öffnen, öffnen Sie Msconfig >
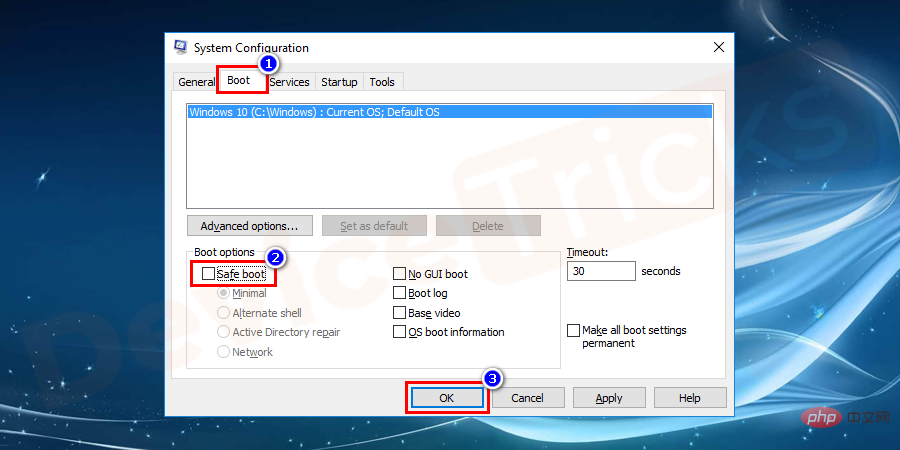
Das obige ist der detaillierte Inhalt vonBleiben Sie bei „Vorbereitung der Windows-Konfiguration' hängen? Wie lässt sich das Problem beheben?. Für weitere Informationen folgen Sie bitte anderen verwandten Artikeln auf der PHP chinesischen Website!

