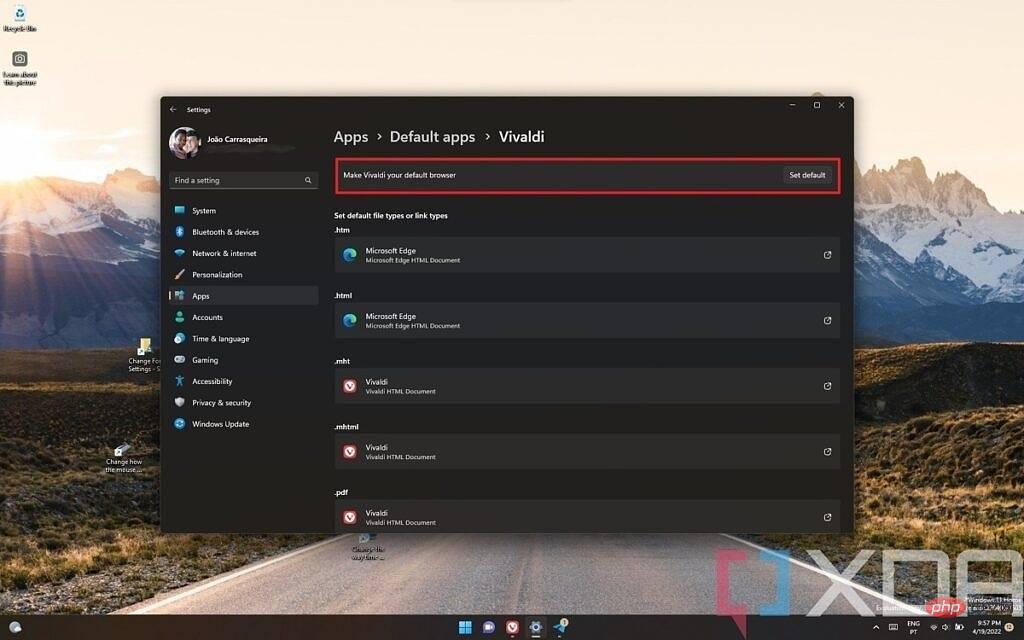Heim >häufiges Problem >So ändern Sie den Standardbrowser in Windows 11
So ändern Sie den Standardbrowser in Windows 11
- 王林nach vorne
- 2023-04-15 17:31:032801Durchsuche
Windows 11 wird wie Windows 10 zuvor mit dem Microsoft-eigenen Edge-Browser geliefert. Die neueste Version von Edge basiert auf dem Chromium-Projekt und hat sich dadurch zu einem großartigen Browser entwickelt. Darüber hinaus verfügt es über einige einzigartige Funktionen wie Sammlungen, intelligente Webseitenauswahl und mehr. Aber so gut es auch sein mag, Microsoft Edge ist nicht jedermanns Sache und Sie möchten möglicherweise den Standardbrowser unter Windows 11 ändern. Wenn Sie sich fragen, wie, sind wir hier, um Ihnen zu helfen.
Microsoft hatte zunächst Mühe, den Standardbrowser unter Windows 11 zu ändern, aber glücklicherweise haben die jüngsten Updates es besser gemacht. Daher sollten Sie als Erstes Ihren PC aktualisieren. Installieren Sie die neuesten Updates auf Ihrem PC, insbesondere den Browser. Bei Browsern müssen Sie beispielsweise für jedes Protokoll oder jede Dateizuordnung eine Standardanwendung auswählen. Allerdings hat Microsoft in den letzten Monaten einige kumulative Updates veröffentlicht, die den Browserwechsel erleichtern. Falls Sie dies also noch nicht getan haben, empfehlen wir Ihnen zunächst, sicherzustellen, dass Sie die neueste Version von Windows 11 ausführen.
Konkret sollten Sie Windows 111
Build-Nummer 22000.593oder höher verwenden. Wenn Sie wissen möchten, welche Version Sie jetzt installiert haben, können Sie in die Einstellungen-App gehen und von der Startseite nach unten zu „
Über“ scrollen. Klicken Sie auf diese Option und erweitern Sie die Informationen unter Windows-Informationen, um Ihre Build-Nummer anzuzeigen.
Wenn Sie diese Version noch nicht haben, stellen Sie sicher, dass Sie mit dem Internet verbunden sind und gehen Sie in der Einstellungen-App auf „#🎜🎜“. Abschnitt „#WindowsUpdate“ im Seitenmenü.Klicken Sie dann auf 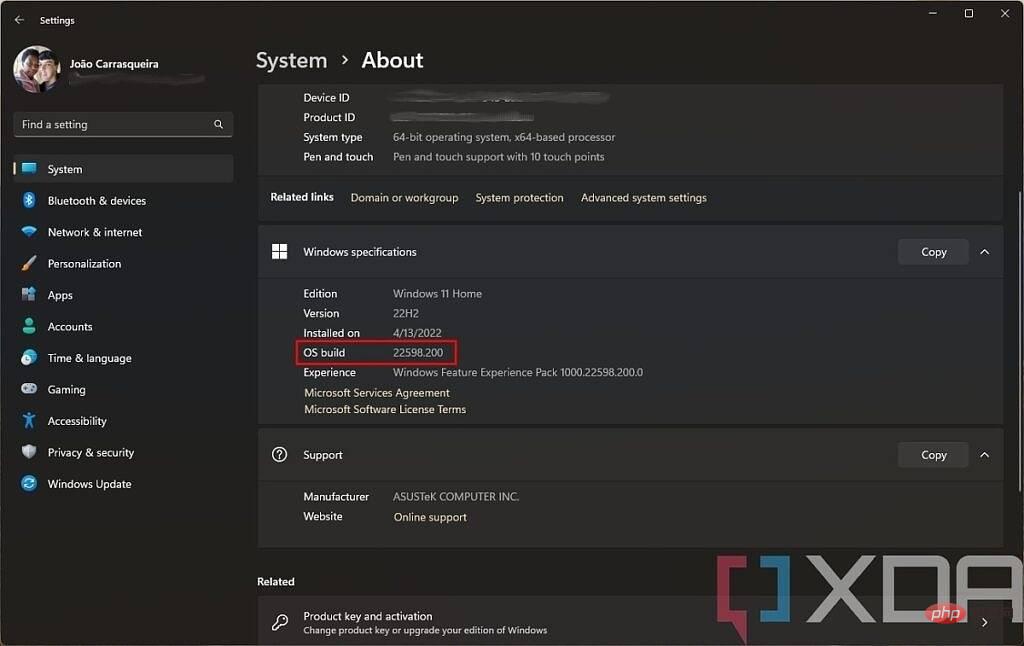 Nach Updates suchen
Nach Updates suchen
Wenn es keine Updates gibt, bedeutet das, dass Sie zufrieden sind und wir mit dem nächsten Schritt fortfahren können. Wenn Sie Updates installieren, müssen Sie Ihren PC neu starten. Auch wenn Ihnen Ihr Standardbrowser egal ist, empfiehlt es sich immer, Ihren PC auf dem neuesten Stand zu halten, da diese Updates zur Verbesserung der Sicherheit und Zuverlässigkeit beitragen. Ändern Sie den Standardbrowser unter Windows 11
Sobald Sie sichergestellt haben, dass Sie die neueste Version von Windows 11 verwenden, können Sie Ihren Standardbrowser relativ einfach ändern. Folgendes müssen Sie tun:Öffnen Sie die App „Einstellungen“, navigieren Sie zum Abschnitt
Appsund wählen Sie
Standard-Apps#🎜🎜 #.- Scrollen Sie in der Liste der Apps nach unten, um den Browser zu finden, den Sie verwenden möchten, z. B. Google Chrome, Mozilla Firefox oder einen beliebigen Browser. Der Browser muss bereits auf Ihrem PC installiert sein. Sie können im Internet nach Ihrem Lieblingsbrowser suchen, um ihn herunterzuladen und zu installieren (oder den Link oben verwenden). In diesem Fall verwenden wir Vivaldi als Standard. Zusätzlich zum manuellen Öffnen der Einstellungen-App können Sie auch Ihren bevorzugten Browser starten, der Sie möglicherweise auffordert, ihn als Standardbrowser festzulegen. Dies sollte Sie zur gleichen Seite führen.
-
 Oben auf dieser Seite sehen Sie eine Schaltfläche mit der Option, die aktuelle App als Ihren Standardbrowser festzulegen. Dadurch werden alle Standard-Webprotokolle zum Öffnen in Ihrem gewünschten Browser eingerichtet.
Oben auf dieser Seite sehen Sie eine Schaltfläche mit der Option, die aktuelle App als Ihren Standardbrowser festzulegen. Dadurch werden alle Standard-Webprotokolle zum Öffnen in Ihrem gewünschten Browser eingerichtet. -
Bitte beachten Sie, dass sich der geöffnete Browser nicht ändert, wenn Sie im Widgets-Bedienfeld auf einen Link klicken oder eine Websuche mit der Windows-Suchfunktion durchführen. Diese Links sind so konzipiert, dass sie immer in Microsoft Edge geöffnet werden, unabhängig von Ihrem Standardbrowser. Sie müssen eine Drittanbieter-App wie MSEdgeRedirect verwenden, um diese Einschränkung zu umgehen. Es besteht jedoch immer die Möglichkeit, dass Microsoft einen Weg findet, dies zu verhindern. Wenn Sie sich dafür entscheiden, die neuesten Updates für Windows 11 nicht zu installieren, oder wenn Sie möchten, dass ein bestimmtes Protokoll oder eine bestimmte Datei in einem anderen Browser geöffnet wird, können Sie die Optionen auf derselben Seite verwenden, um die Standardeinstellung zu ändern Verbände. Bei den Protokollen für das Surfen im Internet handelt es sich hauptsächlich um HTTP und HTTPS. Sie können also in der Liste nach unten scrollen, um sie zu finden, und den Browser auswählen, den Sie zum Öffnen verwenden möchten. Möglicherweise möchten Sie auch die Zuordnung von HTM- und HTML-Dateien (sie stehen ganz oben auf der Liste) oder sogar PDF-Dateien ändern, wenn Sie diese mit einem Browser öffnen möchten. Microsoft Edge verfügt tatsächlich über einen ziemlich guten PDF-Viewer. Selbst wenn Sie den Browser wechseln, möchten Sie ihn möglicherweise als Standardoption beibehalten.
Wenn Sie sich dafür entscheiden, die neuesten Updates für Windows 11 nicht zu installieren, oder wenn Sie möchten, dass ein bestimmtes Protokoll oder eine bestimmte Datei in einem anderen Browser geöffnet wird, können Sie die Optionen auf derselben Seite verwenden, um die Standardeinstellung zu ändern Verbände. Bei den Protokollen für das Surfen im Internet handelt es sich hauptsächlich um HTTP und HTTPS. Sie können also in der Liste nach unten scrollen, um sie zu finden, und den Browser auswählen, den Sie zum Öffnen verwenden möchten. Möglicherweise möchten Sie auch die Zuordnung von HTM- und HTML-Dateien (sie stehen ganz oben auf der Liste) oder sogar PDF-Dateien ändern, wenn Sie diese mit einem Browser öffnen möchten. Microsoft Edge verfügt tatsächlich über einen ziemlich guten PDF-Viewer. Selbst wenn Sie den Browser wechseln, möchten Sie ihn möglicherweise als Standardoption beibehalten. -
Das ist alles, was Sie wissen müssen, um den Standardbrowser unter Windows 11 zu ändern. Wenn Sie auch an einem neuen Browser für Ihr Telefon interessiert sind, sehen Sie sich die besten Browser für Android an. Wenn Sie einen Chromium-basierten Browser wie Chrome, Vivaldi oder Edge verwenden, sollten Sie sich auch die besten Browsererweiterungen für Chrome ansehen, damit Sie Ihre Zeit im Web optimal nutzen können.
Das obige ist der detaillierte Inhalt vonSo ändern Sie den Standardbrowser in Windows 11. Für weitere Informationen folgen Sie bitte anderen verwandten Artikeln auf der PHP chinesischen Website!


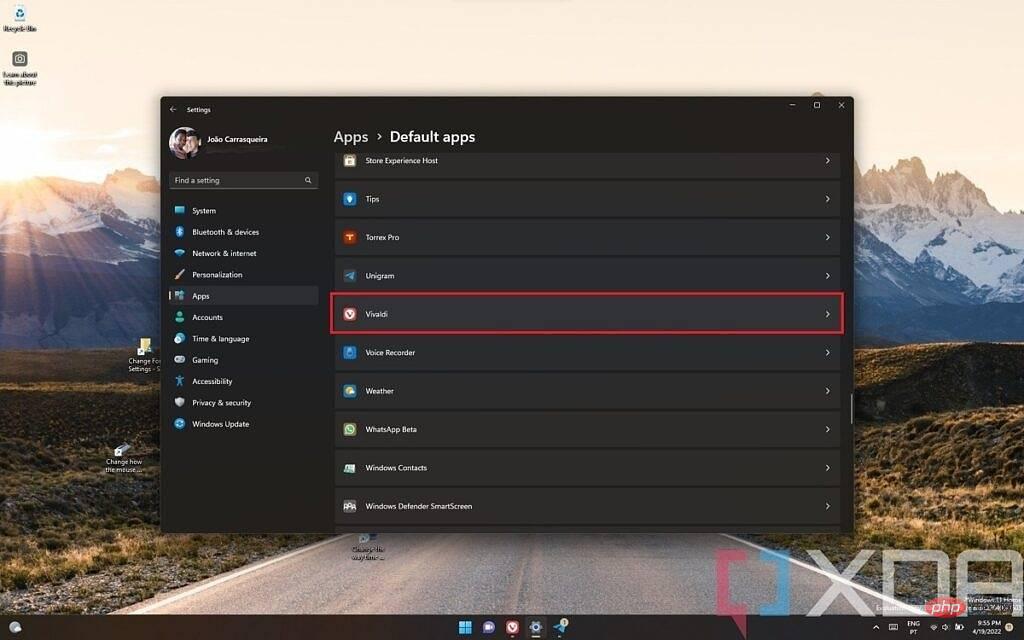 Oben auf dieser Seite sehen Sie eine Schaltfläche mit der Option, die aktuelle App als Ihren Standardbrowser festzulegen. Dadurch werden alle Standard-Webprotokolle zum Öffnen in Ihrem gewünschten Browser eingerichtet.
Oben auf dieser Seite sehen Sie eine Schaltfläche mit der Option, die aktuelle App als Ihren Standardbrowser festzulegen. Dadurch werden alle Standard-Webprotokolle zum Öffnen in Ihrem gewünschten Browser eingerichtet.