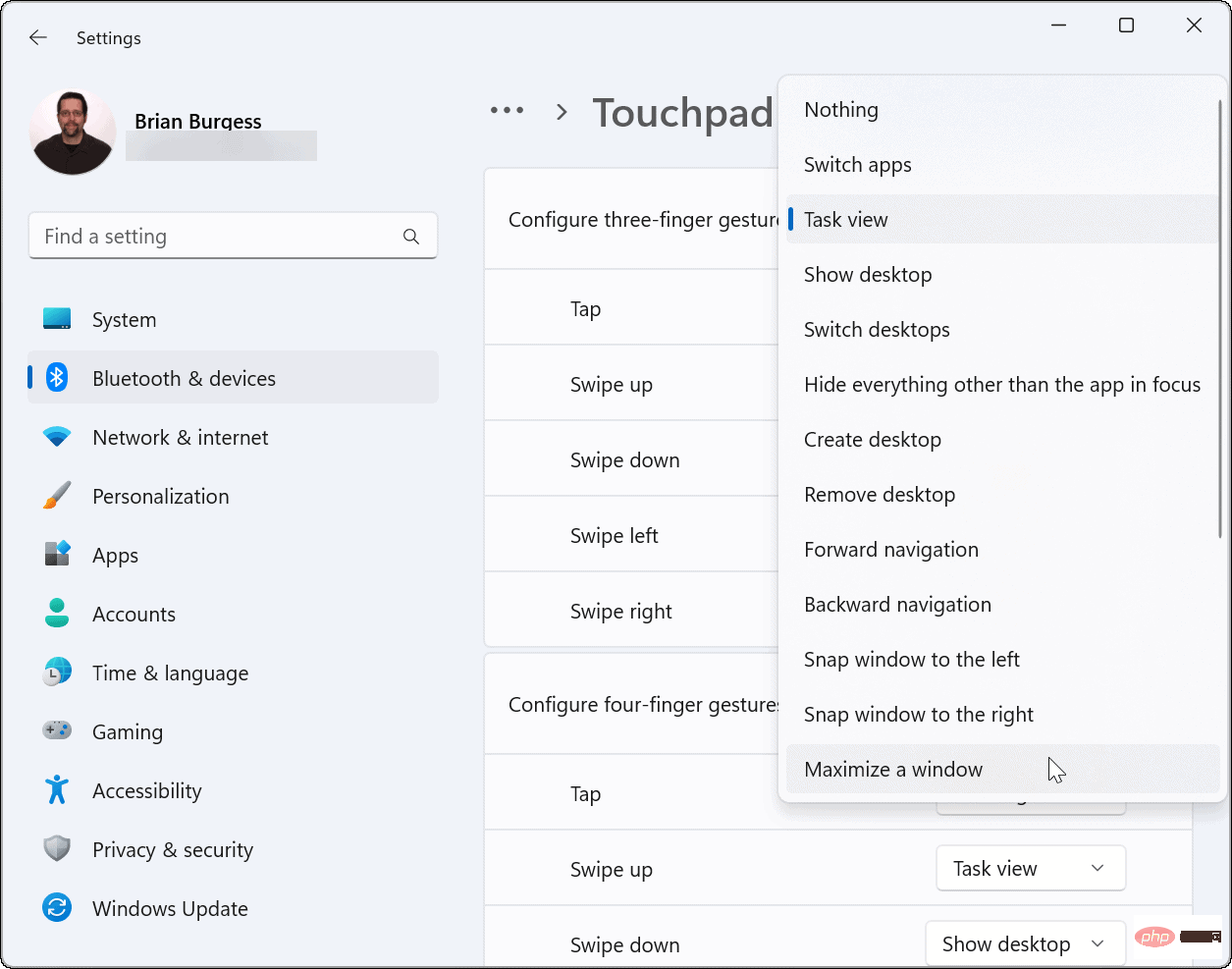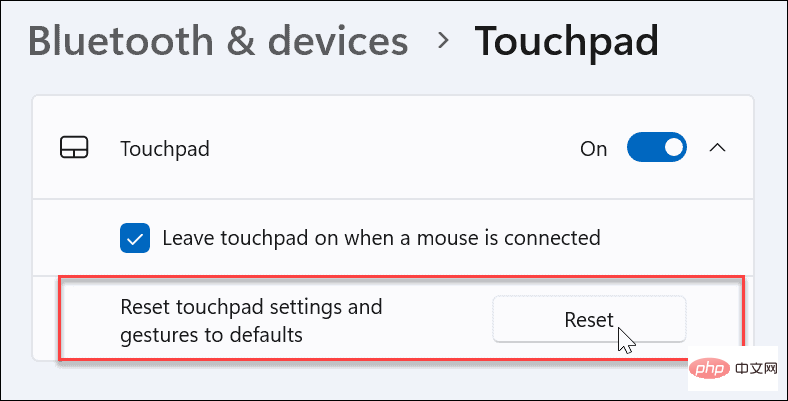Heim >häufiges Problem >So passen Sie Touchpad-Gesten unter Windows 11 an
So passen Sie Touchpad-Gesten unter Windows 11 an
- WBOYWBOYWBOYWBOYWBOYWBOYWBOYWBOYWBOYWBOYWBOYWBOYWBnach vorne
- 2023-04-15 16:55:032796Durchsuche
Suchen Sie nach Unterstützung für benutzerdefinierte Touchpad-Gesten.
Wenn Sie benutzerdefinierte Touchpad-Gesten verwenden möchten, müssen Sie sicherstellen, dass Sie über den entsprechenden Treiber zur Unterstützung dieser Gesten verfügen.
Das müssen Sie überprüfen:
- Überprüfen Sie den Touchpad-Treiber. Wenn Sie kein Präzisions-Touchpad haben, können Sie die Touchpad-Gesten unter Windows 11 mit der App „Einstellungen“ nicht anpassen. Wenn Sie so etwas wie ein Brydge Trackpad haben, stellen Sie sicher, dass Sie dessen Treiber aktualisieren.
- Software von Drittanbietern installieren. Wenn das Trackpad über Software von Drittanbietern verfügt, hängen die Ergebnisse von der Leistungsfähigkeit der Software und der Möglichkeit zur Personalisierung der Anwendung ab.
So passen Sie Touchpad-Gesten unter Windows 11 an
Windows 11 enthält integrierte Profile für Laptops mit Windows Precision-Touchpad-Treibern. Damit können Sie Drei- und Vier-Finger-Gesten, einschließlich Wischen und Tippen, personalisieren.
So verwalten Sie Touchpad-Gesten unter Windows 11:
- Drücken Sie die Windows-Taste und wählen Sie Einstellungen oder verwenden Sie die Tastenkombination Windows-Taste + I, um Einstellungen zu öffnen.

- Wenn Einstellungen geöffnet wird, klicken Sie im linken Bereich auf Bluetooth & Geräte und wählen Sie rechts Touchpad aus.

- Scrollen Sie nach unten zum Abschnitt „Gesten und Interaktionen“ und suchen Sie nach „Drei- und Vier-Finger-Gesten“. Erweitern Sie den Abschnitt „Drei-Finger-Gesten“ und wählen Sie die integrierten Umschaltoptionen zwischen Anwendungen, virtuellen Desktops und Mediensteuerungen aus.
 Die von Ihnen festgelegten Steuerelemente lösen die von Ihnen festgelegte Aktion aus, wenn Sie auf dem Touchpad nach oben wischen. Wenn Sie beispielsweise „Audio und Lautstärke ändern“ einstellen, werden die Lautstärkeregler angezeigt, wenn Sie mit drei Fingern auf dem Touchpad nach oben wischen.
Die von Ihnen festgelegten Steuerelemente lösen die von Ihnen festgelegte Aktion aus, wenn Sie auf dem Touchpad nach oben wischen. Wenn Sie beispielsweise „Audio und Lautstärke ändern“ einstellen, werden die Lautstärkeregler angezeigt, wenn Sie mit drei Fingern auf dem Touchpad nach oben wischen. -
- Sie können auch bestimmte Aktionen für
- Taps festlegen. Wischen Sie nach unten und ändern Sie das Dropdown-Menü neben Taps
 .
.
Action Center - Taps festlegen. Wischen Sie nach unten und ändern Sie das Dropdown-Menü neben Taps
- geöffnet wird. Wenn Sie die Drei-Finger-Geste nicht mehr benötigen, stellen Sie sie auf Nichts .
-
 Setzen Sie Vier-Finger-Trackpad-Gesten ein
Setzen Sie Vier-Finger-Trackpad-Gesten ein - Wenn Sie unter Windows 11 lieber benutzerdefinierte Vier-Finger-Touchpad-Gesten verwenden möchten, können Sie dies tun. Die Optionen sind fast gleich – Sie verwenden nur vier statt drei Finger. Richten Sie Vier-Finger-Touchpad-Gesten ein:

Vier-Finger-Gesten
. Wählen Sie aus dem Dropdown-Menü aus, was passieren soll, wenn Sie mit vier Fingern wischen.- Scrollen Sie nach unten und wählen Sie eine Aktion aus dem Abschnitt
- Taps aus.
- Wenn Sie wie bei der Drei-Finger-Geste nicht möchten, dass mit der Vier-Finger-Geste irgendeine Aktion ausgeführt wird, wählen Sie im Menü
 Keine aus.
Keine aus. -
 So verwenden Sie erweiterte Touchpad-Gesten unter Windows 11
So verwenden Sie erweiterte Touchpad-Gesten unter Windows 11 - Zusätzlich zum Anpassen der Touchpad-Fingergesten können Sie auch erweiterte Gesten erstellen. Um erweiterte Touchpad-Gesten zu konfigurieren und zu verwenden, führen Sie die folgenden Schritte aus:

Windows-Taste
, um dasStartmenü
zu öffnen und wählen SieEinstellungen
.- Wenn Einstellungen geöffnet wird, klicken Sie links auf Bluetooth & Geräte und rechts auf Touchpad.
-
Scrollen Sie nach unten und wählen Sie die Option „Erweiterte Gesten“ im Abschnitt „Verwandte Einstellungen “.
 Legen Sie nun benutzerdefinierte Aktionen für jede Touchpad-Geste fest. Klicken Sie dazu neben jeder Aktion auf die
Legen Sie nun benutzerdefinierte Aktionen für jede Touchpad-Geste fest. Klicken Sie dazu neben jeder Aktion auf die - Menüschaltfläche und wählen Sie die Aktion aus, die sie ausführen soll. Sie können beispielsweise eine Wischbewegung mit drei Fingern einrichten, um Fenster zu maximieren, virtuelle Desktops zu wechseln und vieles mehr.
 So setzen Sie Touchpad-Gesten unter Windows 11 zurück
So setzen Sie Touchpad-Gesten unter Windows 11 zurück - Nachdem Sie Ihre Touchpad-Einstellungen geändert haben, müssen Sie sie möglicherweise später zurücksetzen. Möglicherweise stört es Ihren Arbeitsablauf oder Sie benötigen sie nicht mehr. So setzen Sie Touchpad-Gesten unter Windows 11 zurück:

- Klicken Sie auf die Schaltfläche Windows, um das Startmenü zu öffnen und wählen Sie Einstellungen.
- Wenn sich die Einstellungen öffnen, navigieren Sie zu Bluetooth & Geräte und klicken Sie auf Touchpad, um es zu erweitern.
- Klicken Sie auf die Schaltfläche Zurücksetzen .

Das ist es. Ihre Touchpad-Gesten werden auf ihre Standardwerte zurückgesetzt. Sie können sie bei Bedarf in Zukunft ändern.
Touchpad-Gesten auf Windows 11-Geräten verwenden
Wenn Sie die Aktionen und Gesten Ihres Trackpads auf Ihrem Windows 11-PC anpassen möchten, können Sie dies tun. Stellen Sie einfach sicher, dass Ihr Gerät ein Präzisions-Touchpad verwendet und über den neuesten Windows-Präzisions-Touchpad-Treiber verfügt, der die Anpassung unterstützt.
Es ist jedoch erwähnenswert, dass nicht jeder Touchpads auf Laptops mag. Manche Benutzer bevorzugen eine Maus und möchten das Touchpad deaktivieren, wenn die Maus angeschlossen ist.
Das obige ist der detaillierte Inhalt vonSo passen Sie Touchpad-Gesten unter Windows 11 an. Für weitere Informationen folgen Sie bitte anderen verwandten Artikeln auf der PHP chinesischen Website!
In Verbindung stehende Artikel
Mehr sehen- Was ist ein Dateiserver?
- PHP-Schulungseinrichtungen vermitteln verschiedene Frameworks
- Welche Ausbildungsstätten für PHP-Softwareentwickler gibt es?
- Welche Komponenten werden in Computern der dritten Generation verwendet?
- Der neue Datei-Explorer für Windows 11 mit Unterstützung für Tabs kommt bald, möglicherweise nach 22H2


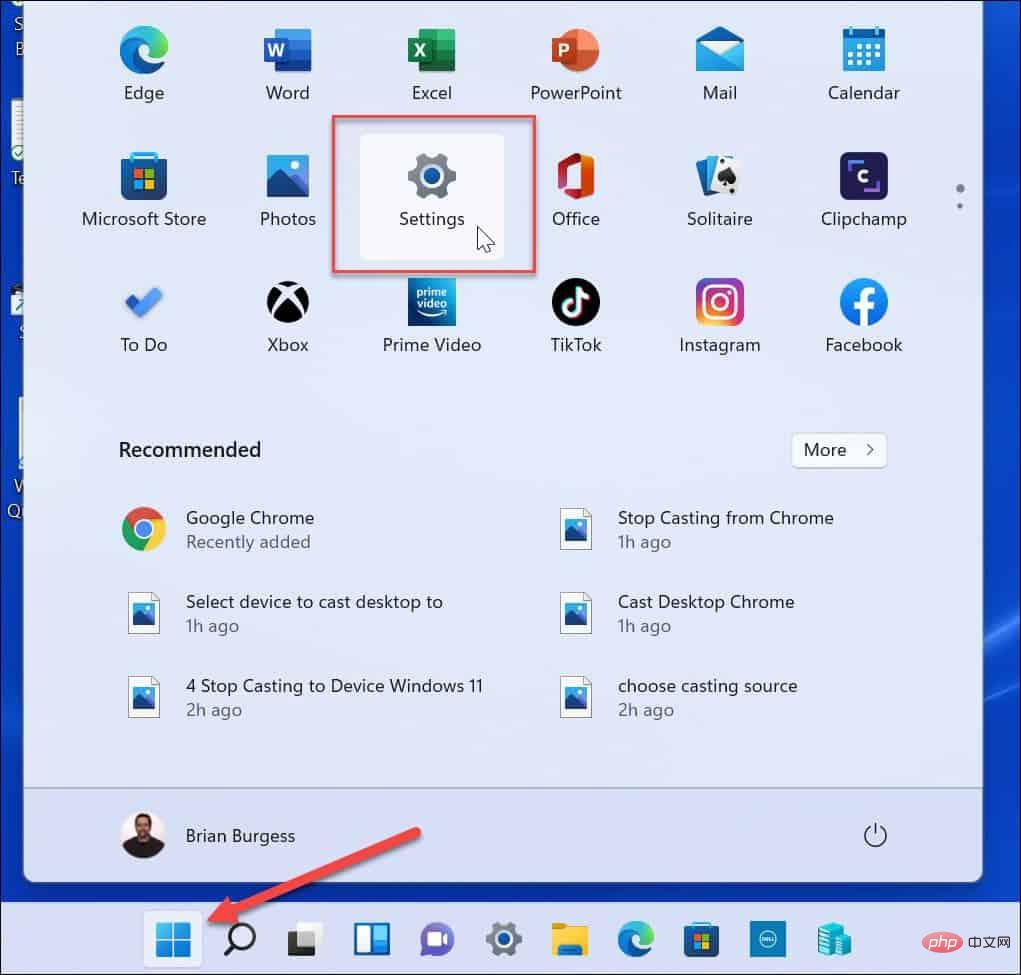
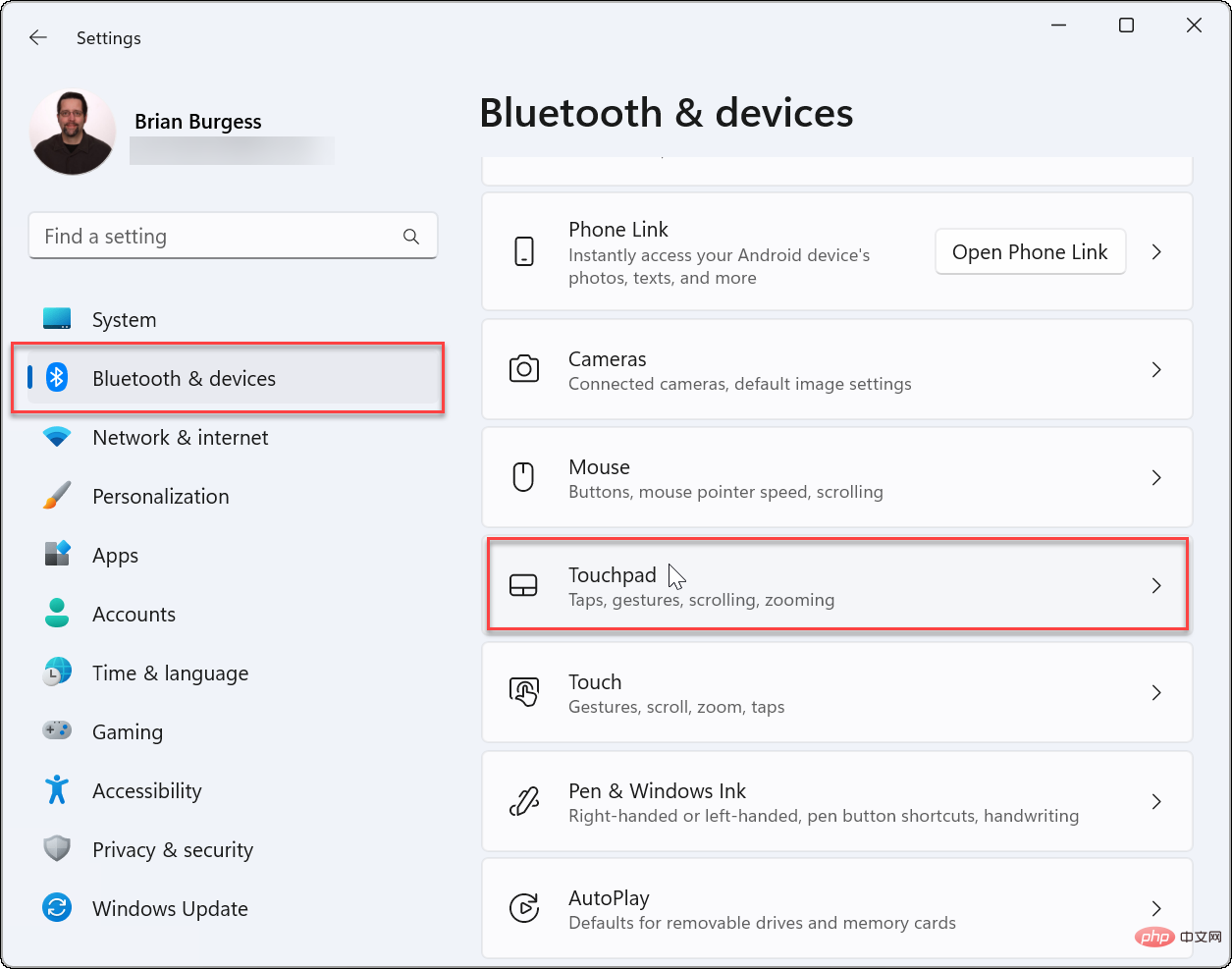
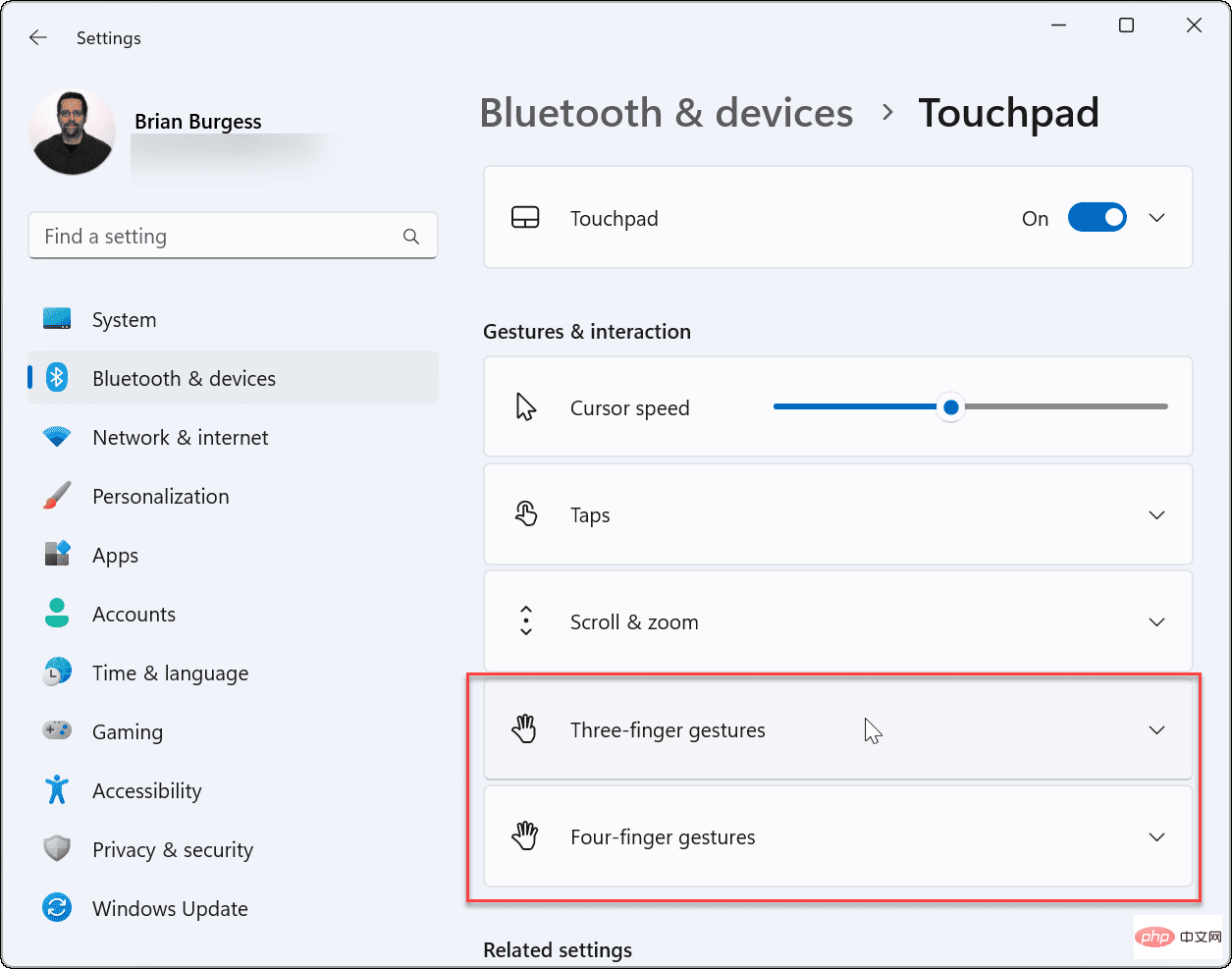 Die von Ihnen festgelegten Steuerelemente lösen die von Ihnen festgelegte Aktion aus, wenn Sie auf dem Touchpad nach oben wischen. Wenn Sie beispielsweise „Audio und Lautstärke ändern“ einstellen, werden die Lautstärkeregler angezeigt, wenn Sie mit drei Fingern auf dem Touchpad nach oben wischen.
Die von Ihnen festgelegten Steuerelemente lösen die von Ihnen festgelegte Aktion aus, wenn Sie auf dem Touchpad nach oben wischen. Wenn Sie beispielsweise „Audio und Lautstärke ändern“ einstellen, werden die Lautstärkeregler angezeigt, wenn Sie mit drei Fingern auf dem Touchpad nach oben wischen. 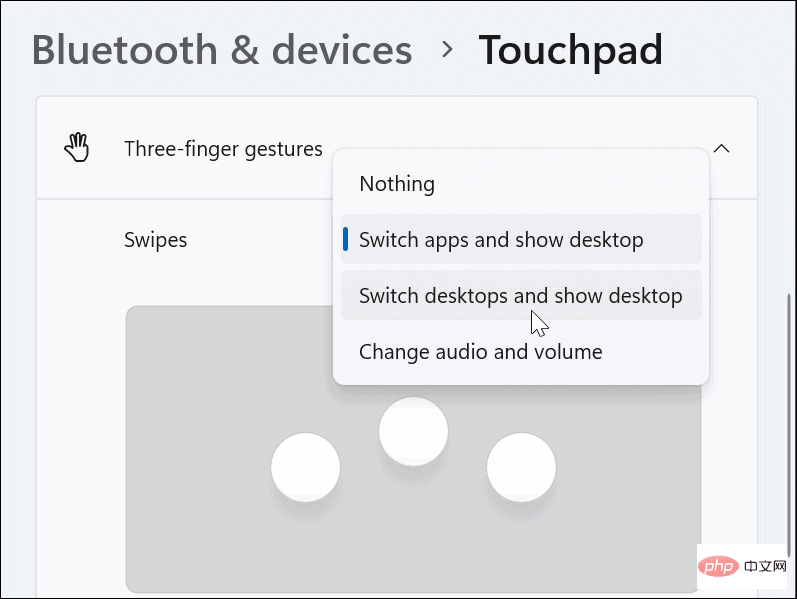 .
. 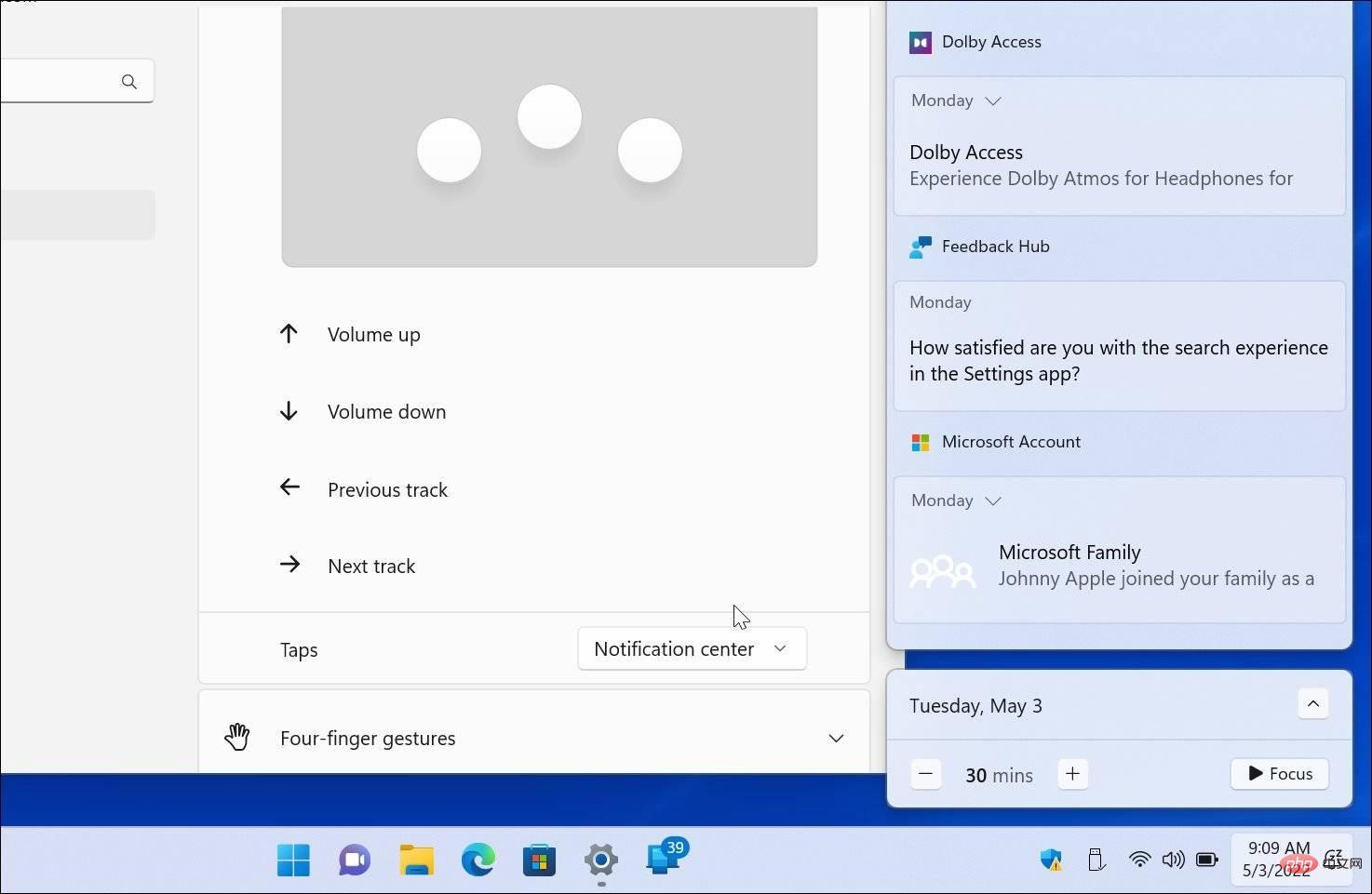 Setzen Sie Vier-Finger-Trackpad-Gesten ein
Setzen Sie Vier-Finger-Trackpad-Gesten ein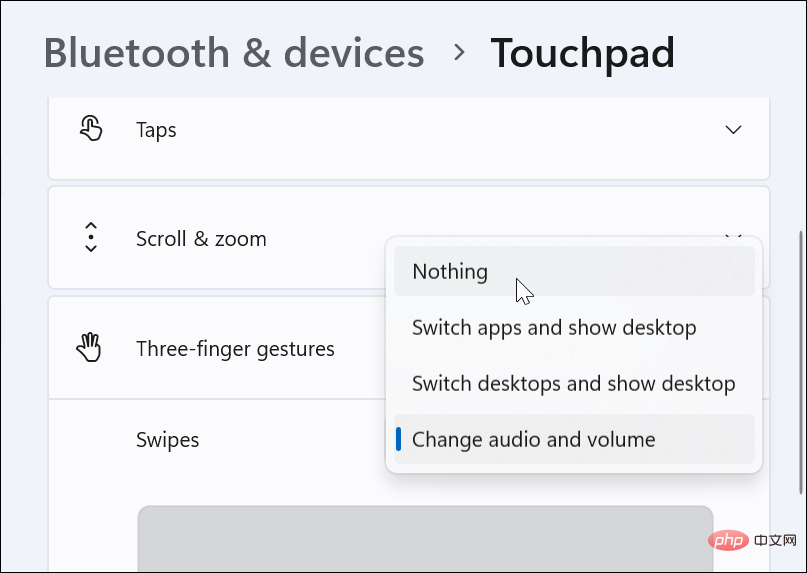
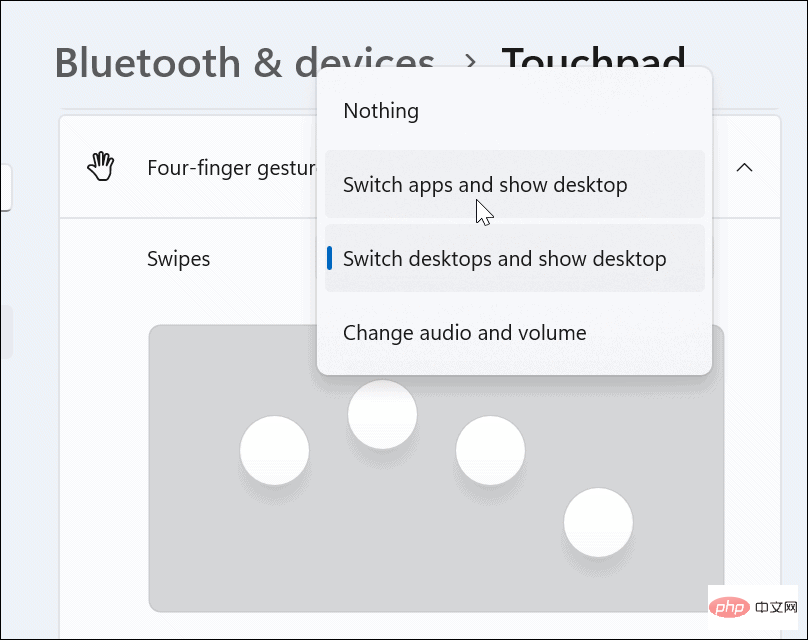 Keine aus.
Keine aus. 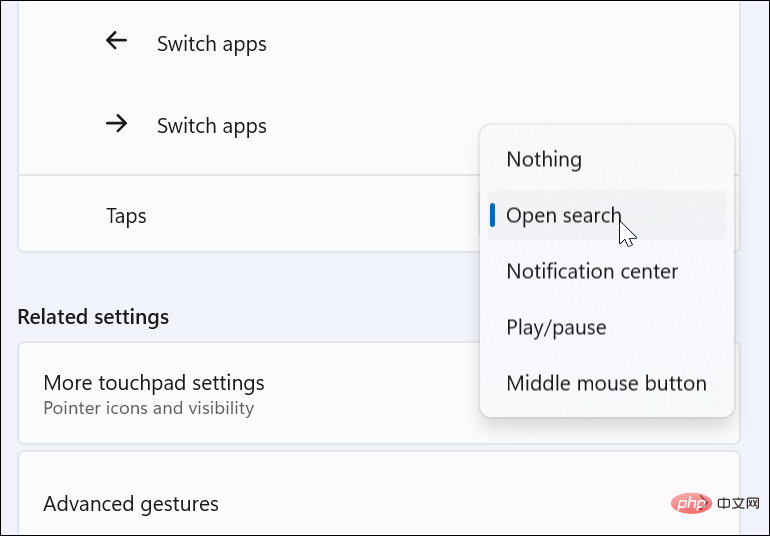 So verwenden Sie erweiterte Touchpad-Gesten unter Windows 11
So verwenden Sie erweiterte Touchpad-Gesten unter Windows 11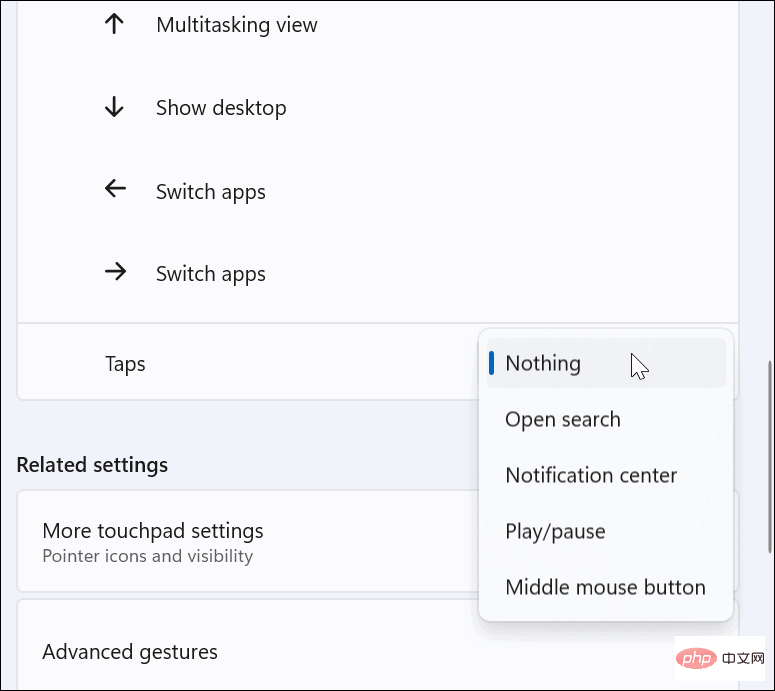
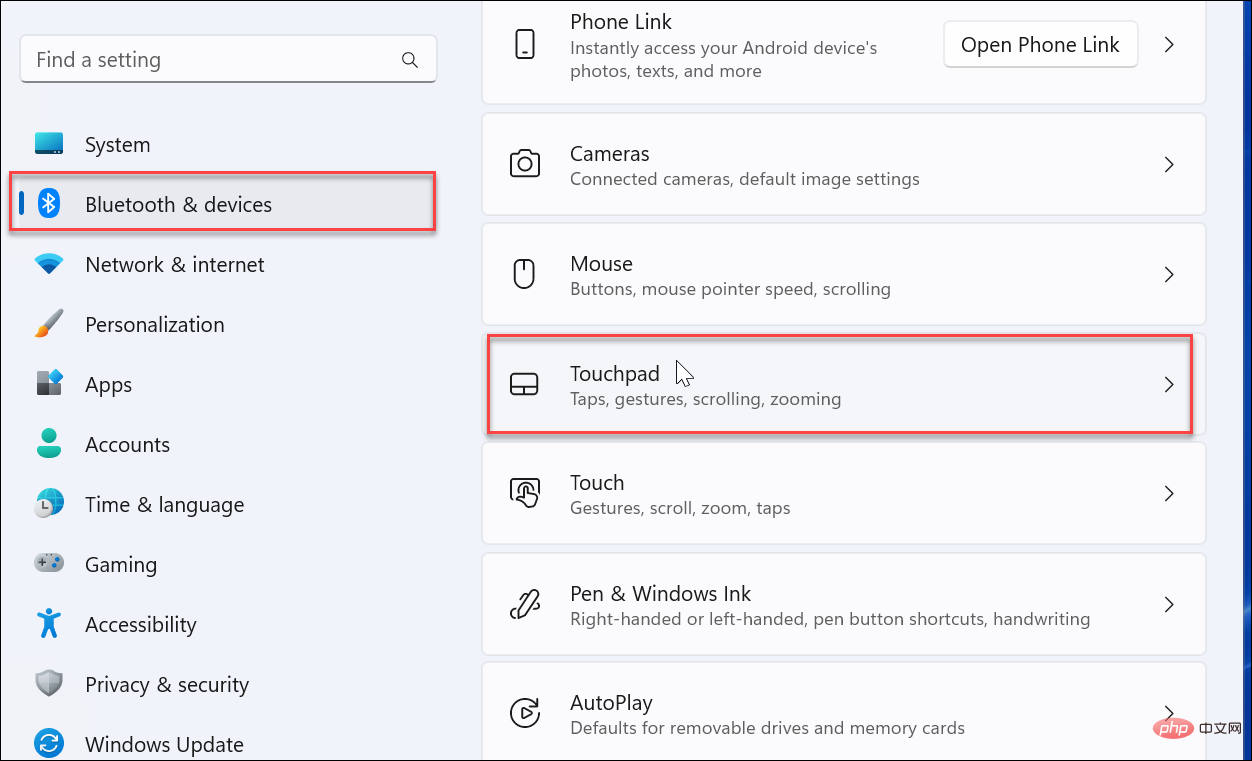
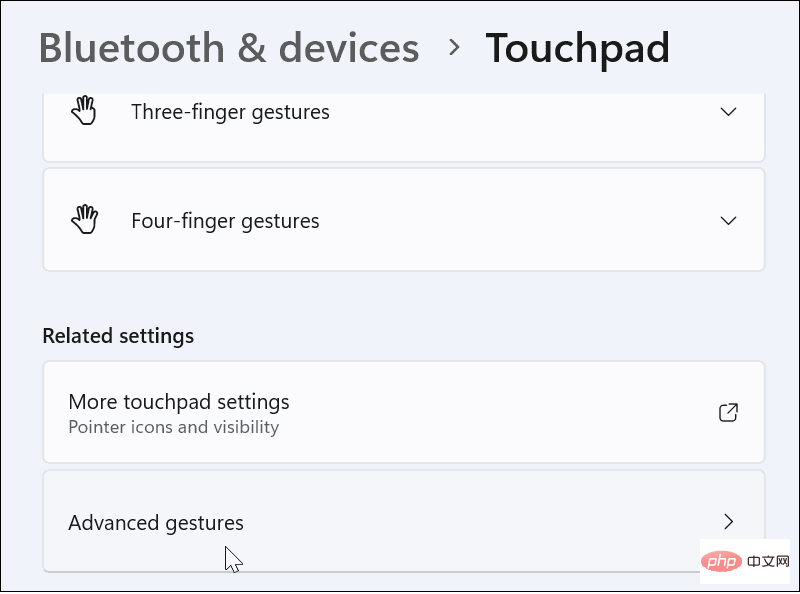 So setzen Sie Touchpad-Gesten unter Windows 11 zurück
So setzen Sie Touchpad-Gesten unter Windows 11 zurück