Heim >häufiges Problem >Machen Sie Windows bereit: So beheben Sie das Problem
Machen Sie Windows bereit: So beheben Sie das Problem
- WBOYnach vorne
- 2023-04-15 16:37:052966Durchsuche
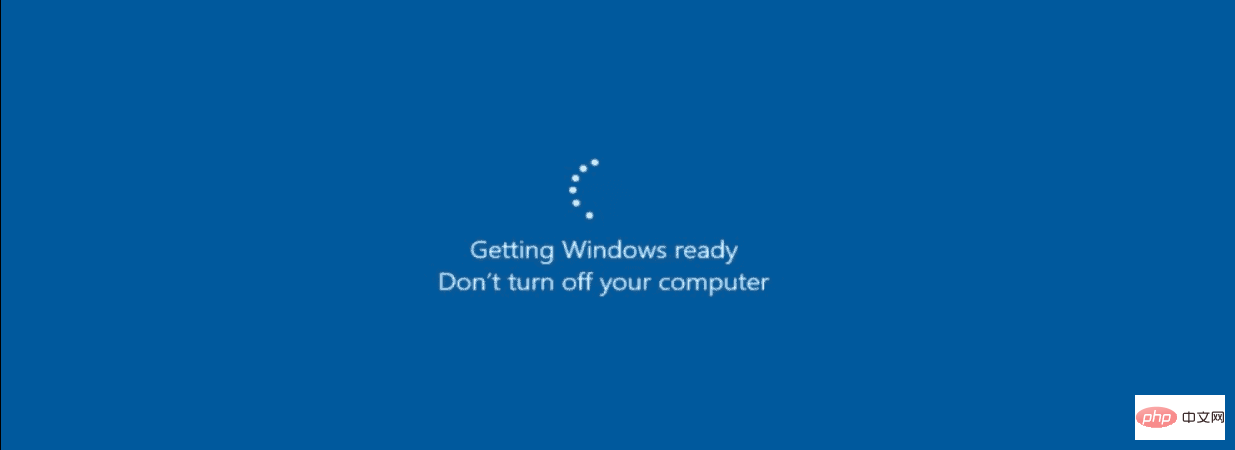
Das Herunterladen und Installieren von Windows-Updates kann eine Weile dauern, aber nach einer Weile ist es an der Zeit, der Sache nachzugehen. Leider tritt bei Update-Störungen häufig der Fehler „Getting Windows Ready“ auf, der hängen bleibt – scheinbar aus dem Nichts.
Wenn Sie nicht wissen, wie Sie dieses Problem beheben können, können Sie die folgenden Tipps zur Fehlerbehebung ausprobieren.
Trennen Sie Ihre Internetverbindung
Während des Finalisierungsprozesses des Updates treten häufig Fehler auf. Beispielsweise kommuniziert Windows mit Microsoft-Servern, während Updates abgeschlossen werden. Leider verhindert die Meldung „Windows bereit machen“, dass Windows Sie nicht zum Desktop weiterleiten kann.
Trennen Sie Ihr Internetkabel, wenn Sie angeschlossen sind, oder trennen Sie die Verbindung zu Ihrem WLAN-Zugangspunkt, wenn Sie drahtlos verbunden sind. Windows sollte dann nach der Trennung vom Internet weiterhin korrekt auf dem Desktop geladen werden.

Harter Neustart Ihres PCs
Wenn der Fehler „Windows wird fertig gemacht“ schon länger als eine Stunde läuft, ist es an der Zeit, drastischere Maßnahmen zu ergreifen. Starten Sie zunächst Ihren PC hart. Auch wenn auf dem Bildschirm steht, dass Sie Ihren PC nicht herunterfahren sollen, möchten Sie genau das tun.
Halten Sie den Netzschalter mindestens 10 Sekunden lang gedrückt, bis er sich vollständig ausschaltet. Warten Sie danach einige Sekunden und starten Sie neu. Anschließend sollte Ihr PC normal starten, über den Bildschirm „Windows vorbereiten“ hinausgehen und auf dem Desktop starten.
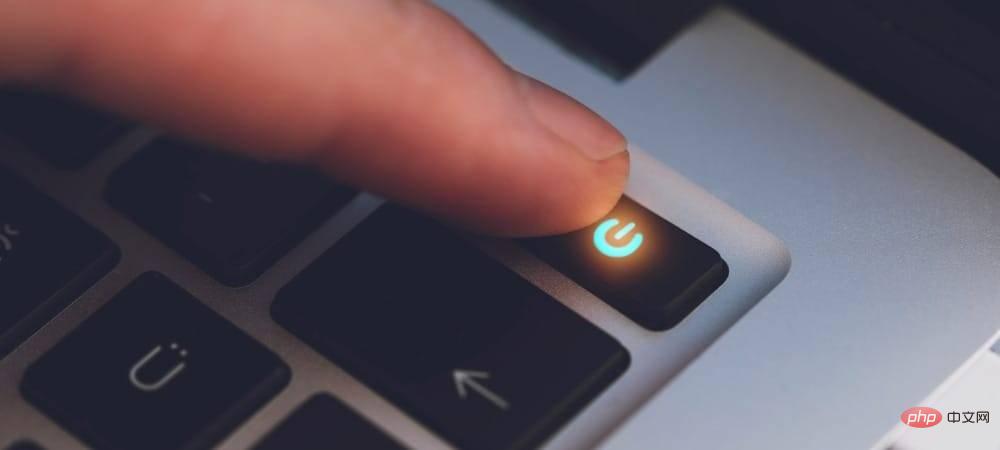
Booten Sie im abgesicherten Modus und führen Sie SFC und DISM aus.
Eine weitere Möglichkeit besteht darin, über die Eingabeaufforderung in die Wiederherstellungsumgebung im abgesicherten Modus zu booten. Anschließend können Sie den Scan System File Checker (SFC) und den Scan Deployment Image Servicing and Management ( DISM ) ausführen, um Ihren PC auf beschädigte Installationsdateien zu überprüfen.
So führen Sie SFC und DISM aus:
- Wählen Sie im abgesicherten Modus Fehlerbehebung > Erweiterte Optionen > Starteinstellungen .
- Klicken Sie auf die Schaltfläche Neustart und wählen Sie dann unter „Starteinstellungen“ die Option „Abgesicherten Modus mithilfe der Eingabeaufforderung aktivieren“ aus.
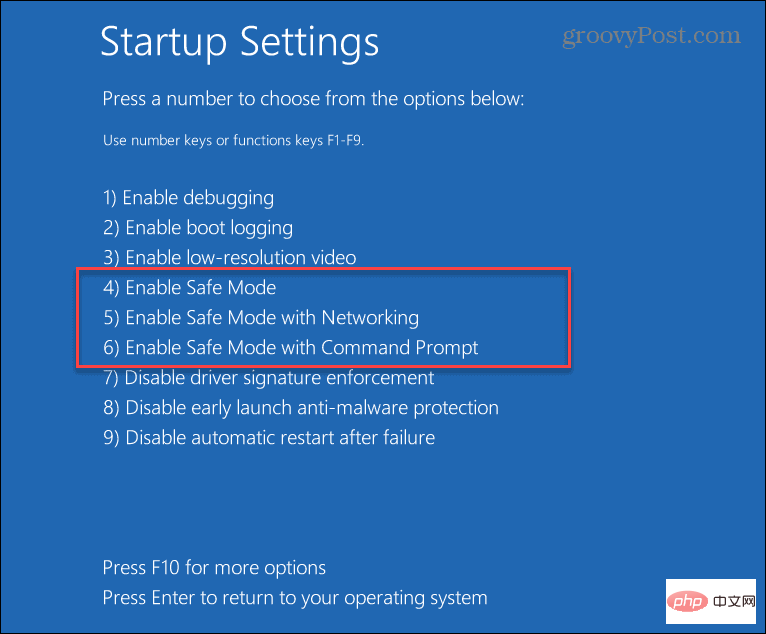
- Starten Sie die Eingabeaufforderung, geben Sie den folgenden Befehl ein und drücken Sie die Eingabetaste:
sfc/scannow
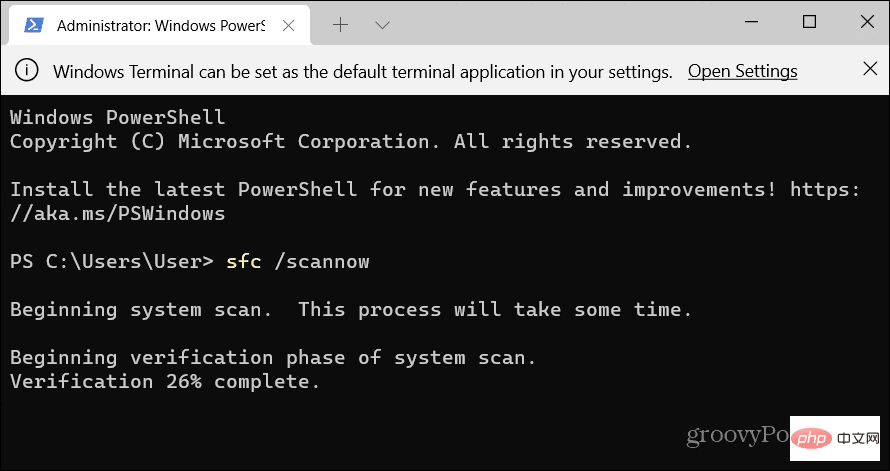
- Wenn SFC beschädigte Dateien gefunden hat, diese aber nicht durch funktionierende Systemdateien ersetzen konnte, versuchen Sie einen DISM-Scan. Es sucht nach beschädigten Dateien und ersetzt diese von Microsoft-Servern.
- Um einen DISM-Scan auszuführen, starten Sie Terminal im Abgesicherten Modus, führen Sie den folgenden Befehl aus und drücken Sie die Eingabetaste.
DISM /在线 /Cleanup-Image /RestoreHealth
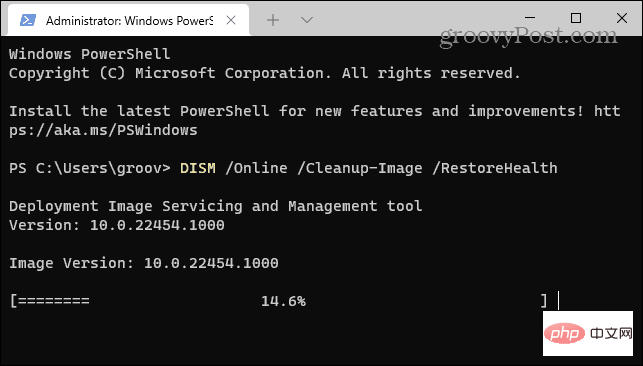
Führen Sie einen Datenträgerüberprüfungsscan durch
Normalerweise behebt einer der oben genannten Schritte den hängengebliebenen Fehler „Getting Windows Ready“, aber das Problem kann tiefer gehen. Der folgende Schritt zur Fehlerbehebung besteht beispielsweise darin, einen ChkDsk-Scan durchzuführen, um sicherzustellen, dass Ihr Laufwerk fehlerfrei ist.
So führen Sie einen ChkDsk-Scan der lokalen Laufwerke Ihres PCs durch:
- Starten Sie in der Windows-Wiederherstellungsumgebung – Abgesicherter Modus die Eingabeaufforderung.
- Führen Sie den folgenden Befehl aus und drücken Sie die Eingabetaste.
chkdsk /r /f
- Das Dienstprogramm fordert Sie beim nächsten Neustart zum Scannen auf – geben Sie Y ein und drücken Sie Enter.
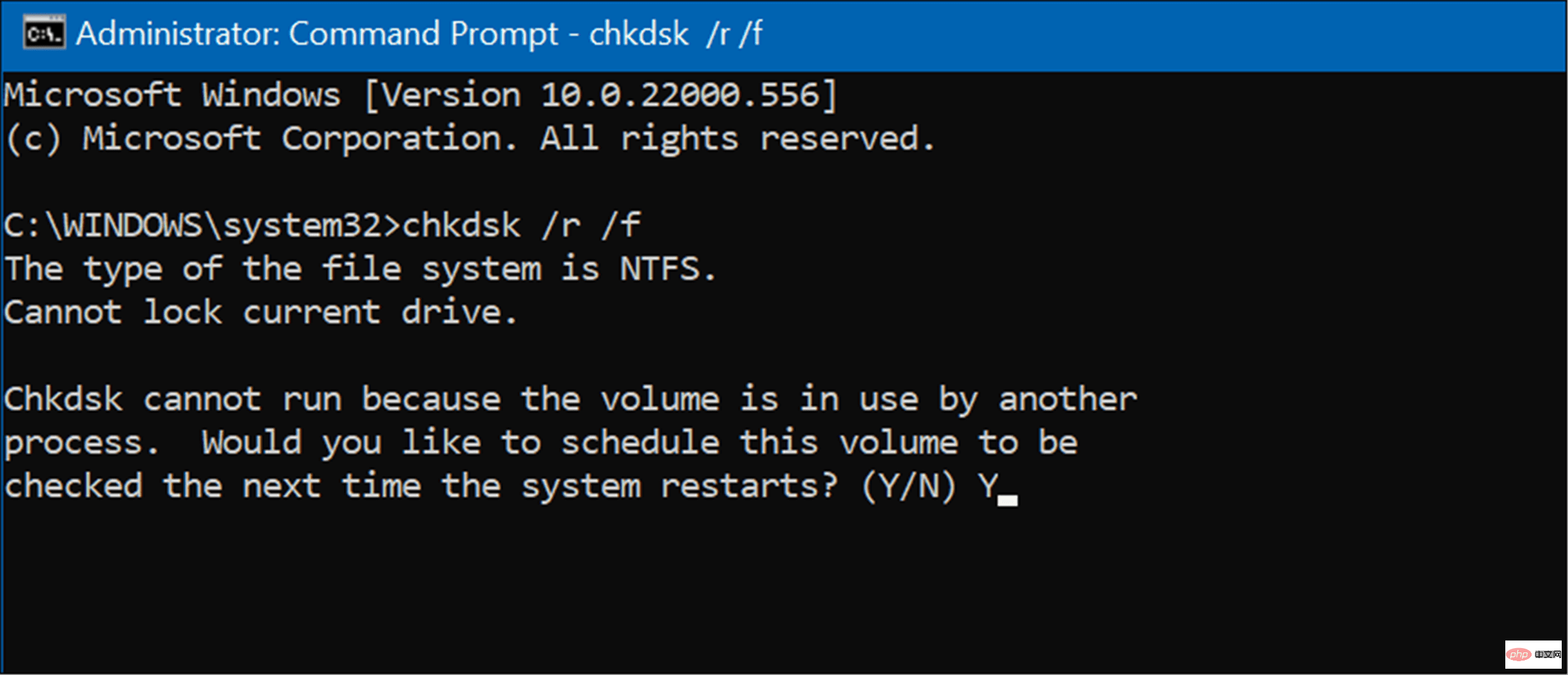
Windows-Updates deinstallieren
Wenn nach einem bestimmten Update der Fehler „Windows bereit machen“ hängen bleibt, können Sie kumulative Updates deinstallieren.
Um problematische Updates zu deinstallieren, führen Sie die folgenden Schritte aus:
- Öffnen Sie Start > Einstellungen > Windows Update und wählen Sie Update-Verlauf im Abschnitt „Weitere Optionen “ aus.
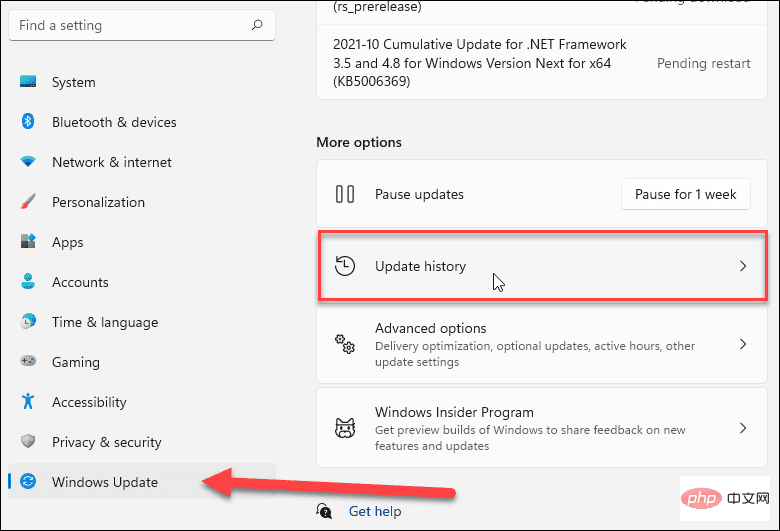 Scrollen Sie auf dem folgenden Bildschirm weiter nach unten und klicken Sie im Abschnitt „
Scrollen Sie auf dem folgenden Bildschirm weiter nach unten und klicken Sie im Abschnitt „ - Verwandte Einstellungen“ auf die Option „Updates deinstallieren“.
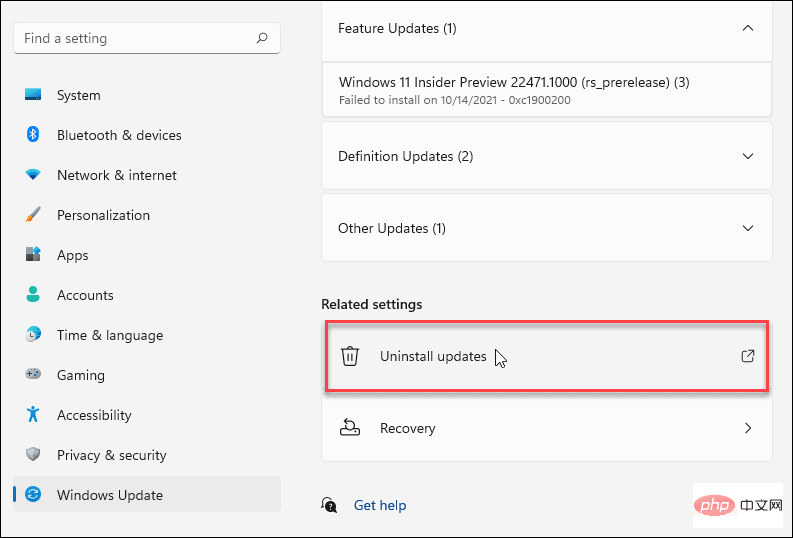 Suchen Sie nun das problematische Update und deinstallieren Sie es.
Suchen Sie nun das problematische Update und deinstallieren Sie es. 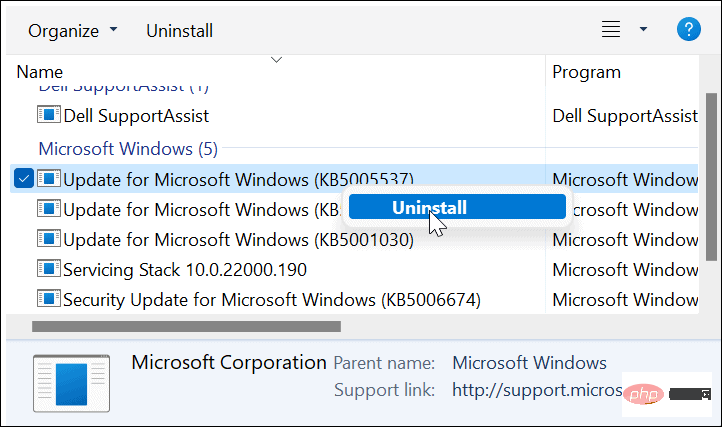
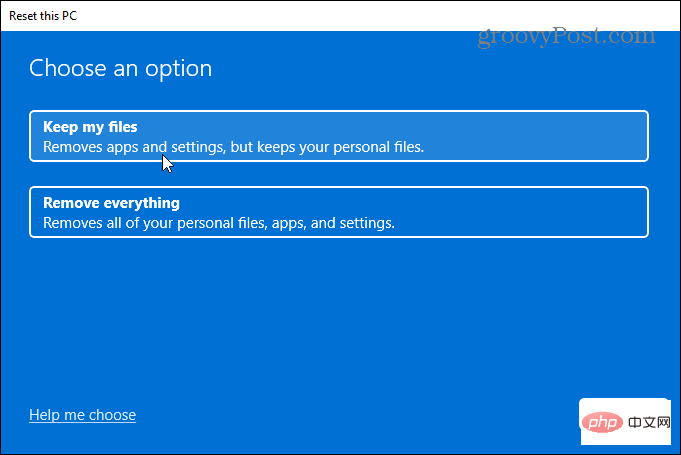
Allerdings kann es beim Zurücksetzen zu Problemen kommen. Stellen Sie zunächst sicher, dass Sie ein vollständiges System-Image-Backup erstellen, damit Sie Ihren PC später wieder funktionsfähig machen können.
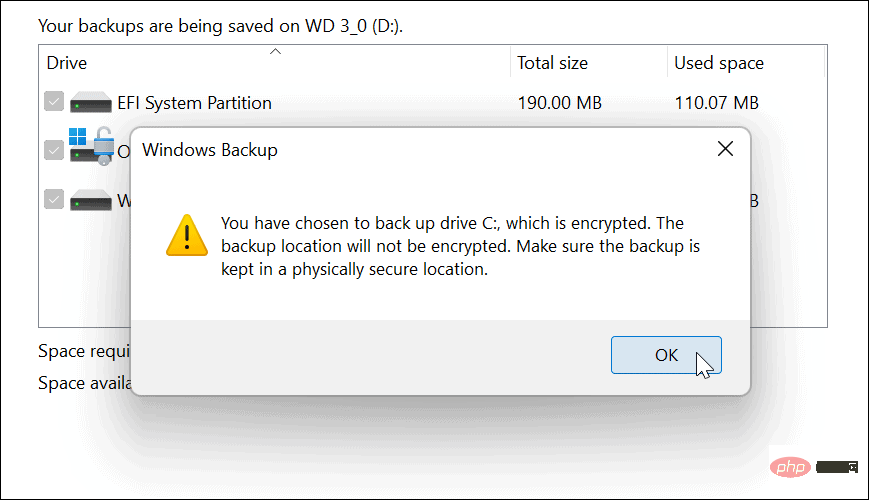
Windows installieren
Normalerweise ist die Installation von Windows und Updates ein einfacher Vorgang. Manchmal erscheint jedoch die Meldung „Windows wird vorbereitet“. Glücklicherweise sollten Sie mit den oben genannten Schritten feststellen, dass der Fehler behoben ist, sodass Sie wieder einsatzbereit sind.
Das obige ist der detaillierte Inhalt vonMachen Sie Windows bereit: So beheben Sie das Problem. Für weitere Informationen folgen Sie bitte anderen verwandten Artikeln auf der PHP chinesischen Website!

