Heim >häufiges Problem >So beheben Sie den Fehler „Dieser PC erfüllt derzeit nicht alle Systemanforderungen für Windows 11'.
So beheben Sie den Fehler „Dieser PC erfüllt derzeit nicht alle Systemanforderungen für Windows 11'.
- WBOYWBOYWBOYWBOYWBOYWBOYWBOYWBOYWBOYWBOYWBOYWBOYWBnach vorne
- 2023-04-15 15:55:054211Durchsuche
Windows 11 wurde gerade für die Öffentlichkeit freigegeben und scheint viele neue Benutzer anzulocken. Viele Benutzer sind bereits abgesprungen und haben auf Windows 11 aktualisiert, während andere jetzt den Sprung wagen wollen. Wenn Sie im selben Boot sitzen, dann ist Ihnen vielleicht leider aufgefallen, dass Windows 11 immer noch seine TPM- und Secure Boot-Anforderungen hat.
Darüber hinaus verhindert ein neuer Fehler im Media Creation Tool und Windows Update, dass kompatible Benutzer ein Update auf das neue Windows 11 durchführen können. Wenn Sie mit dem gleichen Problem konfrontiert sind, können Sie es auf dem PC beheben.
Dieser PC erfüllt derzeit nicht alle Systemanforderungen für Windows 11.“ Fehler: Warum wird dies auf einem kompatiblen System angezeigt?
Wenn dieses Problem auf einem System auftritt, das mit der PC Health Check-App von Microsoft getestet wurde, verwenden Sie möglicherweise Das Media Creation Tool oder Windows Update zum Aktualisieren Ihres PCs
Dies ist ein bekanntes Problem, das Microsoft bestätigt hat und an dessen Behebung arbeitet, wenn PC-Benutzer unter Windows 10 zufällig direkt vom lokalen Speicher aktualisiert werden.
In diesem Fall können Sie die unten genannten Korrekturen verwenden, um Ihr Problem zu beheben.
Beheben Sie den Fehler „Auf diesem PC wird derzeit 5 Möglichkeiten zur Behebung nicht erfüllt“ behoben.
Sie können diesen Fehler mit den folgenden Methoden auf einem kompatiblen PC beheben . Wir empfehlen Ihnen, den ersten Fix auszuprobieren, da dieser das Problem für die meisten Benutzer löst.
Wenn die Verwendung eines anderen Tools Ihr Problem nicht löst, können Sie mit den in diesem Tutorial genannten nachfolgenden Fixes fortfahren
Fix Nr. 1 : Stellen Sie sicher, dass Sie alle Anforderungen erfüllen.
- Stellen Sie sicher, dass Sie Windows 10 v2004 verwenden.
- Stellen Sie sicher, dass Sie die grundlegenden Anforderungen für die Installation von Windows 11 auf Ihrem System erfüllen auf Ihrem System, damit Sie Windows 11 auf den lokalen Speicher herunterladen können.
- Stellen Sie sicher, dass Sie den Installationsassistenten als Administrator ausführen.
- Prozessor:
- 1 GHz oder schneller, 2 oder mehr Kerne Grafikkarte: DX12-kompatibler WDDM 2.0-Treiber
- Speicherplatz: 64 GB freier Speicherplatz auf dem Laufwerk zur Installation von Windows 11
- System: UEFI mit Secure Boot
- TPM: 2.0 oder höher
- Anzeige: 720p bei 8 Bit oder höher
- Siehe den Screenshot unten
- Das Laufwerk, auf dem wir Windows 11 installiert haben, ist nicht das, was Windows 11 benötigt
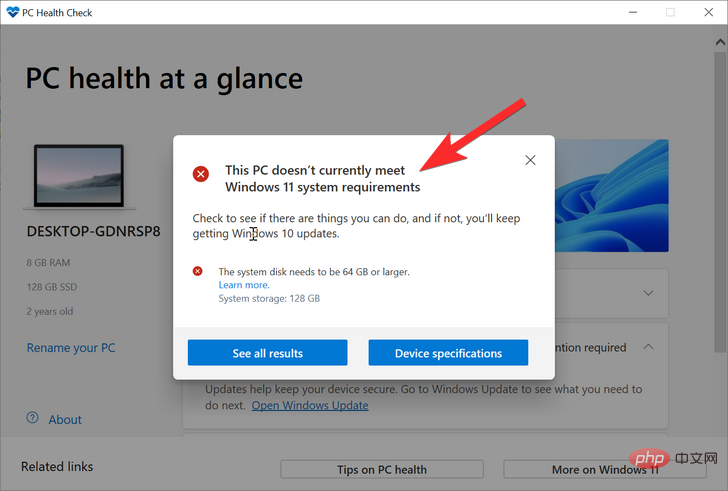 Fix Nr. 2: Verwenden Sie eine andere Möglichkeit zum Upgrade.
Fix Nr. 2: Verwenden Sie eine andere Möglichkeit zum Upgrade.
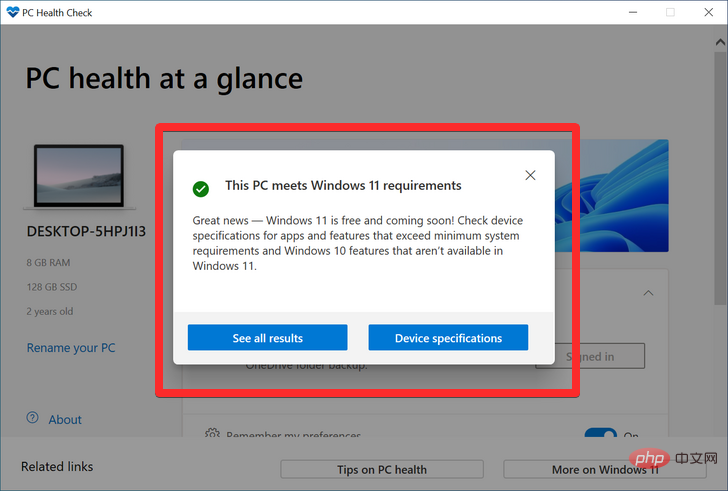 Aufgrund des häufigen Problems bei der Verwendung des Media Creation Tools oder Windows Update. Die Lösung besteht darin, einfach eine andere Upgrade-Methode von Microsoft zu verwenden
Aufgrund des häufigen Problems bei der Verwendung des Media Creation Tools oder Windows Update. Die Lösung besteht darin, einfach eine andere Upgrade-Methode von Microsoft zu verwenden
Wir empfehlen Ihnen, mit dem neuen Setup-Assistenten von Microsoft zu beginnen, einem speziellen Dienstprogramm, das Ihnen das Upgrade von Windows 10 auf Windows 11 erleichtert.
Wenn der Update-Assistent Ihren Anforderungen nicht zu entsprechen scheint oder Ihnen den gleichen Fehler anzeigt, empfehlen wir Ihnen, stattdessen die Windows 11-ISO zu verwenden. Microsoft veröffentlicht außerdem ein dediziertes ISO für das neue Betriebssystem. Sie können diesem Tutorial folgen, um ein Upgrade mit demselben ISO durchzuführen.
Fix #3: Deaktivieren Sie CSM im Boot-Menü oder stellen Sie sicher, dass UEFI aktiviert ist. 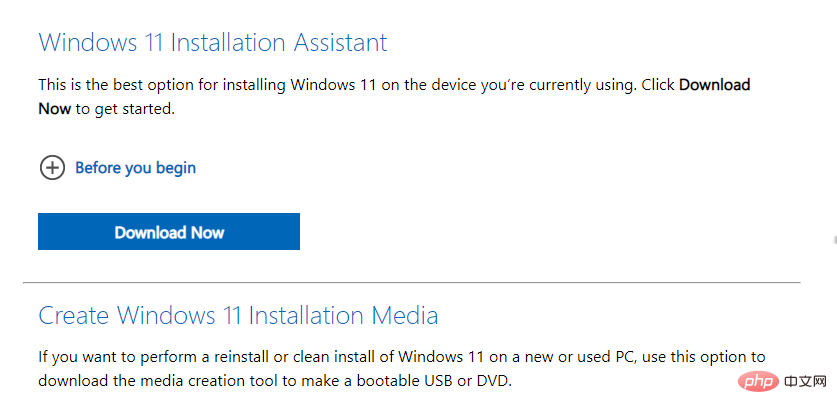
CSM oder Compatibility Support Module ist eine BIOS-Umgebung, die Ihrem Betriebssystem hilft, mit älteren Betriebssystemen zu kommunizieren, die UEFI nicht unterstützen Ihre Hardware.
CSM erstellt eine kompatible Legacy-Umgebung, in der Ihr Betriebssystem auf neuer Hardware ordnungsgemäß ausgeführt werden kann. Wenn Sie jedoch Windows 11 installiert haben, funktioniert dies bei Ihnen nicht, da Sie UEFI auf Ihrem System aktivieren müssen.
Ein großes Problem bei diesem Systemtyp besteht darin, dass Sie das aktuell installierte Betriebssystem nicht starten können, wenn UEFI auf dem System aktiviert ist. Wenn Sie also über ein solches System verfügen, empfehlen wir Ihnen, dieses Tutorial zu verwenden, um einen bootfähigen USB-Stick für Windows 11 zu erstellen und dann UEFI auf Ihrem System zu aktivieren. Starten Sie nach der Aktivierung Ihr USB-Laufwerk und aktualisieren Sie Ihren PC auf Windows 11.
 Lesen Sie:
Lesen Sie:
Fix #4: Verwenden Sie das MCT.bat-Skript, um Windows 11 auf nicht unterstützten Systemen zu installieren
Sie können Windows 11 auch auf nicht unterstützten Systemen installieren. Wenn Sie eine der Anforderungen nicht erfüllen können, empfehlen wir Ihnen, ein .bat-Skript zu verwenden. Wenn Sie jedoch die Grundanforderungen erfüllen, empfehlen wir Ihnen, stattdessen einen Registry-Hacker zu verwenden. Dies ist die offizielle von Microsoft empfohlene Methode, um die Windows 11-Anforderungen zu erfüllen und auf Ihrem PC zu installieren. Folgen Sie einem der Tutorials, das Ihren aktuellen Bedürfnissen und Anforderungen am besten entspricht.
Für die Community wurde ein neues Skript veröffentlicht, das das Upgrade, Update und die Installation von Windows 11 auf nicht unterstützter Hardware erleichtert. Die Umgehung aller Prüfungen erfolgt automatisch im Hintergrund und das Skript verfügt über eine schöne Benutzeroberfläche, die Sie durch den gesamten Prozess unterstützt.
Vor Kurzem hat Microsoft die ursprüngliche Problemumgehung zur Umgehung von Windows 11-Prüfungen blockiert, aber dieses Skript funktioniert immer noch wie erwartet und Sie können es je nach Situation zu Ihrem Vorteil nutzen.
4.1 – Skript herunterladen
Sie benötigen das MediaCreationTool.bat-Archiv, das alle notwendigen Tools enthält, die Sie beim Upgrade unterstützen. Sie können es herunterladen, indem Sie in Ihrem bevorzugten Webbrowser auf den untenstehenden Link klicken.
Klicken Sie bei geöffneter Github-Seite auf Ihrem Bildschirm links auf „Code“ und wählen Sie „ZIP herunterladen“. Das Archiv wird nun auf Ihren PC heruntergeladen und wir empfehlen, es an einen geeigneten Ort zu extrahieren, der Ihren Anforderungen am besten entspricht. Sobald Sie fertig sind, können Sie je nach Ihrer aktuellen Situation einem der folgenden relevanten Tutorials folgen.
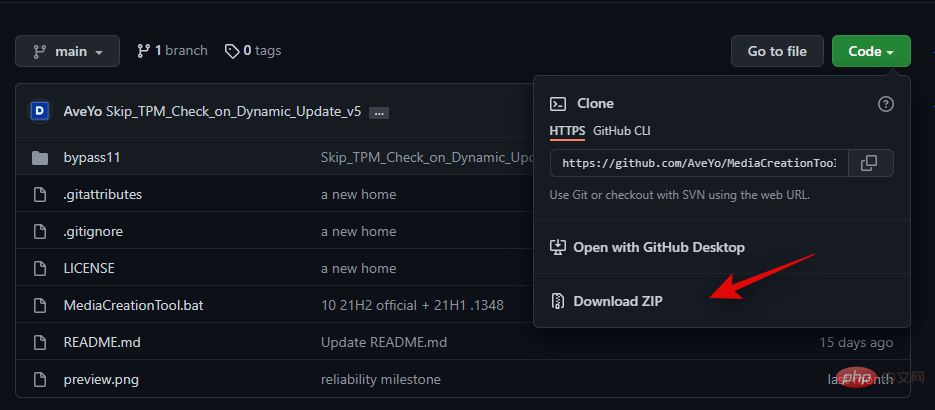
HINWEIS: Wenn das Skript neue Medien erstellt oder Ihren PC aktualisiert, ist die offizielle Windows 11-ISO erforderlich ISO wird automatisch im Hintergrund heruntergeladen. Dies dauert jedoch einige Zeit und Sie müssen je nach Netzwerkgeschwindigkeit möglicherweise etwa eine Stunde warten.
- MediaCreationTool.bat |. Download-Link https://github.com/AveYo/MediaCreationTool.bat
4.2 – Aktualisiert von Windows 10 auf Umgehen von Prüfungen unter Windows 11
Öffnen Sie den Ordner MCT.bat, den wir zuvor extrahiert haben, und doppelklicken Sie darauf, um die Datei „MediaCreationTool.bat“ auszuführen.

Klicken Sie auf „Ausführen“, wenn Sie dazu aufgefordert werden.

Das Befehlsfenster wird nun zusammen mit der Powershell-basierten GUI auf Ihrem System gestartet. Klicken Sie auf und wählen Sie „11“ aus der Liste der Betriebssysteme auf dem Bildschirm aus.

Klicken Sie nun auf „Automatisches Upgrade“.
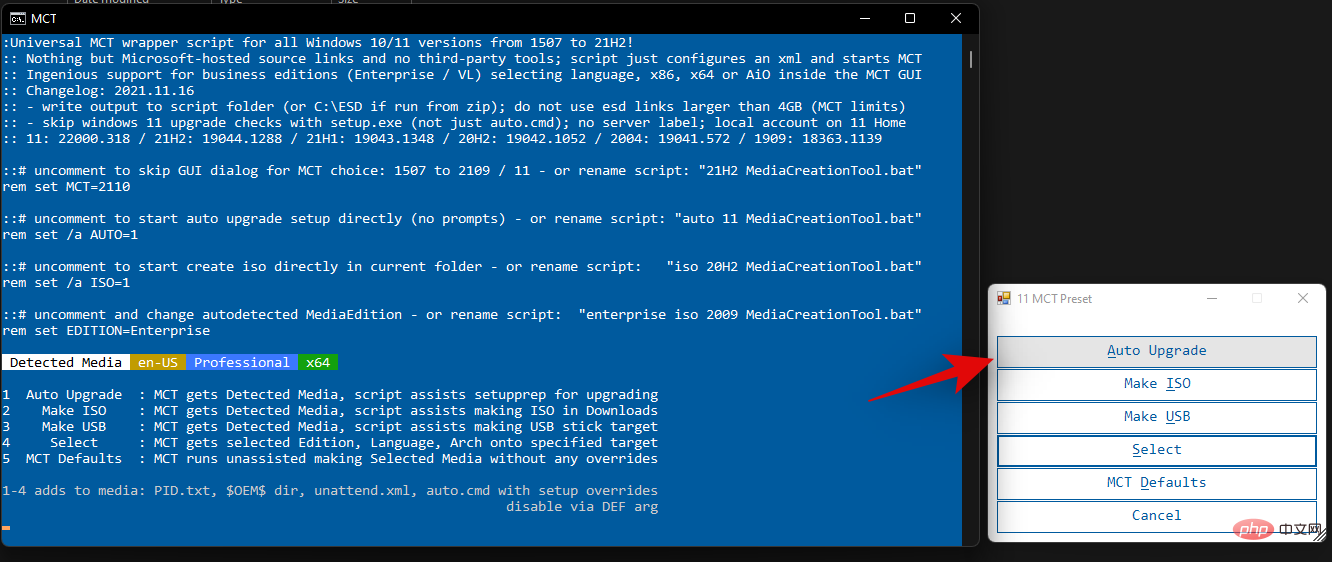
Das ist es! Sie können sich nun zurücklehnen und entspannen, während der Prozess im Hintergrund abläuft. Das Skript lädt automatisch die erforderlichen ISO- und Starteinstellungen auf Ihr System herunter, während es im Hintergrund die erforderlichen Patches anwendet. Anschließend fahren Sie einfach wie erwartet mit der Einrichtung fort und aktualisieren Ihren PC automatisch auf Windows 11.
4.3 – Alle Prüfungen für Windows 11 ISO umgehen
Hier erfahren Sie, wie Sie eine gepatchte ISO für Windows 11 erstellen, die alle Installationsprüfungen umgeht, sodass Sie das Betriebssystem installieren können System auf nicht unterstützter Hardware.
Starten Sie „MediaCreationTool.bat“, indem Sie in dem zuvor extrahierten Archiv darauf doppelklicken.

Klicken Sie nun auf „11“.

Wählen Sie „ISO erstellen“.
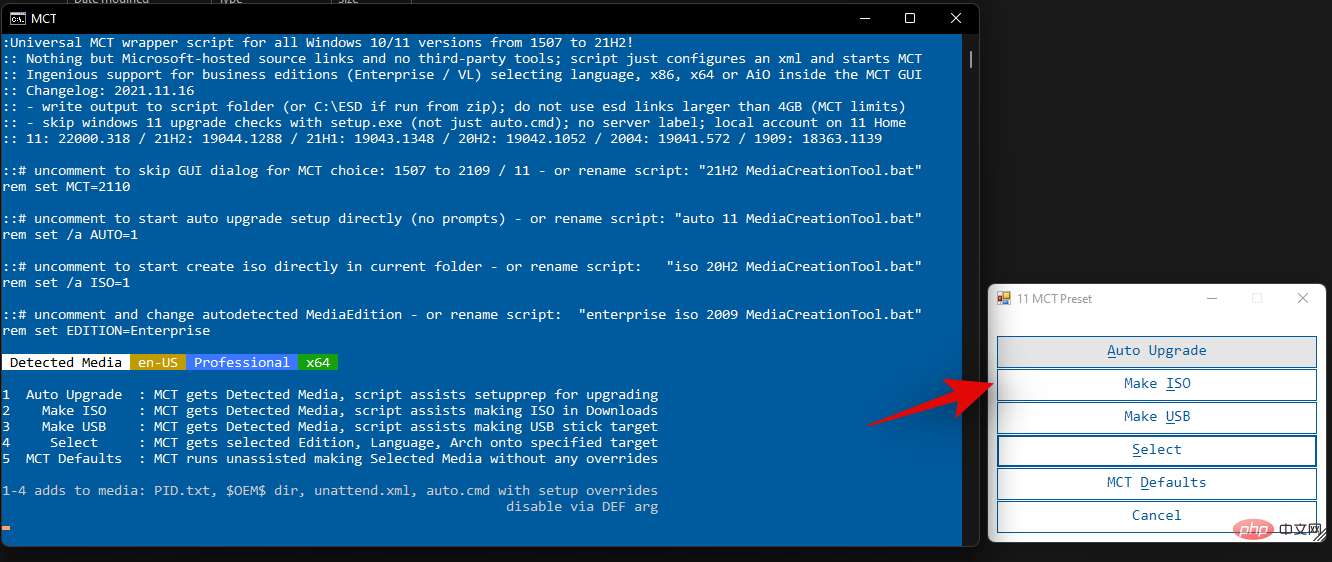
Lassen Sie den Vorgang fortfahren und der Hintergrund und das Skript erstellen automatisch eine gepatchte ISO für Sie im Ordner „Downloads“.
4.4 – Alle Prüfungen auf dem Windows 11-USB-Laufwerk umgehen
Wenn Sie ein Windows 11-USB-Laufwerk erstellen möchten, verwenden Sie zum Einstieg das folgende Tutorial.
Stecken Sie den gewünschten USB-Stick ein und formatieren Sie ihn einmal, um alle darauf gespeicherten Daten zu löschen. Starten Sie nun das Skript „MediaCreationTool.bat“, indem Sie auf das zuvor extrahierte Archiv doppelklicken.

Klicken Sie auf „Trotzdem ausführen“, wenn Sie dazu aufgefordert werden.

Klicken Sie nun auf „11“.

Klicken Sie auf „USB erstellen“.
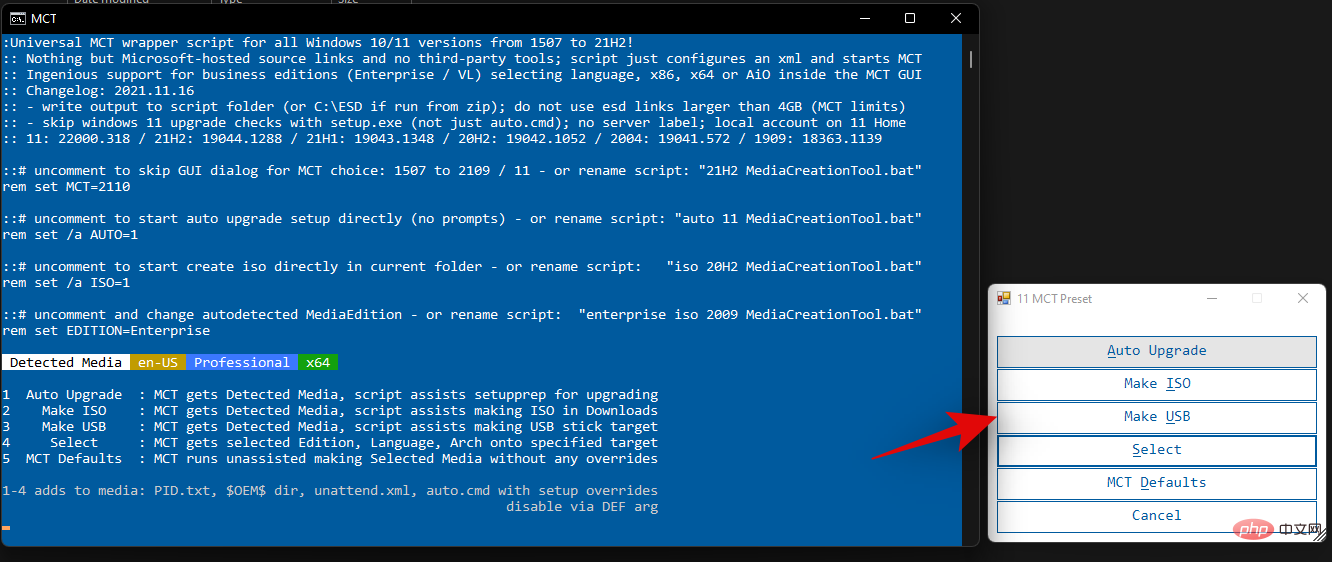
HINWEIS: Stellen Sie sicher, dass Sie nur den entsprechenden USB-Anschluss an Ihren PC angeschlossen haben, da das Tool andernfalls am Ende auswählt das System eines anderen aufbauen.
Jetzt lehnen Sie sich einfach zurück, entspannen Sie sich und lassen Sie den Prozess im Hintergrund weiterlaufen. Sie können den gleichen Fortschritt im Befehlsfenster auf dem Bildschirm verfolgen.
4.5 – Bypass-Prüfung für USB oder ISO, die für Windows 11 erstellt wurde
Wenn Sie die ISO heruntergeladen oder einen bootfähigen USB-Stick für das Windows 11-Setup erstellt haben, empfehlen wir Ihnen, das Tutorial zu verwenden unten. Auf diese Weise müssen Sie die ISO nicht erneut herunterladen, wenn Sie das Skript MediaCreationTool.bat auf Ihrem PC verwenden. Fangen wir an.
Navigieren Sie zu dem Archiv, das wir zuvor extrahiert haben, und öffnen Sie den Ordner mit dem Namen „bypass11“.
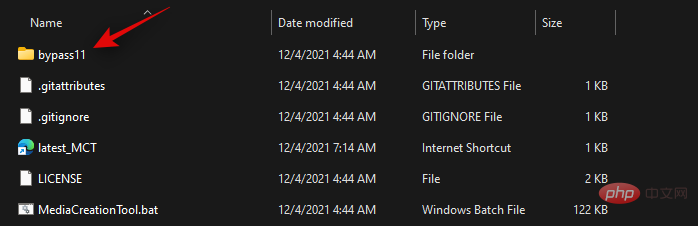
Doppelklicken Sie nun auf die Datei „Quick_11_iso_esd_wim_TPM_toggle.bat“ und führen Sie sie aus.
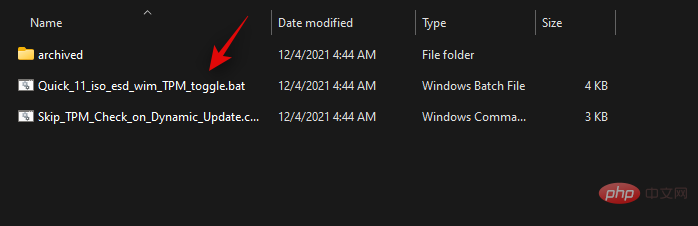
Sie sehen nun ein Befehlsfenster, in dem Ihr ISO- oder USB-Stick nicht gefunden werden kann. Keine Sorge, wir müssen dieses Fenster öffnen, um das Skript zu Ihrem Rechtsklick-Kontextmenü hinzuzufügen.
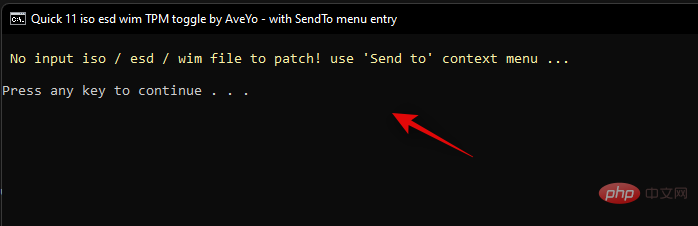
Navigieren Sie nun zur gewünschten ISO und klicken Sie mit der rechten Maustaste darauf. Wenn Sie ein Windows 11-USB-Laufwerk haben, öffnen Sie das Laufwerk, öffnen Sie den Ordner „Quellen“ und klicken Sie mit der rechten Maustaste auf „install.wim“. Klicken Sie auf „Weitere Optionen anzeigen“.
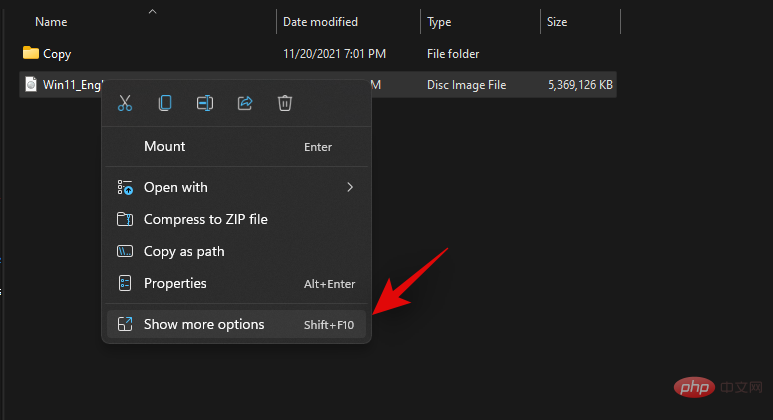
Wählen Sie nun „Quick_11_iso_esd_wim_TPM_toggle.bat“ aus dem Kontextmenü „Senden an“.
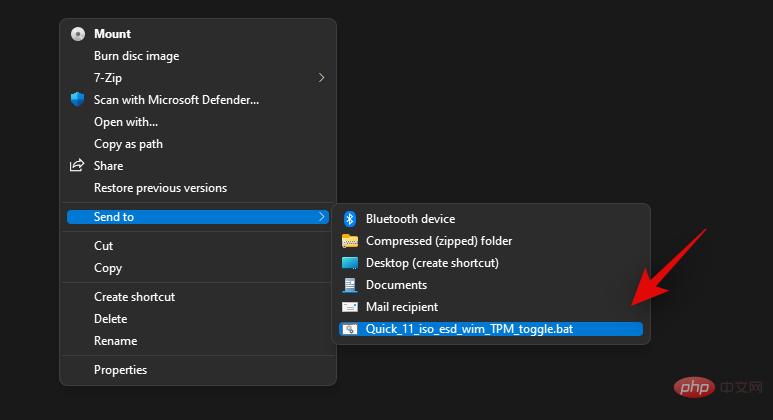
Das Skript patcht nun automatisch das ausgewählte ISO- oder USB-Laufwerk. Nach dem Patchen können Sie das Windows 11-Setup wie erwartet starten und mit dem Upgrade auf Ihrem PC fortfahren.
4.6 – Umgehen von Prüfungen bei der Installation von Funktionsupdates in Windows 11
Wenn Sie Prüfungen umgangen und Windows 11 auf Ihrem PC installiert haben, dann sind Sie vielleicht enttäuscht, wenn Sie erfahren, dass Microsoft aktiv ist Blockieren neuer Funktionsupdates auf nicht unterstützter Hardware. Glücklicherweise können Sie dieses Skript auch verwenden, um diese Prüfungen zu umgehen und Funktionsupdates auf Ihrem System zu installieren. Sie können das folgende Tutorial verwenden, um Ihnen den Einstieg zu erleichtern.
Navigieren Sie zum extrahierten Archiv und öffnen Sie den Ordner mit dem Namen „bypass11“.
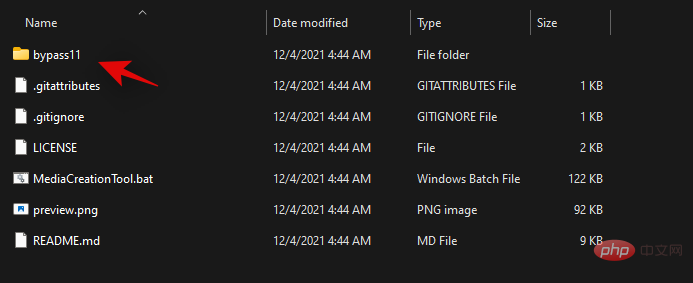
Jetzt doppelklicken und das Skript „Skip_TPM_Check_on_Dynamic_Update.cmd“ starten.
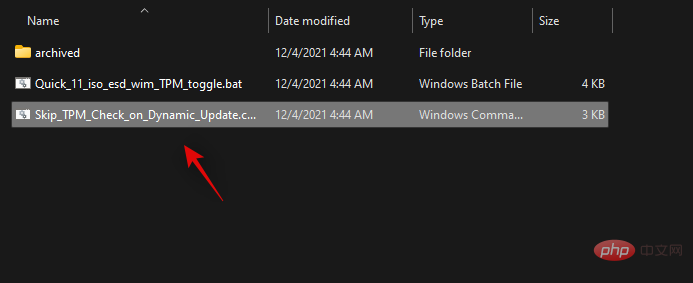
Bestätigen Sie Ihre Auswahl über UAC.
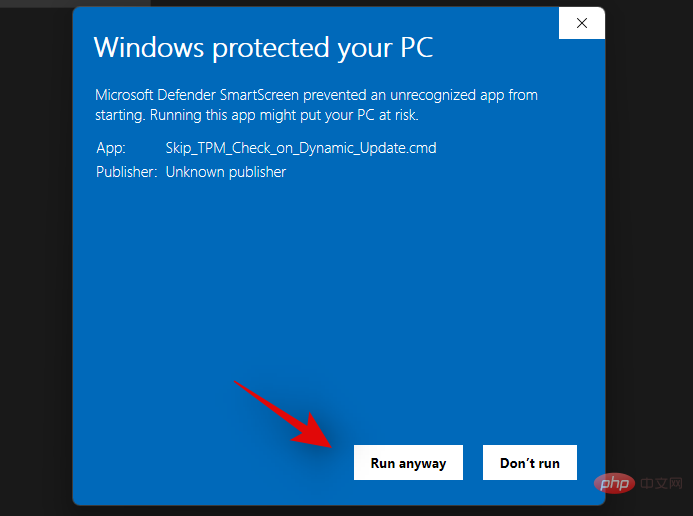
Wenn das PowerShell-Fenster startet, drücken Sie eine Taste auf Ihrer Tastatur und Sie werden zur Eingabe derselben Taste aufgefordert. Wenn Sie das Skript zum ersten Mal ausführen, sollte der Haftungsausschluss oben grün sein.
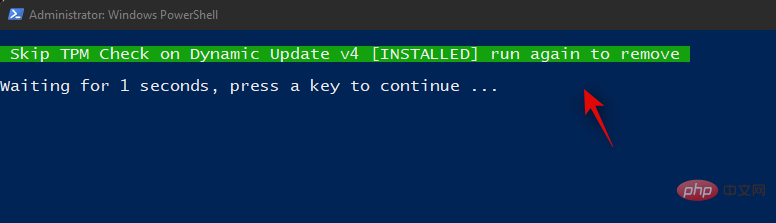
Die Änderungen werden nun automatisch auf Ihren PC übernommen. Sie können Ihr System nun wie erwartet aktualisieren. Wir empfehlen Ihnen, die von diesem Skript vorgenommenen Änderungen nach der Aktualisierung Ihres Systems rückgängig zu machen.
Um die Änderungen rückgängig zu machen, doppelklicken Sie erneut auf „Skip_TPM_Check_on_Dynamic_Update.cmd“. Diesmal sollte der Haftungsausschluss oben in Rot erscheinen. Drücken Sie einfach eine Taste auf Ihrer Tastatur, um an Ihrem System vorgenommene Änderungen rückgängig zu machen.
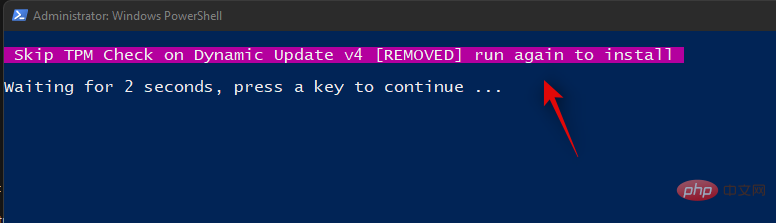
Das Skript wird automatisch geschlossen, sobald die erforderlichen Änderungen auf Ihrem System rückgängig gemacht wurden.
Das ist es! Sie können Ihren PC nun problemlos wie gewohnt weiter nutzen.
Fix #5: Verwenden Sie den Registry-Bypass-Hack, um Windows 11 auf nicht unterstützten Systemen zu installieren
Wenn Sie alle grundlegenden Anforderungen von Windows 11 erfüllen, können Sie es umgehen. Installieren Sie Windows 11 mit TPM- und Secure Boot-Anforderungen.
Windows erlaubt Ihnen dies offiziell und warnt Sie gleichzeitig davor, dass Sie anfällig für Sicherheitsbedrohungen sind.
Es sind nicht viele Informationen verfügbar, aber im Moment sieht es so aus, als würden Sie alle zukünftigen Sicherheits- und Datenschutzupdates von Microsoft verpassen, wenn Sie sich dafür entscheiden.
Dazu müssen Sie die Systemprüfungen für TPM und Secure Boot in refgistry deaktivieren.
HINWEIS: Bei diesem Hack müssen Sie Ihre Registrierungswerte bearbeiten, weshalb wir empfehlen, diese zu sichern, bevor Sie mit dem Tutorial fortfahren.
Jetzt wollen wir sehen, wie das geht.
Öffnen Sie den Registrierungseditor und gehen Sie zu dieser Adresse:
HKEY_LOCAL_MACHINE\SYSTEM\Setup\MoSetup
Erstellen Sie hier einen neuen DWORD-Wert (32-Bit) mit dem Namen AllowUpgradesWithUnsupportedTPMOrCPU ). . Doppelklicken Sie nun auf den neuen Wert, um ihn zu bearbeiten und die Wertdaten von 0 auf 1 zu ersetzen, und klicken Sie zum Speichern auf OK. Schauen Sie sich das GIF unten an, um Hilfe zu erhalten.
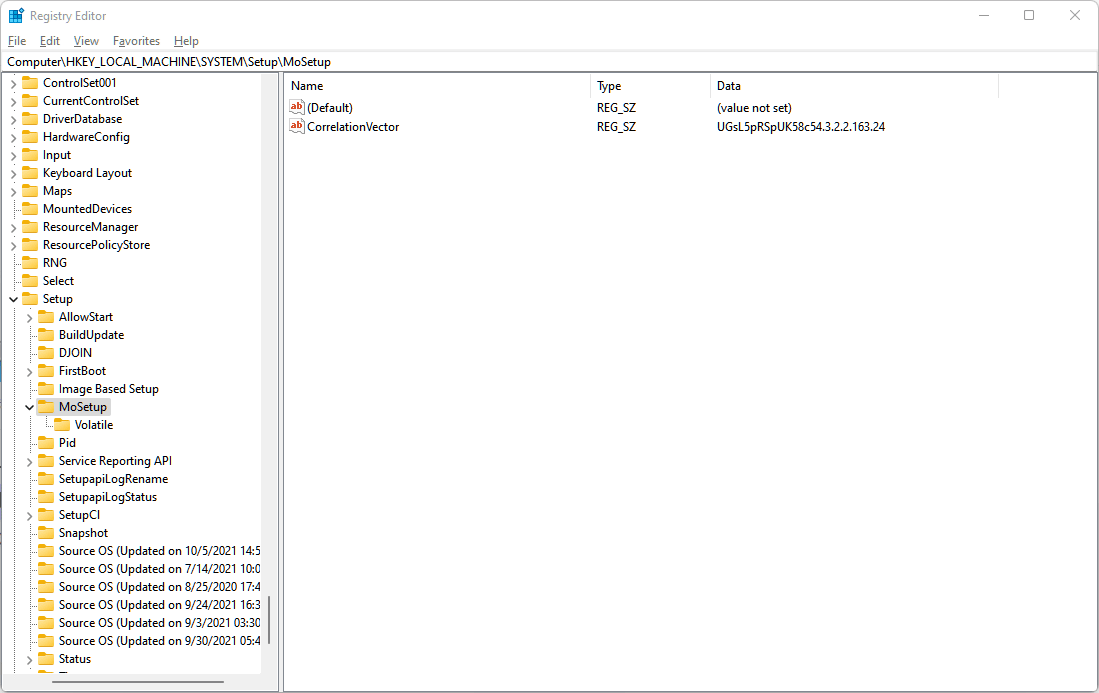
Starten Sie als Nächstes Ihren PC neu und versuchen Sie, Windows 11 jetzt mit dem Windows 11-Setup-Assistenten zu installieren. Ansonsten können Sie auch Windows 11 ISO-Dateien verwenden.
Die obige Methode ist in der Tat die beste Methode und sogar Microsoft selbst hat sie empfohlen. Wenn Sie jedoch Angst vor der Bearbeitung von Registrierungsdateien haben, können Sie die Windows 11-ISO-Datei anpassen, um sie zu deaktivieren. Überprüfen Sie die Anforderungen für sicheren Start und TPM und installieren Sie das Windows 11-Upgrade sofort.
Alles, was Sie tun müssen, ist, Windows 11 mit der von Microsoft bereitgestellten ISO-Datei zu installieren, aber zuerst appraiserres.dll daraus zu löschen.
Das obige ist der detaillierte Inhalt vonSo beheben Sie den Fehler „Dieser PC erfüllt derzeit nicht alle Systemanforderungen für Windows 11'.. Für weitere Informationen folgen Sie bitte anderen verwandten Artikeln auf der PHP chinesischen Website!
In Verbindung stehende Artikel
Mehr sehen- Welche Ausbildungsstätten für PHP-Softwareentwickler gibt es?
- Bei Microsoft-Apps unter Windows 11 22H2 treten nach der Wiederherstellung des Systems Probleme auf
- Das neueste Update von Microsoft Outlook für Android führt die Funktion zur Textvorhersage ein
- Welche Konsequenzen hat es, wenn das Ping An Bingzhou Miniprogramm nicht authentifiziert wird?
- Was bedeutet Iframe im Frontend?

