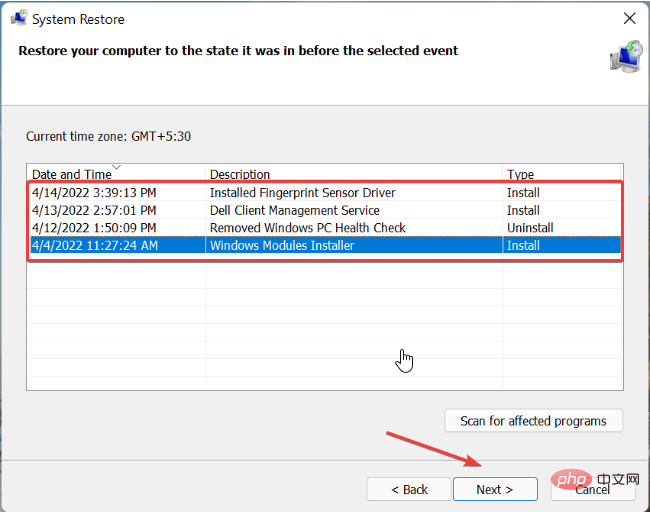Heim >häufiges Problem >Optionale Funktionen von Windows 11 leer: Was tun?
Optionale Funktionen von Windows 11 leer: Was tun?
- PHPznach vorne
- 2023-04-15 14:49:037806Durchsuche
Mit den besten optionalen Funktionen von Windows 11 können Sie das enorme Potenzial Ihres PCs nutzen. Sie können Produktivitätsfunktionen aktivieren und weitere Funktionen erhalten.
Daher kann es ärgerlich sein, wenn diese Einstellungen plötzlich leer sind, wenn Sie sie benötigen. Bestimmte Funktionen werden nicht angezeigt, von fehlerhaften Systemeinstellungen bis hin zu fehlenden und beschädigten Dateien.
Unabhängig von der Ursache haben wir sieben einfache, aber effektive Korrekturen zusammengestellt, die Ihnen bei der Wiederherstellung optionaler Funktionen von Windows 11 helfen.
Warum ist das Windows-Funktionsfeld leer?
Es gibt viele Gründe, warum das Feld für optionale Funktionen in Windows 11 leer ist. Hier sind einige beliebte:
- Setup-Fehler.
- Der Komponentenspeicher, der Informationen zur Windows-Funktionalität enthält, ist beschädigt.
- Beschädigte Systemdateien.
Wie aktiviere ich optionale Funktionen in Windows 11?
- Drücken Sie die Tasten Windows+I, um die Einstellungen zu öffnen.
- Wählen Sie die Option „Apps“.
- Wählen Sie optionale Funktionen.

- Klicken Sie auf die Schaltfläche Funktionen anzeigen vor „Optionale Funktionen hinzufügen“.


- Wählen Sie alle optionalen Funktionen aus, die Sie installieren möchten, und klicken Sie auf die Schaltfläche „Weiter “.

- Klicken Sie abschließend auf die Schaltfläche Installieren, um den Vorgang abzuschließen.
Wie behebe ich das Problem, Windows-Funktionen als leer ein- oder auszuschalten?
1. Stellen Sie das Windows-Modulinstallationsprogramm auf „Automatisch“ ein.
- Drücken Sie die Tasten Windows + R , um das Dienstprogramm „Ausführen“ zu öffnen.
- Geben Sie services.msc in das Suchfeld ein und drücken Sie Enter .key.

- Scrollen Sie im Fenster „Dienste“ nach unten und wählen Sie „Windows Modules Installer“ aus.
 Klicken Sie auf die Dropdown-Liste vor „Starttyp“ und wählen Sie „Automatisch
Klicken Sie auf die Dropdown-Liste vor „Starttyp“ und wählen Sie „Automatisch - “. Klicken Sie nun auf die Schaltfläche OK
- , um die Änderungen zu speichern.
 Fehlende optionale Funktionen von Windows 11 können durch die manuelle Einrichtung des Windows-Modulinstallationsprogramms verursacht werden. Dies liegt daran, dass diese Funktion für die Installation von Windows-Updates und anderen Funktionen verantwortlich ist.
Fehlende optionale Funktionen von Windows 11 können durch die manuelle Einrichtung des Windows-Modulinstallationsprogramms verursacht werden. Dies liegt daran, dass diese Funktion für die Installation von Windows-Updates und anderen Funktionen verantwortlich ist.
2. Deaktivieren Sie die Funktion „Ausgeblendete Fenster“.
Starten Sie das Dienstprogramm „Ausführen“, geben Sie „gpedit.msc“ in das Feld „Ausführen“ ein und drücken Sie die Eingabetaste.-
Wählen Sie im linken Bereich „Benutzerkonfiguration“ aus “ und wählen Sie „Administrative Vorlagen“.
 Wählen Sie die Option Systemsteuerung .
Wählen Sie die Option Systemsteuerung . -
Wählen Sie nun „Programm “ aus.
„Programm “ aus. -
Doppelklicken Sie , um die Option „Windows-Funktionen“
auszublenden.
- Aktivieren Sie das Optionsfeld Deaktivieren .
-
Klicken Sie abschließend auf Übernehmen und dann auf OK.

- Wenn die optionalen Funktionen von Windows 11 in einem Benutzerkonto leer und in einem anderen Benutzerkonto vorhanden sind, hilft dieser Fix dabei, lokale Gruppenrichtlinien so festzulegen, dass sie auf allen Benutzerkonten verfügbar sind.
-
3. SFC-Scan durchführen
 Starten Sie das Ausführungsdienstprogramm.
Starten Sie das Ausführungsdienstprogramm.
4. Führen Sie einen DISM-Scan durch
Drücken Sie
Windows

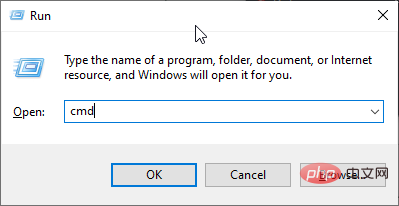
sfc/scannow
由于文件损坏或丢失,可能无法加载 Windows 可选功能。系统文件检查器 (SFC) 应有助于扫描和还原文件。
4. 执行 DISM 扫描
- 按Windows + R 同时打开运行实用程序。

- 在运行框中键入cmd并点击Enter .key。

- 将下面的代码复制到命令提示符窗口中,然后按Enter.
DISM/Online/Cleanup-image/Restorehealth
专家提示:
有些PC问题很难解决,尤其是在涉及损坏的存储库或丢失的Windows文件时。如果您在修复错误时遇到问题,则您的系统可能部分损坏。
我们建议安装 Restoro,该工具将扫描您的机器并确定故障是什么。
单击此处下载并开始修复。
DISM 扫描有助于扫描和修复可能导致 Windows 11 可选功能无法加载的损坏文件。等待扫描和修复完成,然后重新启动PC以进行更改。
5. 创建一个新的管理员帐户
由于管理员帐户出现故障,可选功能可能无法加载。在这种情况下,您需要尝试使用其他帐户进行更改。
但是,您需要管理员帐户才能访问可选功能。因此,您需要在 Windows 11 上将另一个帐户更改为管理员。
6.删除存储脏注册表值
- 打开命令提示符。

- 键入 cmd 并按Enter.

- 键入以下命令,然后按Enter .key。
reg delete HKLMCOMPONENTS /v StoreDirtyGeben Sie cmd in das Ausführungsfeld ein und klicken Sie auf Enter
.key.

- Kopieren Sie den Code unten in das Eingabeaufforderungsfenster und drücken Sie Enter .
DISM/Online/Cleanup-image/Restorehealth
- Expertentipp:
Einige PC-Probleme sind besonders schwer zu lösen wenn es um beschädigte Repositorys oder fehlende Windows-Dateien geht. Wenn Sie Probleme beim Beheben von Fehlern haben, ist Ihr System möglicherweise teilweise beschädigt. Wir empfehlen die Installation von Restoro, einem Tool, das Ihren Computer scannt und den Fehler ermittelt. Klicken Sie hier, um es herunterzuladen und mit der Reparatur zu beginnen.
Wir empfehlen die Installation von Restoro, einem Tool, das Ihren Computer scannt und den Fehler ermittelt. Klicken Sie hier, um es herunterzuladen und mit der Reparatur zu beginnen. -
DISM-Scan hilft beim Scannen und Reparieren beschädigter Dateien, die möglicherweise das Laden optionaler Funktionen von Windows 11 verhindern. Warten Sie, bis der Scan und die Reparatur abgeschlossen sind, und starten Sie dann Ihren PC neu, um die Änderungen vorzunehmen.
5. Erstellen Sie ein neues Administratorkonto.
- Optionale Funktionen werden möglicherweise aufgrund einer Fehlfunktion des Administratorkontos nicht geladen. In diesem Fall müssen Sie versuchen, die Änderungen mit einem anderen Konto vorzunehmen. Allerdings benötigen Sie ein Administratorkonto, um auf optionale Funktionen zugreifen zu können. Daher müssen Sie unter Windows 11 ein anderes Konto zum Administrator ändern.
6. Gespeicherten schmutzigen Registrierungswert löschen

- Öffnen Sie die Eingabeaufforderung.

.

- Geben Sie den folgenden Befehl ein und drücken Sie die
- Eingabetaste
- .
reg delete HKLMCOMPONENTS /v StoreDirty
Das obige ist der detaillierte Inhalt vonOptionale Funktionen von Windows 11 leer: Was tun?. Für weitere Informationen folgen Sie bitte anderen verwandten Artikeln auf der PHP chinesischen Website!



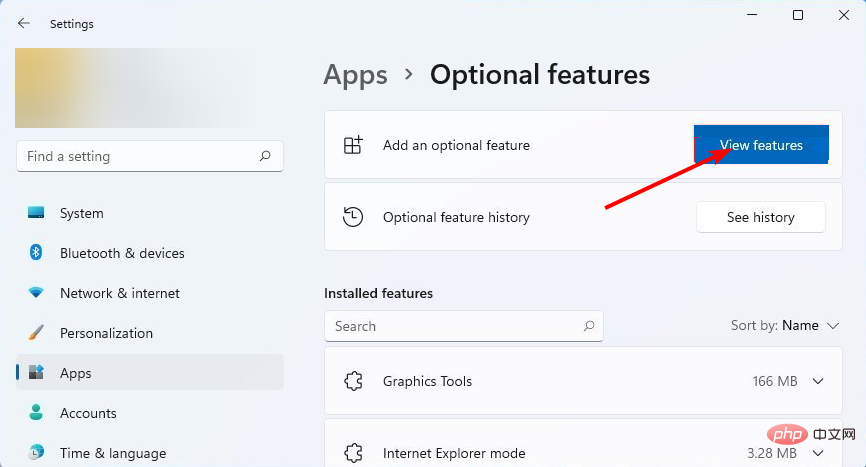

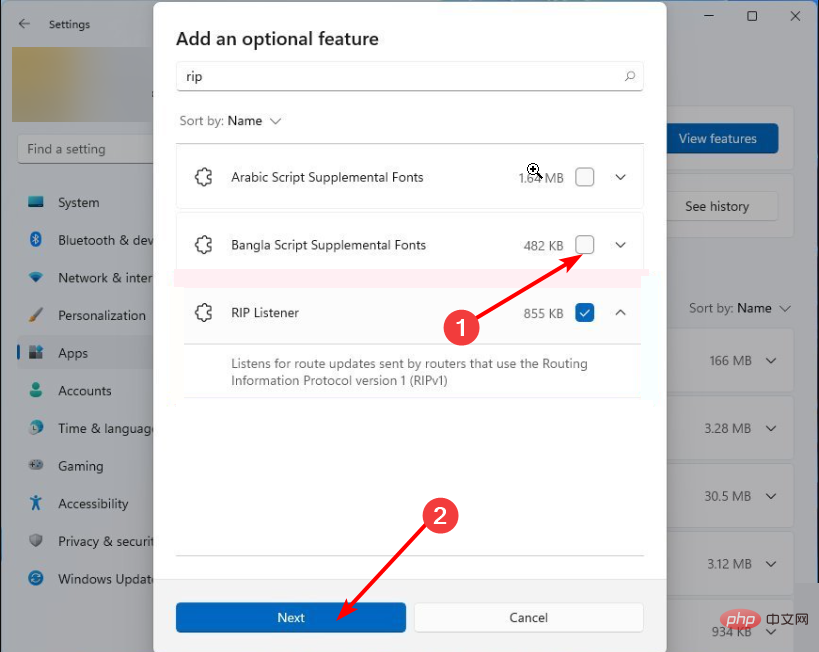

 Klicken Sie auf die Dropdown-Liste vor „Starttyp“ und wählen Sie
Klicken Sie auf die Dropdown-Liste vor „Starttyp“ und wählen Sie 
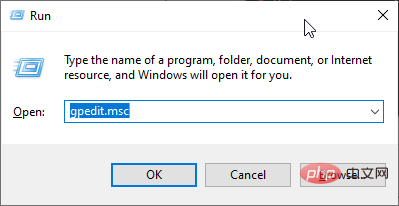 Wählen Sie die Option Systemsteuerung
Wählen Sie die Option Systemsteuerung „Programm
„Programm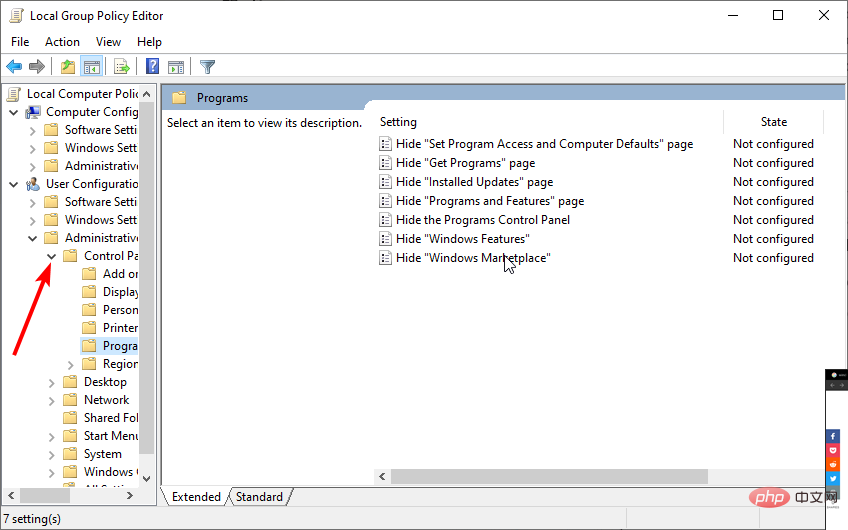

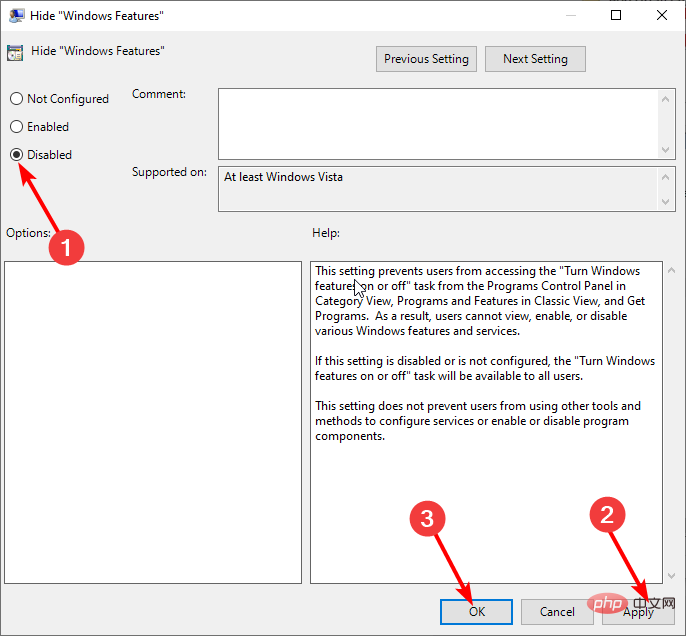 Starten Sie das Ausführungsdienstprogramm.
Starten Sie das Ausführungsdienstprogramm. 
 Wir empfehlen die Installation von Restoro, einem Tool, das Ihren Computer scannt und den Fehler ermittelt.
Wir empfehlen die Installation von Restoro, einem Tool, das Ihren Computer scannt und den Fehler ermittelt.