Heim >häufiges Problem >Die Phone Link-App funktioniert unter Windows 11 nicht oder wird nicht geöffnet
Die Phone Link-App funktioniert unter Windows 11 nicht oder wird nicht geöffnet
- 王林nach vorne
- 2023-04-15 14:13:052028Durchsuche
Wenn Sie versuchen, Ihr Smartphone in Ihren PC zu integrieren, benötigen Sie die Your Phone-App für Windows. Manchmal läuft Ihre mobile App jedoch möglicherweise nicht auf Ihrem Windows 11/10-PC oder lässt sich überhaupt nicht öffnen. Dies kann besorgniserregend sein, da wir alle unsere Telefone für verschiedene persönliche und offizielle Zwecke häufig mit unseren Systemen verbinden und synchronisieren müssen, beispielsweise um Benachrichtigungen und Nachrichten von unseren Smartphones zu empfangen oder Fotos zu synchronisieren.
Obwohl die App kontinuierlich die neuesten Updates erhält, über eine verbesserte Benutzeroberfläche verfügt und vollständig mit dem neuen Windows 11 aktualisiert wird, ist sie anfällig für Fehler und Störungen. Wie bereits erwähnt, haben sich viele Benutzer darüber beschwert, dass die Your Phone-App manchmal nicht funktioniert oder beim Start nicht gestartet werden kann. Dieses Problem kann aus verschiedenen Gründen auftreten, z. B. weil die Gerätefreigabe auf Ihrem System nicht aktiviert ist, Ihre mobile App im Hintergrund nicht zugelassen wird, Antivirensoftware von Drittanbietern die App stört oder Systemdateien beschädigt sind.
Während dies einige der möglichen Gründe sind, warum Ihre Telefon-App auf Ihrem Windows 11/10-PC nicht funktioniert oder nicht geöffnet wird, kann es auch andere Gründe geben, die das Problem verursachen können. In diesem Artikel haben wir einige mögliche Lösungen aufgelistet, die Ihnen helfen können, das Problem zu beheben und die App weiterhin reibungslos zu nutzen. Lesen Sie weiter, um mehr zu erfahren.
Methode 1: Lassen Sie die App im Hintergrund laufen
Es ist sehr wahrscheinlich, dass Ihre mobile App im Hintergrund geschlossen ist, sodass sie entweder nicht geöffnet werden kann oder nicht funktioniert. Befolgen Sie diese Anweisungen, um die App im Hintergrund laufen zu lassen:
Schritt 1: Drücken Sie die Tastenkombination Win + I. Dadurch wird die App „Einstellungen“ geöffnet. Schritt 2: Klicken Sie in der App „Einstellungen“ auf die Option „Apps“
auf der linken Seite des Bereichs.Klicken Sie nun auf der rechten Seite auf die
Installierte App.
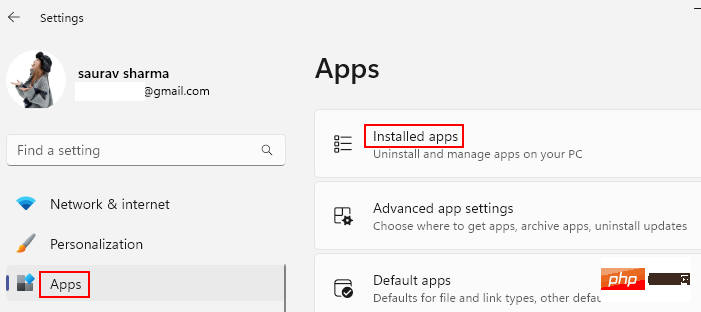 Schritt 3: Suchen Sie nun im Suchfeld nach
Schritt 3: Suchen Sie nun im Suchfeld nach
. Schritt 4: Warten Sie, bis Ihre Mobile Link-App in den Suchergebnissen erscheint.
Klicken Sie hier auf die
drei vertikalen Punkte rechts und wählen SieErweiterte Optionen.
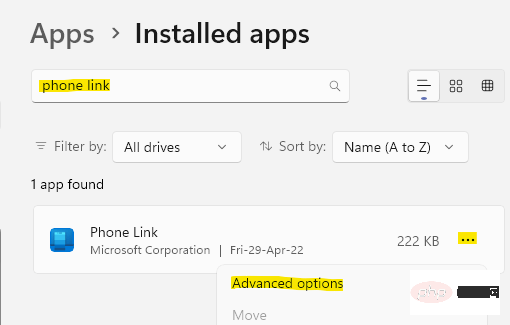 Schritt 5: Gehen Sie als Nächstes auf der rechten Seite zum Abschnitt „Berechtigungen für Hintergrund-Apps“ und wählen Sie unter „Diese App im Hintergrund ausführen lassen“ die Option „Immer im Hintergrund ausführen“ aus.
Schritt 5: Gehen Sie als Nächstes auf der rechten Seite zum Abschnitt „Berechtigungen für Hintergrund-Apps“ und wählen Sie unter „Diese App im Hintergrund ausführen lassen“ die Option „Immer im Hintergrund ausführen“ aus.
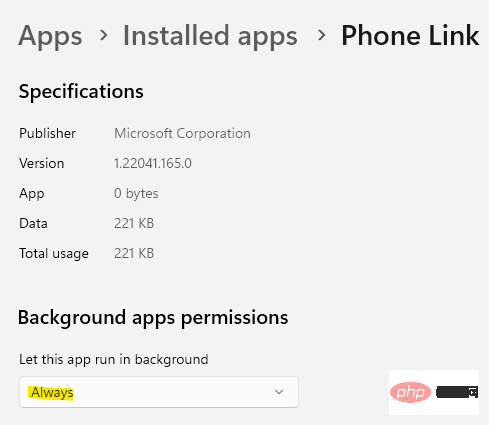 Beenden Sie nun die Einstellungen-App und prüfen Sie, ob Sie Ihre Telefon-App starten können und ob sie ordnungsgemäß funktioniert.
Beenden Sie nun die Einstellungen-App und prüfen Sie, ob Sie Ihre Telefon-App starten können und ob sie ordnungsgemäß funktioniert.
Methode 2: Setzen Sie den Cache Ihres Android-Telefons zurück
Wenn Sie versuchen, Ihr Android-Telefon mit Ihrem PC zu verbinden und Ihre Telefon-Apps nicht funktionieren oder nicht geöffnet werden können, können Sie versuchen, den Cache Ihres Android-Smartphones zurückzusetzen. Das ist es:
Schritt 1: Gehen Sie zur App „Einstellungen“ (Zahnradsymbol) auf Ihrem Android-Telefon.
Schritt 2: Scrollen Sie als Nächstes nach unten und tippen Sie auf Apps.
Schritt 3: Scrollen Sie im Abschnitt „Apps“ nach unten und suchen Sie in der Liste nach der Your Phone Companion-App.
Klicken Sie darauf.
Schritt 4: Klicken Sie in der unteren rechten Ecke Ihrer Mobile Companion-Seite auf Stopp erzwingen.
Schritt 5: Sie sehen eine Bestätigungsaufforderung.
Klicken Sie in der Eingabeaufforderung
Stopp erzwingenauf OK, um fortzufahren. Schritt 6: Zurück zur Seite der Telefon-App tippen Sie auf die Option „Speicher & Cache“.
Schritt 7: Gehen Sie hier nach unten und tippen Sie auf
Cache löschen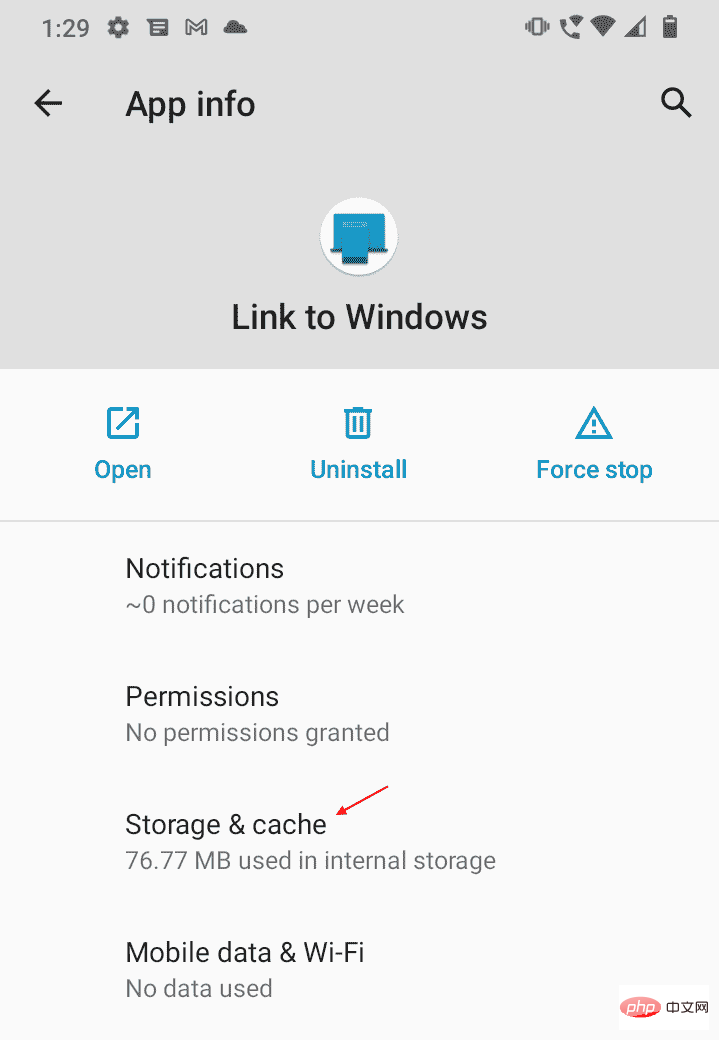 und dann auf Daten löschen.
und dann auf Daten löschen.
Schritt 8: Dann wird eine Warnung angezeigt: „Alle Daten für diese Anwendung werden dauerhaft gelöscht. Dazu gehören alle Dateien, Einstellungen, Konten, Datenbanken usw.“
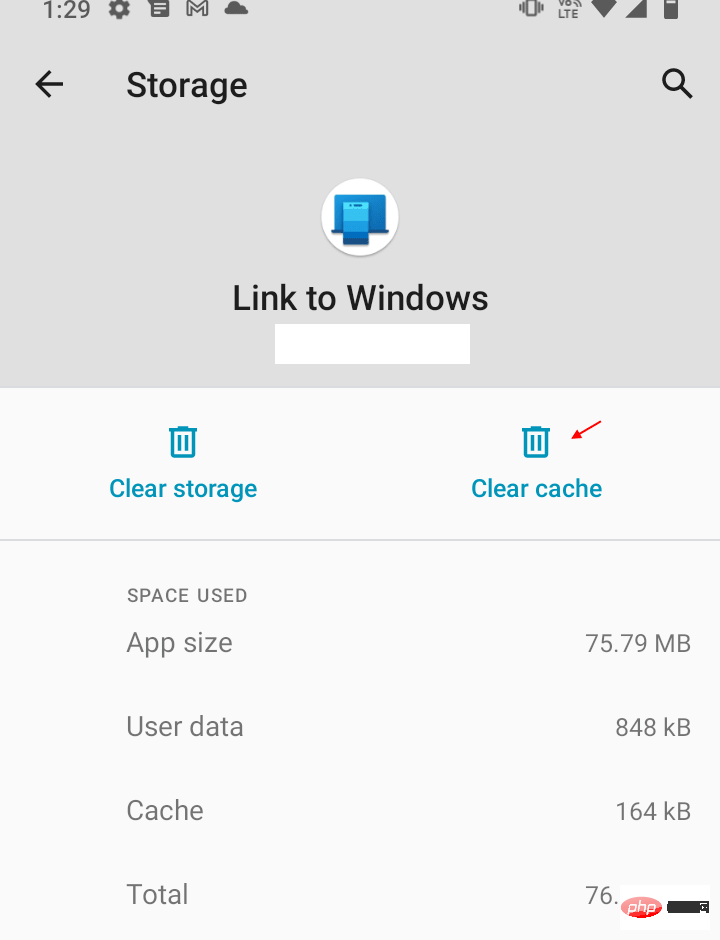 Drücken Sie OK, um zu bestätigen und fortzufahren.
Drücken Sie OK, um zu bestätigen und fortzufahren.
Nachdem Sie den Cache und die Daten geleert haben, können Sie Ihre Telefon-App bei Bedarf deinstallieren und erneut installieren und nun prüfen, ob sie ordnungsgemäß funktioniert oder nicht.
Methode 3: Deaktivieren Sie die Akkuoptimierung
Diese Methode ist auch spezifisch für Ihr Android-Telefon und einige kleine Änderungen wie das Deaktivieren der Akkuoptimierung können dabei helfen, das Problem zu beheben, dass Ihre Telefon-Apps auf einem Windows 11/10-PC nicht ausgeführt werden. Mal sehen, wie:
Schritt 1: Navigieren Sie zu den Einstellungen auf Ihrem Android-Telefon.
Schritt 2: Suchen Sie in der App „Einstellungen“ nach „Batterie- und Gerätepflege“ und tippen Sie darauf.
Schritt 3: Gehen Sie nun auf der Seite „Gerätewartung“ zu den drei vertikalen Punkten in der oberen rechten Ecke und wählen Sie „Automatisierung“.
Schritt 4: Gehen Sie als Nächstes zur Option „Täglich automatisch optimieren“ und drehen Sie den Schieberegler nach links, um sie auszuschalten.
Sobald Sie fertig sind, verbinden Sie Ihr Telefon erneut mit der Your Phone-App auf Ihrem System. Die App sollte nun einwandfrei funktionieren.
Methode 4: Aktivieren Sie Benachrichtigungen für die App auf Ihrem Telefon
Diese Methode ist auch spezifisch für Ihr Android-Smartphone. Sie müssen lediglich Benachrichtigungen für Ihre Telefon-App auf Ihrem Android-Smartphone aktivieren. Befolgen Sie diese Schritte, um Benachrichtigungen auf Ihrem Telefon zu aktivieren:
Schritt 1: Gehen Sie zur App „Einstellungen“ auf Ihrem Android-Smartphone.
Schritt 2: Tippen Sie auf, um die Einstellungen zu öffnen, scrollen Sie nach unten und tippen Sie auf „Apps“.
Schritt 3: Gehen Sie zur Your Phone Companion-App und tippen Sie darauf.
Schritt 4: Tippen Sie anschließend auf die Benachrichtigung.
Schritt 5: Aktivieren Sie auf der Benachrichtigungsseite die Option Benachrichtigungen anzeigen.
*HINWEIS -Benachrichtigungseinstellungen können je nach Telefonmarke unterschiedlich sein. Lassen Sie daher Benachrichtigungen von Apps entsprechend zu.
Da nun die Benachrichtigungen für die App aktiviert sind, versuchen Sie, die App „Ihr Telefon“ zu öffnen und prüfen Sie, ob sie ordnungsgemäß funktioniert.
Methode 5: Überprüfen Sie, ob der Modus „Nicht stören“ auf Ihrem Telefon und Computer aktiviert ist.
Der Modus „Nicht stören“ kann auf Ihrem PC oder Android-Smartphone oder beiden aktiviert sein, sodass Ihre Telefon-App auf Ihrem Windows 11/10 läuft Funktioniert nicht mehr oder lässt sich auf dem PC nicht öffnen. Sehen wir uns an, wie Sie den DND-Modus auf einem Windows 11/10-PC und einem Android-Telefon deaktivieren:
Deaktivieren Sie den DND-Modus auf einem Windows 11-PC.
Der Modus „Nicht stören“ oder „Nicht stören“ in Windows 11 erfolgt mit Focus Assist. Das ist es:
Schritt 1: Drücken Sie gleichzeitig die Tasten Win + I auf Ihrer Tastatur, um die App „Einstellungen“ zu öffnen. Schritt 2: Klicken Sie im Einstellungsfenster links auf
System.Schritt 3: Gehen Sie nun zur rechten Seite und klicken Sie auf
Benachrichtigungen.
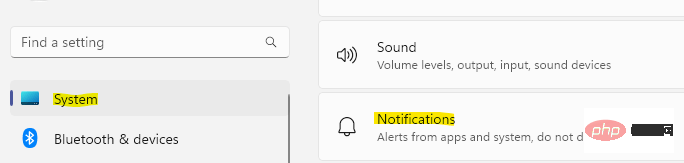 Schritt 4: Stellen Sie als Nächstes sicher, dass die Option „Bitte nicht stören“ deaktiviert ist.
Schritt 4: Stellen Sie als Nächstes sicher, dass die Option „Bitte nicht stören“ deaktiviert ist.
Nachdem Sie nun die Option „Fokus-Assistent“ (Nicht stören) deaktiviert haben, können Sie versuchen, Ihre Telefon-App zu öffnen. Es sollte jetzt einwandfrei funktionieren.
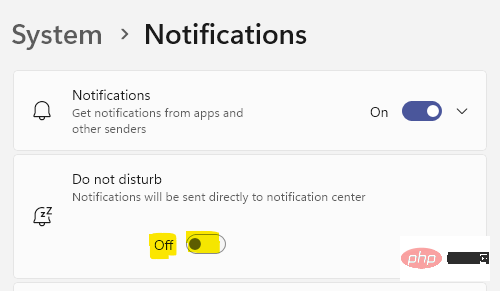 Deaktivieren Sie DND auf Ihrem Android-Telefon.
Deaktivieren Sie DND auf Ihrem Android-Telefon.
Um DND auf Ihrem Android-Telefon zu deaktivieren, befolgen Sie diese Anweisungen:
Schritt 1: Tippen Sie auf Ihrem Android-Telefon, um das Zahnradsymbol (Einstellungen-App) zu öffnen.
Schritt 2: Tippen Sie in der App „Einstellungen“ auf „Benachrichtigungen“.
Schritt 3: Berühren Sie als Nächstes unten, um die Option „Nicht stören“ zu öffnen.
Schritt 4: Bewegen Sie auf der Seite „Bitte nicht stören“ die Umschaltleiste nach links, um sie auszuschalten.
Verbinden Sie nun Ihr Telefon mit der Your Phone-App, die sich nun öffnen sollte.
Methode 6: Geräteübergreifende Freigabe aktivieren
Wenn Ihr PC die gemeinsame Nutzung von Daten zwischen mit ihm verbundenen Geräten nicht ermöglicht, kann dies der Grund dafür sein, dass das Problem auftritt, dass Ihre Telefon-App nicht funktioniert. So aktivieren Sie die geräteübergreifende Freigabeoption, mit der Sie Ihre Android-Telefondaten (verknüpft mit Ihrem PC) über ein Microsoft-Konto teilen können:
Schritt 1: Klicken Sie mit der rechten Maustaste auf die Startschaltfläche in der Taskleiste und wählen Sie aus dem Menü „Auswählen“
aus Einstellungen.Schritt 2: Klicken Sie in der sich öffnenden Einstellungen-App auf der linken Seite des Bereichs auf System.
Schritt 3: Bewegen Sie als Nächstes Ihre Maus nach rechts und klicken Sie auf „Nearby Sharing“.
Schritt 4: Gehen Sie im nächsten Fenster zum Abschnitt „Naerby-Freigabe“ und wählen Sie „Nur
Meine Geräte“ aus. 
Beenden Sie nun die App „Einstellungen“ und stellen Sie sicher, dass Sie mit demselben Microsoft-Konto bei Ihrem System und Ihrem Android-Telefon angemeldet sind. Ihr Problem mit der Telefon-App sollte jetzt behoben sein.
Methode 7: Firewall vorübergehend deaktivieren 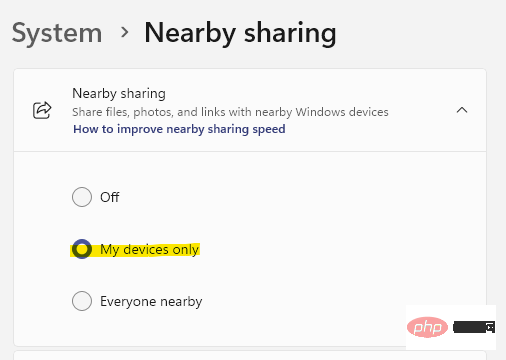
——Win + I
, um das Fenster mit dem Befehl „Ausführen“ zu öffnen. Schritt 2: Geben Sie im Suchfeld „Befehl ausführen“firewall.cpl ein und drücken Sie die Eingabetaste.
Schritt 3: Dadurch wird die Windows Defender-Firewall in der Systemsteuerung geöffnet.
Klicken Sie hier links auf 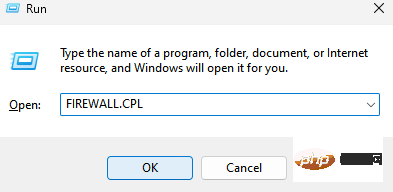 , um die Windows Defender-Firewall ein- oder auszuschalten.
, um die Windows Defender-Firewall ein- oder auszuschalten.
Schritt 4: Sie gelangen nun zum Fenster „Einstellungen anpassen“.
Wählen Sie nun im Abschnitt „Benutzerdefinierte Einstellungen“ für jeden Netzwerktyp zunächst die Option „Windows Defender-Firewall deaktivieren“ unter „Private Netzwerkeinstellungen“ aus.
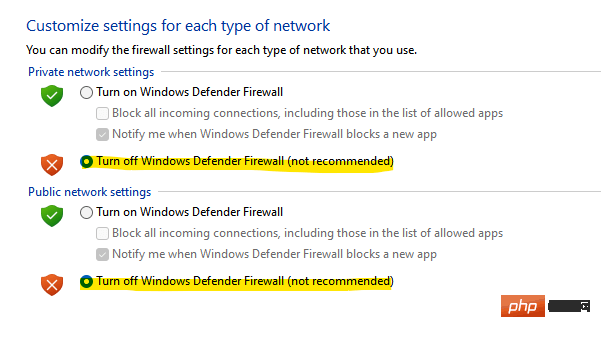 Schritt 5: Wählen Sie auf die gleiche Weise die Option
Schritt 5: Wählen Sie auf die gleiche Weise die Option
unter den Einstellungen für öffentliche Netzwerke aus. Drücken Sie OK, um die Änderungen zu übernehmen und den Vorgang zu beenden.
Versuchen Sie nun, die Telefon-App auf Ihrem Windows 11/10-PC zu öffnen und sie mit Ihrem Android-Telefon zu verbinden. Es sollte jetzt einwandfrei funktionieren.
*Hinweis –Nach erfolgreicher Datenübertragung stellen Sie bitte sicher, dass Sie die Windows Defender-Firewall erneut aktivieren, um Ihr Windows 11/10-System weiterhin zu schützen. Angesichts der Tatsache, dass es sich bei den Daten um schädliche Daten handelt, kann es außerdem vorkommen, dass die integrierte Antivirensoftware auf Ihrem PC oder Antivirensoftware von Drittanbietern die Übertragung von Daten von Ihrem Android-Telefon auf Ihr System mithilfe Ihrer mobilen App verhindert. Deaktivieren Sie in diesem Fall vorübergehend Ihre Antivirensoftware und Sie können sie nach Abschluss der Übertragung wieder aktivieren.
Das obige ist der detaillierte Inhalt vonDie Phone Link-App funktioniert unter Windows 11 nicht oder wird nicht geöffnet. Für weitere Informationen folgen Sie bitte anderen verwandten Artikeln auf der PHP chinesischen Website!
In Verbindung stehende Artikel
Mehr sehen- Was können Xiaomi-Direktinvestitionen bewirken?
- Wo kann die Schließung des Kuaishou-Ladens beantragt werden?
- Einführung in das Herunterladen des Win7-Systems von Radish Home
- Um die Ankunft des iPhone 15 zu begrüßen, werden im Apple Online Store Wartungsarbeiten durchgeführt
- So verlängern Sie die Akkulaufzeit Ihrer Apple Watch

