Heim >häufiges Problem >So deaktivieren Sie Update-Benachrichtigungen unter Windows 11
So deaktivieren Sie Update-Benachrichtigungen unter Windows 11
- WBOYWBOYWBOYWBOYWBOYWBOYWBOYWBOYWBOYWBOYWBOYWBOYWBnach vorne
- 2023-04-15 13:40:032151Durchsuche
So deaktivieren Sie Update-Benachrichtigungen unter Windows 11 mithilfe von Gruppenrichtlinien
Zuerst schauen wir uns die Deaktivierung von Benachrichtigungen über Gruppenrichtlinien an. Diese Option erfordert eine Gruppenrichtlinie, die nur auf PCs verfügbar ist, auf denen Windows 11 Pro oder Enterprise ausgeführt wird. Der Vorgang ist einfach – Sie müssen nur wissen, wo Sie suchen müssen.
So deaktivieren Sie Update-Benachrichtigungen unter Windows 11 über den lokalen Gruppenrichtlinien-Editor:
- Öffnen Sie das Startmenü.
- Geben Sie gpedit ein und klicken Sie auf das oberste Ergebnis.
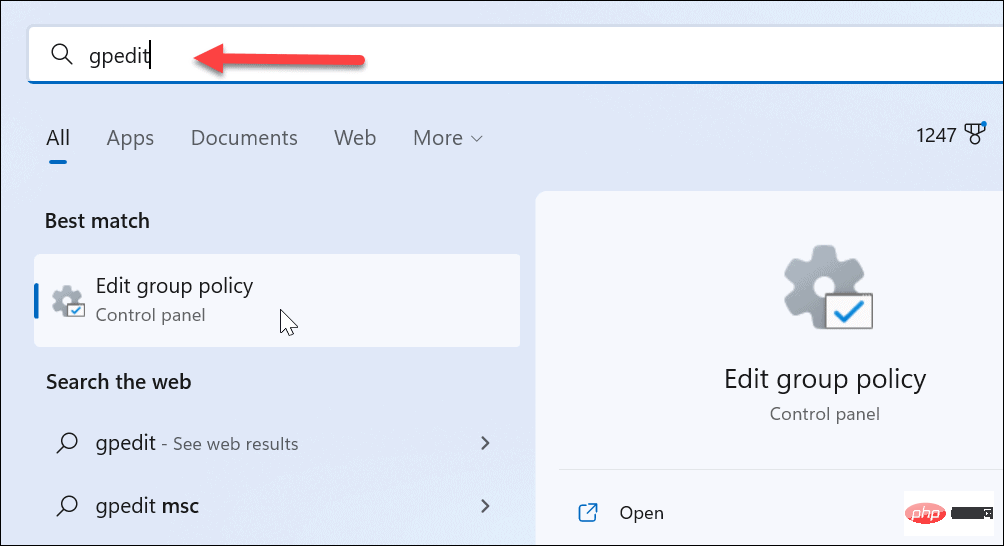
- Wenn der Lokale Gruppenrichtlinien-Editor geöffnet wird, navigieren Sie zum folgenden Pfad:
Computer Configuration > Administrative Templates > Windows Components > Windows Update > Manage end user experience
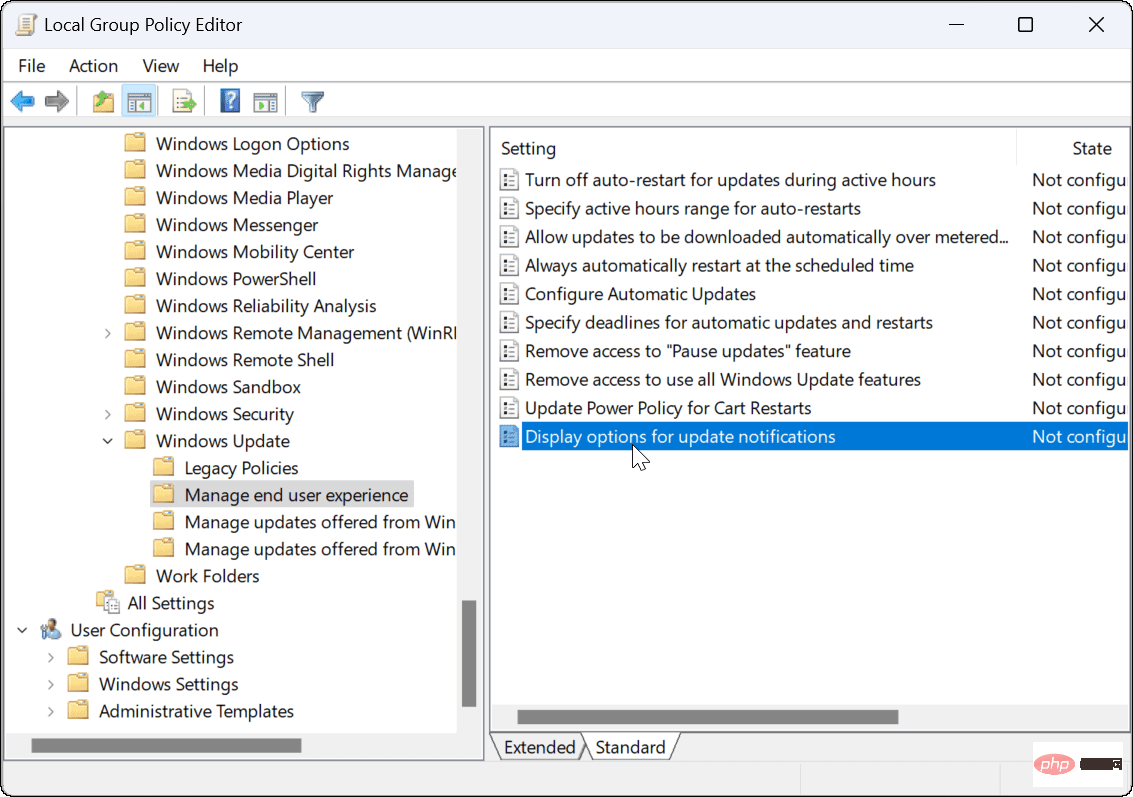
- Doppelklicken Sie im rechten Bereich auf die Option Update-Benachrichtigungen anzeigen Optionen.
- Setzen Sie die Richtlinie auf Deaktiviert.
- Klicken Sie unten rechts auf Übernehmen und OK.
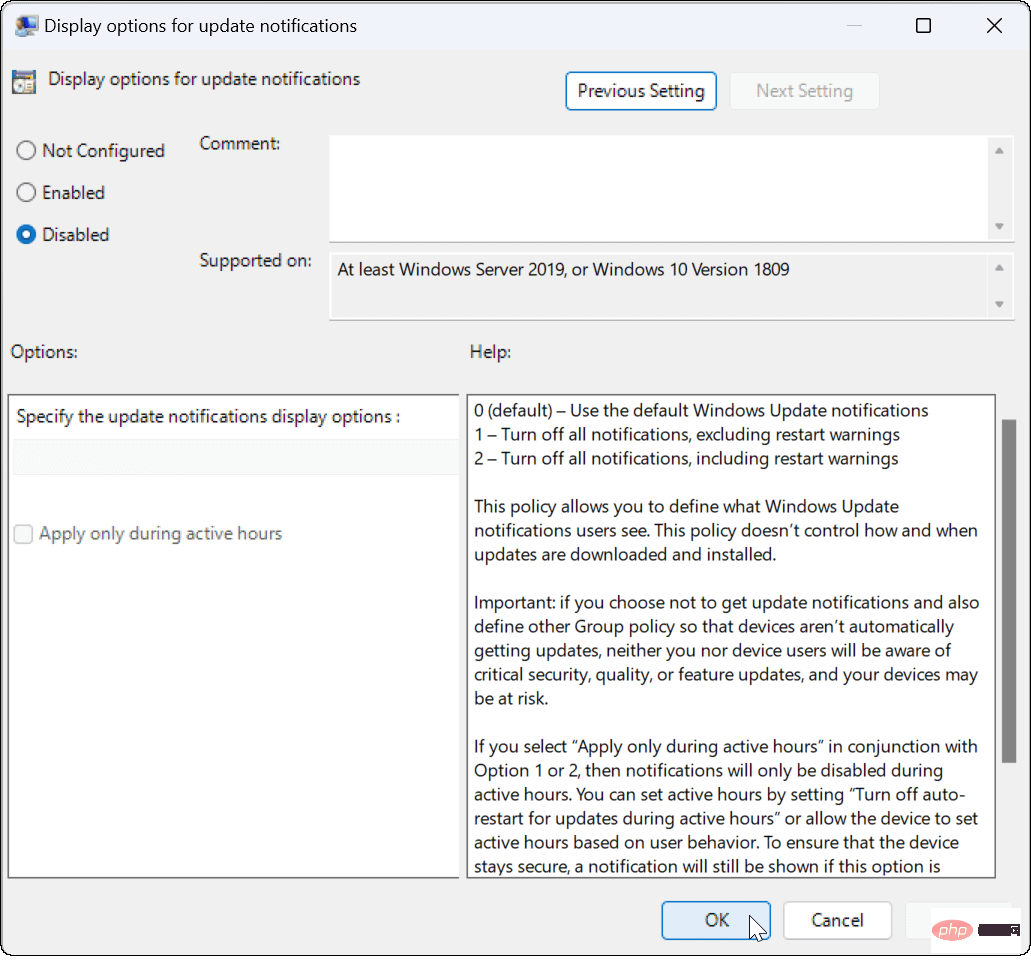
So deaktivieren Sie Update-Benachrichtigungen unter Windows 11 mithilfe der Registrierung
Wenn Sie Windows 11 Home Edition ausführen, können Sie Gruppenrichtlinienregeln nicht verwenden, um Update-Benachrichtigungen unter Windows 11 zu deaktivieren. Um den gleichen Effekt zu erzielen, müssen Sie die Windows-Registrierung ändern.
Hinweis: Achten Sie unbedingt darauf, bevor Sie mit der Änderung der Registrierung beginnen. Wenn Sie falsche Änderungen vornehmen, kann dies dazu führen, dass Ihr Computer instabil wird oder nicht richtig funktioniert. Bevor Sie fortfahren, sichern Sie die Registrierung, erstellen Sie einen Wiederherstellungspunkt oder erstellen Sie eine vollständige Systemsicherung. Wenn etwas schief geht, können Sie Ihr System wiederherstellen.
So deaktivieren Sie Update-Benachrichtigungen unter Windows über die Registrierung:
- Öffnen Sie das Startmenü.
- Geben Sie regedit ein und klicken Sie oben in den Suchergebnissen auf Registrierungseditor.
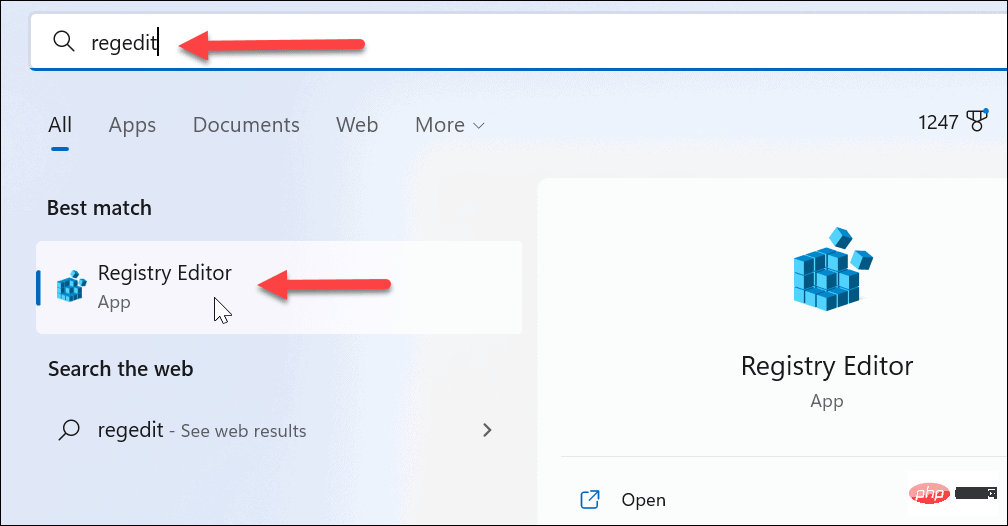
-
Navigieren Sie im Registrierungseditor zum folgenden Pfad:
HKEY_LOCAL_MACHINE\SOFTWARE\Policies\Microsoft\Windows
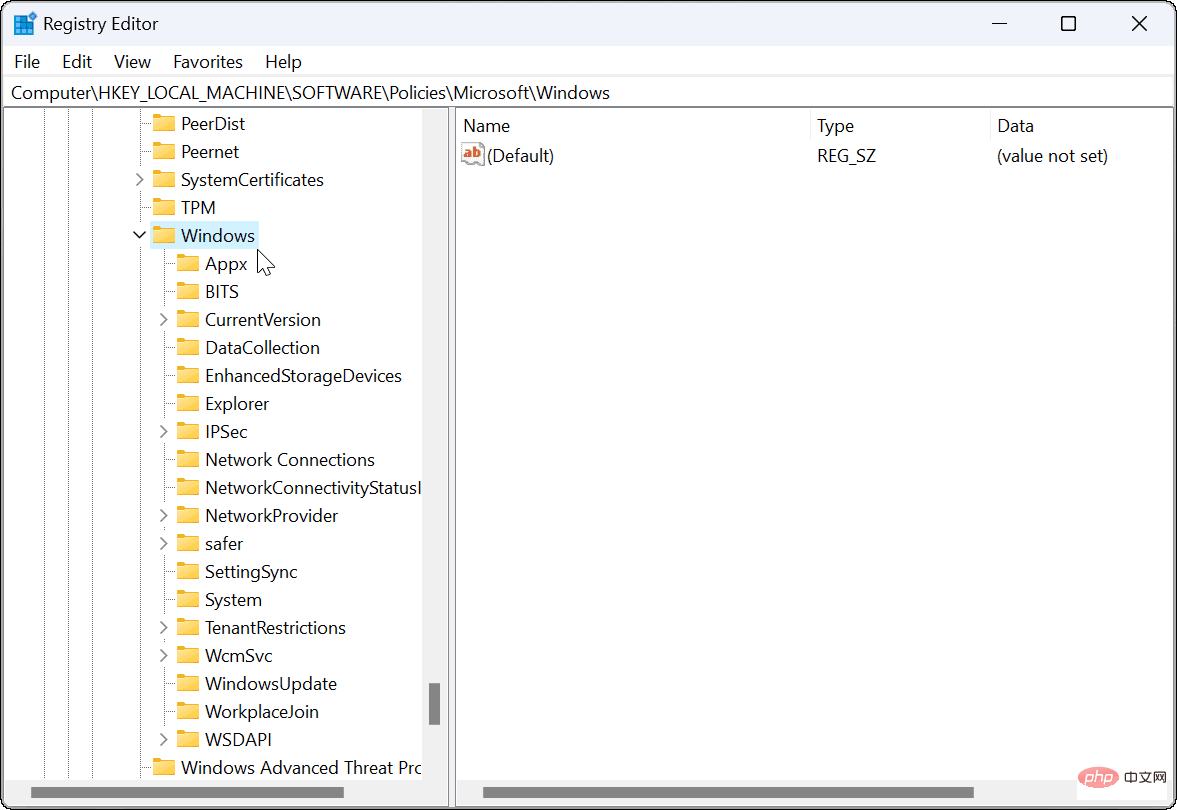
- Klicken Sie mit der rechten Maustaste auf den WindowsUpdate-Schlüssel (wenn Sie ihn nicht sehen, müssen Sie ihn erstellen) und wählen Sie Neu > DWORD (32-Bit) Wert.
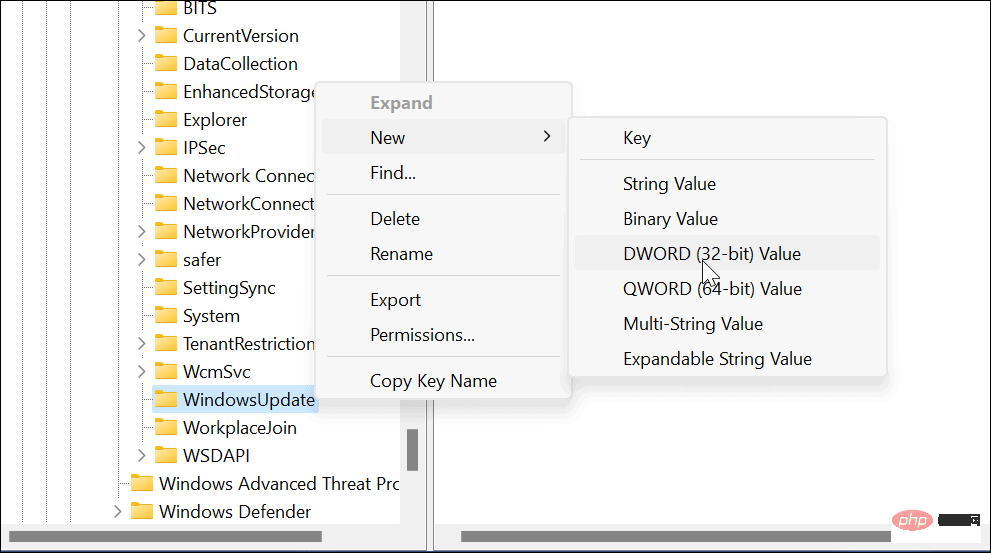
- Nennen Sie den Wert SetUpdateNotificationLevel und stellen Sie sicher, dass seine Wertdaten 0 sind.
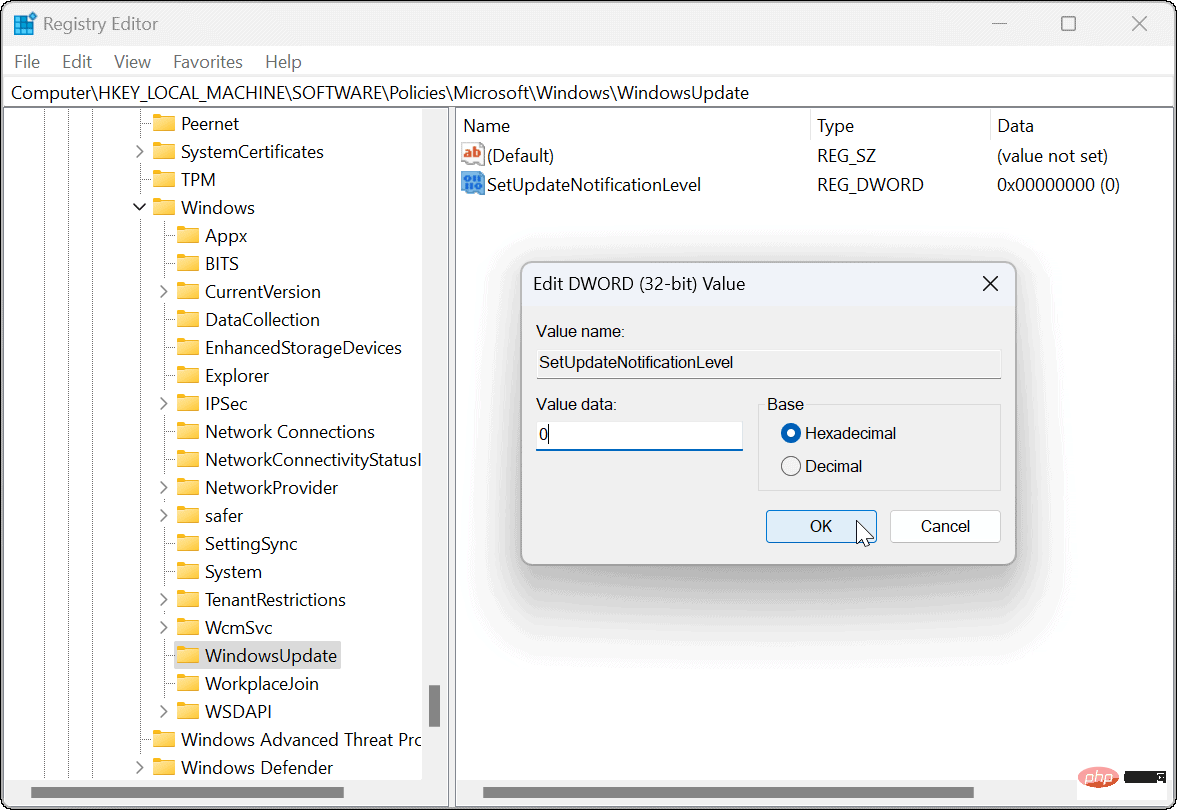
- Sobald Sie fertig sind, beenden Sie den Registrierungseditor und starten Sie Windows 11 neu.
In Zukunft werden Ihnen keine Windows-Update-Benachrichtigungen mehr angezeigt und Sie können Ihre Arbeit fortsetzen.
Konfigurieren Sie Windows Update
Es ist wichtig, Ihren PC auf dem neuesten Stand zu halten, aber das bedeutet nicht, dass Sie Spam-Benachrichtigungen erhalten müssen. Beispielsweise können Sie Windows 11 jederzeit manuell aktualisieren, wann immer Sie möchten.
Wenn Sie Änderungen an Windows Update vornehmen müssen, sehen Sie sich an, wie Sie den Windows Update-Verlauf anzeigen oder wie Sie Windows Update anhalten. Es ist auch erwähnenswert, dass es drei Möglichkeiten gibt, automatische Updates unter Windows 11 zu stoppen.
Das obige ist der detaillierte Inhalt vonSo deaktivieren Sie Update-Benachrichtigungen unter Windows 11. Für weitere Informationen folgen Sie bitte anderen verwandten Artikeln auf der PHP chinesischen Website!

