Heim >häufiges Problem >Fix: Microsoft Store funktioniert nach dem Zurücksetzen in Windows 11/10 nicht
Fix: Microsoft Store funktioniert nach dem Zurücksetzen in Windows 11/10 nicht
- WBOYWBOYWBOYWBOYWBOYWBOYWBOYWBOYWBOYWBOYWBOYWBOYWBnach vorne
- 2023-04-15 13:31:033841Durchsuche
Microsoft Store hat in einigen aktuellen Updates seinen Katalog an Apps und Spielen erweitert und die Benutzeroberfläche überarbeitet. Allerdings beheben neuere Updates nicht immer ältere Fehler und bekannte Probleme. Eines der Probleme besteht darin, dass der Store nach dem Zurücksetzen von Windows 11/10 nicht richtig funktioniert. Wenn Sie vor dem gleichen Problem stehen, dass Ihr Geschäft nicht richtig funktioniert, und Sie nach einer Lösung suchen, sind Sie hier richtig.
Fix 1 – Verwenden des WSreset-Befehls
Sie können diese einzelne Codezeile ausführen, um die Store-App auf Ihrem System zurückzusetzen.
1. Sie müssen auf das Windows-Symbol drücken und „wsreset“ eingeben.
2. Jetzt können Sie auf „wsreset“ klicken, um den Reset-Vorgang zu starten.
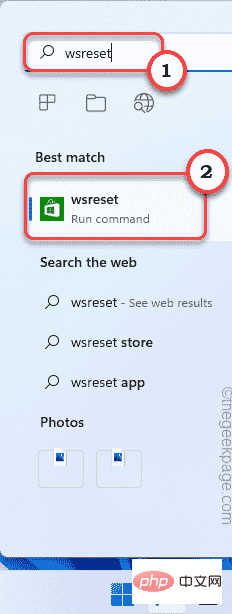
Windows setzt Store-Apps in wenigen Sekunden automatisch zurück.
Nach Abschluss dieses Vorgangs starten Sie den Store und prüfen, ob der Store ordnungsgemäß funktioniert.
Fix 2 – Führen Sie das Powershell-Skript aus
Wenn das Zurücksetzen des Stores das Problem nicht löst, müssen Sie dieses Powershell-Skript ausführen.
1. Sie müssen PowerShell als Administrator öffnen. Geben Sie also „PowerShell“ in das Suchfeld ein.
2. Klicken Sie später in den Suchergebnissen mit der rechten Maustaste auf „Windows PowerShell“ und klicken Sie auf „Als Administrator ausführen“.
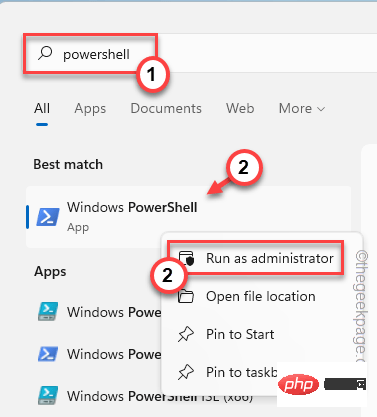 3. Kopieren
3. Kopieren
fügen Sie sie in das PowerShell-Terminal ein und drücken Sie die Eingabetaste , um das Skript auszuführen. # 获取所有提供的包$Packages = (get-item 'HKLM:\Software\Microsoft\Windows\CurrentVersion\Appx\AppxAllUserStore\Applications') | 获取子项# 如果提供了过滤器,则过滤列表$PackageFilter = $args[0]if ([string]::IsNullOrEmpty($PackageFilter)){echo "未指定过滤器,正在尝试重新注册所有已配置的应用程序。"}别的{$包 = $包 | 其中 {$_.Name -like $PackageFilter}if ($Packages -eq $null){echo "没有配置的应用程序与指定的过滤器匹配。"出口}别的{echo "注册与 $PackageFilter 匹配的已配置应用程序"}}ForEach($Packages 中的$Package){# 获取包名和路径$包名 = $包 | 获取项目属性 | 选择对象-ExpandProperty PSChildName$PackagePath = [System.Environment]::ExpandEnvironmentVariables(($Package | Get-ItemProperty | Select-Object -ExpandProperty Path))# 注册包echo "正在尝试注册包:$PackageName"添加-AppxPackage -register $PackagePath -DisableDevelopmentMode}
starten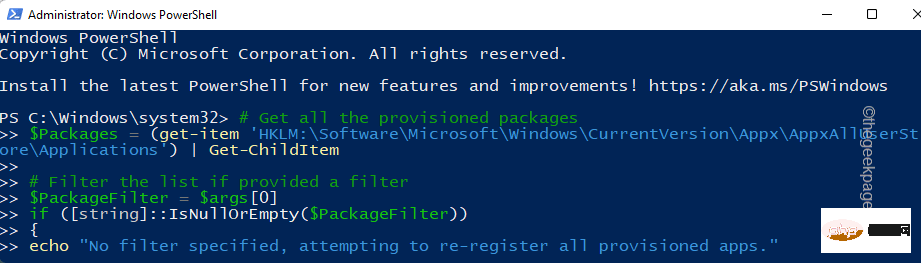 Sie das System neu.
Sie das System neu.
Starten Sie nach dem Neustart des Systems den Store und testen Sie ihn. Fix 3 – Store zurücksetzen
Sie können Ihren Shop über die Seite „Einstellungen“ zurücksetzen.
1. Klicken Sie einfach mit der rechten Maustaste auf das
Windows-Symbolund klicken Sie auf „
Apps & Funktionen“.
2. Wenn Sie im rechten Bereich nach unten scrollen, finden Sie alle installierten Apps.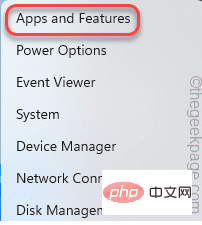 3. Klicken Sie anschließend auf „
3. Klicken Sie anschließend auf „
“ und dann auf „
Erweiterte Optionen“.
4. Nach dem Öffnen der erweiterten Optionen finden Sie hier mehrere Einstellungen.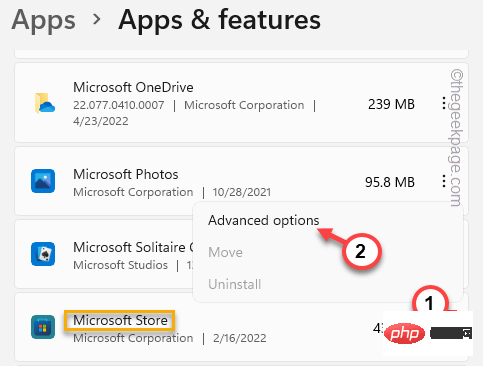 5. Klicken Sie im Abschnitt „Zurücksetzen“ auf „
5. Klicken Sie im Abschnitt „Zurücksetzen“ auf „
“, um mit der Reparatur des Shops zu beginnen.
Sobald Sie feststellen, dass der Reparaturvorgang abgeschlossen ist, starten Sie den Store und testen Sie, ob es funktioniert hat.
Wenn der Store nicht wieder öffnet/abstürzt, müssen Sie die App zurücksetzen.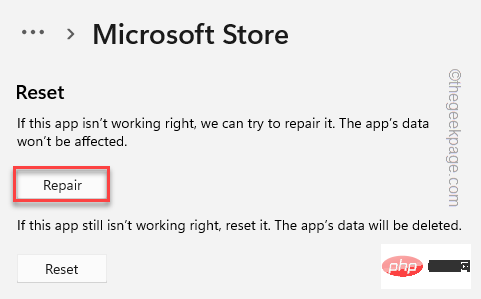 6. Klicken Sie nun auf „
6. Klicken Sie nun auf „
“, um die App zurückzusetzen. Klicken Sie erneut auf die Option „
Zurücksetzen“, um die Eingabeaufforderung zu bestätigen.
Schließen Sie nach dem Zurücksetzen das Store-Fenster.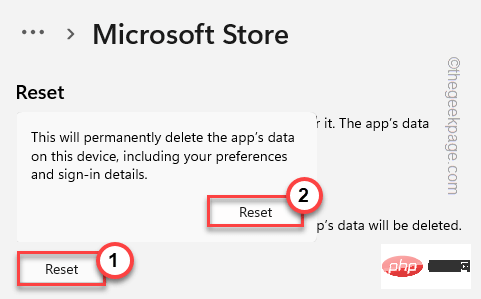 Fix 4 – Alte beschädigte Ordner löschen
Fix 4 – Alte beschädigte Ordner löschen
Sie müssen einige wichtige Windows-Update-Dienste anhalten und Softwareverteilungsordner umbenennen und diese Dienste dann neu starten.
1. Sie können den gesamten Vorgang direkt vom CMD-Terminal aus abschließen. Aber zuerst müssen Sie es öffnen.
Drücken Sie also einmal die Windows-Taste und geben Sie „
cmd“ in das Suchfeld ein.
2. Wenn nun „Eingabeaufforderung“ in den Ergebnissen erscheint, klicken Sie mit der rechten Maustaste darauf und klicken Sie auf „Als Administrator ausführen
“.3. Sie müssen bestimmte WU-bezogene Dienste einstellen. Kopieren Sie einfach diese vier Befehle, fügen Sie sie einzeln in das Terminal ein und drücken Sie dann die
Enter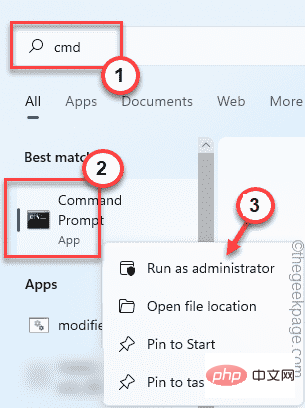 -Taste, um diese Befehle einzeln auszuführen.
-Taste, um diese Befehle einzeln auszuführen.
净停止 wuauserv净停止 cryptSvc净停止位净停止 msiserver
4. Nachdem Sie alle vier Befehle ausgeführt haben, können Sie den SoftwareDistribution-Ordner umbenennen. Führen Sie diese Befehle also wie zuvor aus.
ren C:\Windows\SoftwareDistribution SoftwareDistribution.bak任 C:\Windows\System32\catroot2 catroot2.bak
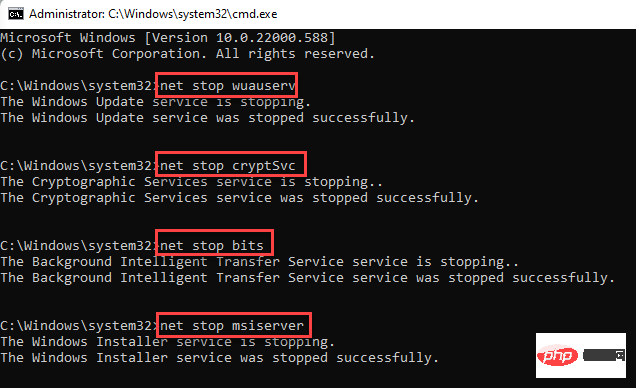
Schreiben Sie
einen dieser Codes nach dem anderen unddrücken Sie die Eingabetaste .
.
净启动 wuauserv网络启动 cryptSvc网络起始位网络启动 msiserver
Schließen Sie die Terminalseite der Eingabeaufforderung und starten Sie das System einmal neu. Öffnen Sie den Laden und prüfen Sie, ob Ihr Problem dadurch gelöst wird.
Das obige ist der detaillierte Inhalt vonFix: Microsoft Store funktioniert nach dem Zurücksetzen in Windows 11/10 nicht. Für weitere Informationen folgen Sie bitte anderen verwandten Artikeln auf der PHP chinesischen Website!

