Heim >häufiges Problem >So beheben Sie, dass Google Translate in Chrome unter Windows 10/11 nicht funktioniert
So beheben Sie, dass Google Translate in Chrome unter Windows 10/11 nicht funktioniert
- PHPznach vorne
- 2023-04-15 12:04:066790Durchsuche
Chrome verfügt über ein integriertes Google Translate-Modul, das dazu beiträgt, das Surferlebnis der Benutzer zu verbessern. Wenn Sie im Internet nach Informationen suchen, finden Sie etwas, das passend erscheint, aber alles auf dieser Seite ist in einer Fremdsprache, was es sehr schmerzhaft macht. Wenn Sie jedoch den Chrome-Browser verwenden, können Sie diese Seite in eine beliebige Sprache Ihrer Wahl übersetzen. Übersetzen Sie ganze Webseiten aus Französisch, Spanisch, Deutsch, Niederländisch und anderen Fremdsprachen mit nur einem Klick in Ihre bevorzugte Sprache.
Im Laufe der Zeit stießen Benutzer jedoch auf ein Problem, bei dem die integrierte Übersetzungsfunktion in Chrome nicht mehr funktionierte und sie Webseiten nicht übersetzen konnten. Viele Google Chrome-Benutzer haben berichtet, dass sie die Fehlermeldung „Diese Seite kann nicht übersetzt werden“ sehen, wenn sie eine fremdsprachige Webseite öffnen und versuchen, sie zu übersetzen.
Stehen Sie vor dem Problem, dass das Übersetzungsmodul in Chrome Webseiten nicht automatisch übersetzen kann? Dann lesen Sie diesen Artikel. Nachfolgend finden Sie einige Methoden zur Fehlerbehebung, die Ihnen bei der Behebung dieses Problems mithilfe der Übersetzungsfunktion von Chrome helfen können.
Lösung 1 – Aktivieren Sie die Google Translate-Eingabeaufforderung in Chrome
Im Allgemeinen müssen Sie bemerkt haben, dass Google Chrome Sie beim Öffnen einer fremdsprachigen Website automatisch auffordert, die Webseite zu übersetzen. Wenn Sie nicht dazu aufgefordert werden, müssen Sie die Einstellungen öffnen.
1. Starten Sie Google Chrome.
Geben Sie in die Adressleiste chrome://settings ein und drücken Sie Enter, um die Seite Chrome-Einstellungen zu öffnen.
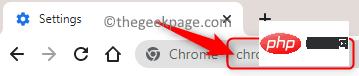
2. Nachdem Sie die -Einstellungsseite aufgerufen haben, klicken Sie auf den kleinen Pfeil neben Mittel-Erweitert im linken Bereich, um die erweiterten Einstellungen von Chrome zu öffnen.
Klicken Sie hier auf Sprache.
Bewegen Sie sich nun nach rechts und klicken Sie im Abschnitt „Sprache“ auf „Sprache“.
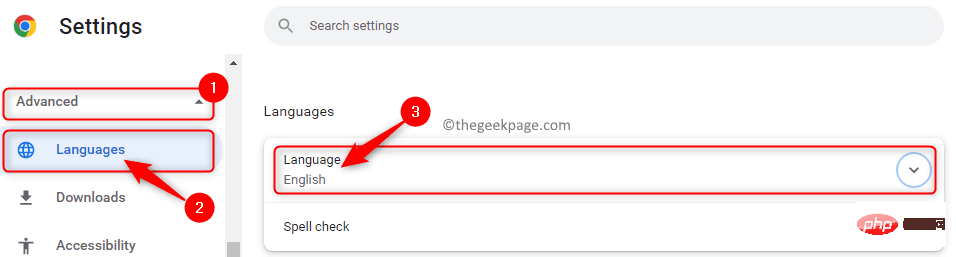
3. Aktivieren Sie den -Umschaltknopf neben der -Option , um Seiten in eine Sprache zu übersetzen, die nicht die ist, die Sie lesen.
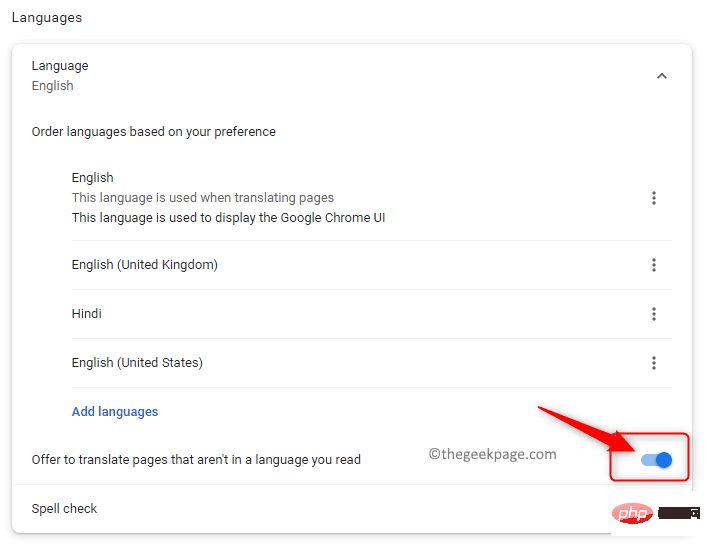
4. Schließen Sie das Einstellungsfenster.
StartenIhren Browser neu und prüfen Sie, ob beim Öffnen einer fremdsprachigen Website Übersetzungsaufforderungen angezeigt werden.
Fix 2 – Webseiten manuell übersetzen
Viele Benutzer haben festgestellt, dass die automatische Übersetzungsaufforderung in Chrome nicht funktioniert, wenn sie eine Webseite öffnen, die mehr als eine Sprache enthält. Daher müssen Sie die Übersetzung der Seite mithilfe der unten aufgeführten verfügbaren Optionen erzwingen.
1. Starten Sie Google Chrome.
Gehen Sie zu einer Webseite mit mehreren Sprachen.
2. Klicken Sie nun mit der rechten Maustaste auf eine beliebige leere Stelle auf dieser Seite und wählen Sie die Option Übersetzen ins Englische .
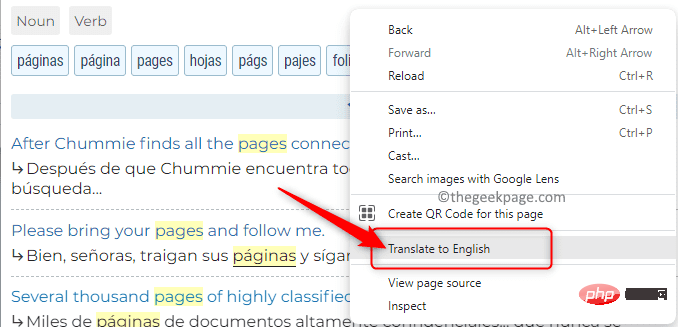
Nach Auswahl der obigen Option wird der Browser gezwungen, Fremdsprachen auf dieser Seite ins Englische zu übersetzen.
3. Um zur ursprünglichen fremdsprachigen Webseite zurückzukehren, drücken Sie einfach die Taste F5, um die Seite neu zu laden.
Lösung 3 – Probieren Sie den Inkognito-Modus von Chrome aus
Manchmal gibt es einige Chrome-Erweiterungen, die das Übersetzungsmodul von Google beeinträchtigen. Wenn Sie Chrome im Inkognito-Modus öffnen und eine Seite laden, werden alle Erweiterungen deaktiviert, damit sie nicht mit dem integrierten Übersetzungsmodul in Konflikt geraten.
1. Um Chrome im Inkognito-Modus zu öffnen, klicken Sie auf das Menü mit den drei vertikalen Punkten in der oberen rechten Ecke des Chrome-Fensters.
Wählen Sie hier die Option Neues Inkognito-Fenster.
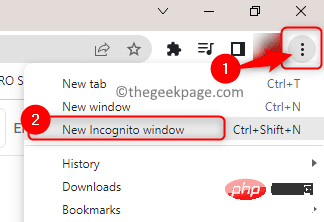
2. Öffnen Sie nach dem Öffnen eines neuen Fensters im Inkognito-Modus die fremdsprachige Webseite.
3. Wenn die Webseite problemlos von einer Fremdsprache ins Englische übersetzt werden kann, müssen Sie nach der Erweiterung suchen, die dieses Problem verursacht .
4. Öffnen Sie nun Chrome im normalen Modus.
Geben Sie in der Adressleiste „chrome://extensions“ ein, um die Seite „Chrome-Erweiterungen“ zu öffnen.
Deaktivieren Sie jeweils eine Erweiterung  , indem Sie den mit der Erweiterung verbundenen Kippschalter ausschalten
, indem Sie den mit der Erweiterung verbundenen Kippschalter ausschalten
Versuchen Sie, 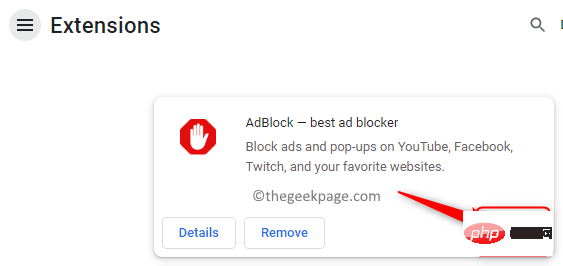 Webseiten zu übersetzen, nachdem Sie jede Erweiterung deaktiviert haben.
Webseiten zu übersetzen, nachdem Sie jede Erweiterung deaktiviert haben.
Sobald Sie die Erweiterung gefunden haben, die das Problem verursacht, können Sie sie durch Klicken auf die Schaltfläche „Entfernen“ entfernen oder mit der Umschalttaste deaktivieren. Lösung 4 – Löschen Sie den Cache und die Cookies Ihres Browsers
Wenn Sie das Problem sehen, dass Google Translate nur auf einer bestimmten Website nicht funktioniert, müssen Sie die folgenden Schritte ausführen, um den Cache für diese Website zu leeren.
1. Gehen Sie in einem neuen Tab in Chrome zu der Seite, die Sie übersetzen möchten. In der Adressleiste neben der Website-Adresse sehen Sie ein
Vorhängeschloss-Symbol.Klicken Sie auf dieses Vorhängeschloss-Symbol und wählen Sie im sich öffnenden Menü Site-Einstellungen aus.
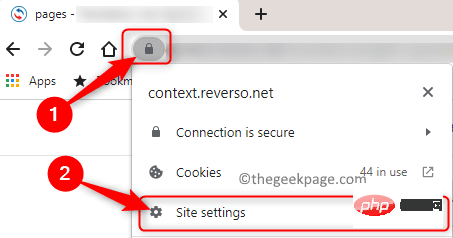
2. Dadurch wird die Seite Site-Einstellungen für diese bestimmte Website geöffnet.
Klicken Sie auf dieser Seite auf die Schaltfläche Daten löschen.
Dadurch werden alle Daten im Zusammenhang mit der Website gelöscht.
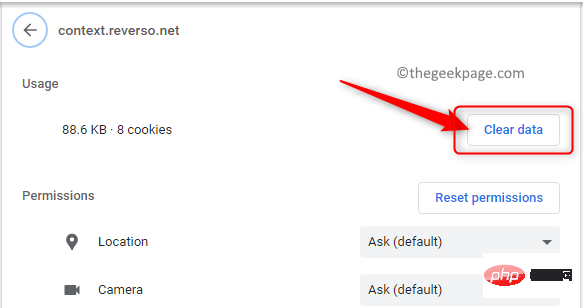
3. Laden Sie die -Webseite neu und prüfen Sie, ob die Webseitenübersetzung normal ist.
Wenn dieses Problem auf allen Webseiten auftritt, müssen Sie den Cache und die Cookies Ihres Browsers löschen.
1. Geben Sie in der Adressleiste von Google Chrome chrome://settings/clearBrowserData ein, um das Fenster Browserdaten löschen zu öffnen.

2. Wählen Sie in diesem Fenster die Registerkarte Erweitert.
Verwenden Sie das Dropdown-Menü neben dem Zeitbereich und wählen Sie die Option alle Zeit aus.
Stellen Sie sicher, dass die Kästchen neben den Optionen „Cookies und Websitedaten“ und „Zwischengespeicherte Bilder und Dateien“ aktiviert sind überprüft.
Wenn Sie fertig sind, klicken Sie auf die Schaltfläche Daten löschen.
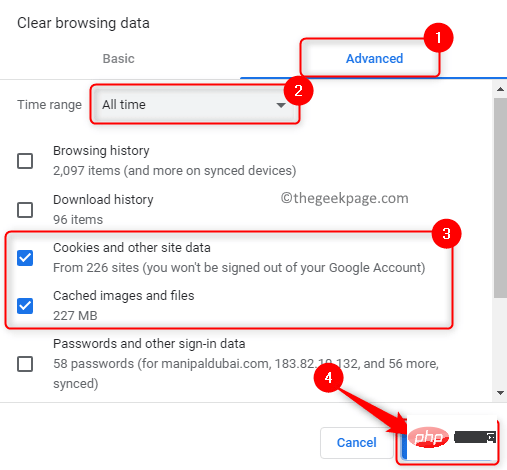
HINWEIS: Stellen Sie sicher, dass nicht ausgewählt ist. " Passwort und Andere Anmeldedaten“ und neben „Formulardaten automatisch ausfüllen“. Andernfalls werden alle Ihre Passwörter und Autofill-Daten gelöscht.
3.Laden Sie Ihren Browser neu und prüfen Sie, ob das Problem, dass Google Translate in Chrome nicht funktioniert, behoben ist.
Fix 5 – Verwenden Sie die offizielle Google Translate-Browsererweiterung
Wenn das integrierte Übersetzungsmodul von Google Chrome nach dem Ausprobieren der oben in diesem Artikel genannten Methoden immer noch nicht richtig funktioniert , dann können Sie die offizielle Google Translate-Browsererweiterung verwenden.
1. Klicken Sie auf diesen Link, um zum Chrome Web Store zu gelangen und die Google Translate-Erweiterung herunterzuladen.
Klicken Sie hier auf Zu Chrome hinzufügen, um die Google Translate-Erweiterung herunterzuladen und in Ihrem Chrome-Browser zu installieren.
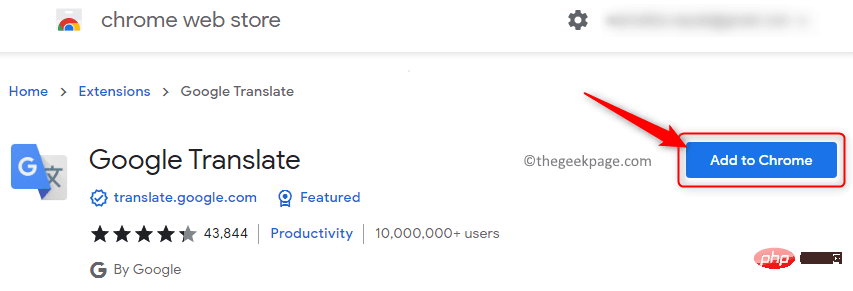
Klicken Sie im Popup-Fenster auf , um eine Erweiterung hinzuzufügen. Dies zeigt an, dass diese Erweiterung Ihre Einstellungen für alle Website-Daten lesen und ändern kann .
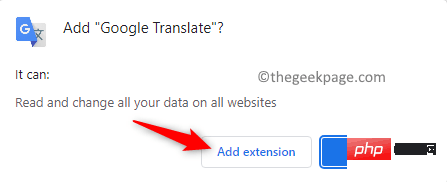
2. Gehen Sie nach dem Hinzufügen der Erweiterung zur fremdsprachigen Webseite.
Klicken Sie auf das Symbol erweitern am rechten Ende der Adressleiste und wählen Sie Google Translate aus der Liste aus.
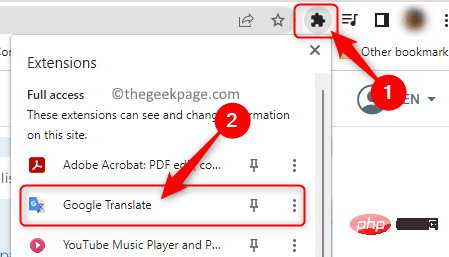
3. Klicken Sie nun auf das Google Translate-Erweiterungssymbol .
Klicken Sie dann auf Diese Seite übersetzen , um die gesamte fremdsprachige Webseite ins Englische zu übersetzen.
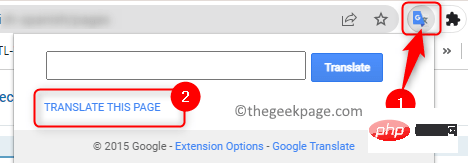
Es bietet auch die Möglichkeit, einen Teil des Textes zu übersetzen. Dazu können Sie den Text auswählen, den Sie auf der Seite übersetzen möchten und die Google Translate-Erweiterung auswählen, um den Text für diesen Teil anzuzeigen des Textes übersetzen.
4. Wenn Sie feststellen, dass das integrierte Übersetzungsmodul nicht funktioniert, können Sie die Google Translate-Erweiterung auf der Chrome-Erweiterungsseite aktivieren.
Ebenso können Sie es deaktivieren, wenn Sie es nicht verwenden möchten.
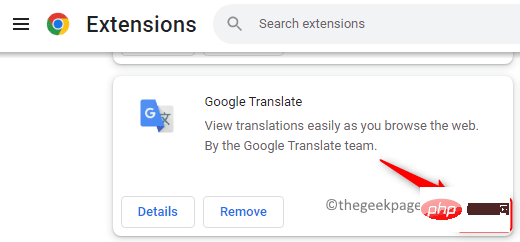
Das obige ist der detaillierte Inhalt vonSo beheben Sie, dass Google Translate in Chrome unter Windows 10/11 nicht funktioniert. Für weitere Informationen folgen Sie bitte anderen verwandten Artikeln auf der PHP chinesischen Website!

