Heim >häufiges Problem >Windows 11-Verknüpfung „Bildschirm drehen' funktioniert nicht: 5 Korrekturen
Windows 11-Verknüpfung „Bildschirm drehen' funktioniert nicht: 5 Korrekturen
- 王林nach vorne
- 2023-04-15 11:16:065727Durchsuche
Eine dieser Anzeigefunktionen unter Windows ist der automatische Bildschirmrotationsmodus. Zweifellos wissen die meisten Benutzer nicht, dass Sie Ihren Computer auch in anderen Anzeigeausrichtungen als im Querformat verwenden können.
Einige Benutzer haben sich jedoch darüber beschwert, dass sie die Funktion zum automatischen Drehen unter Windows nicht nutzen können. Daher ist es wichtig, Möglichkeiten bereitzustellen, um zu beheben, dass die automatische Rotation von Windows 11 nicht funktioniert.
Außerdem gibt es ein paar Dinge, die dazu führen können, dass die automatische Drehung von Windows 11 nicht funktioniert oder die Rotationssperre ausgegraut ist.
Dies könnte jedoch ein Grafiktreiberproblem, ein Hardwareproblem oder ein Fehler in den Anzeigeeinstellungen sein. Glücklicherweise gibt es einige einfache Lösungen für das Problem, dass die automatische Drehung unter Windows 11 nicht funktioniert.
In diesem Artikel wird also erläutert, was zu tun ist, wenn die automatische Drehung unter Windows nicht funktioniert, und Benutzern dabei geholfen werden, auf Windows 11-Verknüpfungen zur Bildschirmdrehung zuzugreifen.
Warum funktioniert die automatische Drehung in Windows 11 nicht mehr?
- Veraltete Grafiktreiber: Wenn Ihre Computertreiber veraltet sind, wirkt sich dies auf viele Komponenten aus, z. B. auf die Funktion zur automatischen Bildschirmdrehung. Darüber hinaus können veraltete Grafiktreiber beschädigt werden, was aufgrund von Fehlern zu Fehlfunktionen führen kann.
- Veraltetes Windows: Es besteht kein Zweifel, dass veraltetes Windows tatsächlich zu vielen Schwierigkeiten auf Ihrem Computer führen kann. Ebenso könnte es der Schuldige dafür sein, dass die Windows 11-Verknüpfung zum Drehen des Bildschirms nicht funktioniert. Es verhindert, dass das System auf notwendige Updates zugreift, die für eine ordnungsgemäße Funktion sorgen.
- Hardwareinterferenz: Angeschlossene Geräte und Hardware (z. B. Tastaturen) können Probleme mit Ihrem Computer verursachen, z. B. die Funktion zum automatischen Drehen. Dies gilt jedoch möglicherweise nicht für Benutzer von Laptops ohne externe Tastaturen.
- Automatisches Drehen nicht aktiviert: Die Funktion zum automatischen Drehen der Anzeige funktioniert nicht, wenn sie nicht zulässig ist. Daher führt die Nichtaktivierung der automatischen Bildschirmdrehung dazu, dass die automatische Bildschirmdrehung unter Windows 11 nicht funktioniert.
Wie behebe ich, dass die Windows 11-Verknüpfung zum Drehen des Bildschirms nicht funktioniert?
In diesem Artikel
1. Starten Sie Ihren Computer neu
- und drücken Sie gleichzeitig die Tasten + , um zum Schließen des Fensters aufzufordern. AltF4 Klicken Sie auf
- Neustart, dann auf OK.
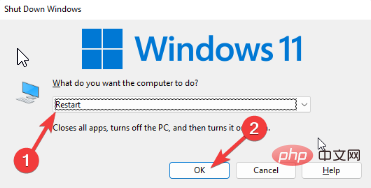
- Drücken Sie gleichzeitig die Tasten +
- , um das Dialogfeld „Ausführen“ aufzurufen. WindowsRGeben Sie devmgmt ein. MSC
- Geben Sie den Suchraum ein und klicken Sie auf die Schaltfläche „OK“. Suchen und erweitern Sie Display-Adapter
- . Wählen Sie den Treiber aus, klicken Sie mit der rechten Maustaste darauf und wählen Sie Treiber aktualisieren.
-
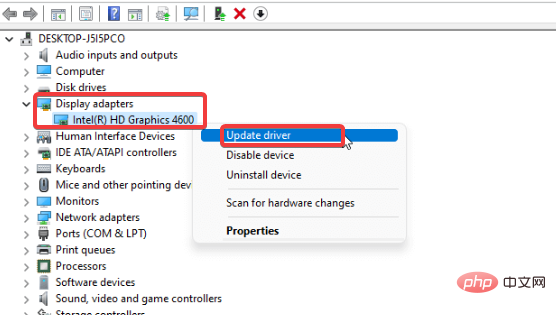 Dann wählen Sie „Automatisch nach aktualisierter Treibersoftware suchen
Dann wählen Sie „Automatisch nach aktualisierter Treibersoftware suchen - “.
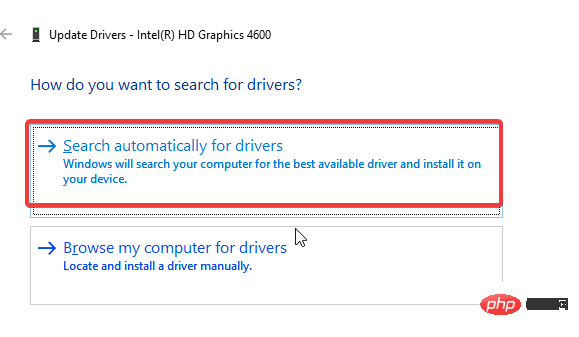 Eine Aktualisierung des Grafiktreibers sorgt für eine bessere Leistung und kann das Problem mit der invertierten Bildschirmauflösung von Windows 10/11 beheben.
Eine Aktualisierung des Grafiktreibers sorgt für eine bessere Leistung und kann das Problem mit der invertierten Bildschirmauflösung von Windows 10/11 beheben.
Obwohl Windows über eine kleine Treiberdatenbank verfügt, kann es manchmal nicht den gesuchten Treiber finden. Warum nicht auf eine Datenbank mit über 18 Millionen Treiberdateien zugreifen? DriverFix verfügt über eine solche Treiberdatenbank.
DriverFix durchsucht schnell und zuverlässig Ihr gesamtes System nach veralteten Treibern und aktualisiert oder repariert diese nach Möglichkeit. Dieses Tool erstellt außerdem ein Backup aller Treiber, die es aktualisiert/repariert, damit der Installationsprozess sicher ist.
Klicken Sie auf dem Bildschirm auf- Start
- . Wählen Sie Einstellungen
- aus den Optionen. Klicken Sie auf „ Windows
- Update“ und wählen Sie „Nach Updates suchen“.
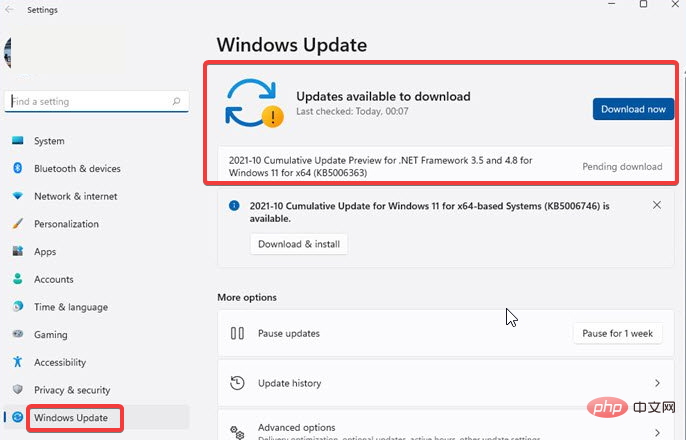
Gesponsert
Einige PC-Probleme sind schwer zu lösen, insbesondere wenn es sich um beschädigte Repositorys oder fehlende Windows-Dateien handelt. Wenn Sie Probleme beim Beheben von Fehlern haben, ist Ihr System möglicherweise teilweise beschädigt.
Wir empfehlen die Installation von Restoro, einem Tool, das Ihren Computer scannt und den Fehler ermittelt.Klicken Sie hier, um es herunterzuladen und mit der Reparatur zu beginnen.
Wenn ein Update verfügbar ist, sucht Windows automatisch danach und lädt es herunter.
4. Trennen Sie die externe Tastatur.
Das Trennen der Tastatur vom Computer kann das Problem lösen, dass die automatische Drehung von Windows 11 nicht funktioniert. Darüber hinaus empfehlen wir Ihnen, andere Hardware zu trennen, um festzustellen, ob das Problem weiterhin besteht.
5. Deaktivieren Sie die Rotationssperre.
- Klicken Sie mit der rechten Maustaste auf den Bildschirm und wählen Sie Anzeigeeinstellungen.
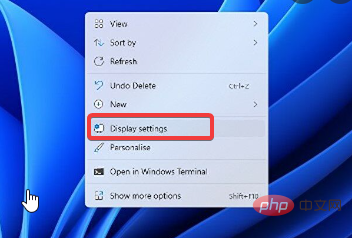
- Unter „Maßstab und Layout“ finden Sie die Sperre „Rotation“ und deaktivieren Sie sie.
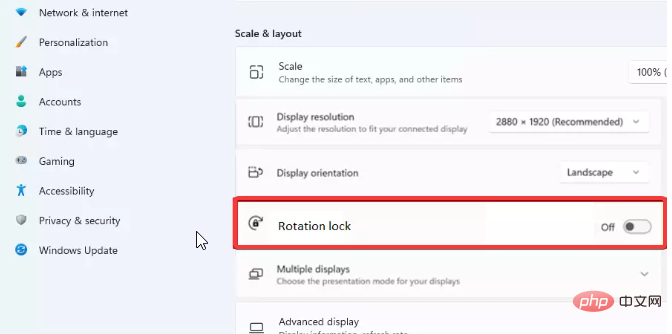
Wir empfehlen Ihnen, Ihren Computer neu zu starten, damit die Änderungen ordnungsgemäß synchronisiert werden können.
Warum können einige meiner Apps nicht rotiert werden?
Der Hauptgrund, warum die automatische Drehung bei einigen Apps nicht funktioniert, ist das graue Problem der Rotationssperre. Die automatische Rotationssperre verhindert jedoch, dass sich der Computer dreht, was sich auf einige Anwendungen auswirken kann.
Wir empfehlen Ihnen, weitere Informationen darüber zu lesen, wie Sie das Problem mit der ausgegrauten Rotationssperre unter Windows 10/11 beheben können.
Wie kann eine Rotation erzwungen werden?
- Drücken Sie die + -Taste, um das Aktionscenter aufzurufen. WindowsA
- Erweitern Sie das Dropdown-Menü und klicken Sie auf Rotationssperre, um es zu schließen.
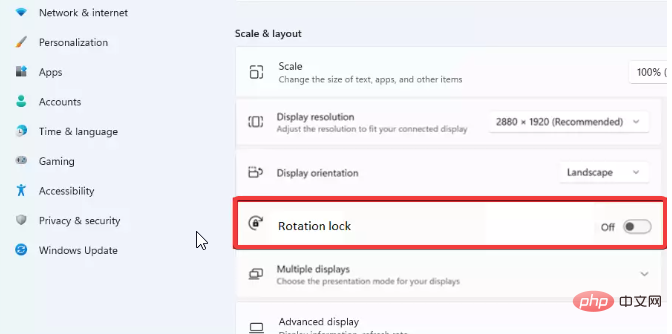
Durch Deaktivieren der Rotationssperre können Sie die App-Rotation erzwingen.
Windows 11-Tastenkombination zum Drehen des Bildschirms
- Drücken Sie gleichzeitig + + Pfeiltasten , um den Bildschirm in den Querformatmodus zu drehen. StrgAltAufwärts
- Drücken Sie gleichzeitig + + Pfeiltasten, um den Bildschirm in den Querformatmodus zu versetzen. StrgAltRunter
- Drücken Sie gleichzeitig + + Pfeiltasten, um den Bildschirm auf Hochformat umzudrehen. StrgAltRechts
- Drücken Sie gleichzeitig + + Pfeiltasten, um den Bildschirm in den Hochformatmodus zu versetzen. StrgAltLinks
Dies sind die verschiedenen Tastenkombinationen, mit denen Benutzer auf die Bildschirmdrehfunktion in Windows 11 zugreifen können.
Dies sind die besten Lösungen für das Problem, dass die automatische Drehung unter Windows 11 nicht funktioniert. Befolgen Sie unbedingt alle in der Reparatur enthaltenen Schritte, um die besten Ergebnisse zu erzielen.
Das obige ist der detaillierte Inhalt vonWindows 11-Verknüpfung „Bildschirm drehen' funktioniert nicht: 5 Korrekturen. Für weitere Informationen folgen Sie bitte anderen verwandten Artikeln auf der PHP chinesischen Website!

