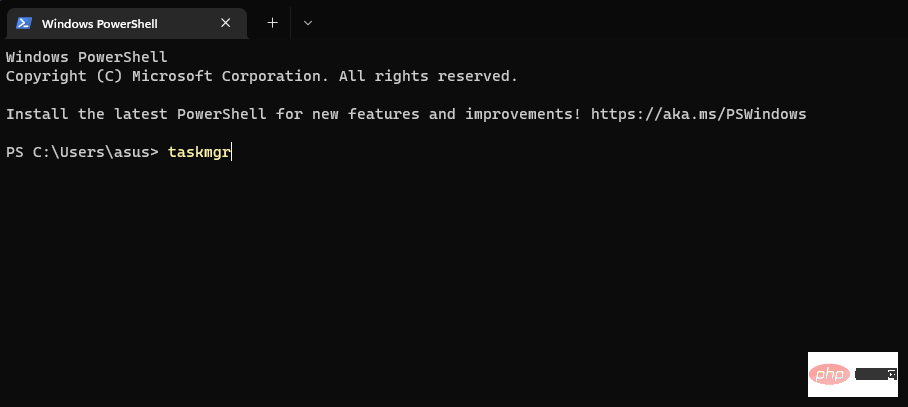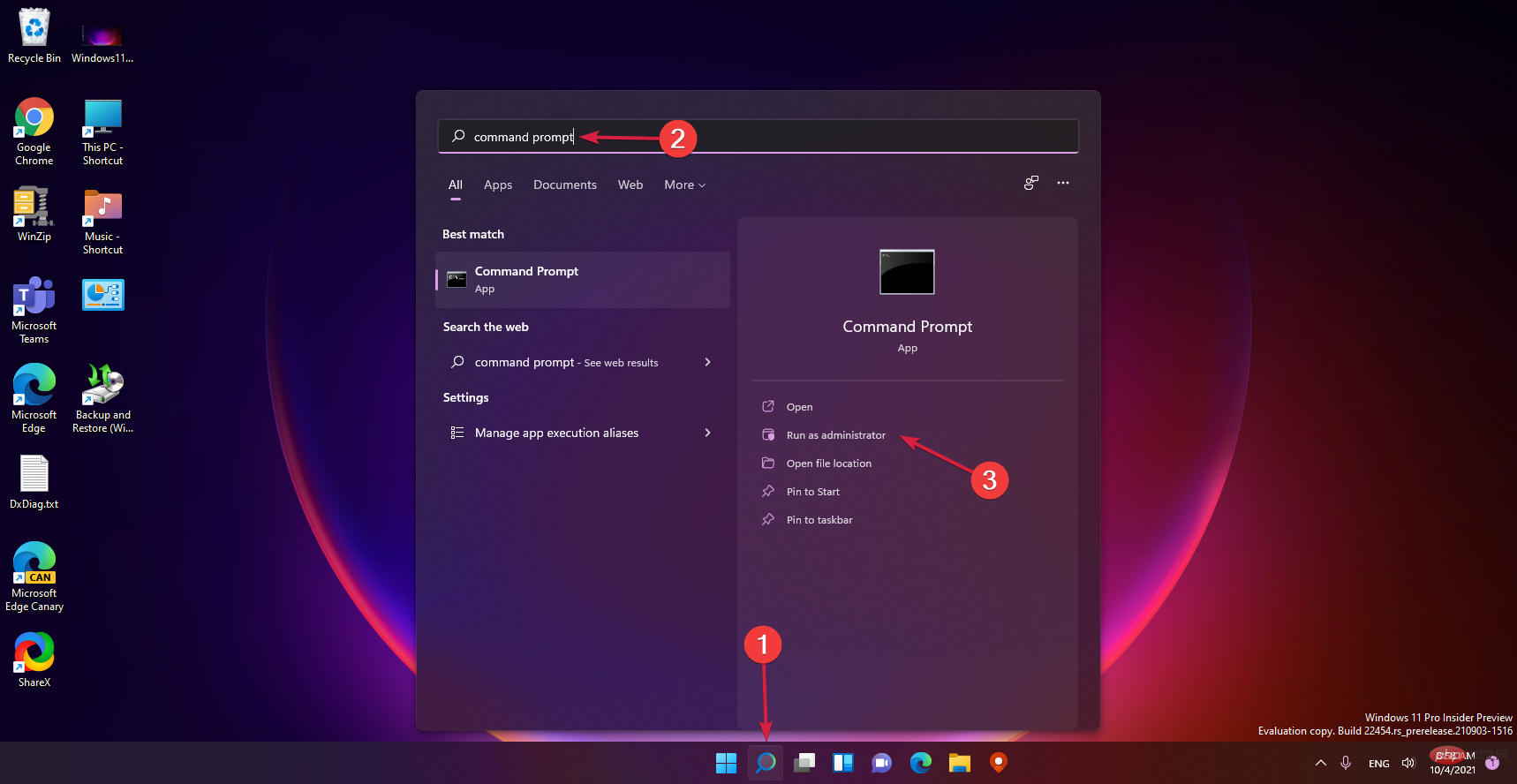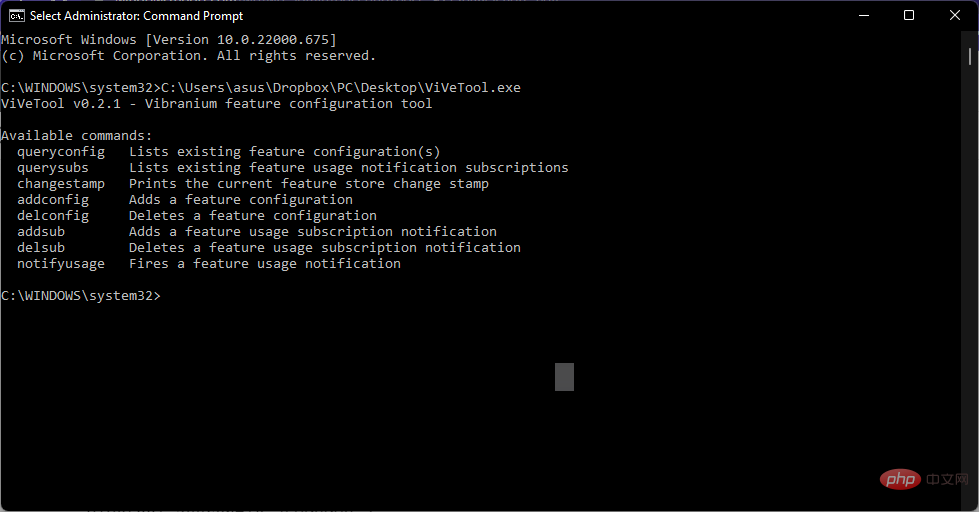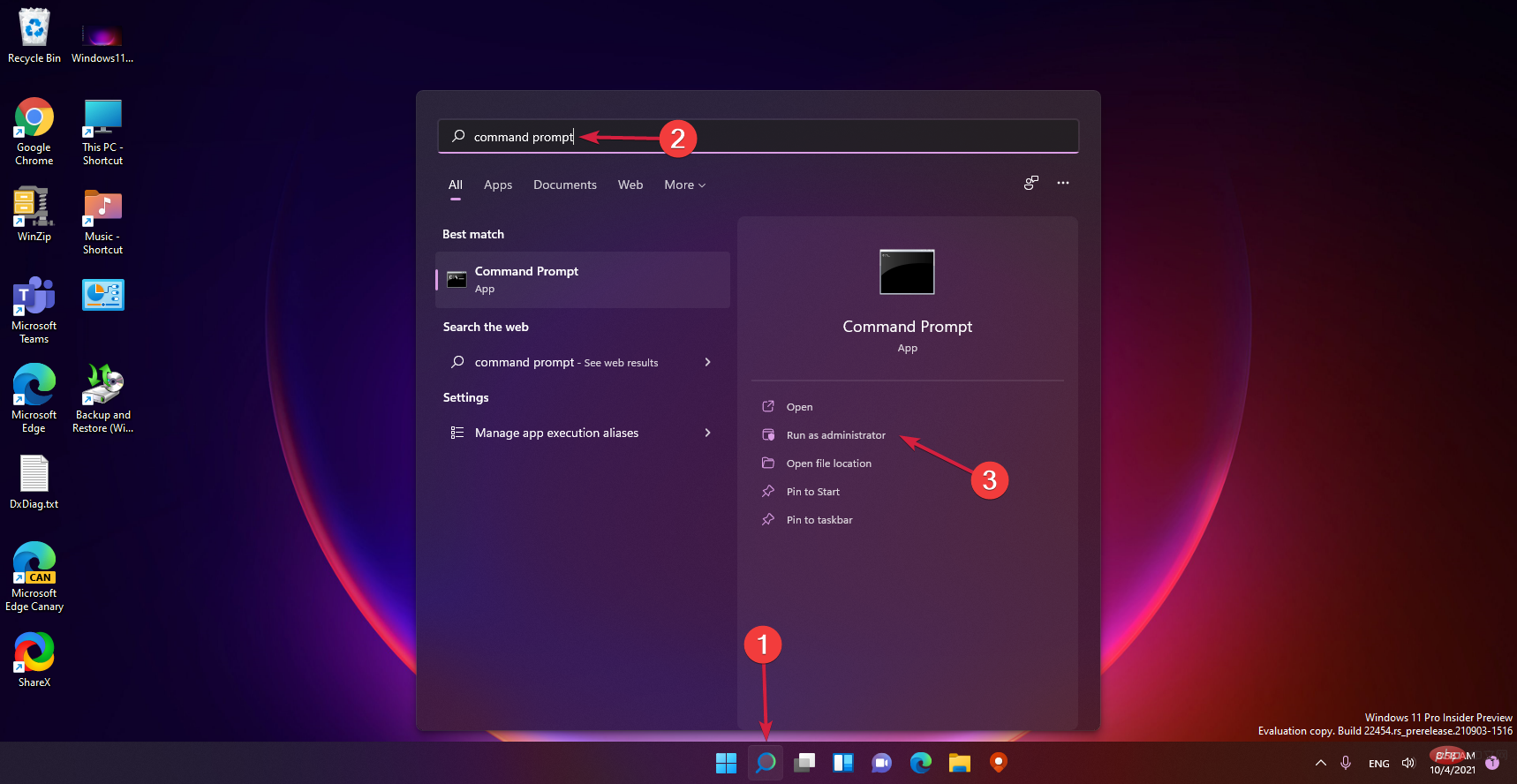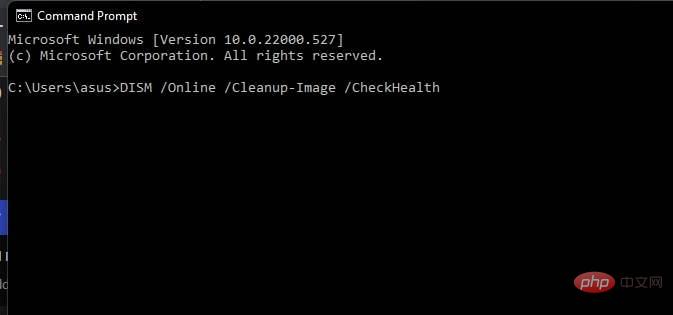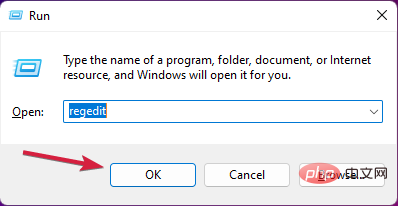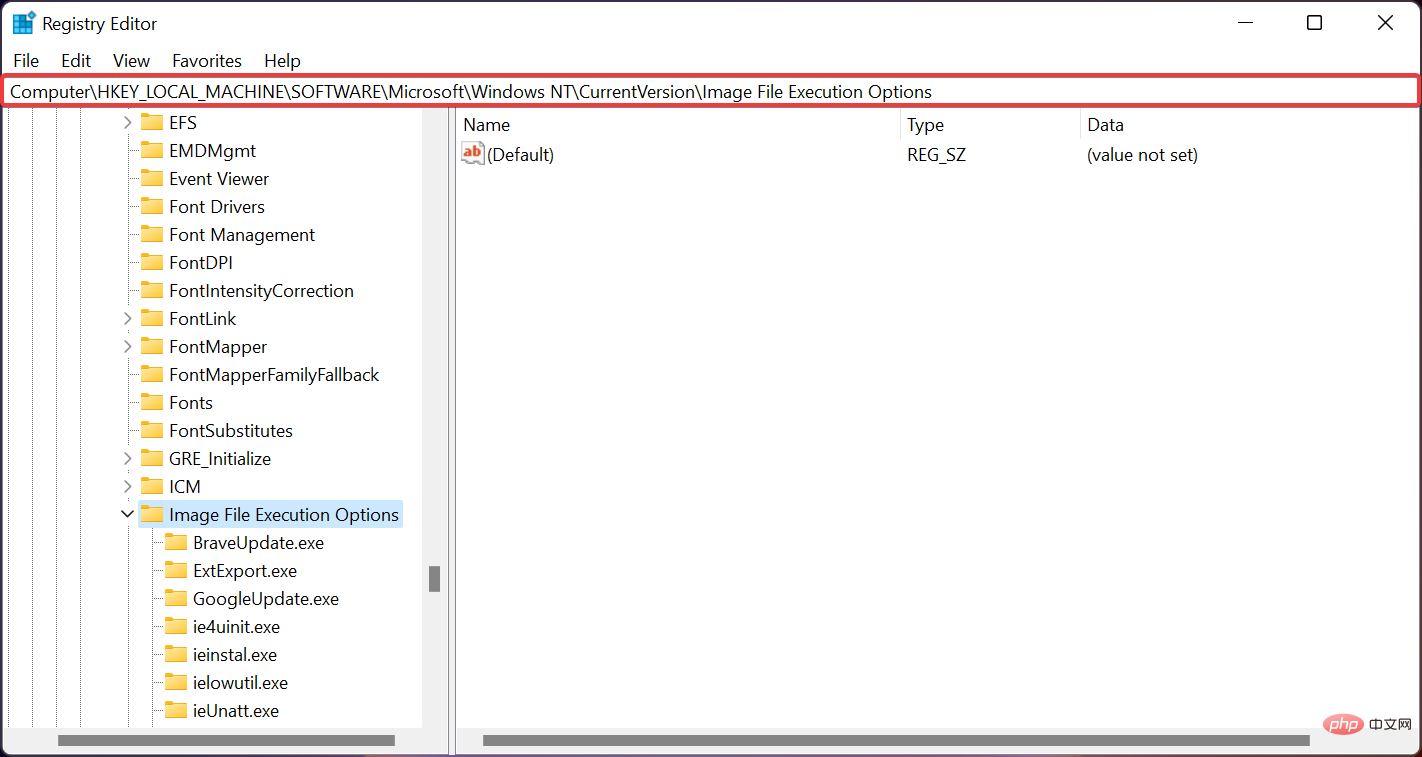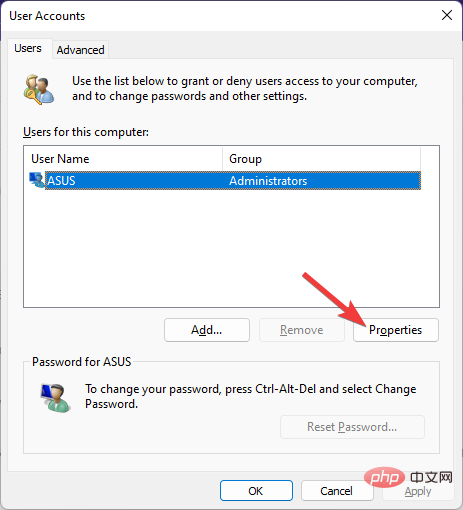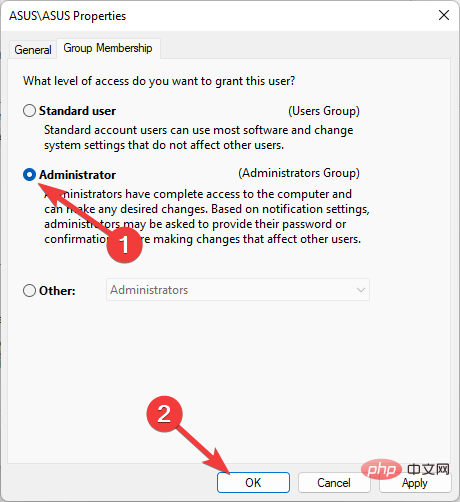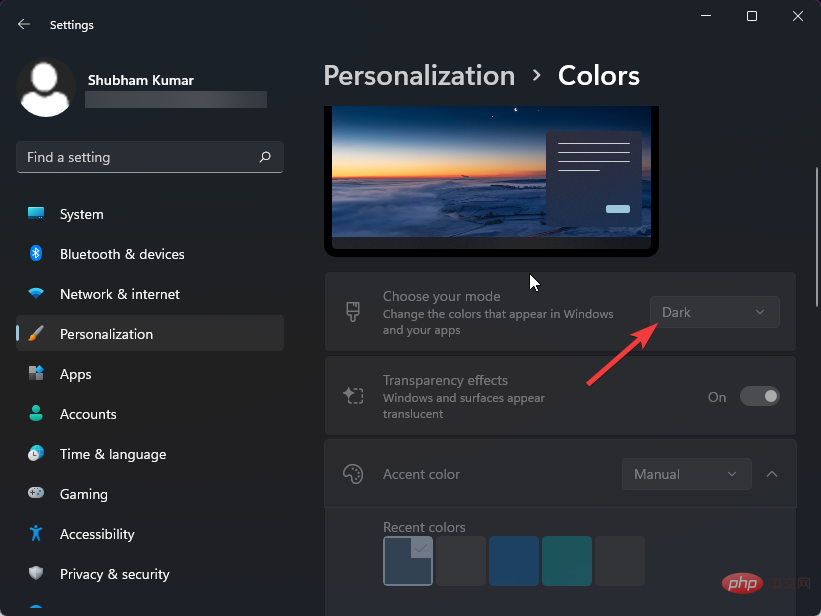Heim >häufiges Problem >30 Tipps zum Öffnen und Ausführen des neuen Task-Managers von Windows 11
30 Tipps zum Öffnen und Ausführen des neuen Task-Managers von Windows 11
- WBOYWBOYWBOYWBOYWBOYWBOYWBOYWBOYWBOYWBOYWBOYWBOYWBnach vorne
- 2023-04-15 10:28:022060Durchsuche
Windows 11 verfügt über einen neuen und verbesserten Task-Manager, der Ihnen die Programme, Prozesse und Dienste anzeigt, die derzeit auf Ihrem Computer ausgeführt werden.
Mit dem Task-Manager können Sie ganz einfach die Leistung Ihres Geräts überwachen oder nicht reagierende Programme schließen.
Die Windows 11-Version des Task-Managers hat das Potenzial, Ihren Computer im Vergleich zu älteren Versionen zu beschleunigen. Es verfügt jetzt über ein Seitenleistenmenü mit mehr Optionen.
Der neue Task-Manager verwendet WinUI, um den neuesten Designprinzipien von Windows 11 zu entsprechen. Es bietet außerdem Unterstützung für den Dunkelmodus und eine neue Einstellungsseite, mit der Sie die Aktualisierungsgeschwindigkeit des Geräts ändern können.
Das neue Design ist alles andere als perfekt. Microsoft versucht jedoch, Probleme mit der Benutzeroberflächenkonsistenz im Betriebssystem zu beheben, und wir können in zukünftigen Versionen mit weiteren Verbesserungen rechnen.
Alles, was Sie über den neuen Task-Manager von Windows 11 wissen müssen
Der Task-Manager in Windows 11 ist eines der besten Tools, um problematische Apps zu identifizieren und ihre Prozesse zu beenden.
Mit der neuesten Version von Windows 11 versucht Microsoft, einen neuen und verbesserten Task-Manager zu entwickeln.
Die neue Version kann die gleichen Bildschirme wie Prozesse, Leistung, App-Verlauf, Apps starten, Benutzer, Details und Dienste anzeigen.
Dennoch gibt es einige spürbare Veränderungen. Hier ist eine Liste einiger neuer Funktionen, bei denen der neue Task-Manager nützlich ist.
- Ein neues Seitenleistenmenü mit Optionen wie Prozess und Leistung
- Verbesserter Registerkartenbereich mit Hero Elements-Funktion, der den Namen, das Modell, die CPU, GPU und den Speicher des Computers anzeigt
- Für geänderte Aufgabenverwaltung Neue Einstellungsseite für Browser-Update-Geschwindigkeit usw.
- Befehlsleiste auf jeder Seite, um Benutzern den Zugriff auf tägliche Vorgänge zu erleichtern
- Eine einzigartige Funktion namens Effizienzmodus wurde außerdem hinzugefügt, um die CPU-Auslastung von Anwendungen zu begrenzen
Wie rufe ich den Task-Manager in Windows 11 auf?
Das Öffnen des Task-Managers in Windows ist eine sehr einfache Aufgabe. Es gibt viele Möglichkeiten, dies auf Ihrem Windows 11-Gerät zu tun.
Eine der einfachsten Möglichkeiten, in den Task-Manager zu gelangen, besteht darin, mit der rechten Maustaste auf die Schaltfläche „Start“ in der Taskleiste zu klicken. Sie können dies tun:
- Klicken Sie mit der rechten Maustaste auf die Schaltfläche Start in der Taskleiste.
- Klicken Sie auf Task-Manager und öffnen Sie ihn.

Was ist die Tastenkombination für den Task-Manager?
Sie können zwei Tastenkombinationen drücken, um den Task-Manager direkt auf Ihrem Gerät zu öffnen.
Der erste Tastensatz ist STRG++ ALT. DELDieser Tastensatz wird hauptsächlich verwendet, wenn auf Ihrem Gerät beim Ausführen einer bestimmten Aufgabe Fehler auftreten und der Bildschirm einfriert.
Diese Kombination ermöglicht es Benutzern, hängende Anwendungen zu beenden und das System neu zu starten, wenn das nicht funktioniert.
Sie können es jedoch auch verwenden, um bei Bedarf auf den Task-Manager zuzugreifen. Sobald Sie diese Tasten gleichzeitig drücken, werden Sie zu den „Sicherheitsoptionen“ weitergeleitet, von wo aus Sie auf den Task-Manager zugreifen können. Die zweite Tastenkombination für den Task-Manager ist
STRG++. Durch vollständiges Drücken dieser Tasten wird der Task-Manager direkt geöffnet. SHIFTESCWie bekomme ich den Task-Manager in meine Taskleiste Windows 11?
Wenn Sie sich fragen, wie Sie Fast Startup in Windows 11 verwenden können, lautet die Antwort: Das geht nicht.
Leider ist Quick Start in Windows 11 nicht verfügbar, daher ist die beste Möglichkeit, die Funktion zu nutzen, das Hinzufügen des Task-Managers.
So können Sie den Task-Manager schnell zu Ihrer Taskleiste in Windows 11 hinzufügen:
Klicken Sie in der Taskleiste auf das Symbol „Suchen“ und geben Sie „Task-Manager“ ein.- Klicken Sie dann in den Ergebnissen im Task-Manager auf An Start anheften.
-
Wie öffne ich den Task-Manager in einem Ordner? Sie können den Task-Manager auch mit einer ausführbaren Datei namens Taskmgr.exe öffnen. Diese exe-Datei ist auf dem Laufwerk vorhanden, auf dem Windows installiert ist. So öffnen Sie den Task-Manager in einem Ordner:
Sie können den Task-Manager auch mit einer ausführbaren Datei namens Taskmgr.exe öffnen. Diese exe-Datei ist auf dem Laufwerk vorhanden, auf dem Windows installiert ist. So öffnen Sie den Task-Manager in einem Ordner:
- Öffnendiesen Computer von Ihrem Desktop aus.
- Klicken Sie auf das Laufwerk, auf dem Windows 11 installiert ist, und navigieren Sie zum folgenden Pfad:
<code><strong>C:WindowsSystem32</strong> - 搜索Taskmgr.exe并打开它。

- 这样做将在 Windows 11 中打开任务管理器。
在 Windows 11 中快速打开任务管理器的 8 种方法
1.使用运行命令
- 按Windows+R键打开运行对话框。
- 输入taskmgr并点击Enter打开Task Manager。

2.为任务管理器创建桌面快捷方式
- 右键单击Desktop并选择New,然后选择Shortcut。

- 它现在会要求输入文件路径。输入以下路径,如下所述:
<strong>C:WindowsSystem32Taskmgr.exe</strong>C:WindowsSystem32 Suchen Sie nach
Suchen Sie nach - Taskmgr.exe und öffnen Sie es.

- Dadurch wird der Task-Manager in Windows 11 geöffnet.
8 Möglichkeiten, den Task-Manager in Windows 11 schnell zu öffnen
1. Verwenden Sie den Befehl „Ausführen“
- Windows Die Tasten +R öffnen das Dialogfeld „Ausführen“. Geben Sie taskmgr ein und klicken Sie auf
- Enter, um den Task-Manager
zu öffnen.

- 2. Erstellen Sie eine Desktop-Verknüpfung für den Task-Manager
-
 Es wird nun nach dem Dateipfad gefragt. Geben Sie den folgenden Pfad wie unten angegeben ein:
Es wird nun nach dem Dateipfad gefragt. Geben Sie den folgenden Pfad wie unten angegeben ein: C:WindowsSystem32Taskmgr.exe - Geben Sie nun den Verknüpfungsnamen ein und drücken Sie Enter .
- Sie haben nun erfolgreich eine Verknüpfung zum Öffnen des Task-Managers erstellt.
- 3. Klicken Sie auf Starten, indem Sie den Befehl in der Eingabeaufforderung ausführen, suchen Sie nach Eingabeaufforderung und wählen Sie
Öffnen .
. - Der Task-Manager wird jetzt geöffnet. 4. Drücken Sie in der Systemsteuerung die Tasten Windows
- +R, um die Ausführen-Konsole zu öffnen.
- Geben Sie control ein und drücken Sie Enter.
 Suchen Sie bei geöffneter Systemsteuerung
Suchen Sie bei geöffneter Systemsteuerung - in der Suchleiste nach „Task-Manager“.
- 5. Verwenden der Einstellungen-App Drücken Sie die Tasten Windows
- +I, um die
Einstellungen -App zu öffnen.
-App zu öffnen. - Suchen Task-Manager
- Klicken Sie im Task-Manager auf die Option Systemressourcennutzung anzeigen, um den Task-Manager zu öffnen.
-
Der Task-Manager wird geöffnet.
 6. Verwenden des Windows-Terminals
6. Verwenden des Windows-Terminals -
Klicken Sie auf das Symbol „Suchen“, geben Sie „Terminal“ ein und wählen Sie „Öffnen“.
 Geben Sie taskmgr ein und drücken Sie die Eingabetaste.
Geben Sie taskmgr ein und drücken Sie die Eingabetaste. - 7. Klicken Sie im Startmenü auf Start
- und wählen Sie Alle Apps aus. Scrollen Sie nach unten und klicken Sie auf
Windows-Tools🎜. 🎜🎜🎜🎜Dann klicken Sie auf 🎜Task-Manager🎜. 🎜🎜🎜🎜🎜8. Verwenden von Windows Powershell 🎜🎜🎜 Klicken Sie auf das 🎜Suchen🎜-Symbol in der Taskleiste, geben Sie Powershell ein und wählen Sie 🎜Öffnen🎜. 🎜🎜Geben Sie taskmgr ein und drücken Sie 🎜Enter🎜. 🎜
- Die Task-Manager-Anwendung wird nun geöffnet.
- Laden Sie ViveTool von GitHub herunter, um den neuen Task-Manager zu aktivieren.
- Doppelklicken Sie auf den ZIP-Ordner und öffnen Sie ihn mit dem Datei-Explorer.
- Extrahieren und installieren Sie das Tool.
- Klicken Sie nun auf das Suchen-Symbol, geben Sie die Eingabeaufforderung ein und wählen Sie die Option Als Administrator ausführen.

- Geben Sie den folgenden Befehl ein, um zum ViveTool-Ordner zu navigieren, und drücken Sie Enter (ersetzen Sie ORDNERPFAD durch den tatsächlichen Pfad zu dem Ordner, in dem Sie die App installiert haben):
<code><strong>C:FOLDERPATHViveTool.exe</strong>
- 键入以下命令以在 Windows 11 上启用新的任务管理器并点击Enter:
<strong>vivetool addconfig 35908098 2</strong>
- 完成这些步骤后,重新启动您的设备,您将在安装 Windows 11 时使用已退出的任务管理器体验。
- 单击开始,搜索命令提示符并选择以管理员身份运行。

- 键入以下命令并点击Enter:
<strong>sfc/scannow</strong>
- 扫描结束后,关闭命令提示符窗口,重新启动设备,然后检查任务管理器是否打开。
- 单击搜索图标,键入 命令提示符 并单击 以管理员身份运行。

- 一一键入以下命令并Enter在每个命令后单击:
<strong data-rich-text-format-boundary="true">DISM /Online /Cleanup-Image /CheckHealth<br data-rich-text-line-break="true">DISM /Online /Cleanup-Image /RestoreHealth</strong>C:FOLDERPATHViveTool.exe

- Geben Sie den folgenden Befehl ein, um den neuen Task-Manager unter Windows 11 zu aktivieren, und klicken Sie Geben Sie
- Drücken Sie die Windows+ Tasten R, geben Sie regedit ein und drücken Sie dann Enter oder klicken Sie auf „OK“.

- Navigieren Sie im Registrierungseditor zum folgenden Schlüssel:
<code><strong>ComputerHKEY_LOCAL_MACHINESOFTWAREMicrosoftWindows NTCurrentVersionImage File Execution Optionstaskmgr.exe</strong>
- 在右窗格中,找到并删除 Debugger 字符串。
- 按 Windows+R 键打开 运行 对话框,输入 netplwiz 并点击Enter。

- 选择要修改的配置文件,然后单击 Properties。

- 导航到 Group Membership 选项卡并选择 Administrator。
- 单击 应用 ,然后 单击确定 以保存更改。

- 按Windows+R键打开运行控制台窗口,然后键入regedit并点击Enter。

- 导航到以下路径:
<strong>HKEY_CURRENT_USERSoftwareMicrosoftWindowsCurrentVersionTaskManager</strong>ComputerHKEY_LOCAL_MACHINESOFTWAREMicrosoftWindows NTCurrentVersionImage File Execution Optionstaskmgr.exe -
Suchen und löschen Sie im rechten Bereich die Zeichenfolge Debugger
.
- Die Registrierung enthält verschiedene Informationen und Einstellungen, und manchmal kann eine der Einstellungen falsch sein, was zu Problemen führen kann.
- .
 Navigieren Sie zur Registerkarte Gruppenmitgliedschaft und wählen Sie Administrator aus.
Navigieren Sie zur Registerkarte Gruppenmitgliedschaft und wählen Sie Administrator aus. - Klicken Sie auf Übernehmen und dann auf OK, um die Änderungen zu speichern.
-

Dieser Fehler kann auch aufgrund fehlender Zugriffsrechte auftreten. Um dieses Problem zu beheben, wechseln Sie die Benutzerkonten mithilfe des Administratorprofils. Einige Benutzer haben sich über beschädigte Benutzerprofile in Windows 11 beschwert. Machen Sie sich keine Sorgen, unser Tutorial zeigt Ihnen, was in diesem Fall zu tun ist.
Einige Benutzer haben sich über beschädigte Benutzerprofile in Windows 11 beschwert. Machen Sie sich keine Sorgen, unser Tutorial zeigt Ihnen, was in diesem Fall zu tun ist.
- Drücken Sie
Klicken Sie mit der rechten Maustaste auf den
Desktop- und wählen Sie „Neu“ und dann „Verknüpfung“.
Eingabe
in die Suchleiste und klicken.Wie aktiviere ich den Task-Manager dauerhaft?
为什么我的任务管理器不显示?
任务管理器正常运行非常重要,因为它监控系统资源的使用情况。
但最近,我们的许多读者抱怨任务管理器在 Windows 11 中没有显示或无法正常工作。
由于任务管理器是一个重要的实用工具,因此修复它是必不可少的。以下是一些故障排除方法,可帮助您解决问题:
1. 运行 SFC 扫描
由于系统上存在损坏的文件,也可能发生此错误。运行 SFC 或系统文件检查器扫描以清除这些损坏的文件。除此之外,您可以尝试使用专门的工具来扫描您的系统并修复与损坏的系统文件相关的任何错误。
⇒ 获取恢复
2. 运行 DISM 扫描
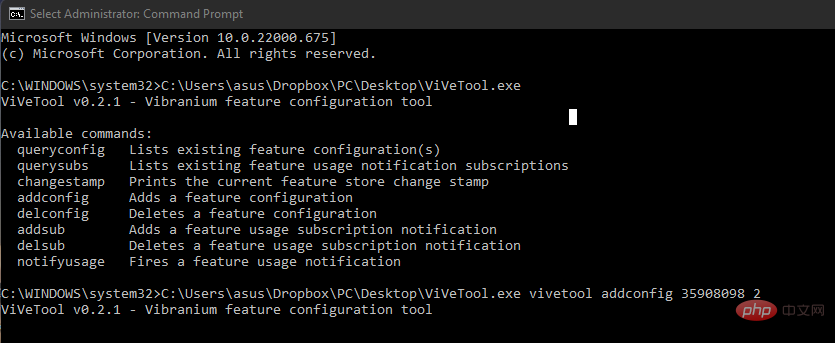 ein 🎜 🎜Nach Abschluss dieser Schritte starten Sie Ihr Gerät neu und Sie verwenden bei der Installation von Windows 11 den beendeten Task-Manager. 🎜🎜🎜Warum wird mein Task-Manager nicht angezeigt? 🎜🎜Es ist sehr wichtig, dass der Task-Manager ordnungsgemäß läuft, da er die Nutzung der Systemressourcen überwacht. 🎜🎜Aber in letzter Zeit haben sich viele unserer Leser darüber beschwert, dass der Task-Manager in Windows 11 nicht angezeigt wird oder nicht richtig funktioniert. 🎜🎜Da der Task-Manager ein wichtiges Dienstprogramm ist, ist es wichtig, ihn zu reparieren. Hier sind einige Methoden zur Fehlerbehebung, die Ihnen bei der Lösung des Problems helfen: 🎜
ein 🎜 🎜Nach Abschluss dieser Schritte starten Sie Ihr Gerät neu und Sie verwenden bei der Installation von Windows 11 den beendeten Task-Manager. 🎜🎜🎜Warum wird mein Task-Manager nicht angezeigt? 🎜🎜Es ist sehr wichtig, dass der Task-Manager ordnungsgemäß läuft, da er die Nutzung der Systemressourcen überwacht. 🎜🎜Aber in letzter Zeit haben sich viele unserer Leser darüber beschwert, dass der Task-Manager in Windows 11 nicht angezeigt wird oder nicht richtig funktioniert. 🎜🎜Da der Task-Manager ein wichtiges Dienstprogramm ist, ist es wichtig, ihn zu reparieren. Hier sind einige Methoden zur Fehlerbehebung, die Ihnen bei der Lösung des Problems helfen: 🎜1. Führen Sie den SFC-Scan aus
- 🎜Klicken Sie auf 🎜Starten🎜 und suchen Sie für die Eingabeaufforderung und wählen Sie „Als Administrator ausführen“ aus.
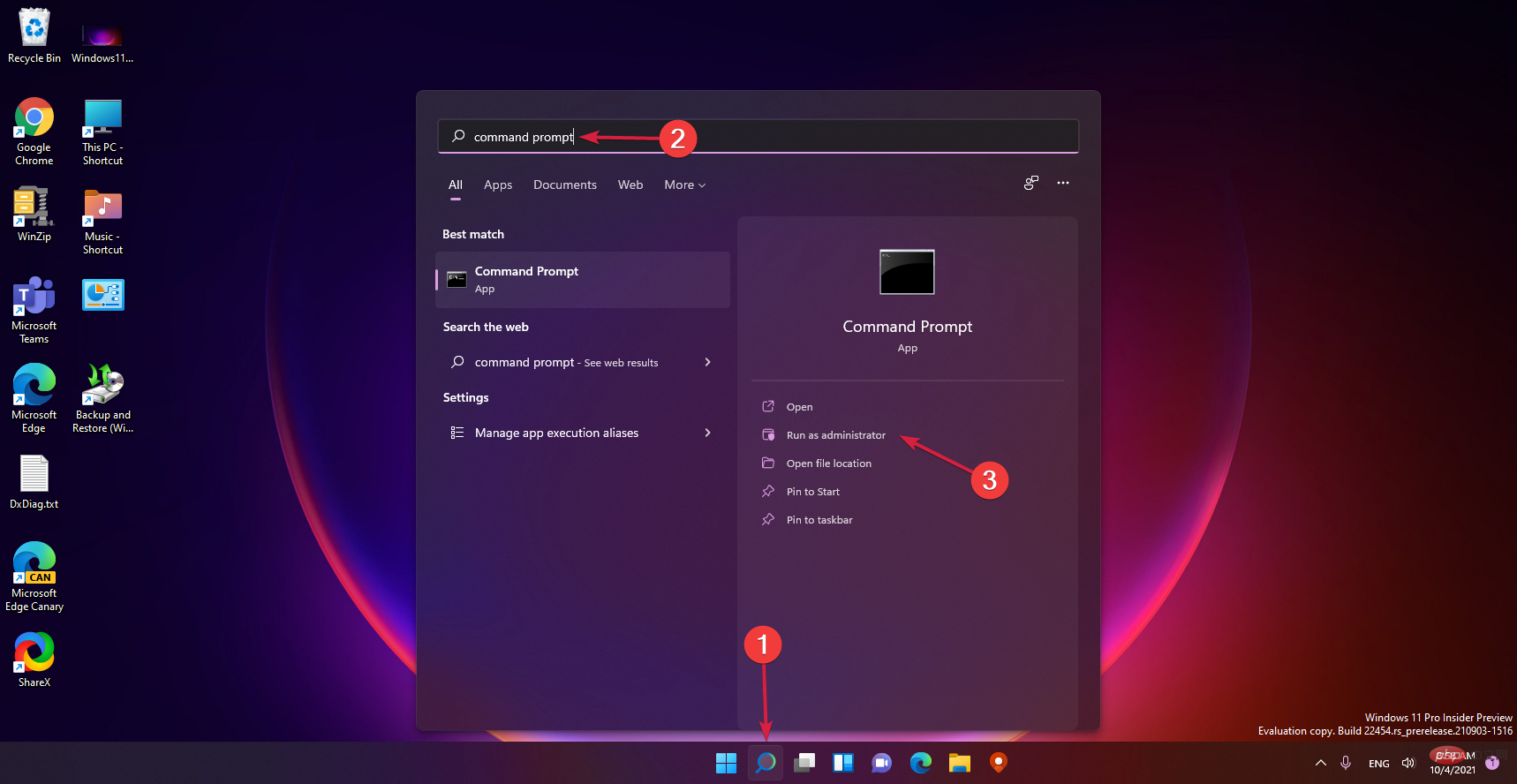 🎜🎜Geben Sie den folgenden Befehl ein und klicken Sie auf 🎜Enter🎜: 🎜
🎜🎜Geben Sie den folgenden Befehl ein und klicken Sie auf 🎜Enter🎜: 🎜🎜sfc/ scannow 🎜🎜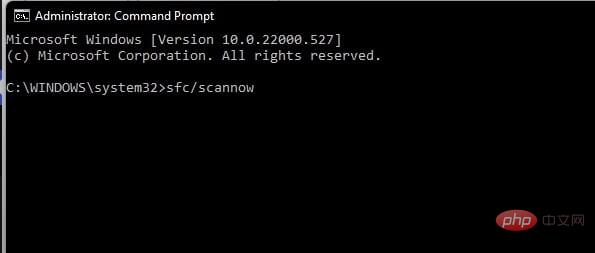 🎜🎜Nachdem der Scan abgeschlossen ist, schließen Sie die Eingabeaufforderung Fenster öffnen und neu starten. Starten Sie das Gerät und prüfen Sie, ob der Task-Manager geöffnet ist. 🎜🎜🎜Dieser Fehler kann auch aufgrund beschädigter Dateien auf dem System auftreten. Führen Sie einen SFC- oder System File Checker-Scan durch, um diese beschädigten Dateien zu bereinigen. Darüber hinaus können Sie versuchen, Ihr System mit speziellen Tools zu scannen und alle Fehler im Zusammenhang mit beschädigten Systemdateien zu beheben. 🎜
🎜🎜Nachdem der Scan abgeschlossen ist, schließen Sie die Eingabeaufforderung Fenster öffnen und neu starten. Starten Sie das Gerät und prüfen Sie, ob der Task-Manager geöffnet ist. 🎜🎜🎜Dieser Fehler kann auch aufgrund beschädigter Dateien auf dem System auftreten. Führen Sie einen SFC- oder System File Checker-Scan durch, um diese beschädigten Dateien zu bereinigen. Darüber hinaus können Sie versuchen, Ihr System mit speziellen Tools zu scannen und alle Fehler im Zusammenhang mit beschädigten Systemdateien zu beheben. 🎜
3. Passen Sie die Registrierung an.
Hinweise Bevor Sie diese Methode verwenden, erstellen Sie bitte einen Systemwiederherstellungspunkt oder sichern Sie Ihre Registrierung. Wenn also etwas schief geht, können Sie es wiederherstellen und Ihr Windows-System ist wieder normal.注册表包含各种信息和设置,有时其中一个设置可能不正确,从而导致问题出现。
进行这些更改后,重新启动 PC 并检查问题是否已解决。
4.禁用第三方杀毒软件
您设备上安装的第三方防病毒软件也可能导致此问题。禁用设备上安装的任何防病毒软件并检查任务管理器是否开始运行。
如果禁用防病毒软件不起作用,请暂时将其卸载并检查是否相同。
5. 使用 Admin Profile 切换账户
由于缺乏访问权限,也可能发生此错误。要解决此问题,请使用管理员配置文件切换用户帐户。
一些用户抱怨 Windows 11 中的用户配置文件损坏。请放心,我们的教程会告诉您在发生这种情况时该怎么做。
如何恢复任务管理器任务?
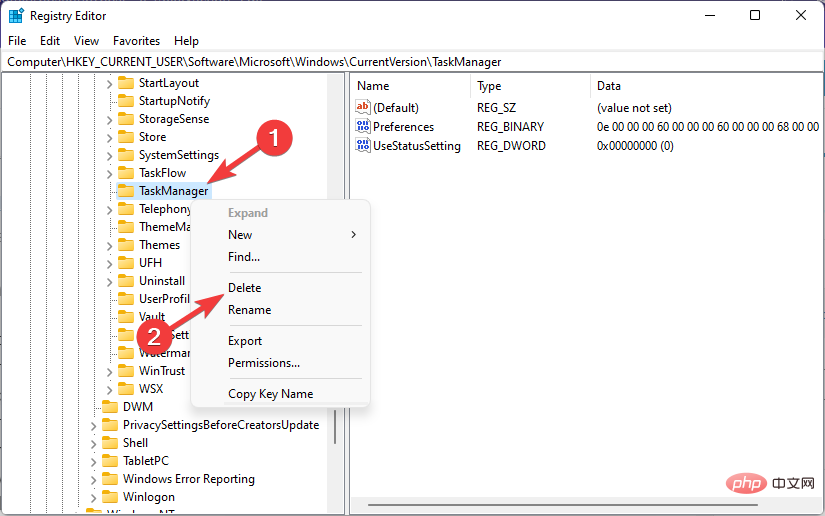
Enter
.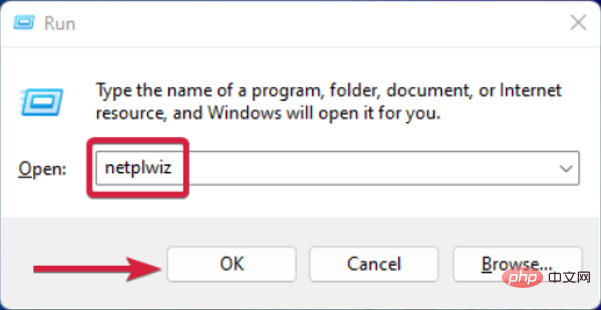 Wählen Sie die Konfigurationsdatei aus, die Sie ändern möchten, und klicken Sie auf
Wählen Sie die Konfigurationsdatei aus, die Sie ändern möchten, und klicken Sie auf - Eigenschaften
Wie kann ich Task-Manager-Aufgaben wiederherstellen?
Drücken Sie die Tasten
Windows+
R, um das Konsolenfenster Ausführen zu öffnen, geben Sie dann regedit ein und drücken Sie die Eingabetaste. 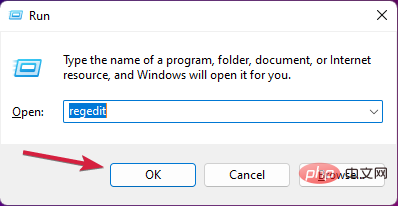 Navigieren Sie zum folgenden Pfad:
Navigieren Sie zum folgenden Pfad: HKEY_CURRENT_USERSoftwareMicrosoftWindowsCurrentVersionTaskManager
Was sind die häufigsten Probleme mit dem Task-Manager?
Obwohl es sich um das beste Windows-Dienstprogramm zur Leistungsüberwachung handelt, können dennoch einige Probleme mit dem Task-Manager auftreten.
Hier ist eine Liste einiger häufiger Probleme, mit denen der Task-Manager konfrontiert ist:
- Task-Manager stürzt unter Windows 11 ab
- bei deaktivierter Aufgabe Manager unter Windows 11
- Windows 11 Task-Manager funktioniert nicht
- Fehlender Task-Manager unter Windows 11
- Windows 11 Task-Manager-Prozesse werden nicht angezeigt#🎜🎜 # Windows 11-Task-Manager zeigt keine Netzwerknutzung an
Das obige ist der detaillierte Inhalt von30 Tipps zum Öffnen und Ausführen des neuen Task-Managers von Windows 11. Für weitere Informationen folgen Sie bitte anderen verwandten Artikeln auf der PHP chinesischen Website!


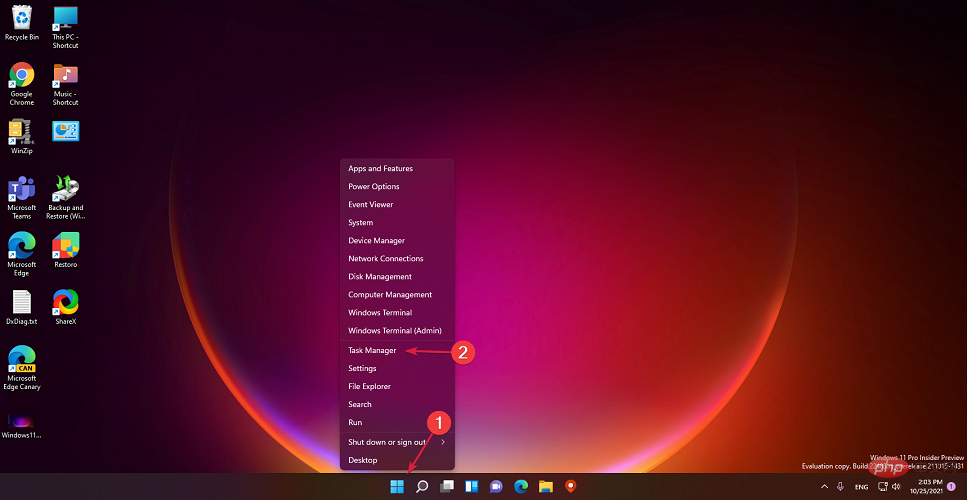
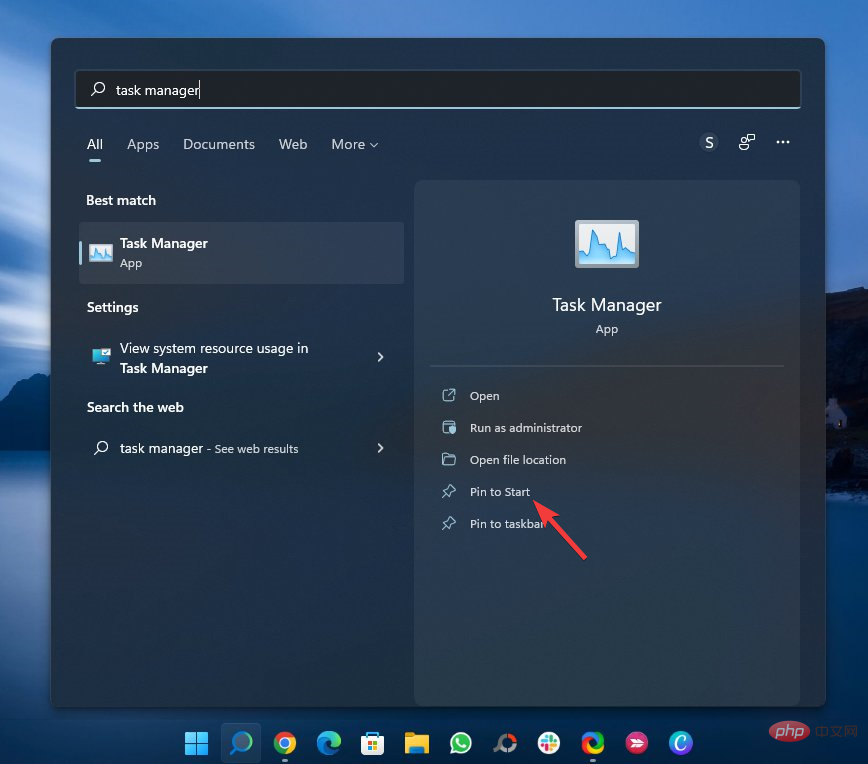
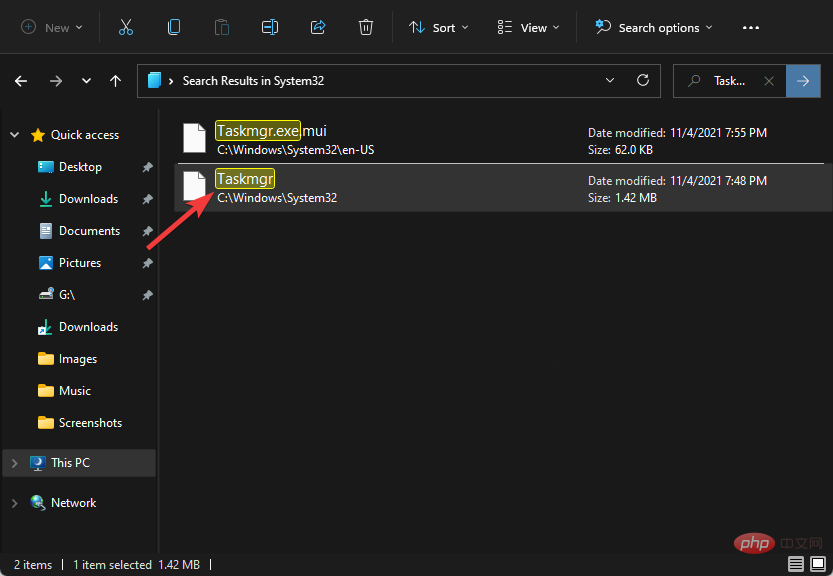
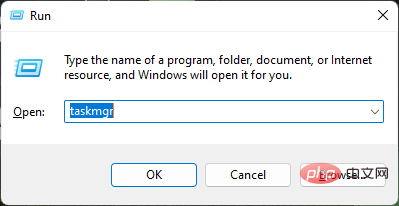
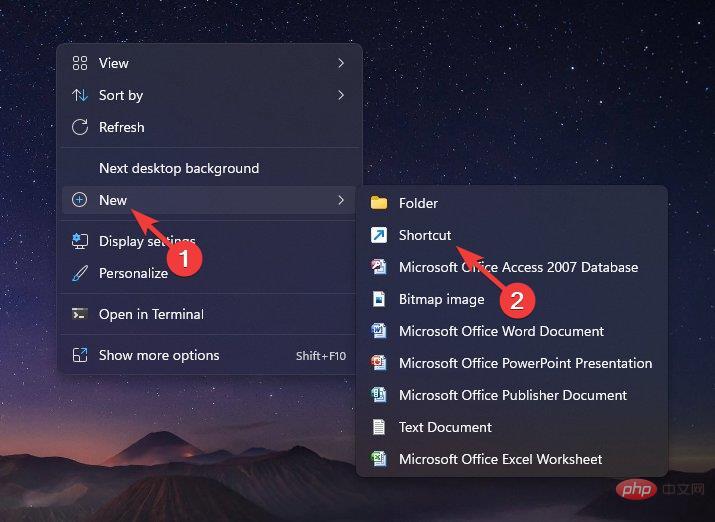
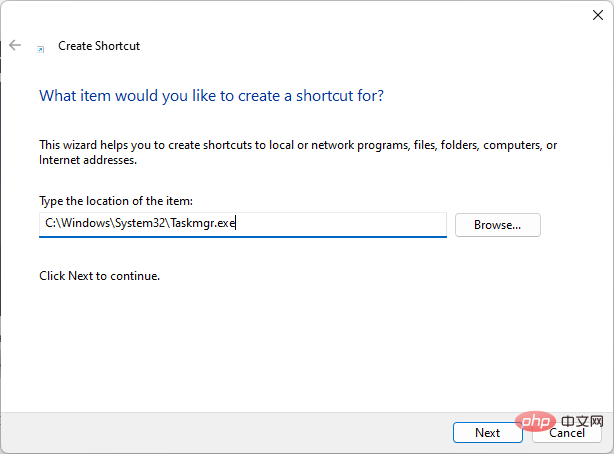
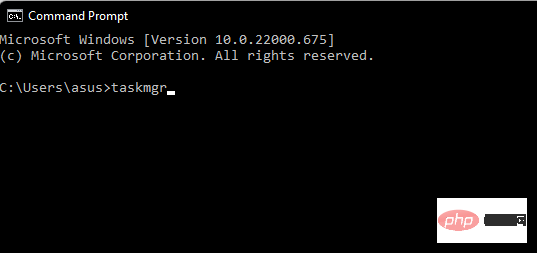
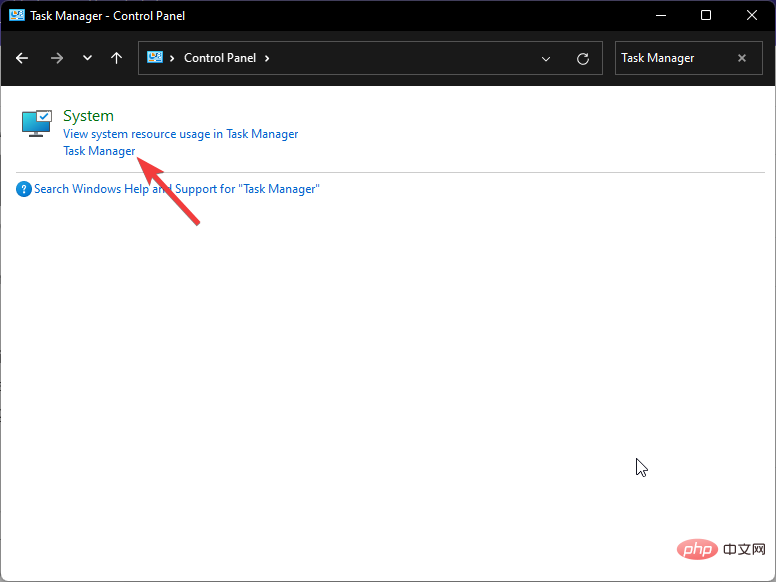 .
. 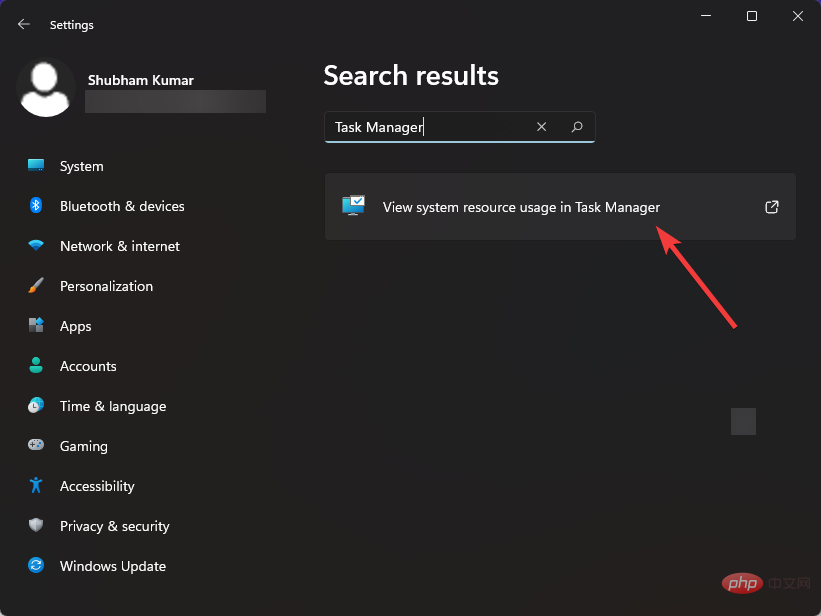
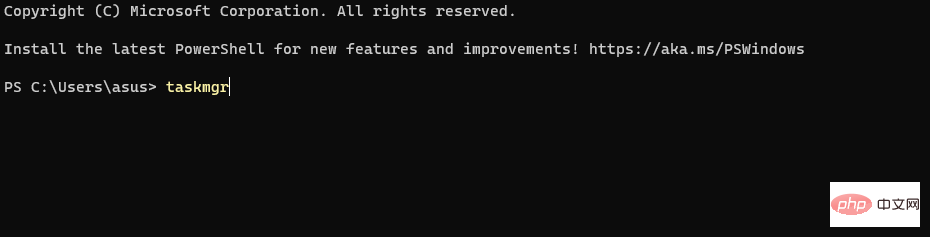 -App zu öffnen.
-App zu öffnen. 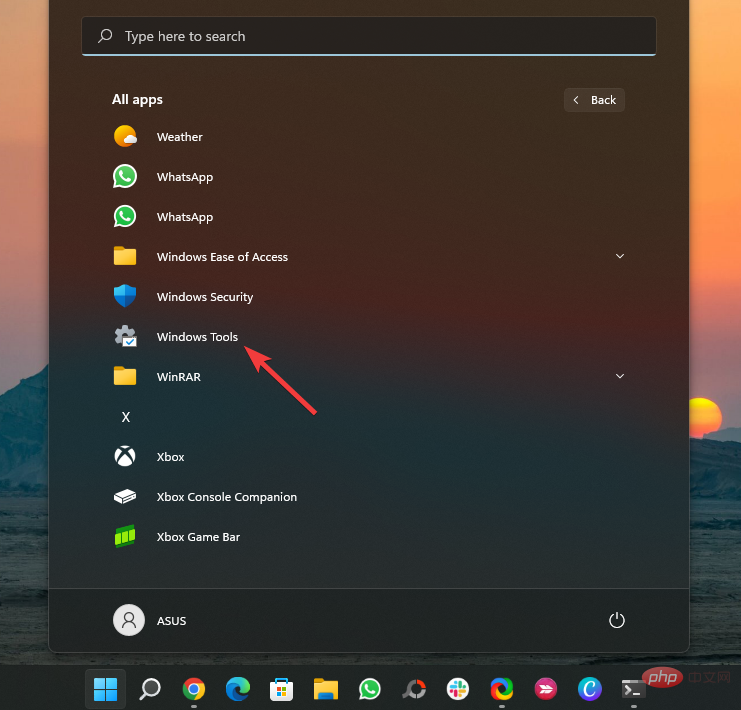
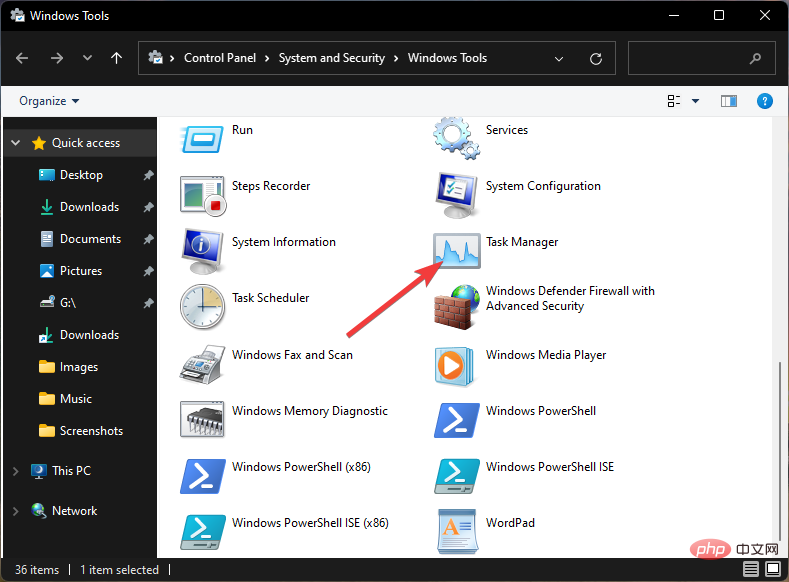 Geben Sie taskmgr ein und drücken Sie die Eingabetaste.
Geben Sie taskmgr ein und drücken Sie die Eingabetaste.