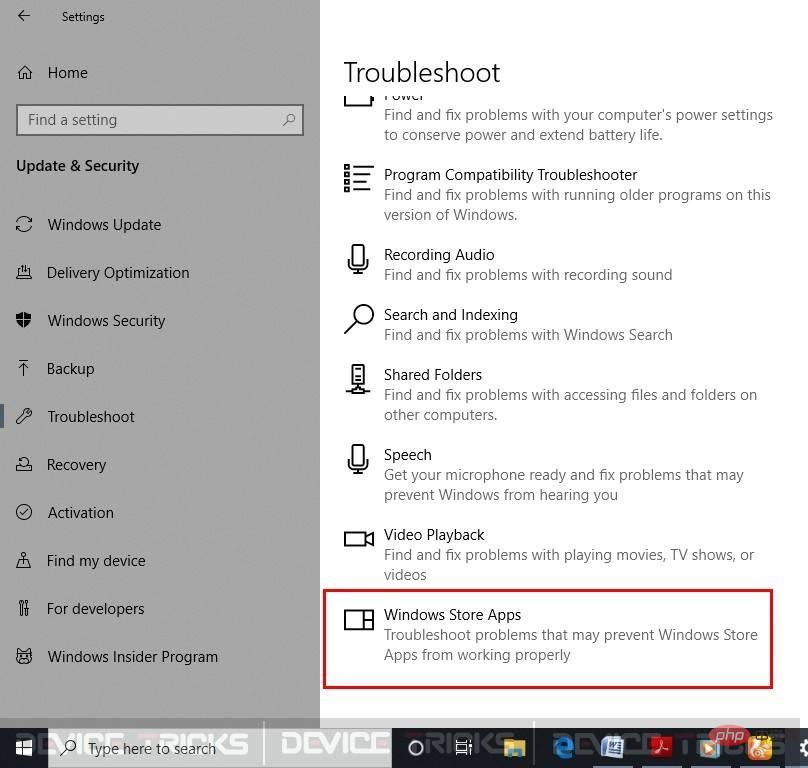Heim >häufiges Problem >Wie kann man beheben, dass Cortana unter Windows 10 nicht richtig funktioniert?
Wie kann man beheben, dass Cortana unter Windows 10 nicht richtig funktioniert?
- WBOYWBOYWBOYWBOYWBOYWBOYWBOYWBOYWBOYWBOYWBOYWBOYWBnach vorne
- 2023-04-15 10:01:023539Durchsuche
Cortana ist eine erstaunliche integrierte Funktion von Windows 10, die es Benutzern ermöglicht, über Sprache auf Apps zuzugreifen. In den meisten Fällen funktioniert Cortana hervorragend und liefert den Benutzern maximale Ergebnisse. Manchmal können Benutzer jedoch nicht auf den virtuellen Assistenten zugreifen, weil Cortana unter Windows 10 nicht richtig funktioniert. Vielleicht antwortet sie nicht mehr wie früher mit „Hey Cortana“.
Cortana kann nicht geöffnet werden.Wir werden versuchen, das Problem zu beheben, wenn Sie sich das nächste Mal anmelden .
Cortana funktioniert unter Windows 10 nicht
Cortana ist eine der erstaunlichen Funktionen von Windows 10, viele Benutzer haben jedoch verschiedene Arten von Problemen damit gemeldet. Hier sind einige häufige Probleme, die von Benutzern gemeldet wurden:
- Windows 10-Startmenü und Cortana funktionieren nicht richtig – Es gibt viele Gründe für dieses Problem. Dies kann auf kleinere Systemprobleme, kritische Fehler im Startmenü usw. zurückzuführen sein.
- Cortana funktioniert nach dem Update nicht – Einige Benutzer haben auch berichtet, dass Cortana nach dem Update nicht funktioniert. Um das Problem zu beheben, registrieren Sie einfach die Universal-App erneut und beheben Sie das Problem.
- Cortana stürzt ständig ab – Dies ist ein weiteres häufiges Problem, mit dem viele Benutzer konfrontiert sind. Um das Problem zu beheben, erstellen Sie einfach ein neues Benutzerkonto und prüfen Sie, ob Cortana ordnungsgemäß funktioniert.
- Cortana nicht verfügbar, öffnen, laden, sprechen, anzeigen, suchen – Bei der Verwendung von Cortana in Windows 10 können viele Probleme auftreten, aber Sie sollten klug genug sein, die meisten zu lösen davon mit einer unserer Lösungen.
Wie kann ich beheben, dass Cortana nicht richtig funktioniert?
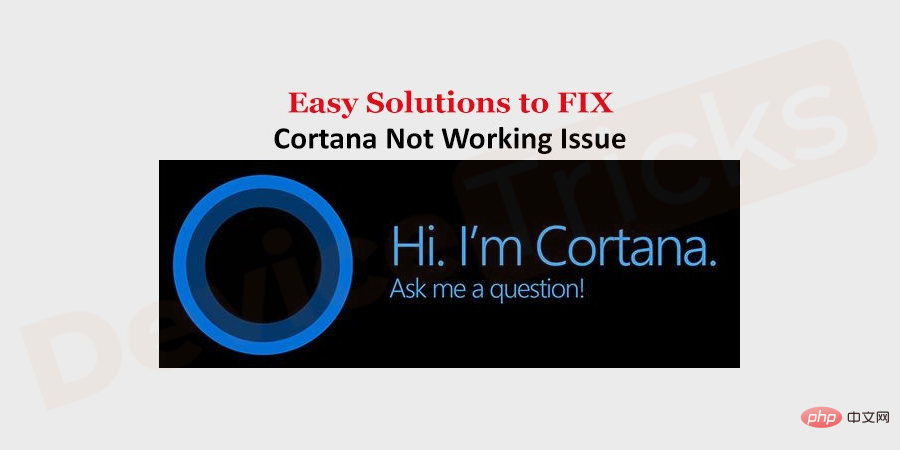
Möglicherweise ist Ihnen dieses Problem schon einmal begegnet, wenn Sie „Hey Cortana“ sagen, sie aber nicht antwortet. Wenn Sie sich also darüber ärgern, dass Cortana nicht reagiert, machen Sie sich keine Sorgen, denn hier finden Sie die besten Lösungen zur Lösung Ihres Problems.
An- und Abmelden über das Microsoft-Konto
Durch Abmelden und erneutes Anmelden können Sie das Problem beheben, dass Cortana nicht reagiert. Der Vorgang ist einfach und die Schritte sind unten aufgeführt.
- Drücken Sie die Taste START .
- Wählen Sie nun ein Benutzer-Symbol aus und klicken Sie auf Abmelden.
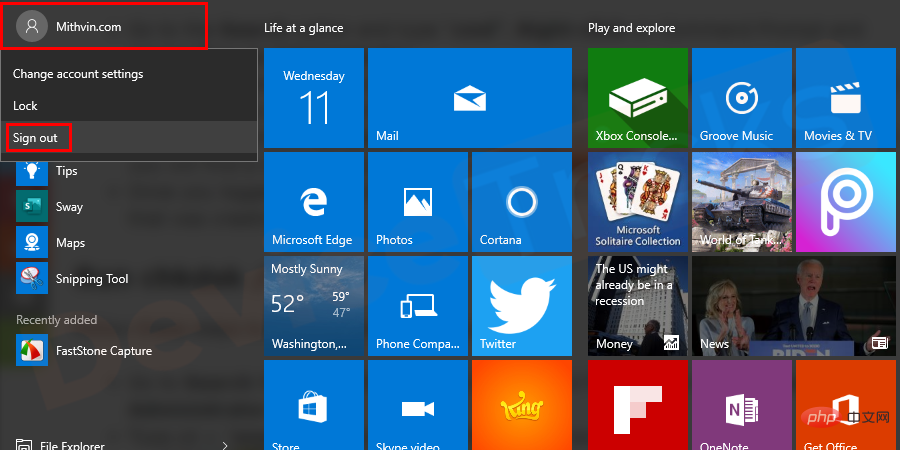
- Kehren Sie nach dem Abmelden zu Ihrem Benutzerkonto zurück und melden Sie sich erneut mit Ihrem Microsoft-Konto an .
Überprüfen Sie Ihre Regions- und Spracheinstellungen
Wenn Ihre Regions- und Spracheinstellungen gestört sind, kann es sein, dass Cortana dies tut nicht geöffnet. Um Ihre Einstellungen zu überprüfen, befolgen Sie diese Schritte:
- Drücken Sie die Tasten Windows+I, um das Fenster Einstellungen zu öffnen. Klicken Sie dann auf Zeit und Sprache.
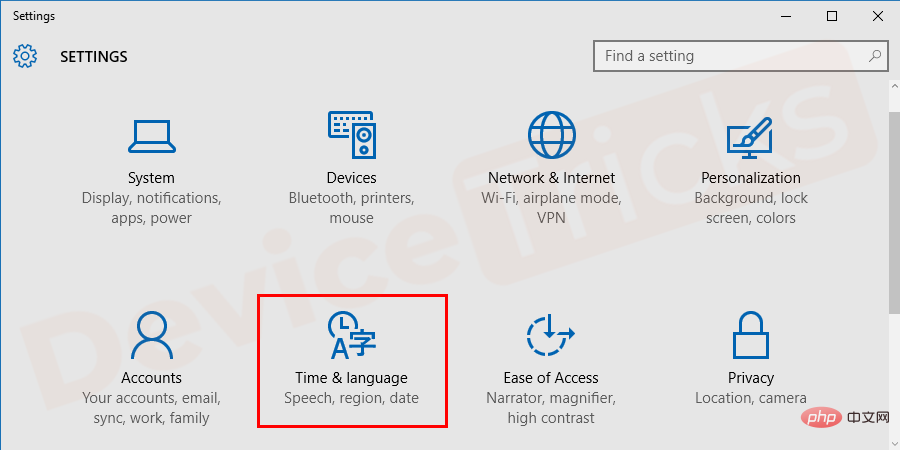
- Klicken Sie nun auf Region und Sprache , und stellen Sie dann sicher, dass die Einstellungen mit Ihren übereinstimmen. Wenn nicht, dann aktualisieren Sie dort.
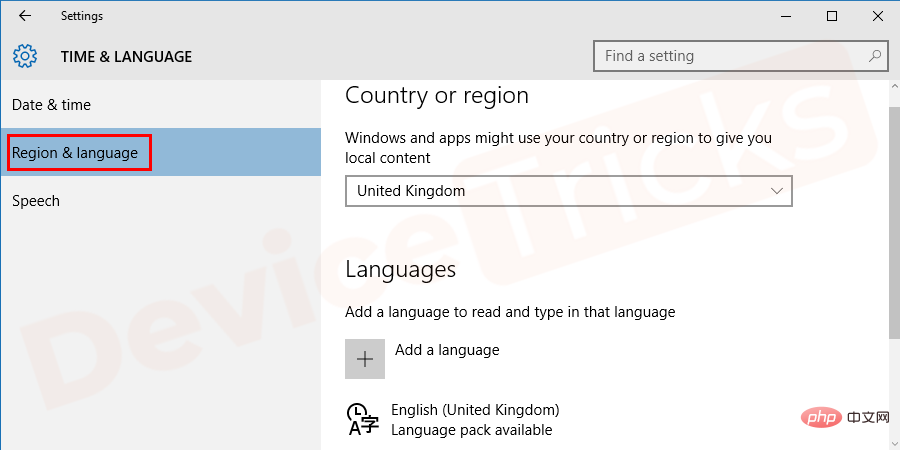
- Versuchen Sie es erneut Öffnen Sie Cortana und prüfen Sie, ob es funktioniert. Wenn Ihr Computer die automatische Windows-Reparatur ausführen kann, versuchen Sie, das Problem mit der automatischen Windows-Reparatur zu beheben.
Öffnen Sie
Systemsteuerung. Alle Bedienfeldelemente
werden angezeigt. Navigieren Sie zum Suchfeld und geben Sie"Windows-Suchprobleme beheben"
- ein.
- Klicken Sie dann in den Suchergebnissen auf Fehlerbehebung .
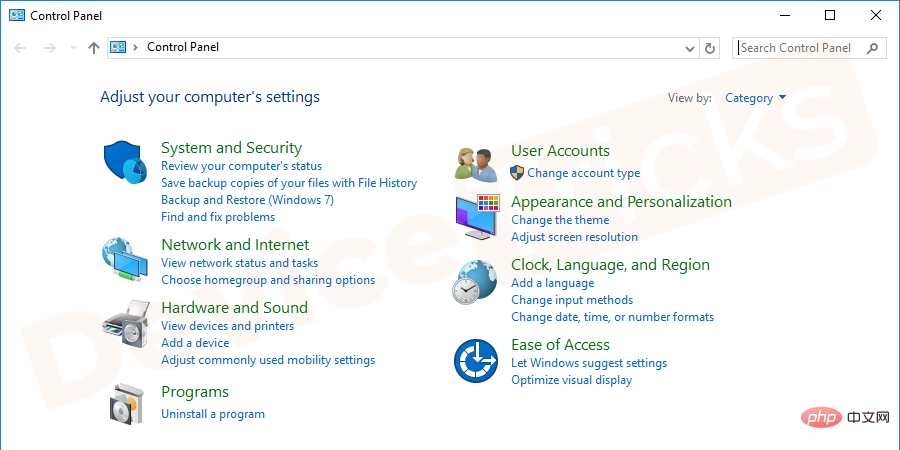
- Windows Search-Fehlerbehebung wird geöffnet. Sie müssen auf die Schaltfläche „Weiter“ klicken.
Folgen Sie nun #🎜, nachdem Sie die 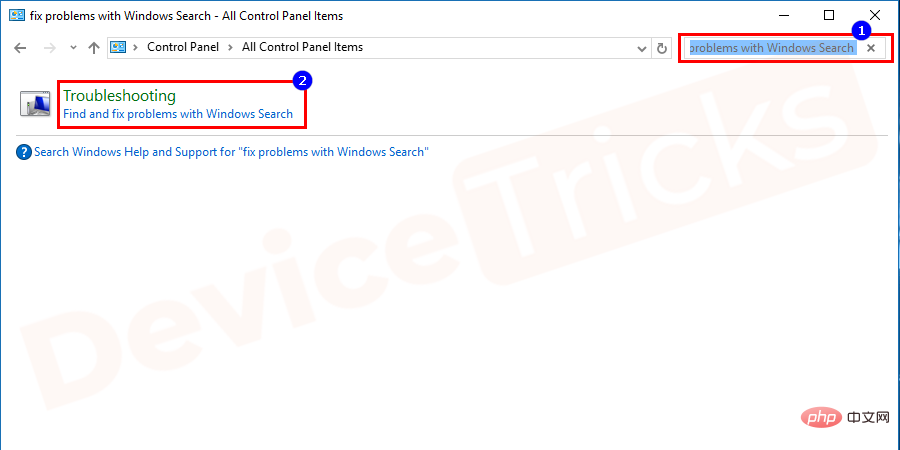 Windows Search-Fehlerbehebungs-App ausgeführt haben 🎜#Anweisungen auf dem Bildschirm folgen.
Windows Search-Fehlerbehebungs-App ausgeführt haben 🎜#Anweisungen auf dem Bildschirm folgen.
- Neues Benutzerkonto erstellen Das Problem liegt möglicherweise an Ihren Microsoft-Anmeldeinformationen. Daher müssen Sie versuchen, den Fehler zu beheben, indem Sie einen neuen Benutzernamen und ein neues Passwort erstellen.
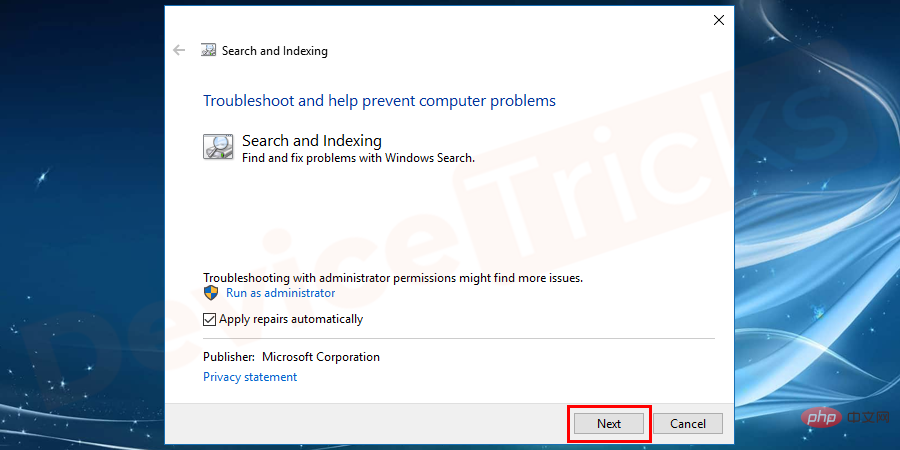 Drücken Sie die Taste
Drücken Sie die Taste
- , um die Einstellungen zu öffnen. Klicken Sie dann auf den Abschnitt „
- Konto“.
- öffnet ein neues Fenster. Klicken Sie einfach auf „Personen hinzufügen, die kein Microsoft-Konto haben“ und befolgen Sie die Anweisungen auf dem Bildschirm, um den Kontoerstellungsprozess abzuschließen.

- Dazu müssen Sie Cortana öffnen, indem Sie die Cortana-Schaltfläche in der Taskleiste auswählen. Lassen Sie Cortana auf der Windows-Firewall laufen. Geben Sie Firewall in die Leiste ein und wählen Sie
zuzulassen.
- Danach öffnet sich ein neues Fenster, in dem Sie die Option zum Ändern der Firewall-Einstellungen erhalten. Klicken Sie auf Seite oben, um die Einstellungen zu ändern.
Cortana,
 Sobald Sie dasselbe gefunden haben, klicken Sie einfach auf das Kontrollkästchen, um sicherzustellen, dass Cortana vorhanden ist überprüft Funktion.
Sobald Sie dasselbe gefunden haben, klicken Sie einfach auf das Kontrollkästchen, um sicherzustellen, dass Cortana vorhanden ist überprüft Funktion. - Klicken Sie nach Abschluss der Aufgabe auf die Schaltfläche „OK“. Wenn Sie möchten, dass Cortana Ihren Ton hört, müssen Sie es aktivieren und auch das Mikrofon überprüfen. Wenn es also deaktiviert ist, liegt das Problem vor, dass Cortana nicht funktioniert. Um es zu beheben, müssen Sie es aktivieren. Der entsprechende Vorgang wird unten beschrieben.
Drücken Sie die Starttaste und klicken Sie auf das
 Einstellungssymbol mit dem Zahnradsymbol.
Einstellungssymbol mit dem Zahnradsymbol. Danach öffnet sich die Seite Windows-Einstellungen, auf der Sie #🎜🎜 auswählen müssen # Cortana
 .
. Auf der Cortana-Seite erhalten Sie mehrere Optionen, die Sie gründlich prüfen müssen. Gehen Sie also zunächst zum Abschnitt
- Hey Cortana
- . Darunter finden Sie eine Option , mit der Cortana auf „Hey Cortana“ antworten kann. Stellen Sie sicher, dass dies der Fall ist Das gleiche Optionsfeld befindet sich im Status Offen.

- Gehen Sie danach zum Abschnitt Sperrbildschirm
Auch wenn mein Gerät gesperrt ist, sehen Sie die Option Cortana verwenden
aktivieren. und Sie müssen das Optionsfeld
und Sie müssen das Optionsfeld - Scrollen Sie nun auf der Seite nach unten und unten finden Sie Cortana Sprache

- Windows-Updates deinstallierenMicrosoft auf dem Betriebssystem Windows 10 Bietet Update-Funktionalität, die Benutzern auch den Zugriff auf die Upgrade-Funktionalität des Betriebssystems ermöglicht. Wenn es Sie jedoch stört, dass Cortana nach dem Update nicht funktioniert, können Sie das Update deinstallieren. Der entsprechende Vorgang wird unten beschrieben.
Einstellungssymbol mit dem Zahnradsymbol.

.

Danach öffnet sich die Windows Update-Seite und hier erhalten Sie den Update-Status, gehen Sie zu #🎜 🎜 #Update-Verlauf anzeigen.
Auf der nächsten Seite erhalten Sie die Windows-Update-Details, klicken Sie auf die Seite Die # 🎜🎜# deinstallieren
Update oben.
 Die oben genannten Schritte führen Sie zur nächsten Seite, auf der Sie Ihr #🎜 🎜 organisieren können #Deinstallierte Updates.
Die oben genannten Schritte führen Sie zur nächsten Seite, auf der Sie Ihr #🎜 🎜 organisieren können #Deinstallierte Updates. Wählen Sie das Update aus und klicken Sie auf die Schaltfläche
 Deinstallieren oben im Seite.
Deinstallieren oben im Seite. -
Erstellen Sie den Suchindex neu, um das Problem zu beheben, dass Cortana nicht funktioniert.
- Drücken Sie die Start-Taste, geben Sie Systemsteuerung in die Suchleiste ein und drücken Sie die Eingabetaste.

- Danach öffnet sich das Fenster der Systemsteuerung und Sie müssen auf „Indexoptionen“ klicken. Falls Sie die Option nicht finden können, wechseln Sie zu „Nach Abschnitt anzeigen“ und wählen Sie „Kleine Symbole“ aus dem Dropdown-Menü.

- Die obigen Schritte führen Sie zum Fenster „Indexoptionen“. Unten auf der Seite finden Sie die Option „Ändern“. Klicken Sie darauf.

- Bald öffnet sich das Fenster „Indexspeicherort“ und Ihre Aufgabe besteht darin, „Offlinedateien“ zu deaktivieren und auf die Schaltfläche „OK“ zu klicken.
Danach gehen Sie zurück zu den Indizierungsoptionen und klicken nun auf die Schaltfläche „
 Erweitert“ unten auf der Seite.
Erweitert“ unten auf der Seite. Gehen Sie zum Abschnitt „Fehlerbehebung“ und klicken Sie auf „Neu erstellen“.

- Nach Abschluss der oben genannten Schritte klicken Sie auf die Schaltfläche OK , um den Index neu zu erstellen.

- Führen Sie die Windows-Fehlerbehebung aus.
Drücken Sie die Starttaste und klicken Sie auf das Symbol „Einstellungen“ über dem Energiemenü.
Sie können auch versuchen, gleichzeitig das Windows-Logo und die I-Taste zu drücken.
- Auf der Windows-Einstellungsseite stehen Ihnen mehrere Funktionen zur Verfügung. Wählen Sie „Update & Sicherheit“ aus.
Auf dieser Seite erhalten Sie einen aktualisierten Status mit der Liste „Fehlerbehebung“ im linken Bereich. Klicken Sie darauf.
Scrollen Sie nun auf der Seite nach unten und klicken Sie auf
. Windows Store Apps
Windows Store AppsUnter Windows Store Apps finden Sie die Option
, klicken Sie darauf. Fehlerbehebung ausführen
Fehlerbehebung ausführenDanach werden Sie auf eine andere Seite weitergeleitet und müssen auf die Schaltfläche „Weiter“ klicken, um fortzufahren.
Das war's; jetzt scannt und repariert Windows Cortana.
Das obige ist der detaillierte Inhalt vonWie kann man beheben, dass Cortana unter Windows 10 nicht richtig funktioniert?. Für weitere Informationen folgen Sie bitte anderen verwandten Artikeln auf der PHP chinesischen Website!


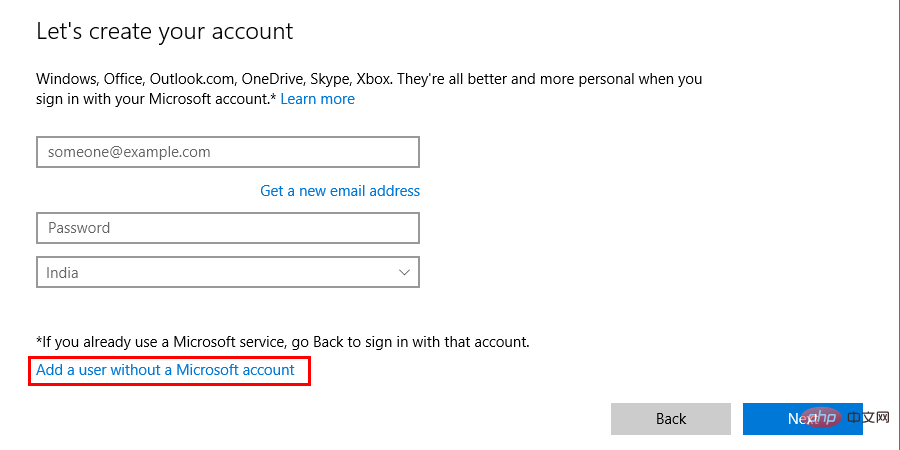
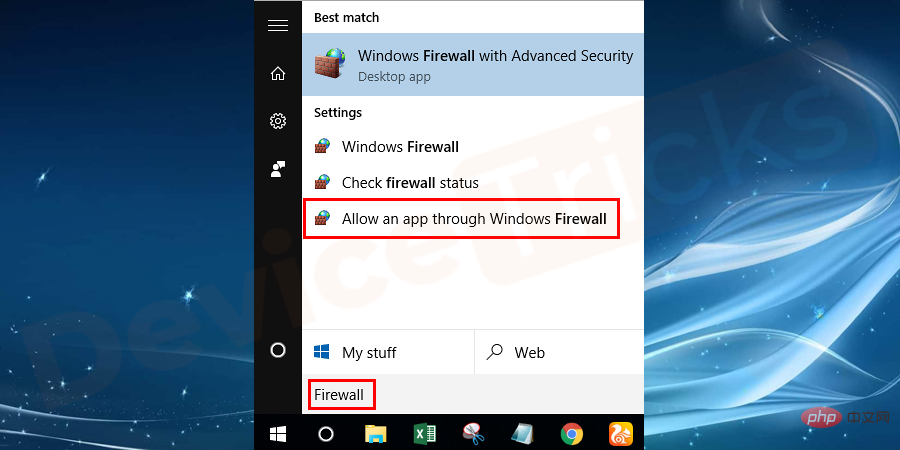 Sobald Sie dasselbe gefunden haben, klicken Sie einfach auf das Kontrollkästchen, um sicherzustellen, dass Cortana vorhanden ist überprüft Funktion.
Sobald Sie dasselbe gefunden haben, klicken Sie einfach auf das Kontrollkästchen, um sicherzustellen, dass Cortana vorhanden ist überprüft Funktion. 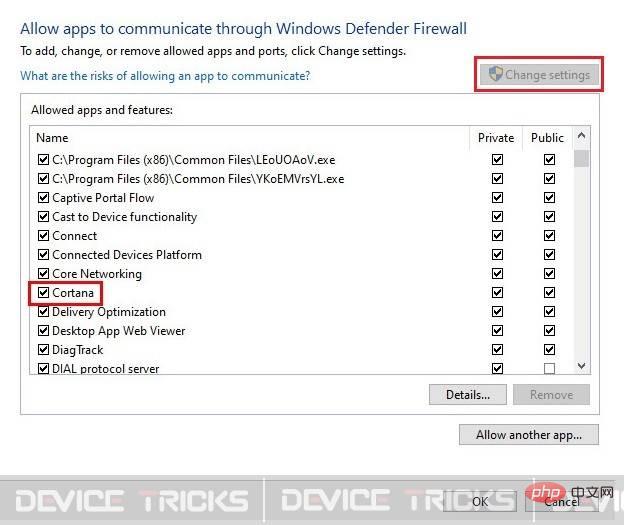 Einstellungssymbol mit dem Zahnradsymbol.
Einstellungssymbol mit dem Zahnradsymbol. 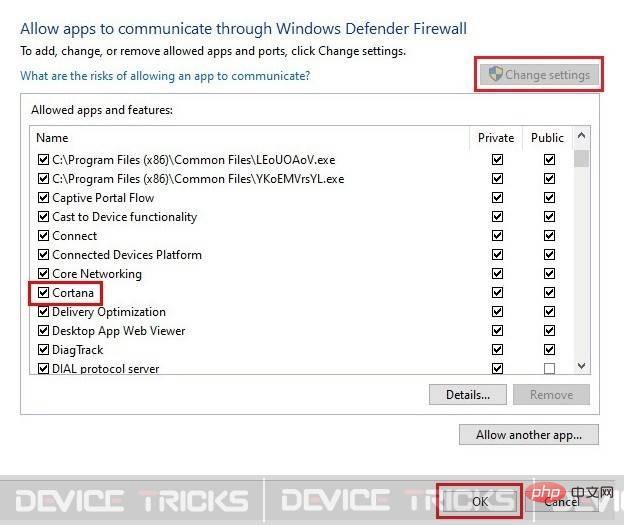 .
. 
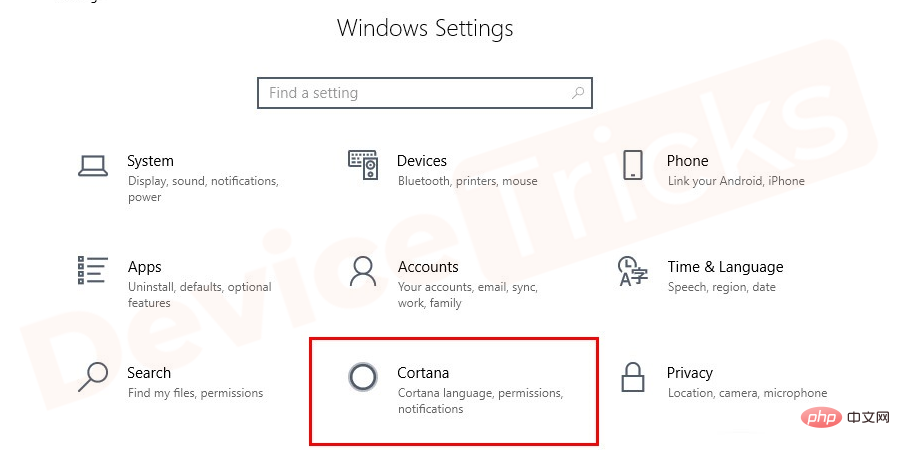 und Sie müssen das Optionsfeld
und Sie müssen das Optionsfeld 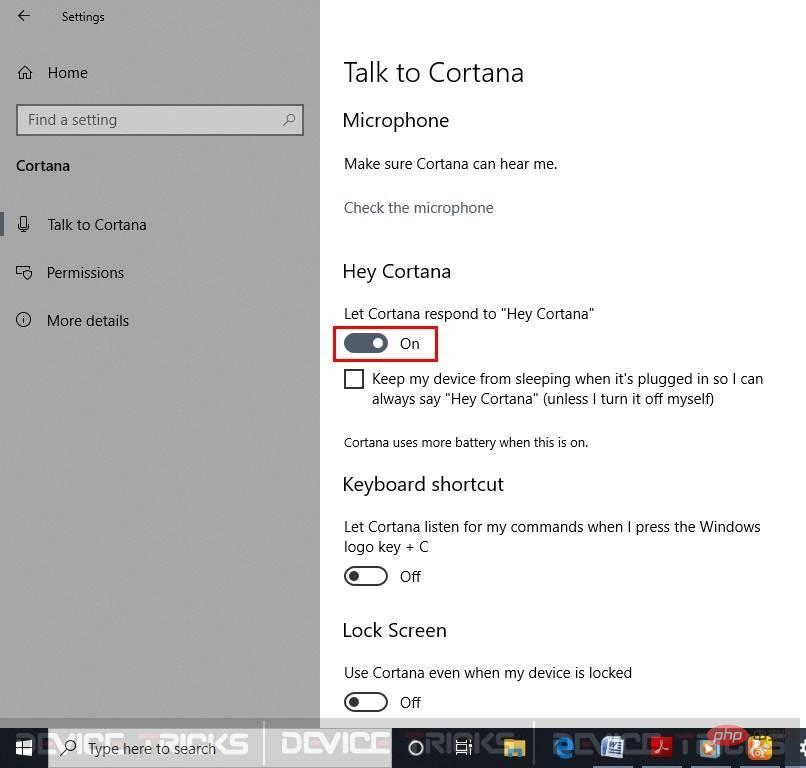
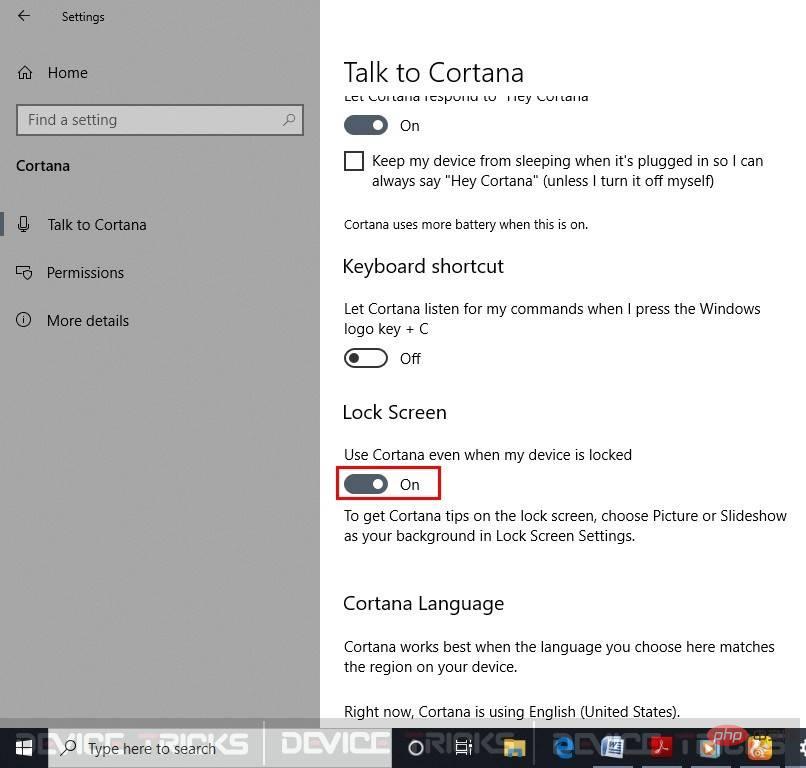
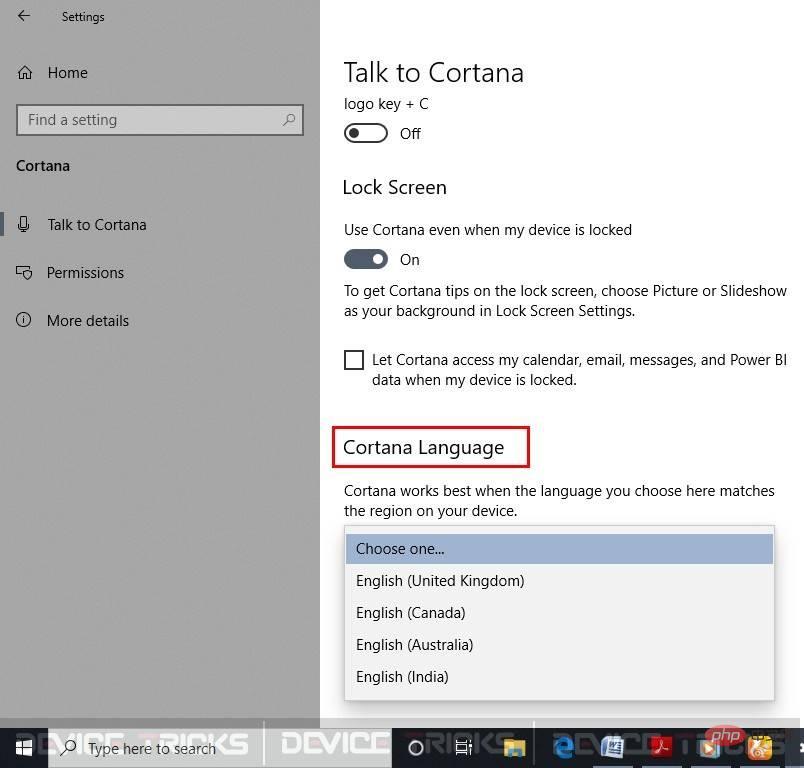
 Die oben genannten Schritte führen Sie zur nächsten Seite, auf der Sie Ihr #🎜 🎜 organisieren können #Deinstallierte Updates.
Die oben genannten Schritte führen Sie zur nächsten Seite, auf der Sie Ihr #🎜 🎜 organisieren können #Deinstallierte Updates. 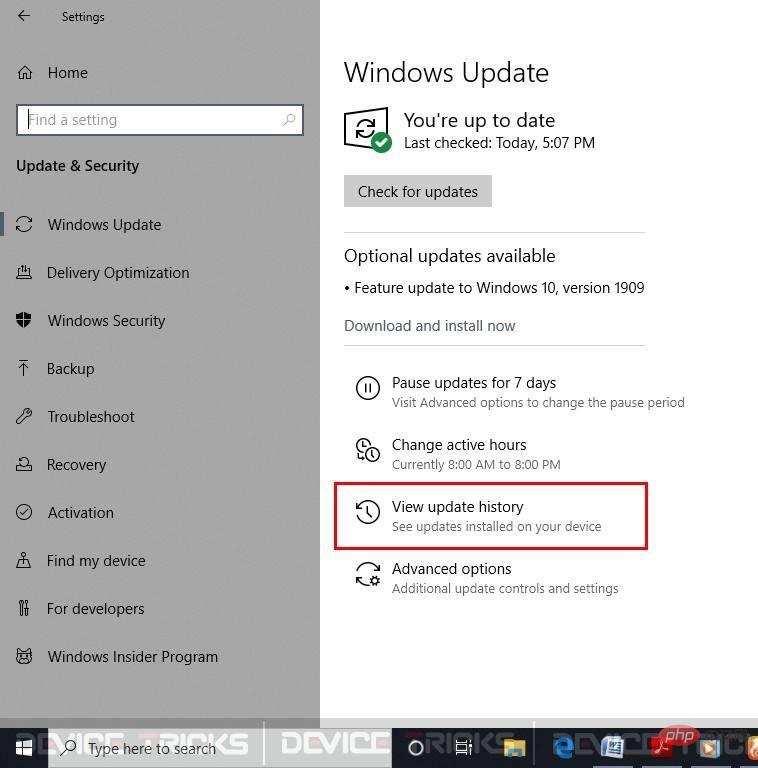 Deinstallieren oben im Seite.
Deinstallieren oben im Seite. 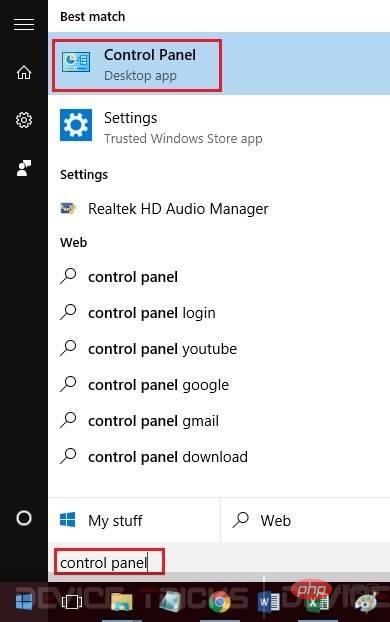
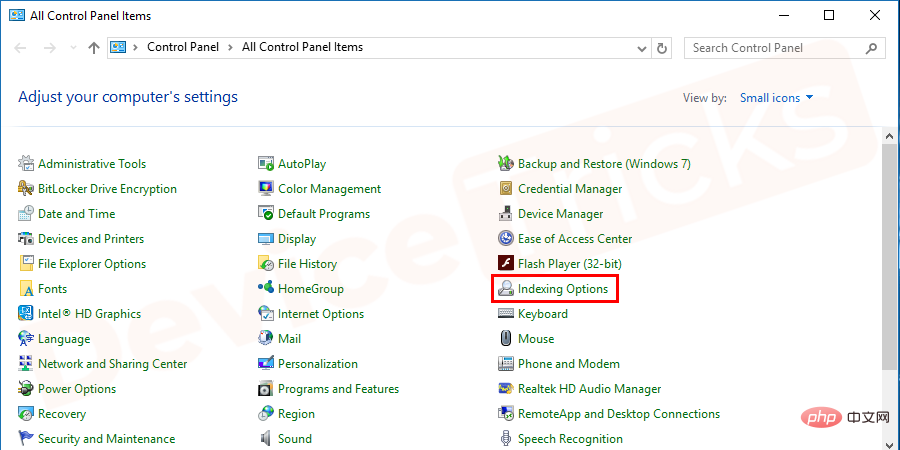
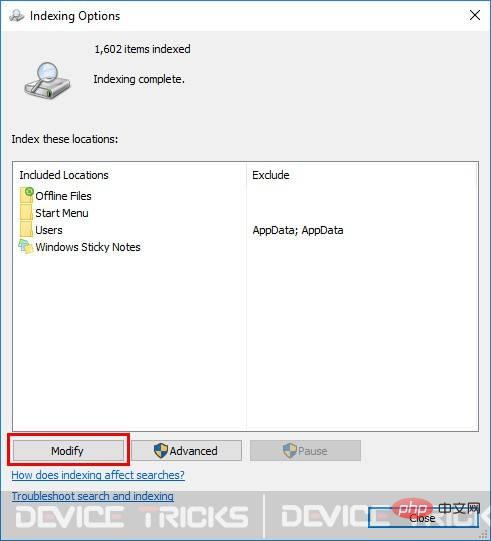
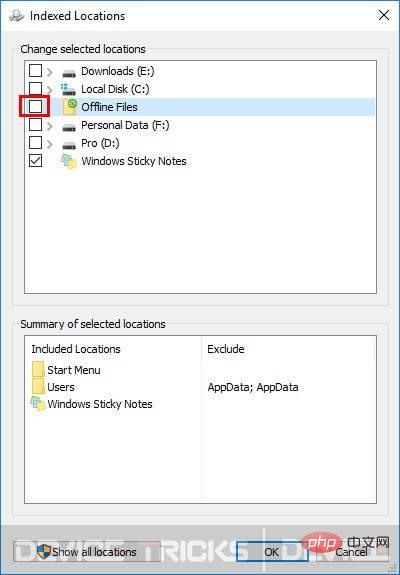 Erweitert“ unten auf der Seite.
Erweitert“ unten auf der Seite. 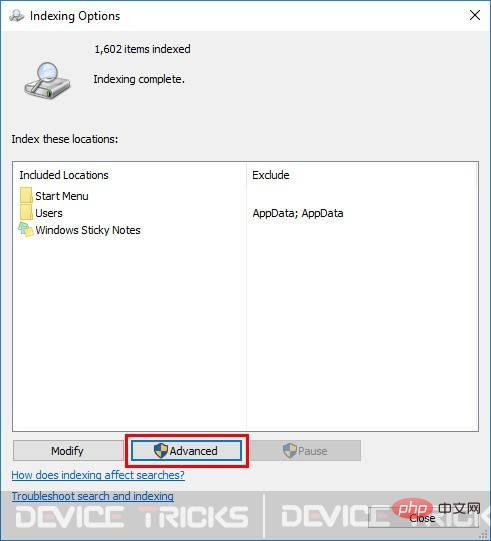
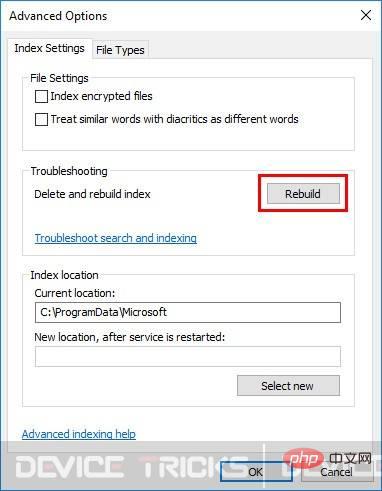
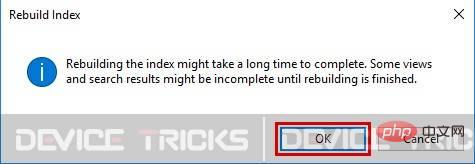
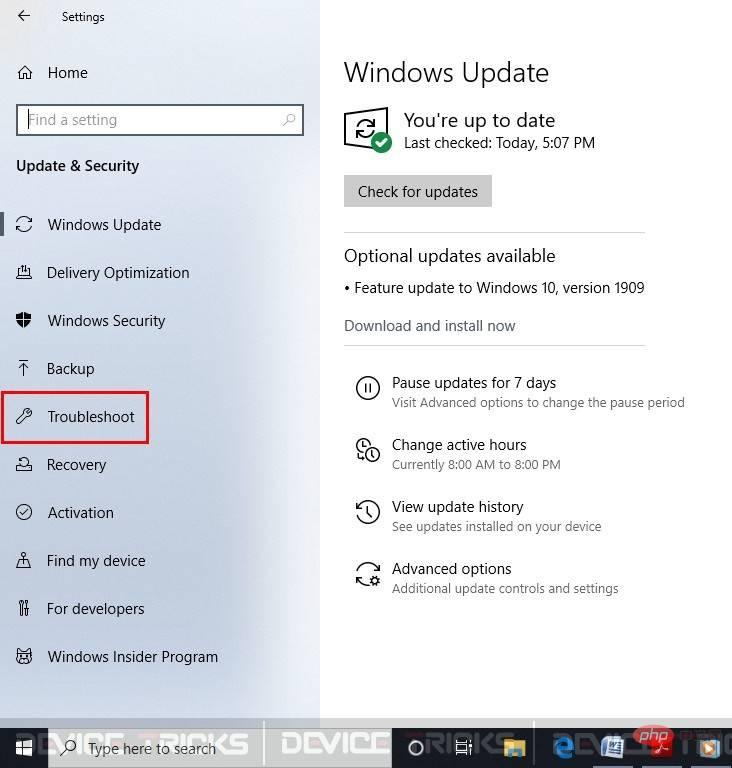 Fehlerbehebung ausführen
Fehlerbehebung ausführen