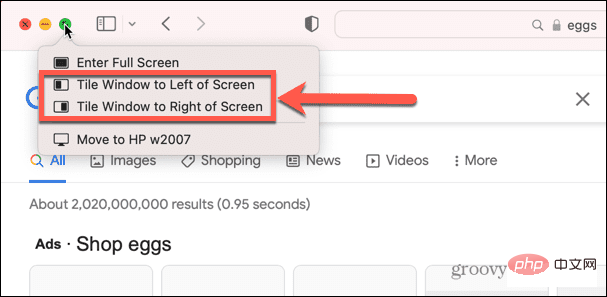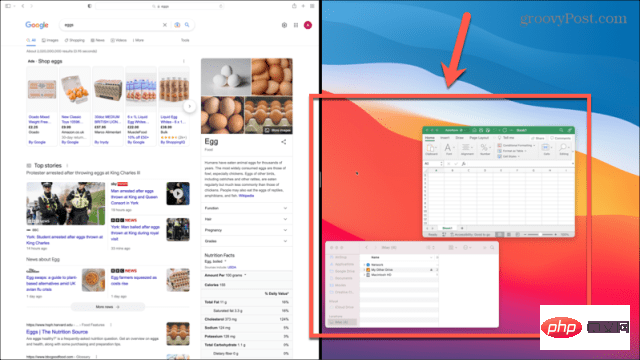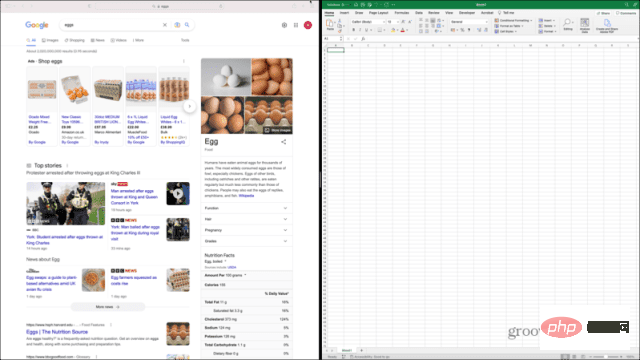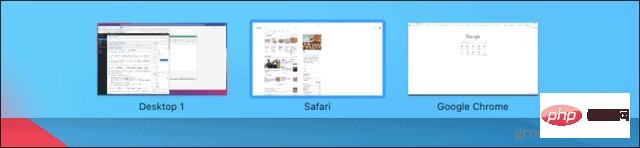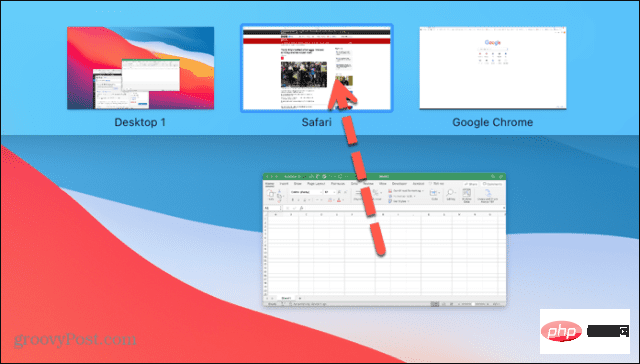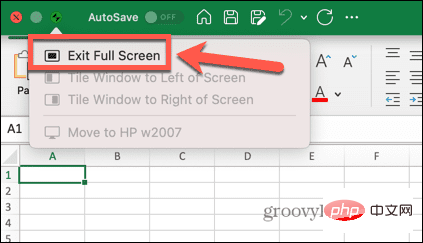Heim >häufiges Problem >So verwenden Sie den geteilten Bildschirm auf dem Mac
So verwenden Sie den geteilten Bildschirm auf dem Mac
- 王林nach vorne
- 2023-04-15 09:37:025084Durchsuche

Wünschten Sie sich jemals, Sie könnten zwei Fenster auf Ihrem Mac maximieren statt nur eines? Erfahren Sie hier, wie Sie den Bildschirm auf dem Mac teilen.
Wenn Sie auf Ihrem Mac im Vollbildmodus arbeiten, können Sie jedes Pixel Ihres Bildschirms dem Fenster widmen, an dem Sie gerade arbeiten. Allerdings kann es etwas frustrierend sein, wenn man zwischen den Fenstern hin- und herwechselt.
Zum Glück gibt es eine einfache Möglichkeit, zwei Fenster in den Vollbildmodus zu versetzen und sie nebeneinander auf Ihrem Computer anzuzeigen. Dadurch können Sie effizienter arbeiten, da Sie nicht zwischen verschiedenen Fenstern hin und her wechseln müssen.
Wenn Sie bereit sind, diese unglaublich nützliche Funktion zu nutzen, erfahren Sie hier, wie Sie einen geteilten Bildschirm auf Ihrem Mac erstellen.
So verwenden Sie den geteilten Bildschirm auf macOS Catalina oder einem neueren Mac
Split Screen gibt es seit macOS Catalina, aber die Methode zum Einrichten des geteilten Bildschirms in macOS Catalina hat sich leicht geändert und ist seitdem dieselbe geblieben.
Wenn Sie eine frühere Version von macOS verwenden, müssen Sie die Schritte im nächsten Abschnitt befolgen.
So teilen Sie den Bildschirm in macOS Catalina oder höher:
- Wählen Sie eines der Fenster aus, die Sie in den geteilten Bildschirm umwandeln möchten.
- Klicken und halten Sie die grüne Vollbild-Schaltfläche dieses Fensters oder bewegen Sie die Maus darüber.

- Wählen Sie im angezeigten Menü Fenster auf der linken Seite des Bildschirms anordnen oder Fenster auf der rechten Seite des Bildschirms anordnen aus.

- Das Fenster wird auf diese Seite des Bildschirms verschoben. Wählen Sie eines der anderen Fenster aus, die auf der anderen Seite des Bildschirms angezeigt werden.

- Ihre beiden Fenster werden nun im geteilten Bildschirm angezeigt.

So verwenden Sie den geteilten Bildschirm auf macOS Mojave oder früheren Macs
Bei älteren Versionen von macOS ist die Methode, ein Fenster in den geteilten Bildschirm zu versetzen, etwas anders. Wenn Sie noch macOS Yosemite oder früher verwenden, können Sie den geteilten Bildschirm auf Ihrem Mac überhaupt nicht verwenden.
So teilen Sie den Bildschirm in macOS Mojave oder früher:
- Wählen Sie eines der Fenster aus, die Sie im geteilten Bildschirm verwenden möchten.
- Klicken und halten Sie die grüne Schaltfläche Vollbild.

- Ziehen Sie das Fenster auf die linke oder rechte Seite des Bildschirms.
- Klicken Sie auf eines der Fenster, das auf der anderen Seite des Bildschirms erscheint.

- Beide Fenster werden nun im geteilten Bildschirm angezeigt.

So verwenden Sie Split Screen auf dem Mac mit Mission Control
Sie können Mission Control auf dem Mac auch verwenden, um zwei Fenster in Split Screen zu platzieren. Je nach Computertyp gibt es leicht unterschiedliche Methoden zum Öffnen von Mission Control.
So teilen Sie den Bildschirm mit Mission Control auf dem Mac:
- Wählen Sie eines der Fenster aus, die Sie im geteilten Bildschirm verwenden möchten.
- Klicken Sie auf die grüne Vollbild-Schaltfläche, um das Fenster in den Vollbildmodus zu versetzen.

- Drücken Sie die Taste F3 auf Ihrem Mac, um Mission Control zu starten. Sie können auch Strg+Oben drücken.
- Oder, wenn Sie einen Laptop verwenden, wischen Sie mit drei Fingern nach oben. Wenn Sie eine Magic Mouse verwenden, doppelklicken Sie mit zwei Fingern.
- In der Leiste oben auf dem Bildschirm wird das Vollbildfenster angezeigt.

- Wählen Sie andere Fenster aus, um sie im Vollbildmodus anzuzeigen. Klicken Sie darauf, halten Sie die Maustaste gedrückt und ziehen Sie es nach oben über das Fenster, mit dem Sie es koppeln möchten.

- Klicken Sie auf das geteilte Bildschirmfenster, um es auszuwählen.
c - Sie sehen nun zwei Fenster nebeneinander im Splitscreen-Modus.
So arbeiten Sie im geteilten Bildschirm auf dem Mac
Nach dem Aufrufen des geteilten Bildschirmmodus können Sie in zwei Fenstern arbeiten. Beim Arbeiten im Split-Screen-Modus sind einige wichtige Dinge zu beachten.
- Klicken Sie irgendwo im Fenster, um darin zu arbeiten.
- Wenn Sie die Maus an den oberen Bildschirmrand bewegen, wird das Menü für das aktuell aktive Fenster angezeigt.
- Um das Menü eines anderen Fensters anzuzeigen, klicken Sie zuerst darauf und bewegen Sie dann Ihre Maus an den oberen Bildschirmrand.
- Sie können die Größe der Fenster ändern, indem Sie auf die Leiste klicken und ziehen, die die beiden Fenster trennt.
c - Um die Seite zu wechseln, klicken Sie auf die Leiste oben in einem der Fenster und ziehen Sie sie auf die andere Seite. Das andere Fenster wird automatisch in den leeren Bereich verschoben.
- Um zu einer anderen App zu wechseln, drücken Sie F3, um Mission Control zu öffnen, oder wischen Sie mit drei Fingern auf Ihrem Mac-Trackpad nach links oder rechts.
- Wenn Sie mit der Arbeit im Split-Screen-Modus fertig sind, klicken Sie auf die grüne Vollbild-Schaltfläche in einem der beiden Fenster und wählen Sie Vollbild beenden .

Weitere Mac-Tipps und Tricks erfahren
Das Erlernen der Verwendung des geteilten Bildschirms auf dem Mac ist eine großartige Möglichkeit, Ihren Mac zu gestalten effizientere Methode. Es gibt viele weitere nützliche Mac-Tipps und Tricks, die es zu wissen gilt.
Zum Beispiel ist das Erstellen eines Screenshots oder sogar einer Vollbildaufnahme auf Ihrem Mac ganz einfach. Sobald Sie den Screenshot haben, können Sie ihn auf eine geeignete Größe verkleinern. Ein weiterer toller Produktivitätstipp ist die Verwendung von Apple Focus auf Ihrem Mac, um Ablenkungen beim Arbeiten zu reduzieren.
Das obige ist der detaillierte Inhalt vonSo verwenden Sie den geteilten Bildschirm auf dem Mac. Für weitere Informationen folgen Sie bitte anderen verwandten Artikeln auf der PHP chinesischen Website!