Heim >häufiges Problem >So legen Sie eine Standardordneransicht für alle Ordner in Windows 10 fest
So legen Sie eine Standardordneransicht für alle Ordner in Windows 10 fest
- 王林nach vorne
- 2023-04-15 09:31:056257Durchsuche
Im Datei-Explorer gibt es viele Optionen zum Ändern des Ordnerlayouts, z. B. extra große Symbole, kleine Symbole, Listen, Kacheln usw., und jede Option hat eine andere Ansicht. Standardmäßig legt Windows die Ordneransicht basierend auf dem Ordnerinhalt fest. Beispielsweise haben Ordner mit Videos unterschiedliche Ansichten, ebenso haben Ordner wie Bilder, Dokumente usw. unterschiedliche Ordneransichten. Befinden sich in einem Ordner unterschiedliche Dateitypen, also eine Mischung aus Bildern, Dokumenten, Videos, Musik etc., dann hat er eine gemeinsame Vorlage. Sie können jedoch auch eine Standardordneransicht für alle Ordner festlegen. In diesem Artikel erfahren Sie, wie Sie eine Standardordneransicht für alle Ordner auf Ihrem Computer festlegen.
Standardordneransicht für alle Ordner festlegen
Schritt 1: Öffnen Sie den Windows Explorer mit den Tasten +E (Datei-Explorer)
Schritt 2: Klicken Sie auf "Ansicht"
#🎜🎜 #
Spaltenüberschrift
Schritt 5: In der erscheinenden Liste können Sie auswählen, indem Sie auf klicken es Notwendige Spalten , wie Name, Typ, Größe, Änderungsdatum usw. Neben dem Spaltennamen erscheinen Häkchen und dann erscheint die jeweilige Spalte im Fenster. Klicken Sie auf eine beliebige Spaltenüberschrift und dann auf den Spaltennamen, der gelöscht werden soll. Die Häkchen sollten verschwinden. 🎜#Spaltenbreite
Schritt 8: Nachdem Sie alle Einstellungen vorgenommen haben, stellen Sie nun ein Standarddateien für alle Ordner Clip-Ansicht
. Klicken Sie dazu aufAnsicht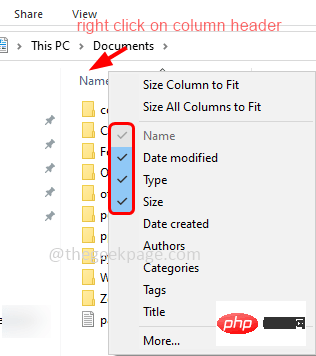
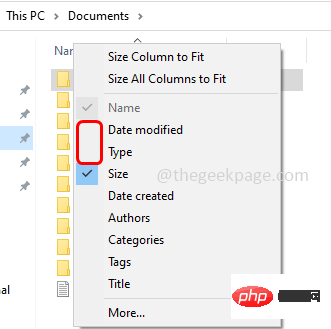 Schritt 9: Klicken Sie auf der rechten Seite auf
Schritt 9: Klicken Sie auf der rechten Seite auf
Schritt 10: Klicken Sie auf
, um Ordner- und Suchoptionen zu ändern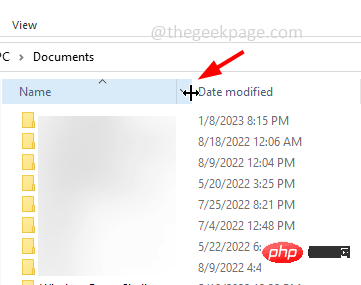
Schritt 11: Gehen Sie im Fenster „Ordneroptionen“ zur Registerkarte Ansicht
Schritt 12: Klicken Sie dann auf „#🎜“. 🎜#Auf Ordner anwenden“  -Schaltfläche
-Schaltfläche
Schritt 13: Klicken Sie im Popup-Fenster auf
ist #🎜 🎜# 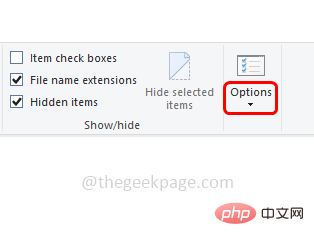
OK im Fenster „Ordneroptionen“, um die Änderungen zu speichern. Jetzt haben Sie eine universelle Ansicht Ihrer Ordner.
Das obige ist der detaillierte Inhalt vonSo legen Sie eine Standardordneransicht für alle Ordner in Windows 10 fest. Für weitere Informationen folgen Sie bitte anderen verwandten Artikeln auf der PHP chinesischen Website!

