Heim >häufiges Problem >So aktivieren oder deaktivieren Sie den aktuellen Suchverlauf in Windows 11
So aktivieren oder deaktivieren Sie den aktuellen Suchverlauf in Windows 11
- WBOYWBOYWBOYWBOYWBOYWBOYWBOYWBOYWBOYWBOYWBOYWBOYWBnach vorne
- 2023-04-15 08:10:027042Durchsuche
Microsoft hat eine aktuelle Suchverlaufsfunktion hinzugefügt, die im Startmenübereich angezeigt wird. Die Funktion „Letzter Suchverlauf“ benachrichtigt Benutzer über Elemente, auf die kürzlich auf ihrem Windows-System zugegriffen wurde oder nach denen gesucht wurde.
Die meisten Benutzer finden es praktisch, weil sie sich nicht an die Dateien erinnern oder sie abrufen müssen, nach denen sie kürzlich gesucht haben. Allerdings wird es einige von ihnen irritieren, wenn sie es beim Öffnen des Startmenüs sehen.
In diesem Artikel zeigen wir Ihnen, wie Sie es aus dem Startmenü verschwinden lassen. Wenn Sie mehr darüber erfahren möchten, wie Sie es auf Ihrem PC deaktivieren können, lesen Sie diesen Artikel.
So aktivieren oder deaktivieren Sie den aktuellen Suchverlauf in Windows 11
Sehen wir uns an, wie Sie den aktuellen Suchverlauf auf Ihrem System mit den folgenden einfachen Schritten deaktivieren.
1. Halten Sie die Tasten Windows + I gleichzeitig gedrückt, um die -Einstellungen-App auf Ihrem System zu öffnen.
2. Klicken Sie dann auf die Option Datenschutz und Sicherheit auf der linken Seite des Fensters der App „Einstellungen“.
3. Scrollen Sie auf der Seite „Datenschutz und Sicherheit“ auf der rechten Seite nach unten und klicken Sie unter „Windows-Berechtigungen“ auf Suchberechtigungen.
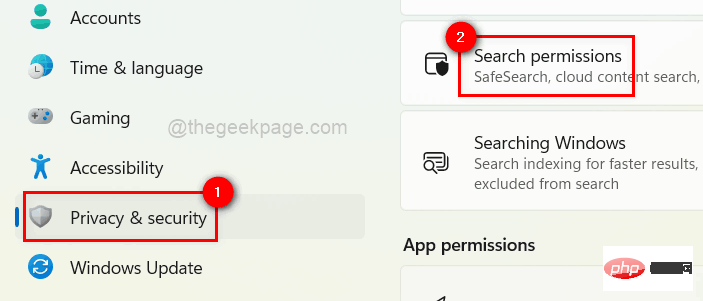
4. Unten auf der Seite mit den Suchberechtigungen finden Sie den Suchverlauf auf diesem Gerät im Verlauf Abschnitt Aufzeichnen.
5. Klicken Sie auf die Umschalttaste, um es einzuschalten um es zu zu aktivieren , wie im Bild unten gezeigt.
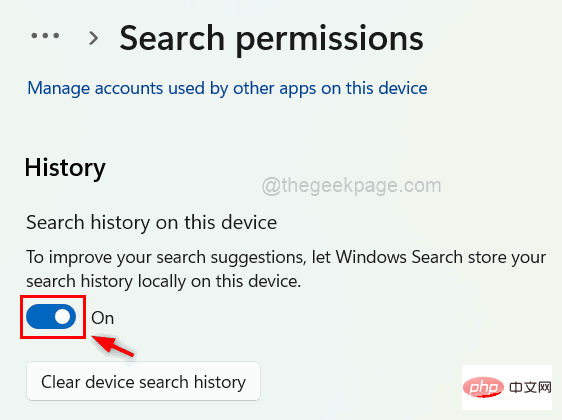
6. Wenn Sie es deaktivieren möchten, klicken Sie darauf, um es auszuschalten 🎜 #, wie unten gezeigt.
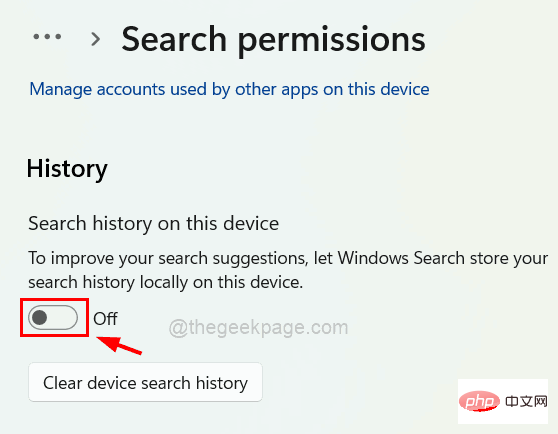
Gerätesuchverlauf löschen.
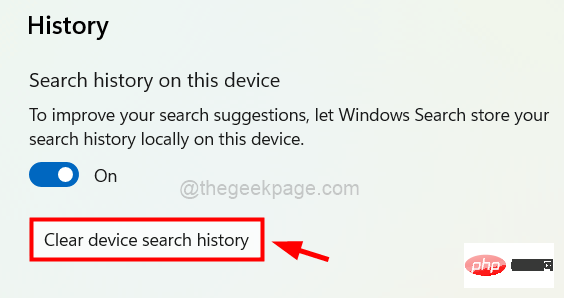
Das obige ist der detaillierte Inhalt vonSo aktivieren oder deaktivieren Sie den aktuellen Suchverlauf in Windows 11. Für weitere Informationen folgen Sie bitte anderen verwandten Artikeln auf der PHP chinesischen Website!

