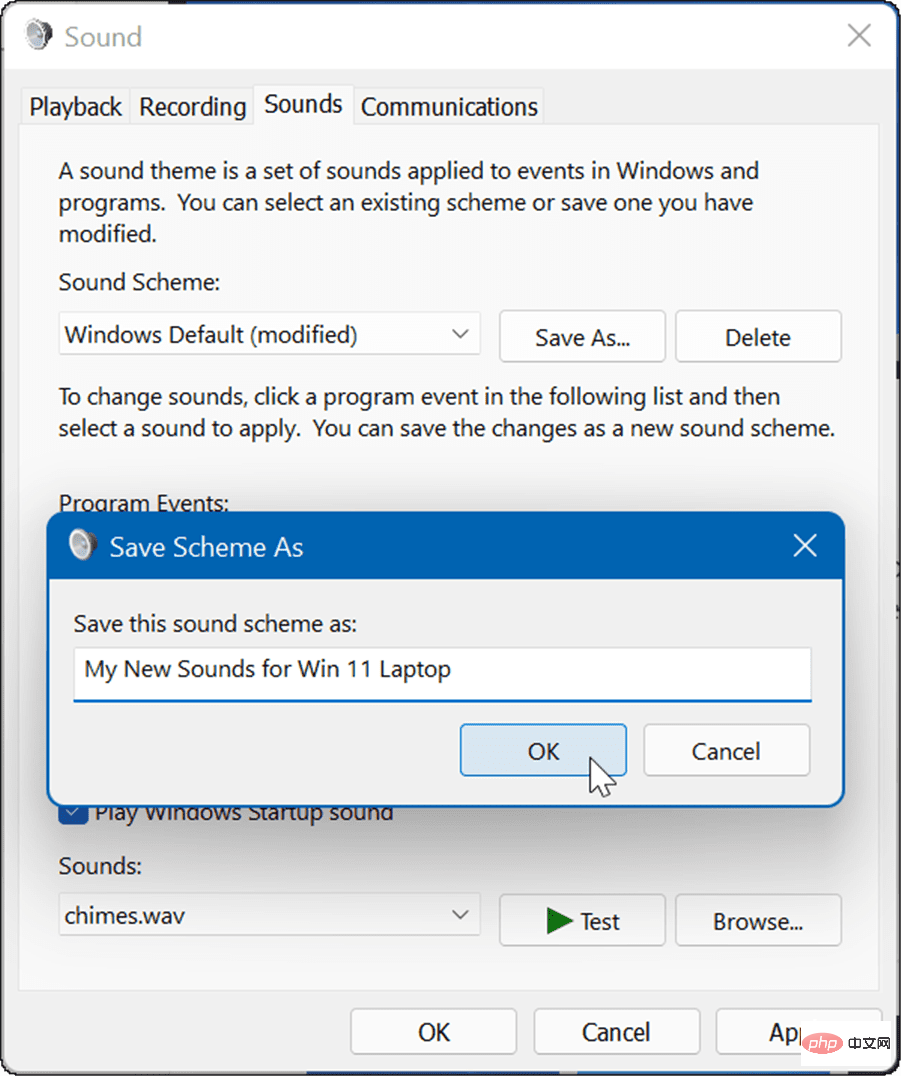Heim >häufiges Problem >So verwalten Sie Systemtöne unter Windows 11
So verwalten Sie Systemtöne unter Windows 11
- PHPznach vorne
- 2023-04-14 23:43:232189Durchsuche
Ändern Sie den Systemsound unter Windows 11 mit den Einstellungen
Sie können den Systemsound unter Windows 11 ganz einfach mit der App „Einstellungen“ ändern.
Um Systemtöne in den Einstellungen zu ändern, führen Sie die folgenden Schritte aus:
- Drücken Sie die Windows-Taste oder klicken Sie auf die Start-Schaltfläche , um das Startmenü zu starten und Einstellungen zu öffnen.

- Wenn die Einstellungen geöffnet sind, klicken Sie in der Liste links auf Personalisierung und wählen Sie rechts Themen aus.

- Klicken Sie im folgenden Bildschirm auf die Schaltfläche Sounds Windows Default .

- Wenn der Bildschirm „Sounds“ angezeigt wird, stellen Sie sicher, dass die Registerkarte „Sounds“ ausgewählt ist. Wählen Sie im Abschnitt „Programmereignisse
 “ das Ereignis aus, für das Sie den Ton ändern möchten, und wählen Sie dann den neuen Ton aus der Dropdown-Liste „Ton“ aus. Im Folgenden ändern wir beispielsweise den Ton von New Email Notification
“ das Ereignis aus, für das Sie den Ton ändern möchten, und wählen Sie dann den neuen Ton aus der Dropdown-Liste „Ton“ aus. Im Folgenden ändern wir beispielsweise den Ton von New Email Notification - in Windows Notify.wav. Um zu überprüfen, ob Ihnen der Sound gefällt, klicken Sie auf die Schaltfläche „Testen“.
-
Bitte beachten Sie, dass viele Sounds zur Auswahl stehen, sodass die Fertigstellung einige Minuten dauern kann. Wenn Sie fertig sind, klicken Sie auf Übernehmen
 und OK
und OK - . So deaktivieren Sie alle Systemtöne unter Windows 11 Als Administrator Ihres PCs möchten Sie möglicherweise alle Systemtöne entfernen. So schalten Sie alle Systemtöne aus:
Windows
-Taste und klicken Sie auf das- Einstellungen-Symbol.
- Wenn Einstellungen geöffnet wird, navigieren Sie zu Personalisierung > Themen
- . Klicken Sie nun auf der rechten Seite auf die Option Sounds Windows Default.

-
Wenn sich das Fenster „Sounds“ öffnet, bestätigen Sie, dass die Registerkarte „Sounds“ ausgewählt ist.
 Stellen Sie im Abschnitt „Soundschemata“ sicher, dass im Dropdown-Menü die Option „Kein Ton“ ausgewählt ist.
Stellen Sie im Abschnitt „Soundschemata“ sicher, dass im Dropdown-Menü die Option „Kein Ton“ ausgewählt ist. - Danach klicken Sie auf Übernehmen und dann auf OK .
- Alles hier gehört dazu. Systemsounds werden jetzt bei Betriebssystemereignissen nicht mehr abgespielt. So deaktivieren Sie Starttöne unter Windows 11
-
Zum Beispiel sind Starttöne unter Windows 11 nicht so störend wie auf älteren Systemen wie XP. Möglicherweise möchten Sie jedoch den Startton deaktivieren. Um den Startsound unter Windows 11 zu deaktivieren, führen Sie die folgenden Schritte aus:
 Klicken Sie auf die Tastenkombination
Klicken Sie auf die Tastenkombination
, um das Dialogfeld
Ausführenzu starten.
Geben Sie in
Ausführencontrol mmsys.cpl sound
- ein und drücken Sie
- Enter oder klicken Sie auf OK.
- Wählen Sie beim Öffnen des Fensters die Registerkarte „Sound“ und deaktivieren Sie die Option „Windows-Startsound abspielen“ . Klicken Sie auf Übernehmen und
 OK .
OK . - Nach Abschluss der oben genannten Schritte gibt Windows 11 beim Start keine Sounds mehr ab. So erstellen Sie Ihr eigenes Soundschema unter Windows 11
-
Eine weitere Funktion von Windows 11 ist die Möglichkeit, Ihr eigenes Soundschema zu erstellen. Dadurch können Sie ganz einfach zwischen verschiedenen Klangkonfigurationen wechseln. Um ein benutzerdefiniertes Soundschema unter Windows 11 zu erstellen, gehen Sie wie folgt vor:
- Klicken Sie auf die Start-Schaltfläche und öffnen Sie Einstellungen.
- Wählen Sie rechts die Option Personalisierung und klicken Sie rechts auf Themen.

- Klicken Sie im folgenden Bildschirm auf Sounds Windows Default.

- Wenn der Sound-Tab noch nicht geöffnet ist, klicken Sie darauf.

- Wählen Sie im Abschnitt „Programmereignisse“ das Ereignis aus, für das Sie den Ton ändern möchten. Klicken Sie auf das Dropdown-Menü im Abschnitt „Sounds“
- und wählen Sie den Sound aus, den Sie verwenden möchten.
 Klicken Sie nach dem Erstellen des Soundschemas auf die Schaltfläche „ Speichern unter
Klicken Sie nach dem Erstellen des Soundschemas auf die Schaltfläche „ Speichern unter - “, geben Sie den Namen des neuen Soundschemas ein und klicken Sie auf „OK“.
 Sounds unter Windows 11 verwalten
Sounds unter Windows 11 verwalten
Wenn Sie Systemsounds unter Windows 11 verwalten möchten, werden Sie im Vergleich zu früheren Windows-Versionen keine großen Änderungen bemerken. Wenn Sie dies jedoch noch nicht getan haben, sollten Ihnen die oben genannten Schritte den Einstieg erleichtern.
Nur weil Sie Windows 11 verwenden, können Sie den klassischen Lautstärkemixer zurückbringen. Beachten Sie auch, dass Sie die App-Benachrichtigungstöne unter Windows 10 deaktivieren können, wenn Sie Windows 11 noch nicht verwenden. Sie können Windows Sonic Spatial Sound auch unter Windows 11 aktivieren.
Das obige ist der detaillierte Inhalt vonSo verwalten Sie Systemtöne unter Windows 11. Für weitere Informationen folgen Sie bitte anderen verwandten Artikeln auf der PHP chinesischen Website!


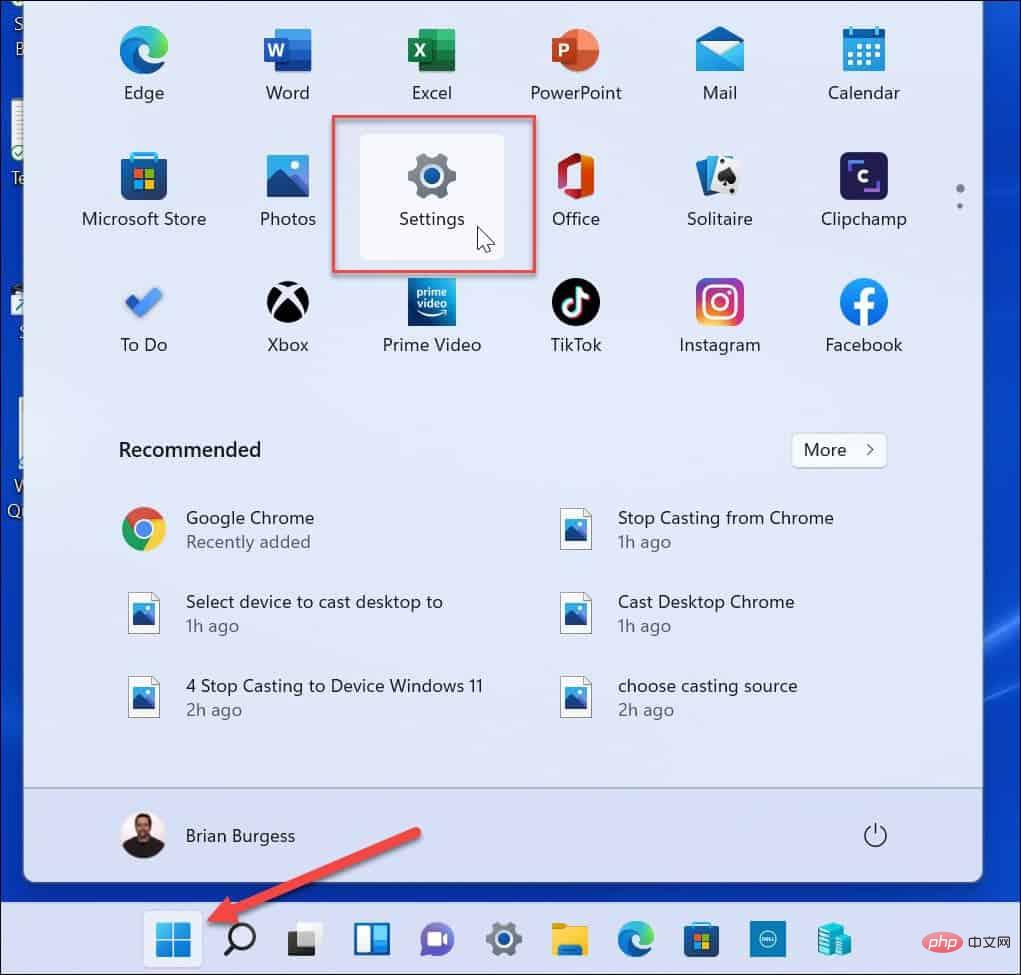
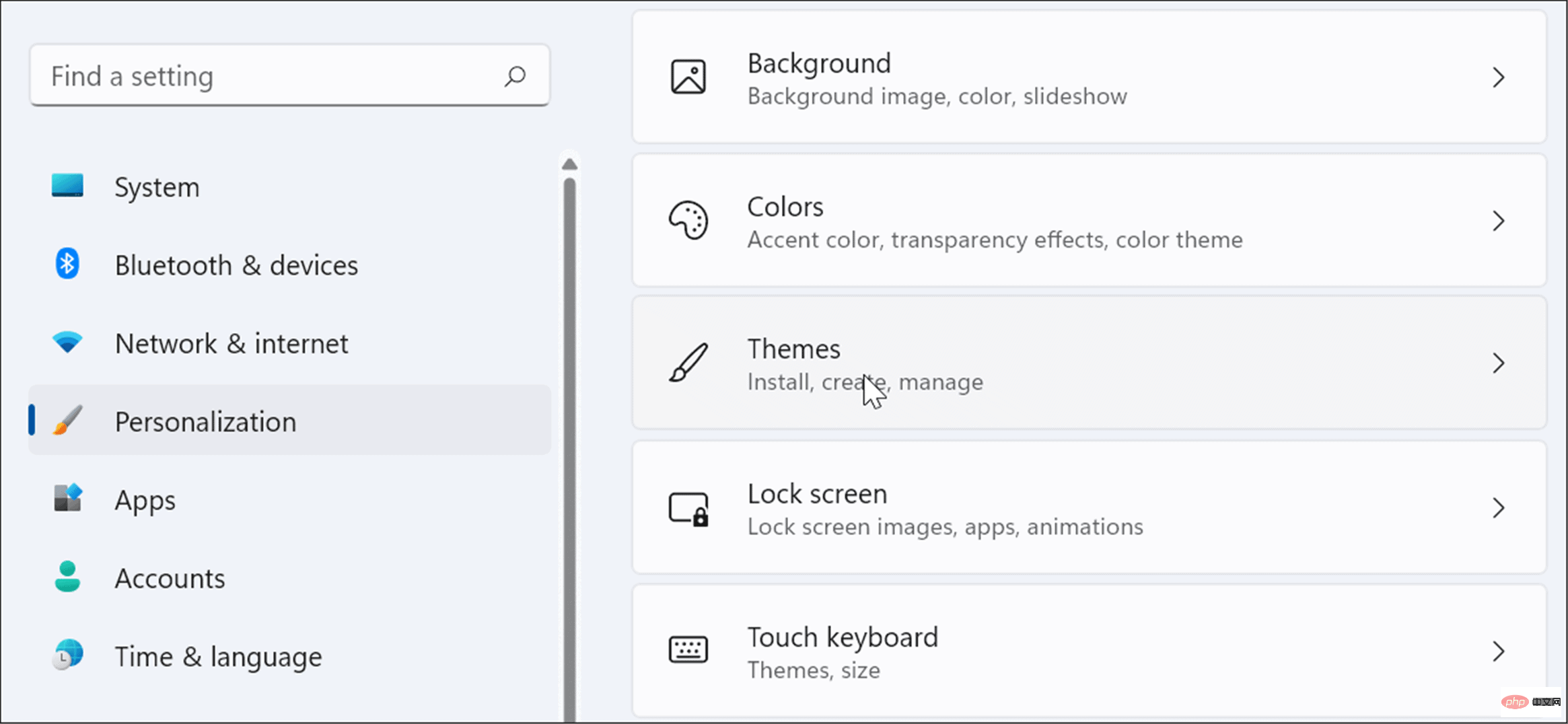
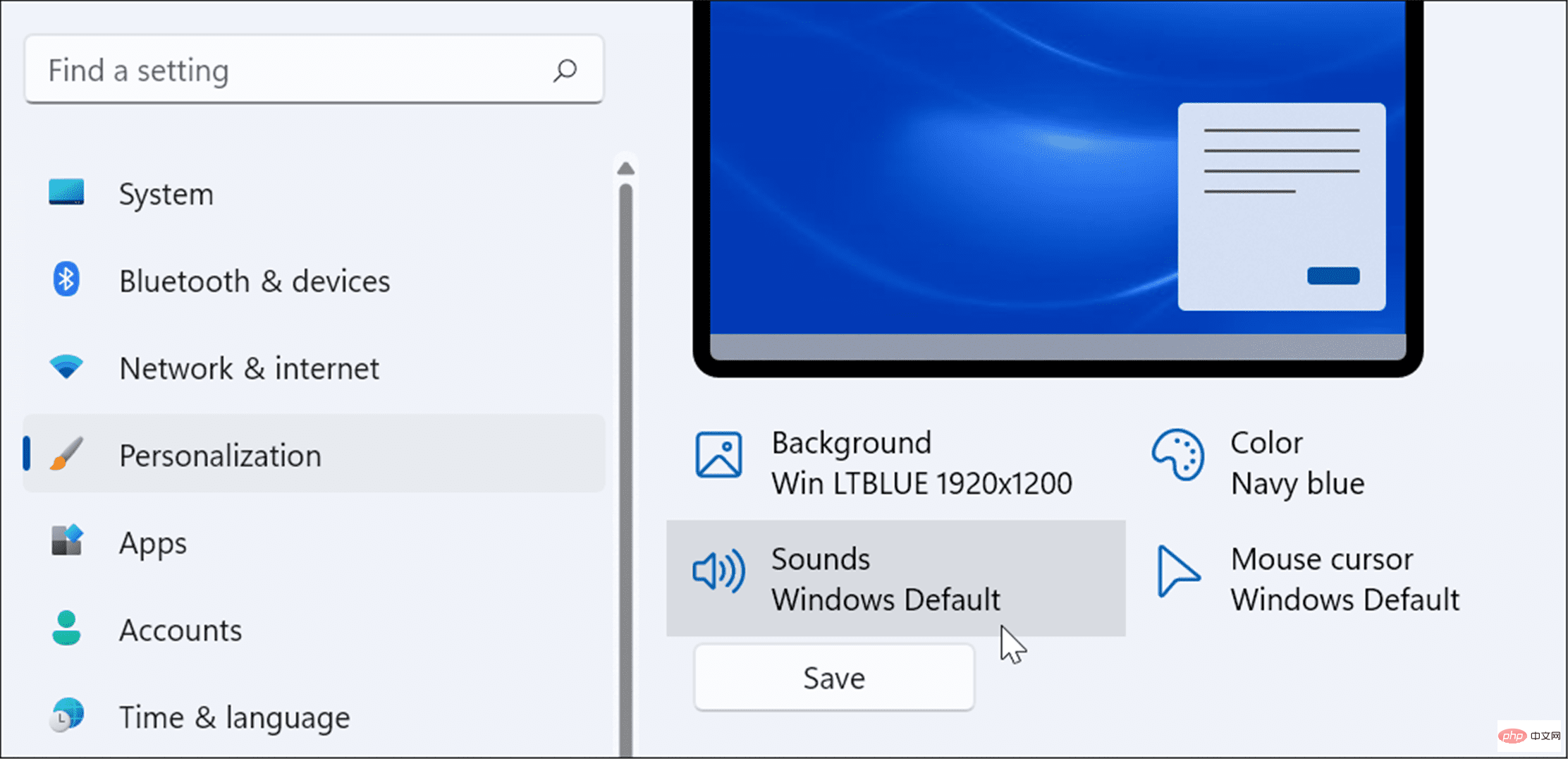
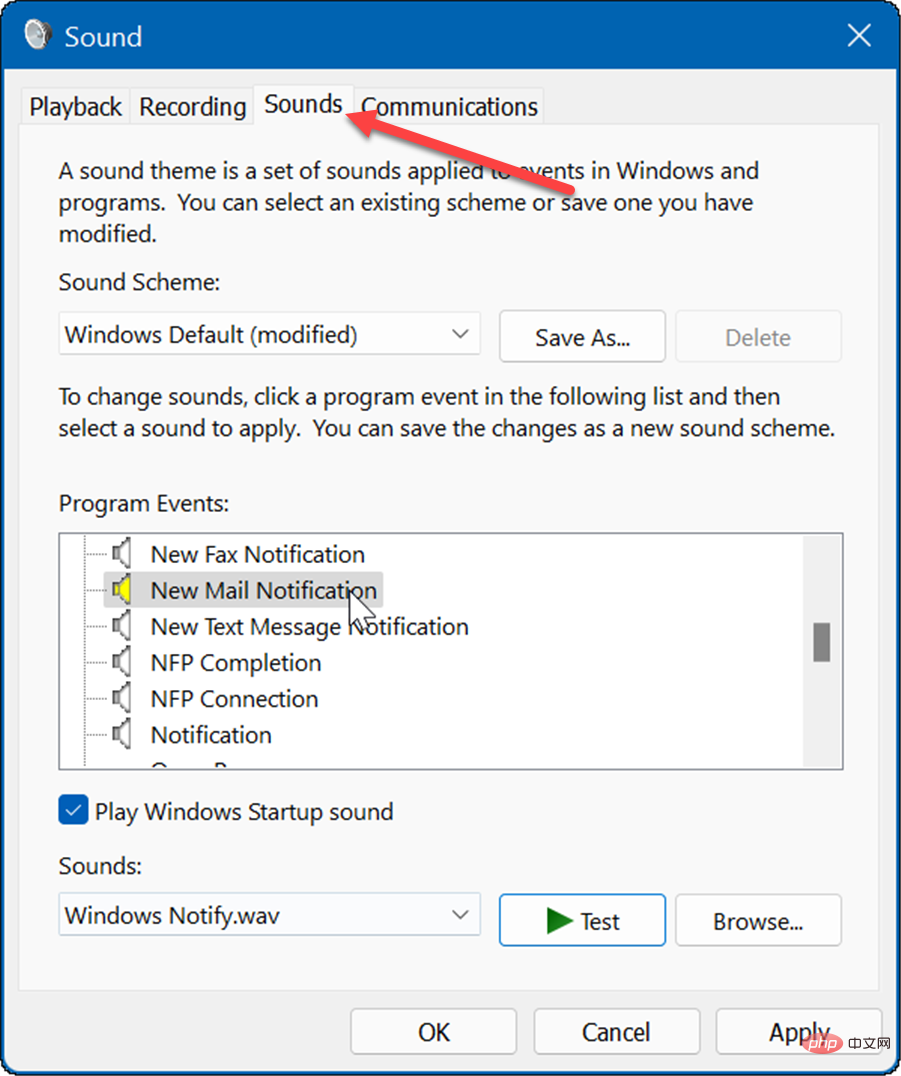 “ das Ereignis aus, für das Sie den Ton ändern möchten, und wählen Sie dann den neuen Ton aus der Dropdown-Liste „Ton“ aus. Im Folgenden ändern wir beispielsweise den Ton von
“ das Ereignis aus, für das Sie den Ton ändern möchten, und wählen Sie dann den neuen Ton aus der Dropdown-Liste „Ton“ aus. Im Folgenden ändern wir beispielsweise den Ton von 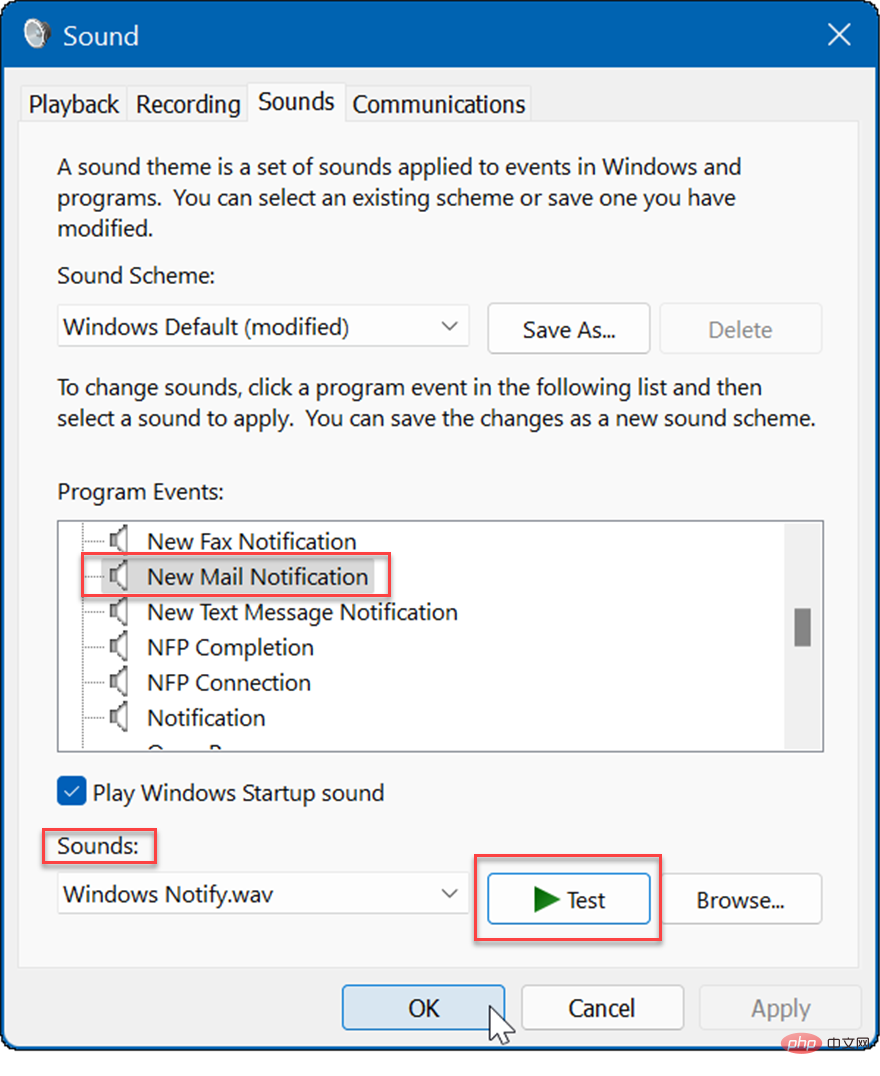 und
und 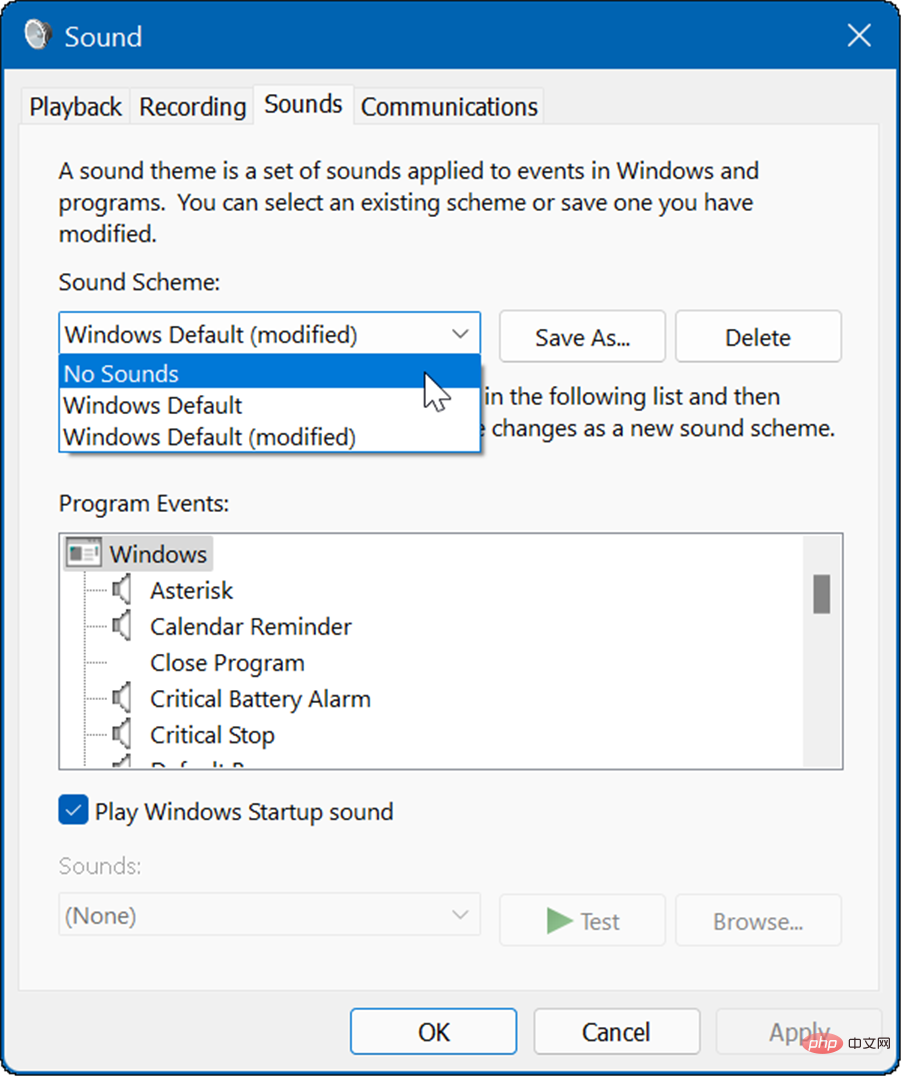
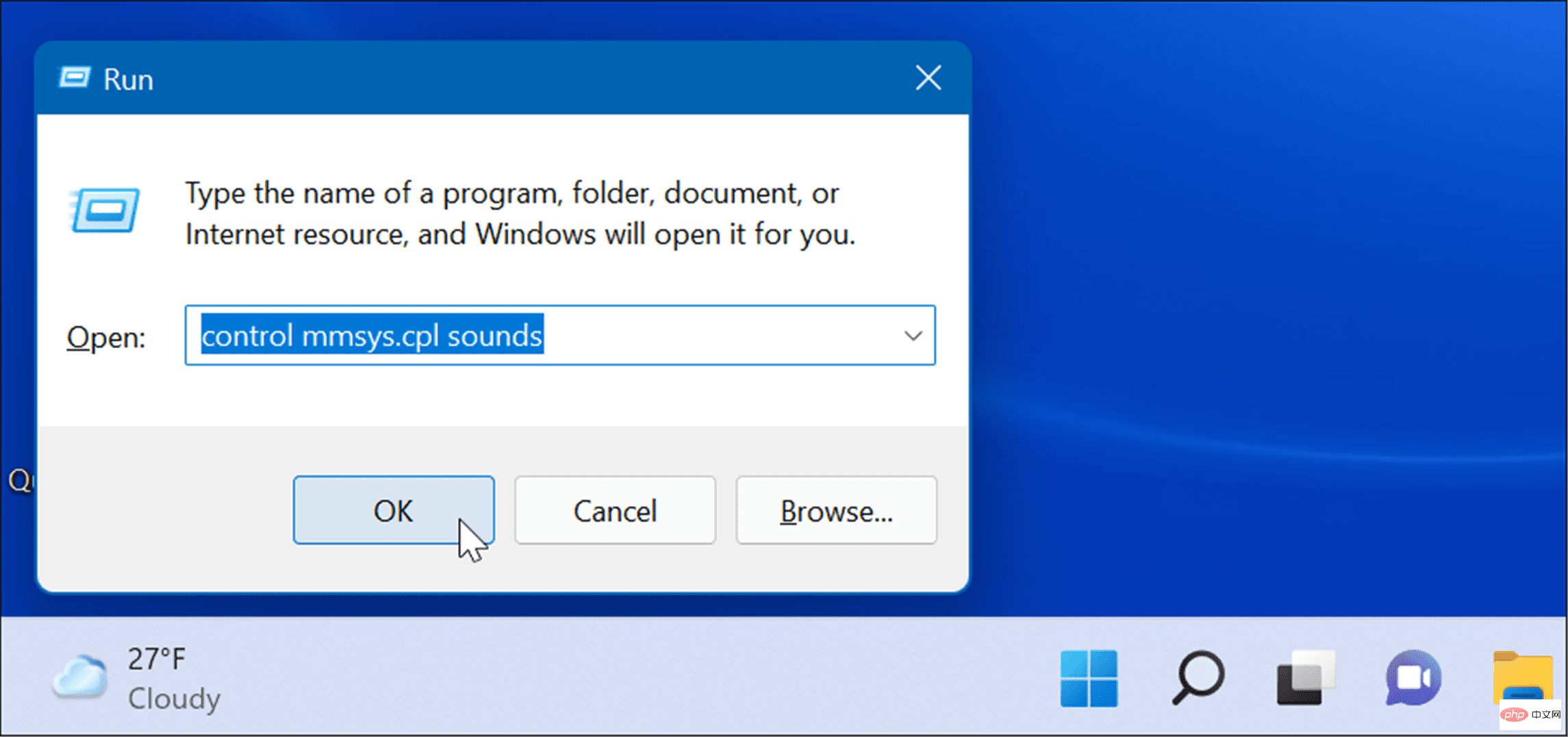 OK
OK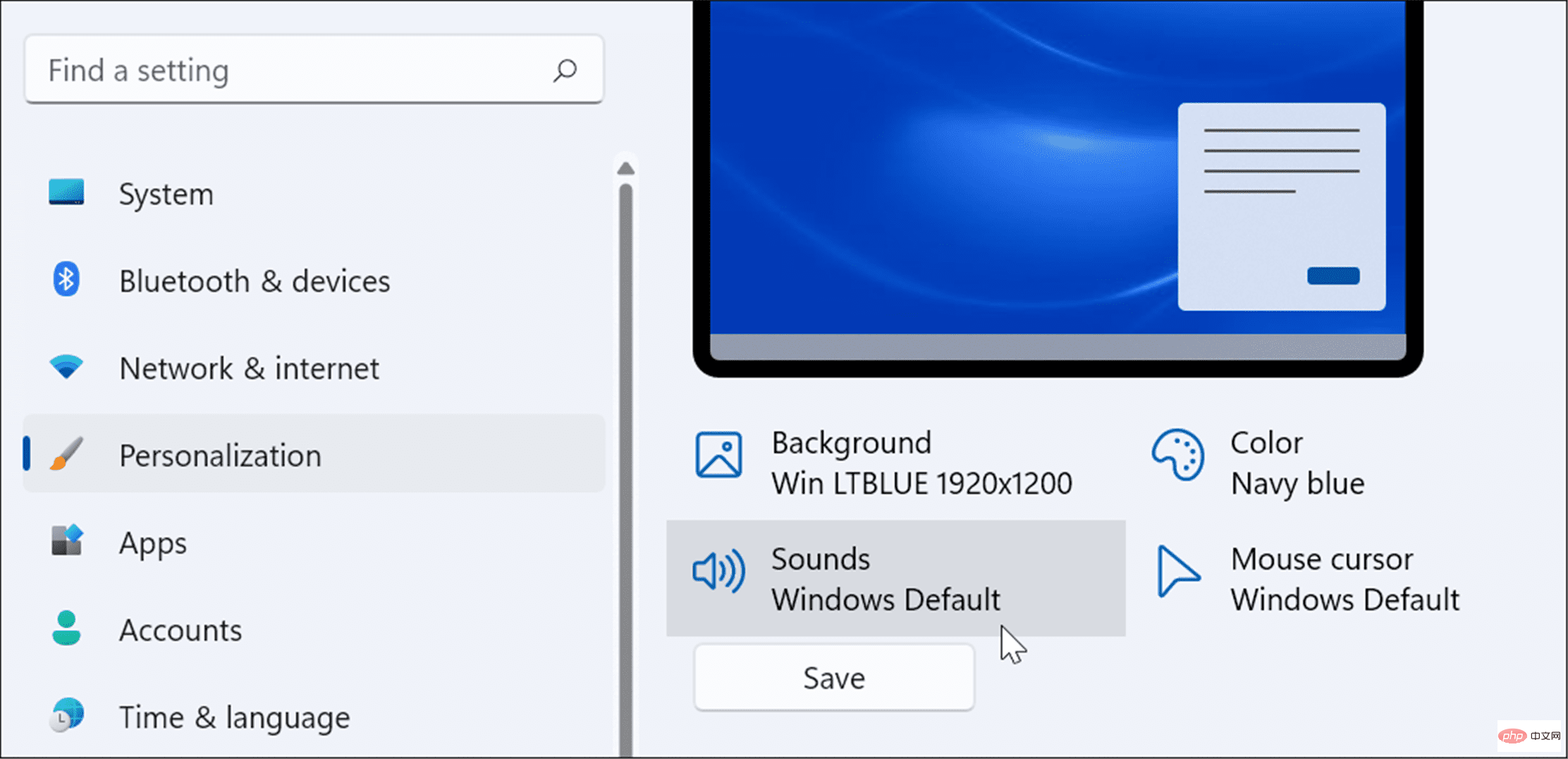
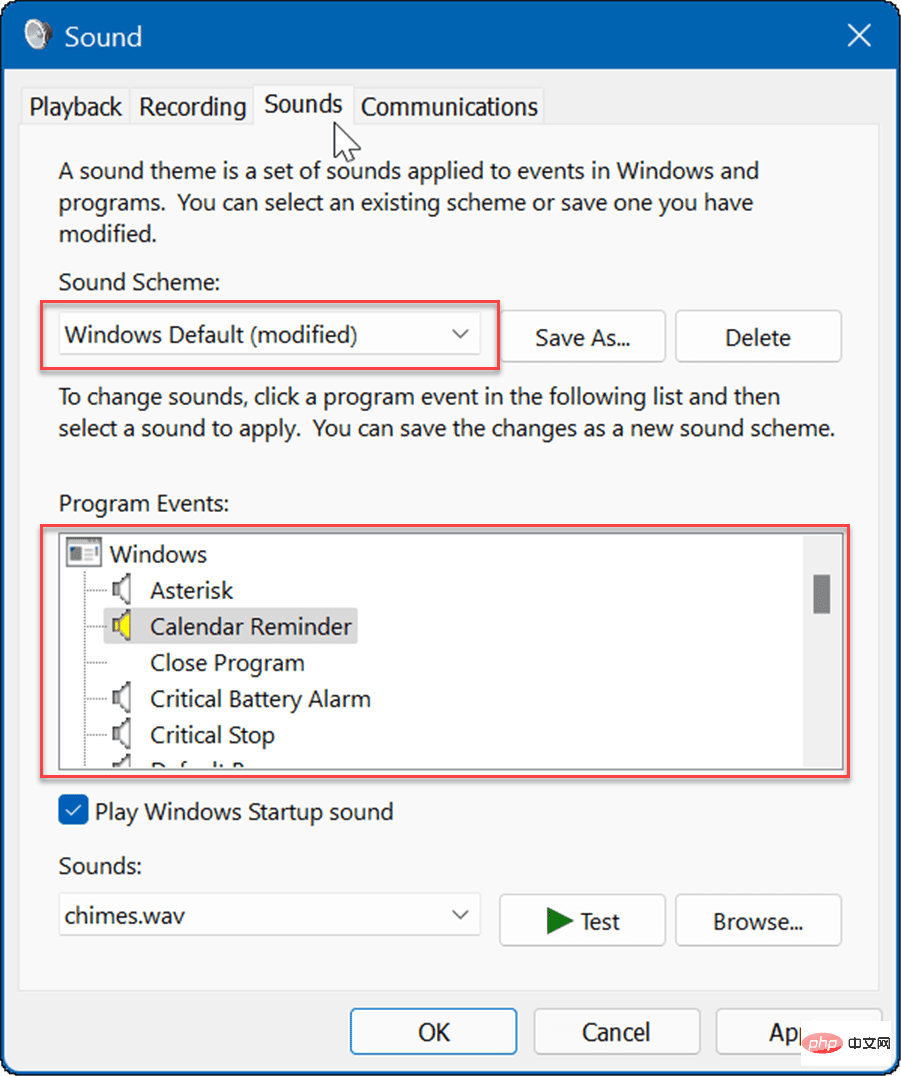 Klicken Sie nach dem Erstellen des Soundschemas auf die Schaltfläche „
Klicken Sie nach dem Erstellen des Soundschemas auf die Schaltfläche „