Heim >häufiges Problem >So blockieren Sie alle Benachrichtigungen oder Benachrichtigungen von bestimmten Apps in Windows 11
So blockieren Sie alle Benachrichtigungen oder Benachrichtigungen von bestimmten Apps in Windows 11
- PHPznach vorne
- 2023-04-14 22:40:011745Durchsuche
Apps können das Benachrichtigungssystem von Windows 11 verwenden, um Benachrichtigungen an den Desktop des Benutzers zu senden. Anwendungen können damit Erinnerungen an Benutzer senden. Ein häufig unterstütztes Szenario sind Site-Push-Updates. Abonnieren Sie sie und Sie erhalten Benachrichtigungen auf Ihrem Desktop, wenn die Website aktualisiert wird.

Manchmal können diese Benachrichtigungen lästig oder unerwünscht sein, etwa wenn Sie im Browser Ihrer Wahl auf „Zulassen“ statt „Blockieren“ klicken, wenn Sie dazu aufgefordert werden. Obwohl es möglich ist, Benachrichtigungen im Browser zu verwalten, ist dies nicht so einfach, da Sie zwei Hauptoptionen haben, um damit umzugehen:
- Öffnen Sie die entsprechende Site und klicken Sie auf das Symbol links neben der Site-Adresse, um die zu ändern Benachrichtigungsstatus.
- Öffnen Sie die Einstellungen Ihres Browsers und navigieren Sie durch einige Ebenen, um auf die Optionen für die Website-Einstellungen zuzugreifen. Hier müssen Sie die entsprechende Website finden und Ihre Einstellungen ändern.
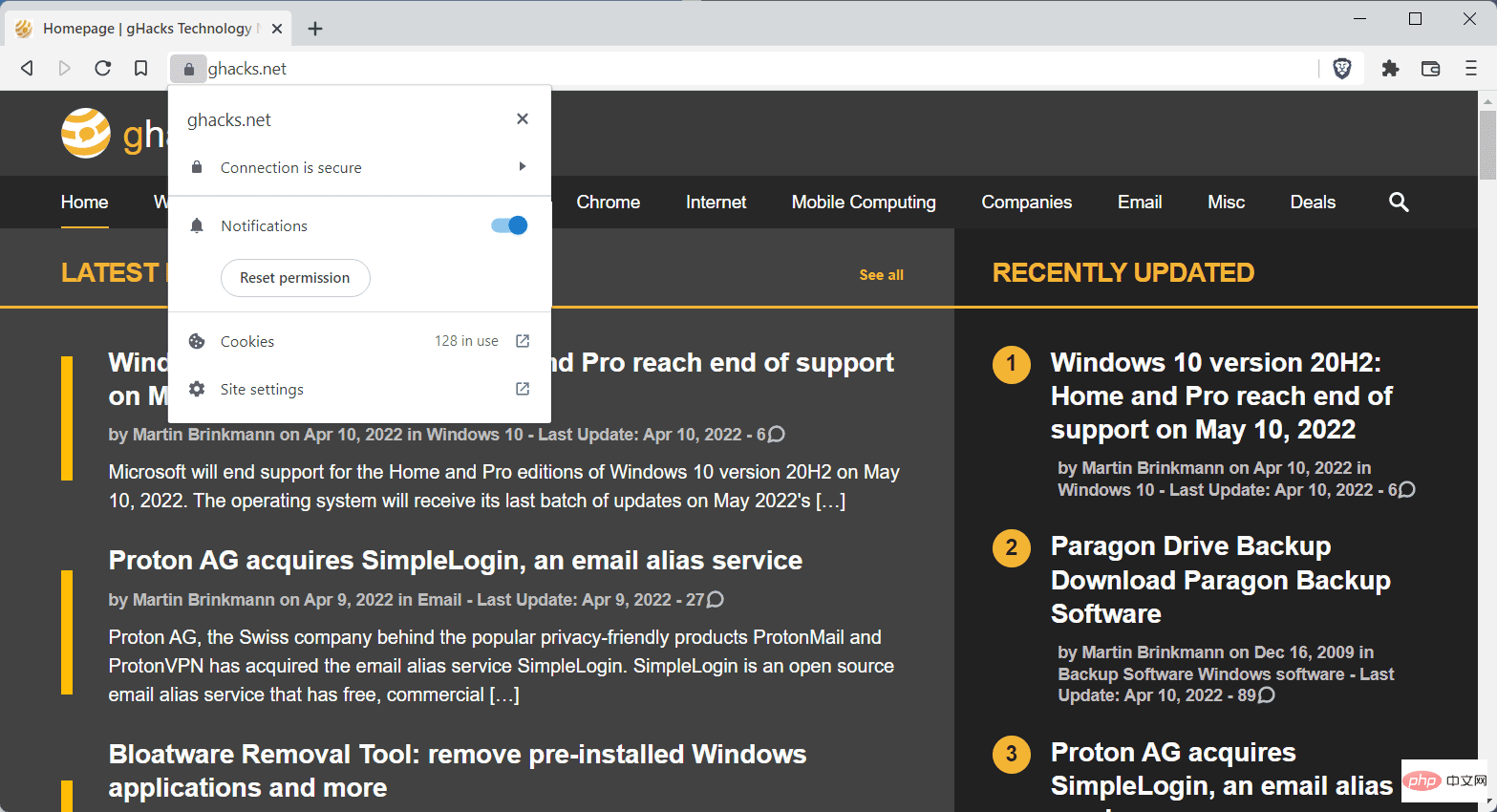
Außerdem unterstützen die meisten Webbrowser eine Browsereinstellung, die Benachrichtigungen vollständig deaktiviert. Alle Chromium-basierten Browser verfügen über diese in den Site-Einstellungen, und in den meisten Fällen wird beim Laden von chrome://settings/content/notifications der richtige Konfigurationsbildschirm geöffnet. Ändern Sie einfach die Einstellung auf „Nicht zulassen“.
Firefox-kompatible Benutzer laden „about:preferences#privacy“ in die Adressleiste des Browsers, scrollen nach unten zu „Berechtigungen“, wählen die Schaltfläche „Einstellungen“ neben „Benachrichtigungen“ und aktivieren im Browser „Neue Anfragen blockieren, erfordert Benachrichtigung“, um mit der Bearbeitung fortzufahren.
Windows 11-Benachrichtigungen
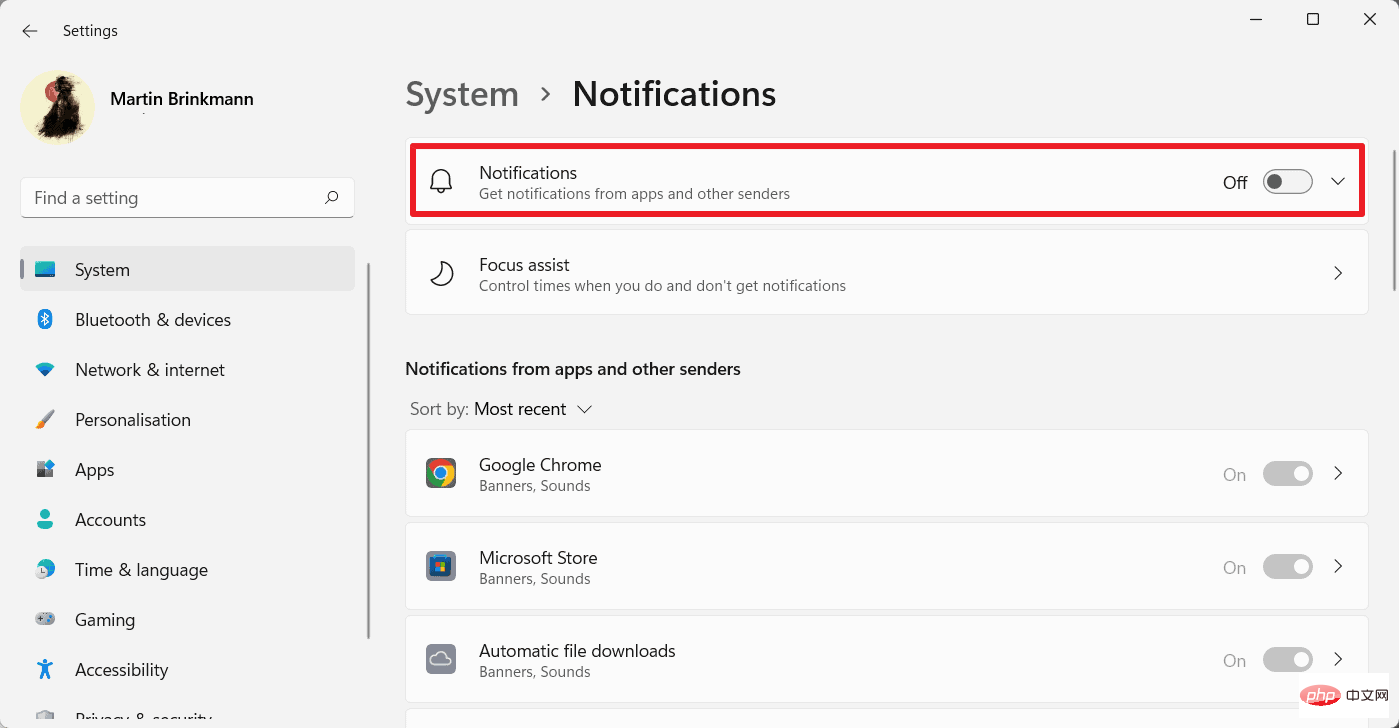
Webbrowser sind nicht die einzigen Arten von Apps, die Benachrichtigungen senden können. Kalender- und E-Mail-Apps, Spiele und alle Arten von Apps können das System nutzen.
Benutzer von Windows 11, die keine Benachrichtigungen erhalten möchten, können diese im Betriebssystem vollständig deaktivieren. Dies beschleunigt den Prozess erheblich.
So geht's:
- Wählen Sie „Start“ und dann „Einstellungen“.
- Öffnen Sie den Abschnitt „System & Benachrichtigungen“.
- Um alle Benachrichtigungen zu deaktivieren, schalten Sie die Hauptbenachrichtigungseinstellungen oben auf der sich öffnenden Seite um.
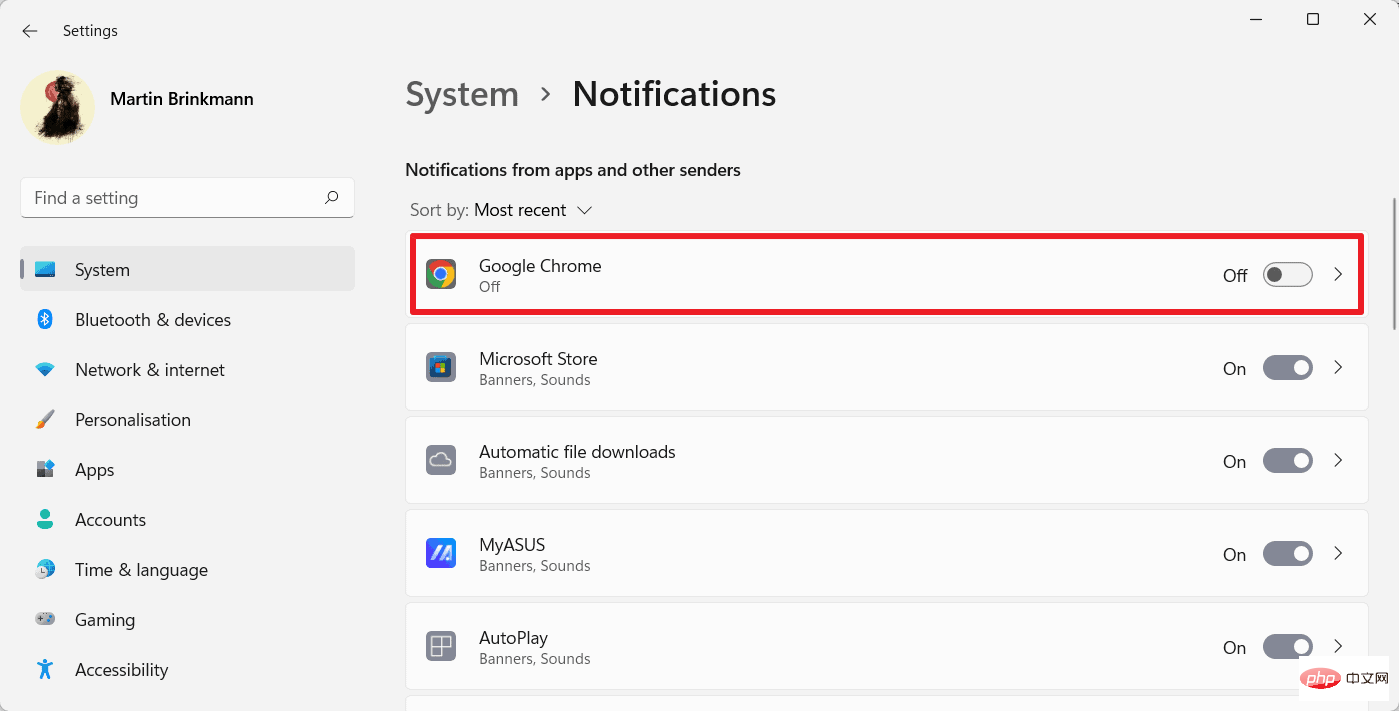
Sie können Benachrichtigungen auch für bestimmte Apps deaktivieren. Lassen Sie zu diesem Zweck die Hauptbenachrichtigungseinstellungen aktiviert. Scrollen Sie nach unten zur Anwendungsliste und suchen Sie das Programm, das Sie ändern möchten. Die Liste ist nach Aktualität sortiert, Sie können sie jedoch bei Bedarf in eine alphabetische Liste ändern. Auf der Seite gibt es keine Suchmöglichkeit.
Stellen Sie die Benachrichtigungsberechtigungen für ausgewählte Apps mit dem Haupt-Ein/Aus-Schalter auf „Aus“.

Die Schaltfläche „>“ öffnet zusätzliche Anpassungsoptionen:
- Definieren Sie, wie Benachrichtigungen angezeigt werden (als Banner auf dem Desktop und/oder im Benachrichtigungscenter).
- Aktivieren oder deaktivieren Sie die Wiedergabe von Tönen, wenn Benachrichtigungen eingehen.
- Legen Sie die Anzeigepriorität für Benachrichtigungen von Apps im Benachrichtigungscenter fest.
Sie können die Einstellungen der App so ändern, dass Benachrichtigungen nur im Benachrichtigungscenter und nicht auf dem Desktop angezeigt werden.
Sie können alle Änderungen ganz einfach rückgängig machen, indem Sie erneut auf den Kippschalter oder das Kontrollkästchen klicken.
Das obige ist der detaillierte Inhalt vonSo blockieren Sie alle Benachrichtigungen oder Benachrichtigungen von bestimmten Apps in Windows 11. Für weitere Informationen folgen Sie bitte anderen verwandten Artikeln auf der PHP chinesischen Website!

