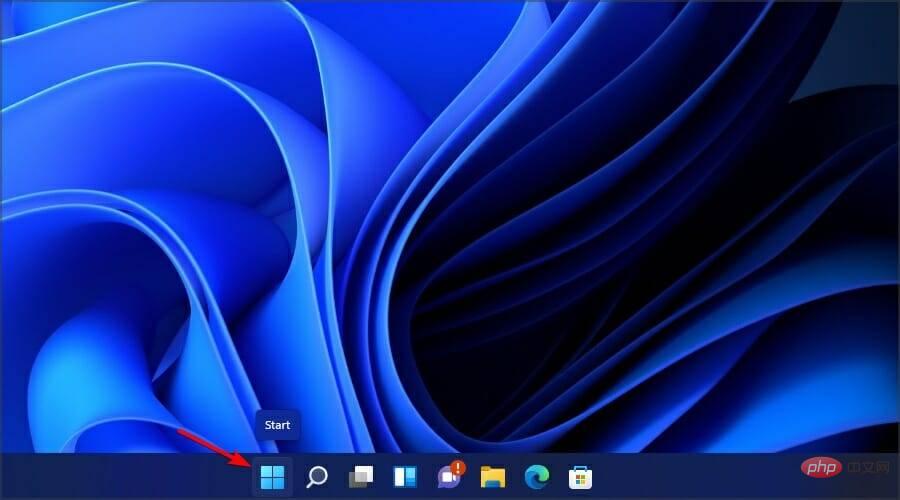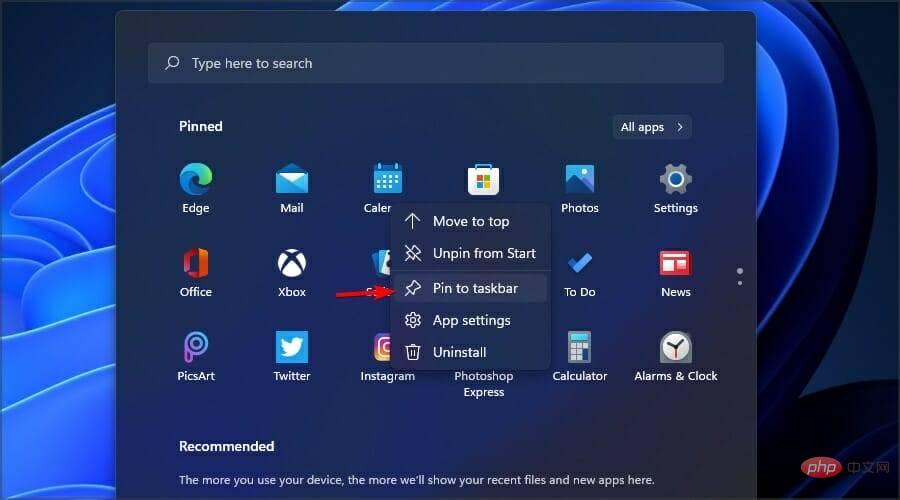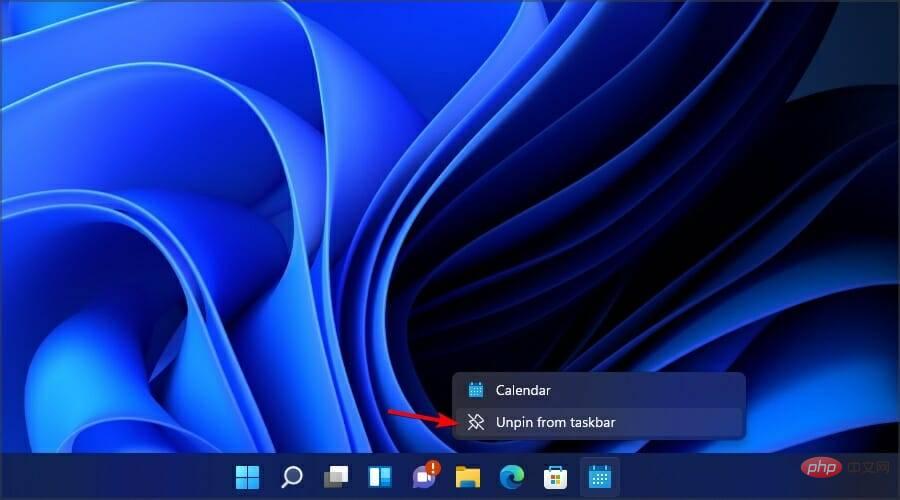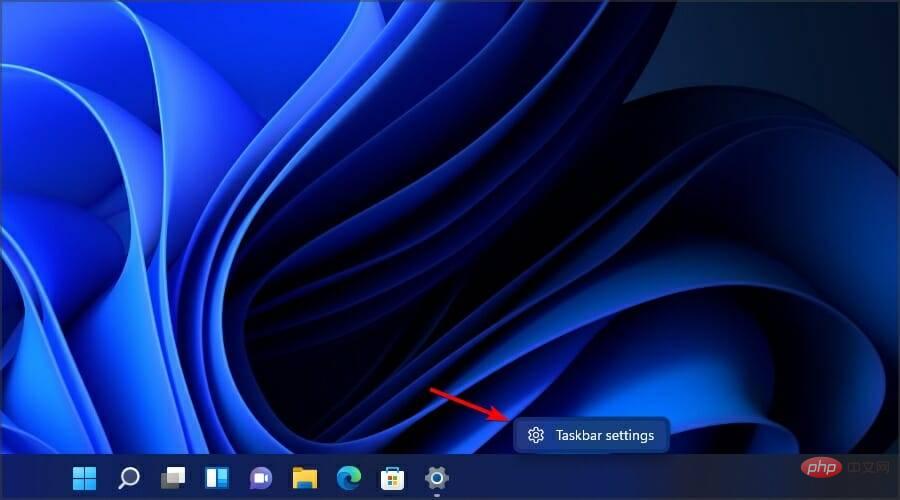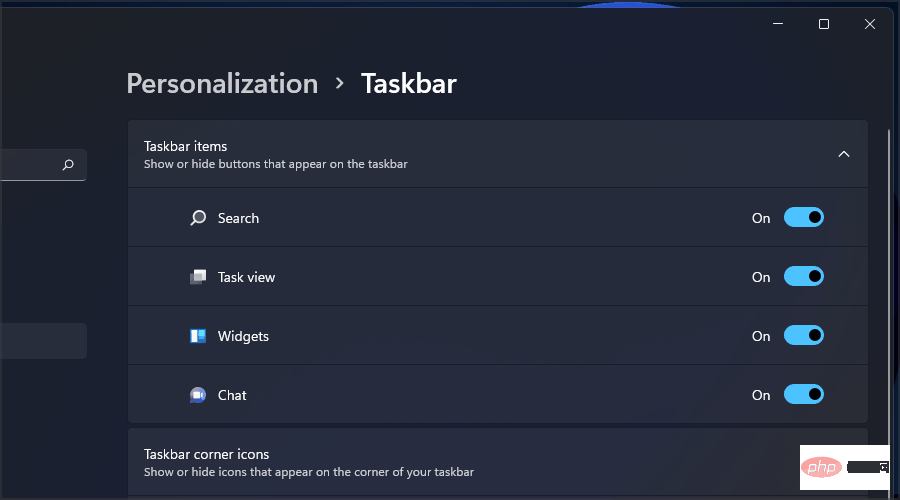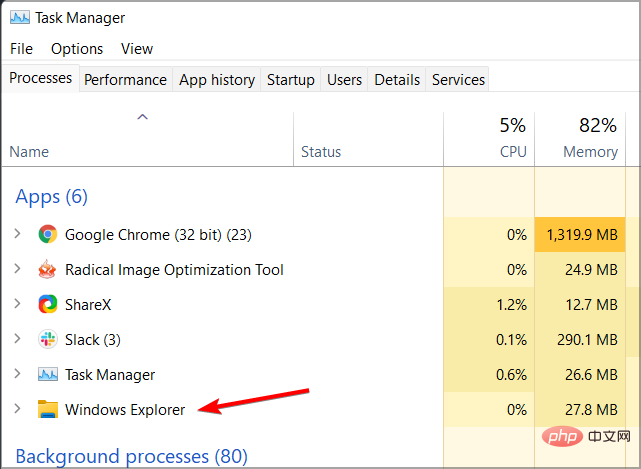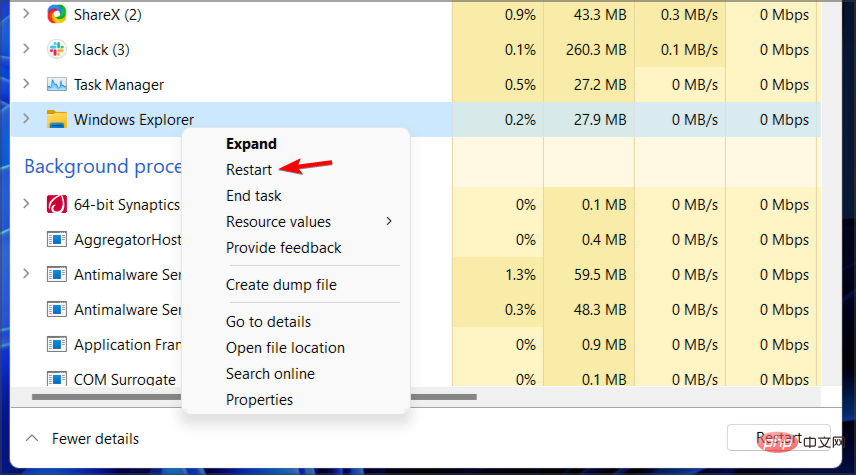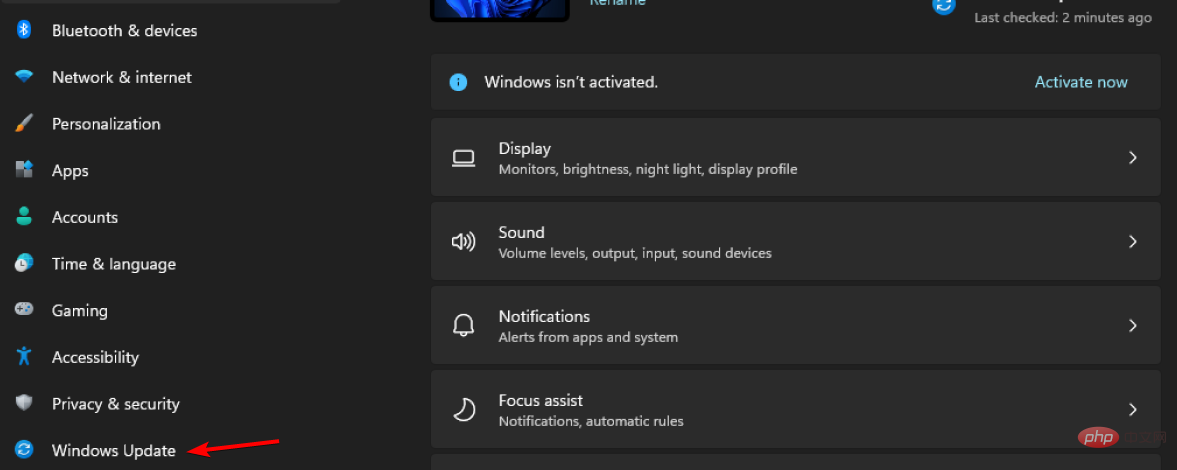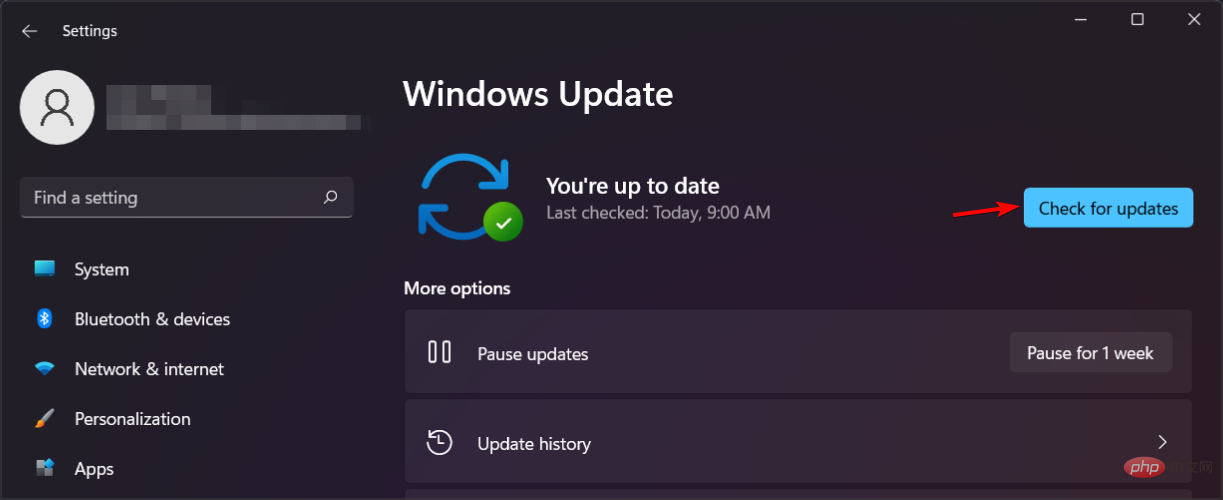Heim >häufiges Problem >So beheben Sie fehlende Taskleistensymbole in Windows 11
So beheben Sie fehlende Taskleistensymbole in Windows 11
- WBOYWBOYWBOYWBOYWBOYWBOYWBOYWBOYWBOYWBOYWBOYWBOYWBnach vorne
- 2023-04-14 22:34:012224Durchsuche
Windows 11 bringt alle möglichen Änderungen mit sich, und eine der größten Änderungen ist die Taskleiste. Mit dem Aufkommen neuer Funktionen gehen jedoch auch neue Probleme einher, und dieses Element bildet da keine Ausnahme.
Viele Benutzer haben über fehlende Windows 11-Taskleistensymbole berichtet, während andere behaupten, dass ihre Taskleiste unter Windows 11 defekt sei.
Dies kann ein großes Problem darstellen, da Sie mit der Maus nicht auf bestimmte Funktionen zugreifen können und auf Problemumgehungen angewiesen sind.
Glücklicherweise gibt es mehrere Lösungen, um diesen Fehler zu beheben. Wir empfehlen Ihnen daher, unsere Anweisungen genau zu befolgen und alle unten genannten Schritte auszuführen.
Wie kann ich Apps an die Taskleiste anheften/lösen?
- Öffnen Sie das Startmenü, indem Sie auf das Symbol in der Taskleiste klicken.

- Suchen Sie die App, die Sie anpinnen möchten.
- Klicken Sie mit der rechten Maustaste auf die App und wählen Sie An Taskleiste anheften.

Der Vorgang zum Entfernen der Anheftung ist ebenso einfach. Sie müssen lediglich Folgendes tun:
- Suchen Sie in der Taskleiste die App, die Sie entfernen möchten.
- Rechtsklick auf die App.
- Wählen Sie Von Taskleiste lösen.

Wie entferne ich Systemsymbole von der Taskleiste?
- Klicken Sie mit der rechten Maustaste auf die Taskleiste.
- Wählen Sie nun Taskleisteneinstellungen aus dem Menü.

- Jetzt können Sie auswählen, welche Systemsymbole Sie in der Taskleiste anzeigen möchten.

Was tun, wenn das Windows 11-Taskleistensymbol fehlt?
1. Starten Sie den Windows Explorer neu
- Öffnen Sie den Task-Manager. Sie können dies tun, indem Sie Strg+ Umschalt+ Esc drücken.
- Suchen Sie den Windows Explorer in der Prozessliste.

- Klicken Sie mit der rechten Maustaste darauf und wählen Sie Neustart aus dem Menü.

Dadurch sollte der Windows Explorer neu gestartet werden und die Probleme mit der Taskleiste sollten behoben sein. Beachten Sie, dass dies nur eine Problemumgehung ist und das Problem daher möglicherweise erneut auftritt.
2. Versuchen Sie, nur einen Monitor zu verwenden.

- Trennen Sie den zweiten Monitor oder schalten Sie ihn aus.
- Warten Sie einen Moment.
- Überprüfen Sie, ob das Problem weiterhin besteht.
Wenn das Windows 11-Taskleistensymbol nicht angezeigt wird, kann dies laut Nutzern an der Verwendung mehrerer Monitore liegen. Dies ist ein bekannter Fehler und bis er behoben ist, besteht Ihre einzige Möglichkeit darin, nur einen Monitor zu verwenden.
3. Installieren Sie die neueste Version
- Drücken Sie Windows-Taste+I, um die Einstellungen-App zu öffnen.
- Gehen Sie nun zum Abschnitt Windows Update.

- Suchen Sie nach Updates und stellen Sie sicher, dass alle fehlenden Updates installiert sind.

Wenn Sie Probleme bei der Verwendung der Einstellungen-App haben, empfehlen wir Ihnen, sich unser Tutorial zur Behebung eines Absturzes der Einstellungs-App in Windows 11 anzusehen.
Ist es möglich, die Taskleiste unter Windows 11 zu verschieben?
Die Taskleiste von Windows 11 ist am unteren Bildschirmrand fixiert und kann nicht wie bei früheren Windows-Versionen an den oberen Rand verschoben werden.
Wir kennen den Grund für diese Designwahl nicht, hoffen aber, dass Microsoft dies funktional ändert und Benutzern ermöglicht, die Position der Taskleiste zu ändern.
Kann ich das Startmenü unter Windows 11 anpassen?
Genau wie die Taskleiste unterstützt das Startmenü nicht viele Anpassungen und Sie können das alte Startmenü in Windows 11 nicht mehr erhalten, seit Microsoft diesen Registrierungs-Hack gepatcht hat.
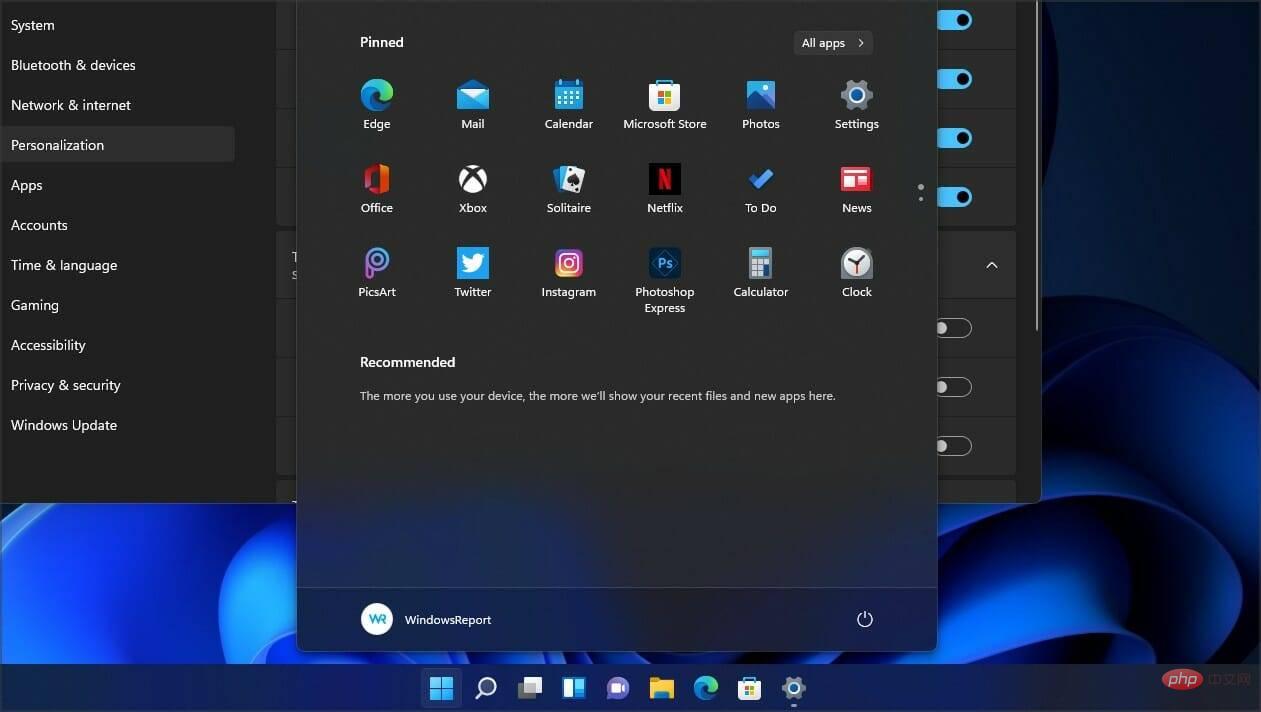
Obwohl das Startmenü nicht viel Anpassungsmöglichkeiten bietet, können Sie das Startmenü unter Windows 11 dennoch nach links verschieben.
Wie passt man die Taskleiste unter Windows 11 an?
Die Anpassungsmöglichkeiten in Windows 11 sind recht begrenzt und wenn Sie die Taskleiste auf dem neuesten Betriebssystem transparent machen möchten, müssen Sie sich für beste Ergebnisse auf Lösungen von Drittanbietern verlassen.
Microsoft scheint die Anpassungsoptionen einzuschränken und lässt Software von Drittanbietern Ihre einzige Option, wenn Sie Funktionen wie „Niemals kombinieren“ in der Windows 11-Taskleiste wünschen.
Wenn Windows 11-Taskleistensymbole fehlen, liegt das Problem höchstwahrscheinlich an einem Fehler in der aktuellen Version. Aktualisieren Sie daher so schnell wie möglich auf die neueste Version.
Wenn das Update noch nicht verfügbar ist, können Sie dieses Problem beheben, indem Sie den Datei-Explorer neu starten oder andere Anzeigen deaktivieren.
Das obige ist der detaillierte Inhalt vonSo beheben Sie fehlende Taskleistensymbole in Windows 11. Für weitere Informationen folgen Sie bitte anderen verwandten Artikeln auf der PHP chinesischen Website!