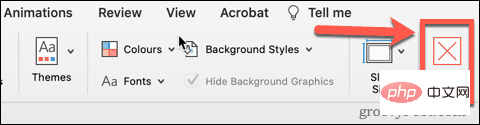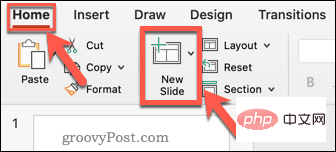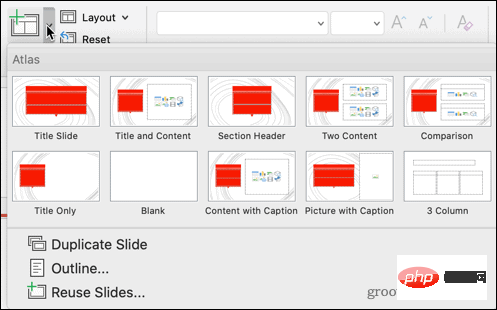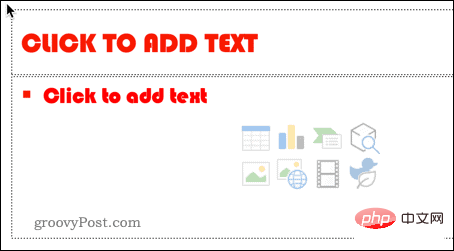Heim >häufiges Problem >So verwenden Sie Folienmaster in PowerPoint
So verwenden Sie Folienmaster in PowerPoint
- 王林nach vorne
- 2023-04-14 22:10:045245Durchsuche
So bearbeiten Sie den Folienmaster in PowerPoint
Durch das Bearbeiten des Folienmasters in PowerPoint können Sie einen einheitlichen Stil für alle von Ihnen erstellten Folien erstellen.
Sie müssen den Folienmaster bearbeiten, bevor Sie die Folien erstellen, da alle Folien, die vor der Bearbeitung des Folienmasters erstellt wurden, ihre ursprüngliche Formatierung beibehalten.
So bearbeiten Sie den Folienmaster in PowerPoint:
- Öffnen Sie Ihr PowerPoint-Dokument.
- Klicken Sie auf Ansicht und dann auf Folienmaster.

- Klicken Sie auf das oberste Miniaturbild in der Diashow Dies ist der Folienmaster, die Miniaturansichten unten zeigen die verschiedenen Layoutoptionen.

- Änderungen am Folienmaster vornehmen. Der einfachste Weg, das Aussehen Ihres Folienmasters zu aktualisieren, besteht darin, auf „Themen“ zu klicken.
 Wenn Sie einige Themen von anderswo gespeichert haben, wählen Sie eines der voreingestellten Themen aus oder klicken Sie auf „ Themen durchsuchen“.
Wenn Sie einige Themen von anderswo gespeichert haben, wählen Sie eines der voreingestellten Themen aus oder klicken Sie auf „ Themen durchsuchen“. -
 Die Miniaturansicht der Layoutoptionen unter dem Folienmaster wird aktualisiert und zeigt Ihr neues Thema an.
Die Miniaturansicht der Layoutoptionen unter dem Folienmaster wird aktualisiert und zeigt Ihr neues Thema an. - Wenn Sie den Textstil ändern möchten, klicken Sie auf die Miniaturansicht des Folienmasters und markieren Sie einen Text.
-
 Unter dem Hauptmenü
Unter dem Hauptmenü - können Sie Schriftart, Schriftgröße, Schriftfarbe usw. ändern. Diese Änderungen werden auf alle Layoutoptionen im Bereich „Diashow“ angewendet. Wenn Sie möchten, dass ein bestimmtes Layout ein anderes Format als der Folienmaster hat, können Sie auch ein einzelnes Layout bearbeiten, indem Sie auf dessen Miniaturansicht klicken.
 Sobald Sie mit Ihren Änderungen zufrieden sind, klicken Sie in der Ansicht „Folienmaster“ auf „Master schließen“.
Sobald Sie mit Ihren Änderungen zufrieden sind, klicken Sie in der Ansicht „Folienmaster“ auf „Master schließen“. - Ihr Diashow-Master ist jetzt aktualisiert. So verwenden Sie den Folienmaster in PowerPoint
Da Sie nun den Folienmaster bearbeitet haben, ist es an der Zeit, damit einige Folien für Ihre Präsentation zu erstellen.
- So verwenden Sie einen Folienmaster in PowerPoint:
Hauptmenü
aufNeue Folie.
- Wählen Sie eine der Layoutoptionen. Ihre Folien haben das Format und Thema, das Sie für den Folienmaster festgelegt haben.

-
Sie können den Folienmaster so oft bearbeiten, wie Sie möchten. Allerdings behalten alle Folien, die Sie der Präsentation hinzufügen, bevor Sie Änderungen vornehmen, ihre ursprüngliche Formatierung. Sie müssen diese Folien erneut erstellen, wenn Sie möchten, dass sie ein aktualisiertes Folienmasterformat haben. Verwenden Sie PowerPoint mit Stilen
Verwenden Sie PowerPoint mit Stilen -
Das Erlernen der Verwendung von Folienmastern in PowerPoint kann dazu beitragen, dass Ihre Präsentationen hervorstechen. Sobald Sie eine PowerPoint-Präsentation erstellt haben, auf die Sie stolz sind, können Sie Ihre PowerPoint-Folien importieren und in anderen Präsentationen wiederverwenden. Wenn Sie Ihre Entscheidung für Comic Sans bereuen, können Sie die Schriftart für alle Ihre Folien in PowerPoint schnell ändern.
Sobald Sie eine PowerPoint-Präsentation erstellt haben, auf die Sie stolz sind, können Sie Ihre PowerPoint-Folien importieren und in anderen Präsentationen wiederverwenden. Wenn Sie Ihre Entscheidung für Comic Sans bereuen, können Sie die Schriftart für alle Ihre Folien in PowerPoint schnell ändern.
Das obige ist der detaillierte Inhalt vonSo verwenden Sie Folienmaster in PowerPoint. Für weitere Informationen folgen Sie bitte anderen verwandten Artikeln auf der PHP chinesischen Website!
Stellungnahme:
Dieser Artikel ist reproduziert unter:yundongfang.com. Bei Verstößen wenden Sie sich bitte an admin@php.cn löschen
Vorheriger Artikel:So richten Sie eine FaceID-Sperre für die Notes-App unter iOS einNächster Artikel:So richten Sie eine FaceID-Sperre für die Notes-App unter iOS ein



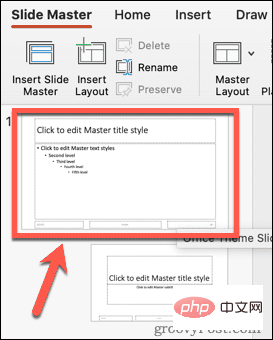
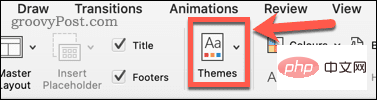 Wenn Sie einige Themen von anderswo gespeichert haben, wählen Sie eines der voreingestellten Themen aus oder klicken Sie auf „
Wenn Sie einige Themen von anderswo gespeichert haben, wählen Sie eines der voreingestellten Themen aus oder klicken Sie auf „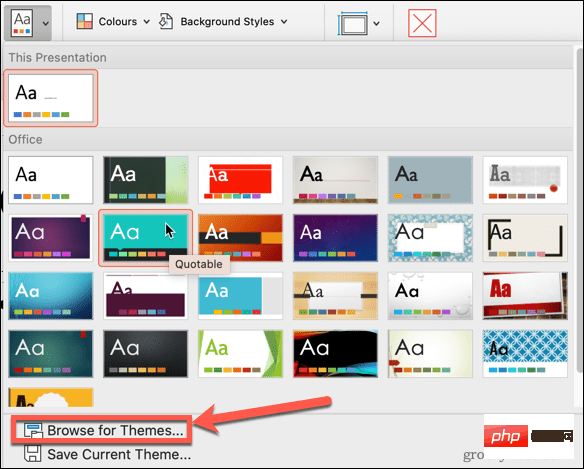 Die Miniaturansicht der Layoutoptionen unter dem Folienmaster wird aktualisiert und zeigt Ihr neues Thema an.
Die Miniaturansicht der Layoutoptionen unter dem Folienmaster wird aktualisiert und zeigt Ihr neues Thema an. 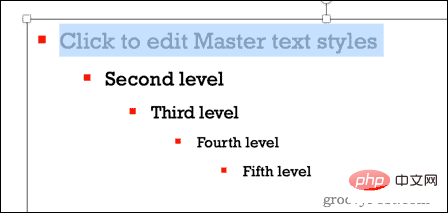 Unter dem
Unter dem 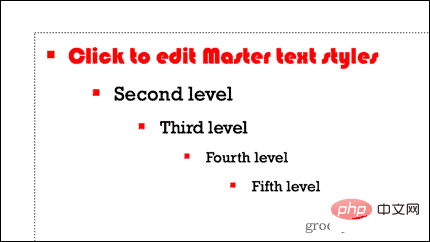 Sobald Sie mit Ihren Änderungen zufrieden sind, klicken Sie in der Ansicht „Folienmaster“ auf „Master schließen“.
Sobald Sie mit Ihren Änderungen zufrieden sind, klicken Sie in der Ansicht „Folienmaster“ auf „Master schließen“.