Heim >häufiges Problem >So sperren Sie ein Microsoft Word-Dokument, um eine Bearbeitung zu verhindern
So sperren Sie ein Microsoft Word-Dokument, um eine Bearbeitung zu verhindern
- WBOYWBOYWBOYWBOYWBOYWBOYWBOYWBOYWBOYWBOYWBOYWBOYWBnach vorne
- 2023-04-14 21:52:043011Durchsuche
Wenn Sie Ihr Word-Dokument nicht sperren und schützen, ist die Wahrscheinlichkeit sehr hoch, dass jemand anderes Ihr Word-Dokument öffnet und es überschreibt. Eine Möglichkeit, um sicherzustellen, dass niemand anderes Ihr Word-Dokument bearbeitet, besteht darin, es auszudrucken. Allerdings ist diese Option nicht immer praktikabel, da es sich um physische Kopien handelt. Eine andere Möglichkeit besteht darin, Ihr Word-Dokument in PDF zu konvertieren und das PDF dann zu teilen. Es stehen jedoch PDF-Editoren zur Verfügung, und das Bearbeiten von PDFs ist einfach.
Gibt es also noch andere Lösungen? Wie sperren Sie Ihr Dokument und legen ein Passwort fest, sodass jeder, der Ihr Dokument bearbeiten möchte, dieses Passwort eingeben muss? Klingt cool? Lesen Sie also weiter.
So sperren und schützen Sie ein Microsoft Word-Dokument
Schritt 1: Öffnen Sie zunächst das Word-Dokument, das Sie sperren und schützen möchtenin Microsoft Word.
Klicken Sie nun oben auf die Registerkarte „Bewertung“. Dann klicken Sie im Abschnitt „Schützen“ auf die Schaltfläche „Bearbeitung einschränken“.
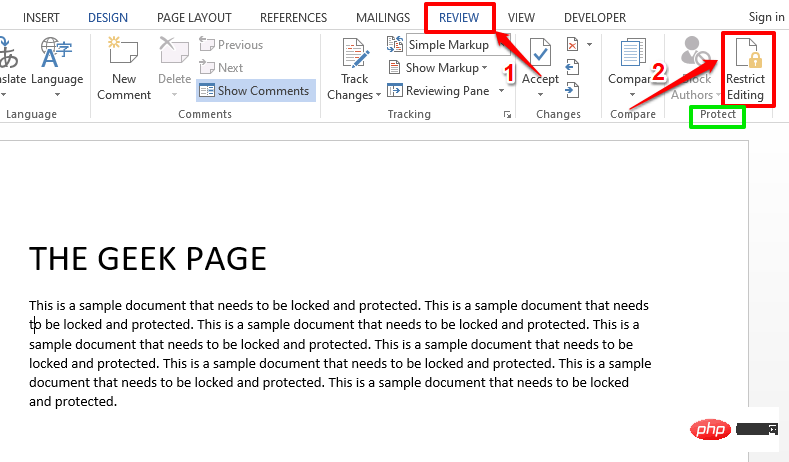
Schritt 2: Wenn die Option Bearbeitung einschränken aktiviert ist, gehen Sie wie folgt vor:
- Aktivieren Sie im Abschnitt Bearbeitungseinschränkungen das Kontrollkästchen für Nur diese Art der Bearbeitung zulassen Dokument Kontrollkästchen .
- Wählen Sie im selben Abschnitt selbst die Option Keine Änderungen (schreibgeschützt) aus dem zugehörigen Dropdown-Menü aus.
- Aktivieren Sie nun unter der Überschrift Ausnahmen (optional) das Kontrollkästchen für Jeder. Klicken Sie abschließend im Abschnitt „
- Ausführung starten“ auf die Schaltfläche „Ja, Ausführung des Schutzes starten“.
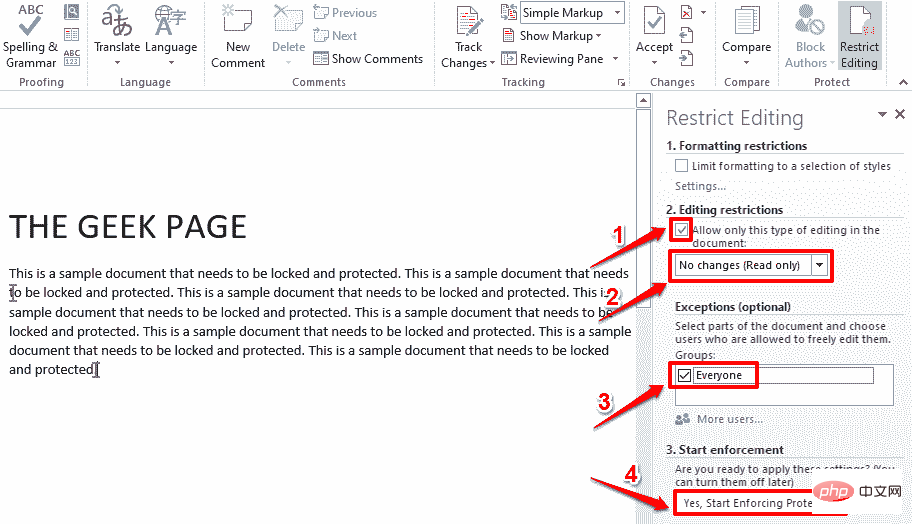
Schritt 3: Sie können jetzt ein Fenster mit dem Namen Start Enforcing Protection sehen. Im Abschnitt „Passwort“ müssen Sie ein Passwort zum Schutz Ihres Dokuments angeben und das Passwort dann durch erneute Eingabe bestätigen. Wenn Sie Ihr Dokument später entsperren möchten, benötigen Sie dieses Passwort. Wenn Sie befürchten, dass Sie Ihr Passwort vergessen, notieren Sie es sich irgendwo.
Klicken Sie nach Eingabe des Passworts auf die SchaltflächeOK.
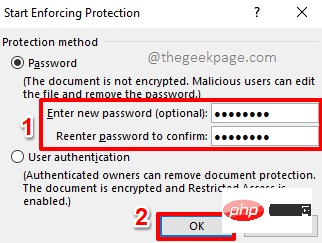
Schritt 4: Das ist es. Ihr Dokument ist jetzt geschützt. Wenn Sie jetzt versuchen, Ihr Dokument zu bearbeiten, erhalten Sie unten im Fenster die Meldung „Diese Änderung ist nicht zulässig, da die Auswahl gesperrt ist.“
So entsperren Sie geschützte Microsoft Word-Dokumente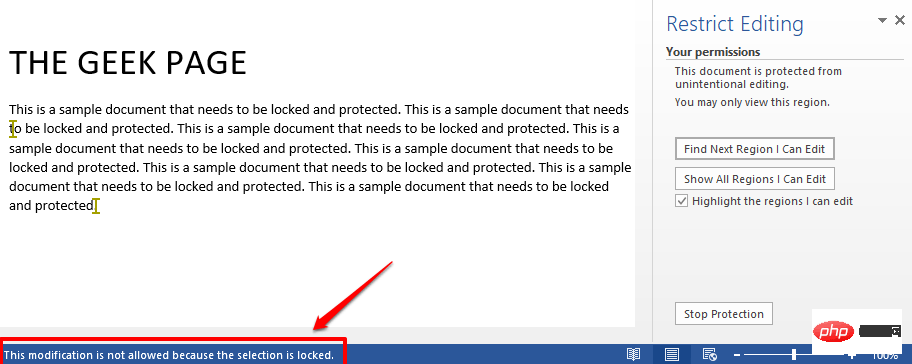
Schritt 1
: Öffnen Sie das geschützte Dokument und klicken Sie oben auf die Registerkarte „Überprüfen“. Klicken Sie anschließend auf die Schaltfläche „Bearbeitung einschränken“. Unter der Option Bearbeitung einschränken
sehen Sie eine Schaltfläche mit der BezeichnungSchutz stoppen. Klicken Sie darauf.
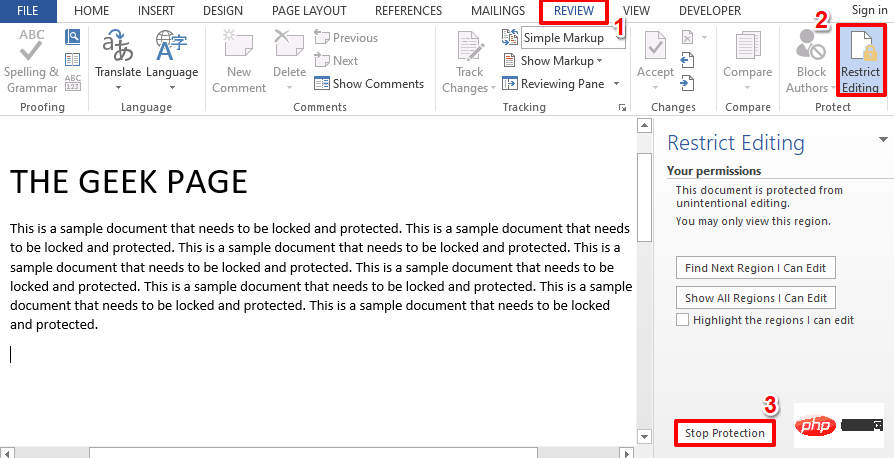 Schritt 2
Schritt 2
beim Sperren des Dokuments in Abschnitt 1 verwendet haben. Geben Sie das Passwort ein und klicken Sie auf die Schaltfläche OK.
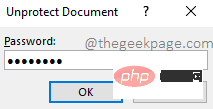 Schritt 3
Schritt 3
Das obige ist der detaillierte Inhalt vonSo sperren Sie ein Microsoft Word-Dokument, um eine Bearbeitung zu verhindern. Für weitere Informationen folgen Sie bitte anderen verwandten Artikeln auf der PHP chinesischen Website!

