Heim >häufiges Problem >So beheben Sie, dass Excel in Windows 11/10 zu langsam ist
So beheben Sie, dass Excel in Windows 11/10 zu langsam ist
- WBOYWBOYWBOYWBOYWBOYWBOYWBOYWBOYWBOYWBOYWBOYWBOYWBnach vorne
- 2023-04-14 19:34:034288Durchsuche
Eines der häufigsten Dateiprobleme, mit denen Benutzer konfrontiert sind, ist die langsame Ausführung von Excel. In letzter Zeit haben sich zahlreiche Benutzer über dieses Problem bei Excel-Tabellen beschwert. Wenn die Arbeitsmappe weniger Daten enthält, ist die Auswirkung auf die Dateileistung nicht spürbar. Wenn Sie jedoch weitere Daten oder Berechnungen hinzufügen, werden Sie feststellen, dass die Excel-Arbeitsmappe langsamer wird.
Symptome einer langsamen Excel-Tabelle
- Die Verarbeitung von Vorgängen dauert lange
- Die Berechnungsgeschwindigkeit wurde verringert.
- Das Öffnen mancher Excel-Dateien dauert lange
Mögliche Gründe, warum Excel-Tabellen langsamer werden, sind folgende:
- Übermäßiger Einsatz von Bedingter Formatierung: Dateien sind oft beschädigt, öffnen sich langsam und verlangsamen das Öffnen Arbeitsblätter Und der Vorgang des Einfügens/Löschens von Zeilen
- Das Einfügen von Bildlinksin das Arbeitsblatt verlangsamt das Ändern von Formaten oder die Eingabe von Zahlen
- Versteckte Zeilen/Spalten im Arbeitsblatt verlangsamt Berechnungen
- Namensbereiche ausblenden Das Vorhandensein von verlangsamt die Navigation zwischen Zellen
- Wenn ein Excel-Arbeitsblatt mit einem nicht verfügbaren Drucker verknüpft ist, erfolgt das anfängliche Öffnen langsam.
Wenn Sie von langsamen Excel-Tabellen mit großen Datensätzen frustriert sind, sind Sie bei uns genau richtig. In diesem Artikel diskutieren wir fünf Lösungen für jeden der oben genannten Gründe.
Fix 1 – Bedingte Formatierung entfernen
Wenn Sie eine Excel-Tabelle mit bedingter Formatierung öffnen, werden Sie feststellen, dass das Öffnen lange dauert und Vorgänge wie das Einfügen von Zeilen ebenfalls ziemlich lange dauern. Das größte Verzögerungsproblem tritt auf, wenn das Arbeitsblatt eine bedingte Formatierung aufweist, die nicht optimiert ist.
Um zu überprüfen, ob Ihr Excel-Arbeitsblatt bedingte Formatierung enthält, führen Sie die folgenden Schritte aus.
1. Öffnen Sie Ihr Excel-Arbeitsblatt.
Gehen Sie zur Registerkarte HauptmenüMenü.
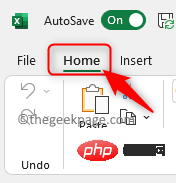
2. Klicken Sie hier in der Gruppe Bearbeiten auf Suchen und Auswählen.
Wählen Sie im sich öffnenden UntermenüGehe zu Spezial aus.

Gehe zu Spezial die Option Bedingte Formatierung aus.
Klicken Sie aufOK.
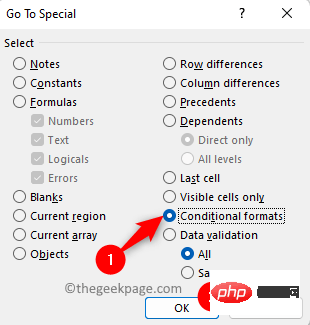
Wählen Sie die Option Regeln verwalten, um zu sehen, ob dieses Problem durch die für die Formatierung verwendeten Regeln verursacht wird.
Wenn nun das Öffnen des Conditional Formatting Rules Manager
lange dauert, ist das ein klarer Hinweis darauf, dass die bedingte Formatierung der Übeltäter ist.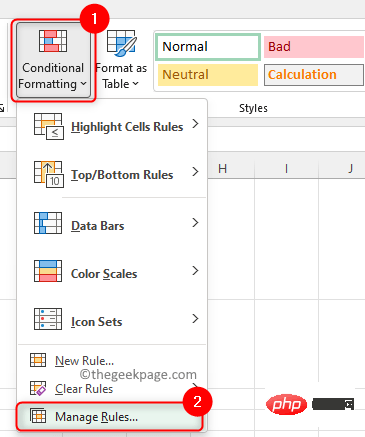
Nachdem Sie den Conditional Formatting Manager geöffnet haben, werden Sie feststellen, dass es viele Einträge gibt. Wenn Sie viele Zellen mit vielen verschiedenen bedingten Formaten haben, überprüft Excel die Zellen ständig, um festzustellen, ob etwas geändert werden muss.
Sie müssen diese unnötigen bedingten Formatierungen entfernen oder sie effizienter strukturieren. Nachfolgend haben wir die Schritte zum Entfernen der bedingten Formatierung aus dem Excel-Arbeitsblatt erwähnt.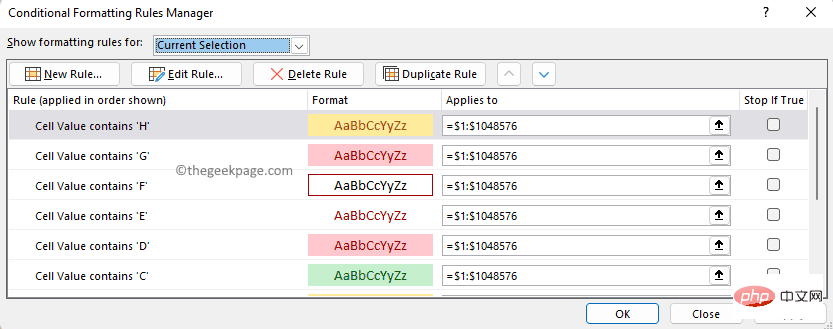 1. Bewegen Sie den Mauszeiger in die obere linke Ecke der Zelle, um das gesamte Arbeitsblatt hervorzuheben oder auszuwählen.
1. Bewegen Sie den Mauszeiger in die obere linke Ecke der Zelle, um das gesamte Arbeitsblatt hervorzuheben oder auszuwählen.
Startseite
.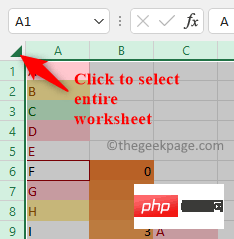 Klicken Sie in der Gruppe
Klicken Sie in der Gruppe
auf Bedingte Formatierung.
Hier gehen Sie zur Menüoption Regeln löschen und wählen Sie Regeln aus gesamtem Blatt löschen.
Wenn Excel zu diesem Zeitpunkt meldet, dass es nicht reagiert, müssen Sie warten, während es funktioniert, und es kann lange dauern, bis es fertig ist.
Fix 2 – Bildverknüpfungen oder Objekte löschen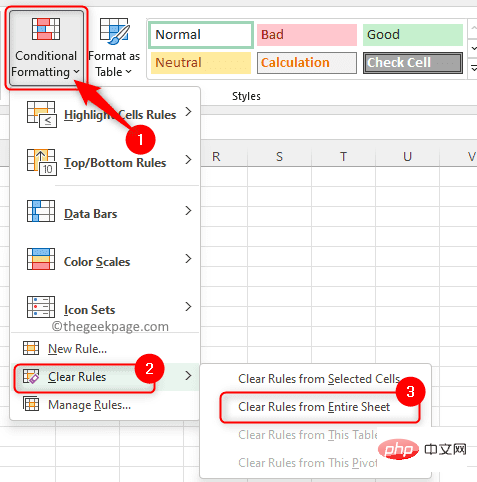 Wenn Sie eine kurze Pause bemerken, bevor Sie sich in der Tabelle bewegen, oder wenn Sie Schatten von Objekten auf der Tabelle sehen, oder wenn Sie feststellen, dass es beim Ändern der Zellenfarben oder der Formatierung zu einer Verzögerung kommt, bedeutet dies, dass es zu einer Verzögerung kommt Werden einige Bildlinks oder Objekte ohne Ihr Wissen in das Arbeitsblatt eingefügt? Beim Einfügen der Zelle haben Sie wahrscheinlich die Option „Verknüpftes Bild einfügen“ ausgewählt und daher wurde der Bildlink eingefügt.
Wenn Sie eine kurze Pause bemerken, bevor Sie sich in der Tabelle bewegen, oder wenn Sie Schatten von Objekten auf der Tabelle sehen, oder wenn Sie feststellen, dass es beim Ändern der Zellenfarben oder der Formatierung zu einer Verzögerung kommt, bedeutet dies, dass es zu einer Verzögerung kommt Werden einige Bildlinks oder Objekte ohne Ihr Wissen in das Arbeitsblatt eingefügt? Beim Einfügen der Zelle haben Sie wahrscheinlich die Option „Verknüpftes Bild einfügen“ ausgewählt und daher wurde der Bildlink eingefügt.
Manchmal sehen Sie regelmäßige Gitterlinien sowie eine gewisse Schattierung der Gitterlinien. Um zu überprüfen, ob Ihr Arbeitsblatt Probleme mit Bildlinks hat, führen Sie die folgenden Schritte aus.
1. Öffnen Sie die betreffende Excel-Tabelle.
Klicken Sie in der oberen Befehlsleiste auf die Registerkarte „Startseite“.
2. Suchen Sie auf dieser Registerkarte nach der Gruppe „Bearbeiten“ und klicken Sie hier auf die Schaltfläche „Suchen und Auswählen“. Wählen Sie im sich öffnenden Menü die Option Gehe zu
Spezial... aus.3. Wählen Sie im Fenster
Gehe zu Spezial  Optionen aus, indem Sie das Optionsfeld neben dem
Optionen aus, indem Sie das Optionsfeld neben dem
Dann klicken Sie auf OK.
4. Sie werden sehen, dass alle Objekte/Bildverknüpfungen im Arbeitsblatt hervorgehoben sind.
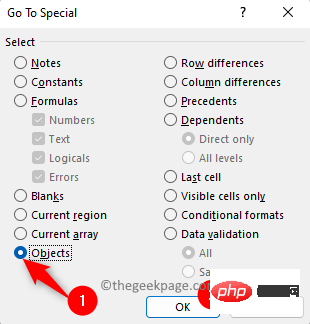
Entf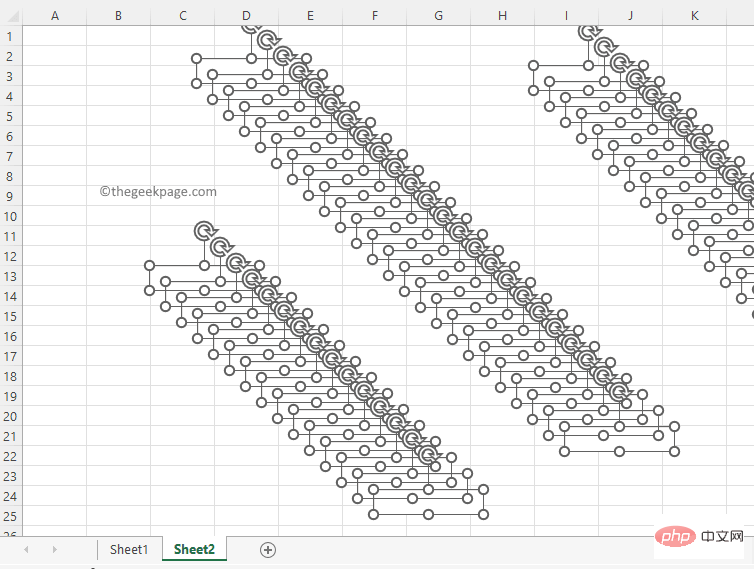 auf Ihrer Tastatur drücken, da das Objekt bereits ausgewählt ist.
auf Ihrer Tastatur drücken, da das Objekt bereits ausgewählt ist.
Nach dem Entfernen dieser Bildverknüpfungen wird die Excel-Tabelle ohne Verzögerung schneller. Fix 3 – Ausgeblendete Zeilen/Spalten überprüfen
Bei der Arbeit mit Excel-Arbeitsblättern können wir nicht verwendete Zeilen und Spalten ausblenden, sodass nur die Zeilen oder Spalten mit den erforderlichen Informationen angezeigt werden. Im restlichen Bereich sehen Sie einen grauen Hintergrund ohne Zellen. Allerdings bringt das Ausblenden von Zeilen und Spalten seine eigenen Probleme mit sich. Wenn versteckte Zeilen/Spalten vorhanden sind, werden Sie feststellen, dass es bei der Eingabe von Zahlen in das Arbeitsblatt zu einer Pause kommt, aber es wird kein Problem mit der Formatierung der Zellen geben.
Im Bild unten sehen Sie den grauen Bereich und es wird davon ausgegangen, dass darin keine Informationen/Daten enthalten sind. Wenn Sie jedoch versuchen, eine Zahl in einer Zelle darin zu ändern, werden Sie feststellen, dass das Excel-Arbeitsblatt langsamer wird, da in anderen Zellen einige Formeln vorhanden sind, die auf dem geänderten Zellenwert basieren. Sie werden feststellen, dass dieser Vorgang lange dauert, da die Formeln zwar immer in allen Zellen vorhanden, aber ausgeblendet sind.
Jetzt
klicken Sie mit der rechten Maustaste aufdie sichtbare
letzte Zeile/Spalte und wählen Sie die OptionEinblenden, um die Zeile/Spalte einzublenden. Gehen Sie bis zum Ende (die letzte Spalte des Arbeitsblatts) und prüfen Sie, ob dort Berechnungen vorhanden sind.
Um zur letzten Spalte in einer Zeile zu gelangen, können Sie die TastenStrg + Umschalt + Pfeil 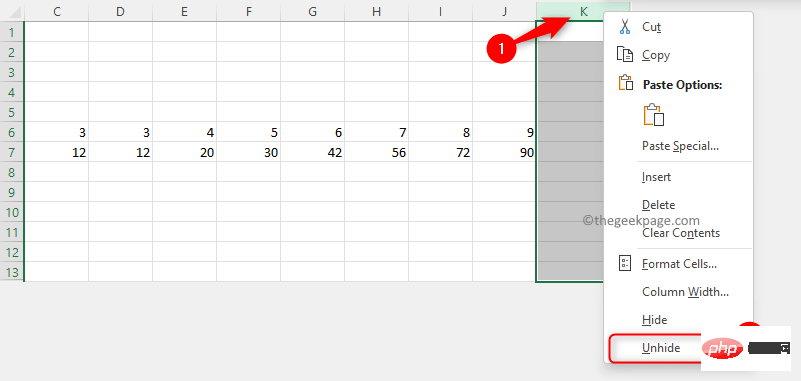 (oder die Taste
(oder die Taste
) verwenden, um zum Ende des sichtbaren Abschnitts zu gelangen. Sie können überprüfen, ob diese Spalten/Zeilen erforderlich sind. Andernfalls wählen Sie die Spalten/Zeilen aus, die Sie löschen möchten, und drücken Sie die Taste Entf, um Berechnungen aus diesen Zeilen/Spalten zu löschen. Dies wird dazu beitragen, langsame Tabellenkalkulationen zu beschleunigen.
Seien Sie sich also immer dieser versteckten Grauzonen bewusst und kalkulieren Sie darin. Wenn diese nicht korrekt ausgeführt werden, kann dies Ihre Tabellenkalkulation exponentiell verlangsamen. Fix 4 – Verborgene Namensbereiche finden
Wenn Sie bemerken, dass das Navigieren zwischen Zellen (von einer Zelle zur nächsten) langsam wird oder nach dem Markieren einer Gruppe von Zellen das Bewegen zur nächsten von Ihnen ausgewählten Zelle langsam ist, dann ist das der Fall bedeutet, dass im Excel-Arbeitsblatt einige benannte Bereiche ausgeblendet sind.
1. Um Namensbereiche anzuzeigen, klicken Sie auf die Registerkarte „Formeln“ und wählen Sie „Namensmanager“ im Abschnitt „Definierte Namen“.
Dadurch werden einige im Arbeitsblatt vorhandene benannte Bereiche aufgelistet.
2. Erstellen Sie ein Makro, um Namensbereiche einzublenden.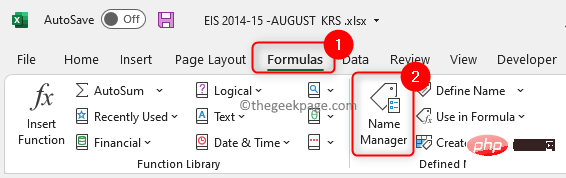 Drücken Sie
Drücken Sie
, um
Visual Basic für Anwendungseditor zu öffnen. 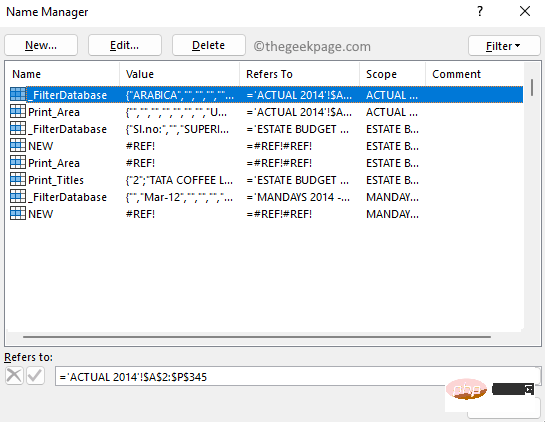
Klicken Sie mit der rechten Maustaste
auf Ihre Arbeitsmappe und wählen SieEinfügen –> Modul.
Kopieren Sie im neuen Modul den unten angegebenen Code und fügen Sie ihn ein. 子 UnhideHiddenNameRanges()'取消隐藏当前打开的 Excel 文件中的所有名称对于 ActiveWorkbook.Names 中的每个 tempNametempName.Visible = True下一个结束子
Schließen Sie den VBA-Editor, um zum Excel-Arbeitsblatt zurückzukehren.
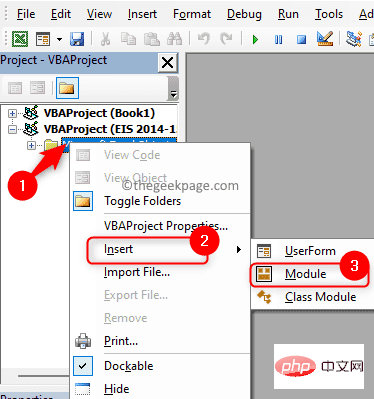 3. Wählen Sie oben die Registerkarte
3. Wählen Sie oben die Registerkarte
Klicken Sie auf das Dropdown-Menü mit dem Namen
Makros und wählen Sie 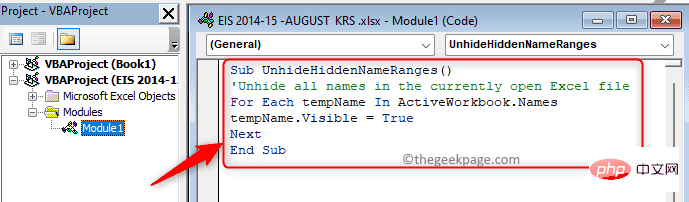 Makros anzeigen.
Makros anzeigen.
Im Fenster Makro sehen Sie das von Ihnen erstellte Makro. Wählen Sie „Dieses Makro“ und dann die Option „Diese Arbeitsmappe“ aus der Dropdown-Liste neben „Makro“ in .
Dann klicken Sie auf die SchaltflächeAusführen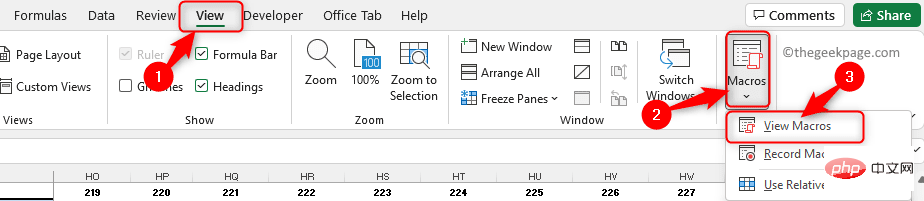 . Dadurch wird der benannte Bereich eingeblendet.
. Dadurch wird der benannte Bereich eingeblendet.
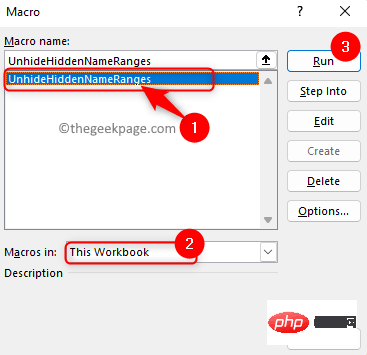
4. Gehen Sie nun zu Formeln -> Namensmanager.
Sie werden sehen, dass es in Ihrer Arbeitsmappe Namensmanager für eine große Anzahl von Namensbereichen gibt.
Klicken Sie auf die Spalte „Bereich“, um sie nach ihrem Bereich zu sortieren.
Wählen Sie dann alle Namensbereiche aus, die Arbeitsmappe als Geltungsbereich haben. Wählen Sie das erste aus, halten Sie die Umschalttaste gedrückt, gehen Sie zum letzten und markieren Sie es.
Klicken Sie oben auf die Schaltfläche Löschen.
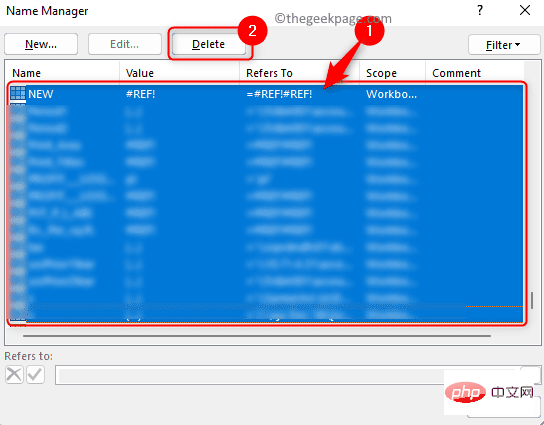
Sie werden aufgefordert, diesen Löschvorgang zu bestätigen. Klicken Sie auf OK.
Nachdem Sie einen Namensbereich gelöscht haben, werden Sie feststellen, dass die Geschwindigkeit in Ihrer Excel-Tabelle beim Hervorheben von Zellen und beim Navigieren im Arbeitsblatt zunimmt.
Fix 5 – Links auf nicht verbundene/nicht verfügbare Drucker überprüfen
Benutzer haben festgestellt, dass ein nicht verbundener oder nicht verfügbarer Standarddrucker die Ursache für Verlangsamungen in Excel-Tabellen sein kann. Wenn Sie ein Excel-Arbeitsblatt mit einem nicht verfügbaren Standarddrucker öffnen, sind die ersten Interaktionen langsam und werden dann besser. Der Grund für die Verlangsamung liegt darin, dass Excel prüft, ob Änderungen an den Druckereinstellungen vorgenommen wurden. Dies geschieht normalerweise, wenn Sie sich von dem Standort entfernen, an dem Sie mit Ihrem Standarddrucker verbunden sind.
Um dieses Problem zu beheben, können Sie den Standarddrucker in einen PDF-Drucker oder einen ähnlichen Drucker ändern, der auf Ihrem Computer an Ihrem Standort verfügbar ist, damit Excel ihn leicht finden kann.
1. Drücken Sie Windows + R, um das Dialogfeld Ausführen zu öffnen.
Geben Sie ms-settings:printers ein und drücken Sie Enter, um die Seite Drucker und Scanner in der Einstellungen-App zu öffnen.
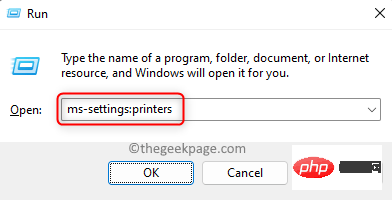
2. Stellen Sie sicher, dass die Option „Windows meinen Standarddrucker verwalten lassen“ in den „Druckereinstellungen“ deaktiviert ist. Wählen Sie nun einen verfügbaren
Drucker auf Ihrem System aus, z. B.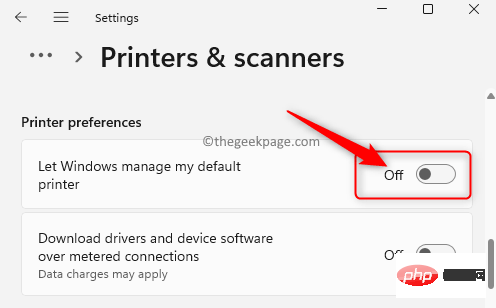 Microsoft Print to PDF
Microsoft Print to PDF
Klicken Sie auf der Druckerseite auf die Schaltfläche
Als Standard festlegen. 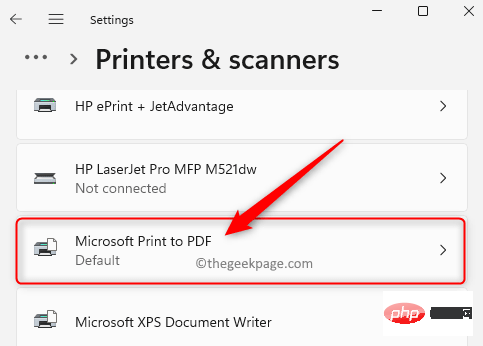
Wenn Sie eine Excel-Tabelle öffnen, werden Sie feststellen, dass Excel schneller ist, da es keine Zeit mit der Überprüfung der Druckereinstellungen verschwendet.
Das obige ist der detaillierte Inhalt vonSo beheben Sie, dass Excel in Windows 11/10 zu langsam ist. Für weitere Informationen folgen Sie bitte anderen verwandten Artikeln auf der PHP chinesischen Website!

