Heim >häufiges Problem >Der Windows-Ressourcenschutz hat beschädigte Dateien gefunden: 6 Lösungen
Der Windows-Ressourcenschutz hat beschädigte Dateien gefunden: 6 Lösungen
- WBOYWBOYWBOYWBOYWBOYWBOYWBOYWBOYWBOYWBOYWBOYWBOYWBnach vorne
- 2023-04-14 19:16:0418929Durchsuche
Wenn sich der Computer nicht richtig anfühlt oder nicht richtig auf Befehle reagiert, ist unser erster Verdacht, nach beschädigten Systemdateien zu suchen. Viele Benutzer sind jedoch auf Meldungen gestoßen, dass der Windows-Ressourcenschutz beschädigte Dateien gefunden hat, einige davon jedoch nicht reparieren konnte.
Diese Meldung wird angezeigt, wenn Sie einen SFC-Scan (System File Checker) ausführen, um beschädigte Systemdateien auf Ihrem Computer automatisch zu identifizieren und zu ersetzen.
Wie bei anderen Fehlern gibt es jedoch viele Möglichkeiten, dieses Problem zu beheben. Lesen Sie den folgenden Abschnitt, um alles darüber und die effektivsten Lösungen zu erfahren.
Was ist eine beschädigte Datei?
Beschädigte Dateien sind oft verwirrend, weil sie sich wie Malware oder Viren verhalten. Wenn Sie versuchen, eines zu öffnen, stürzt es ab oder zeigt einen Fehler an. Diese zu unterscheiden kann schwierig sein, aber Sie können sie mit den in Windows verfügbaren integrierten Tools leicht beheben.
Dateien können aus vielen Gründen beschädigt werden. Ein häufiger Fehler ist ein Stromausfall und ein anschließender PC-Absturz. Wenn Sie während dieser Zeit versuchen, die Datei zu speichern, kann es sein, dass sie beschädigt wird.
Außerdem können einige Anwendungen von Drittanbietern Dateien beschädigen, während sie sie ändern. Dies wird jedoch nicht passieren, wenn Sie vorsichtig mit den Anwendungen umgehen, die Sie auf Ihrem System installieren. Oftmals können fehlerhafte Sektoren auf einer Festplatte auch zur Beschädigung der darauf gespeicherten Dateien führen.
Daher wird empfohlen, dass Sie Ihre Festplatte regelmäßig defragmentieren, um sicherzustellen, dass sie fehlerfrei bleibt. Defragmentieren Sie jedoch niemals eine SSD (Solid State Drive), da dies den Zustand des Laufwerks beeinträchtigen und seine Lebensdauer verkürzen kann.
Egal was die Grundursache ist, ein SFC-Scan löst normalerweise das Problem. Wenn der SFC-Scan jedoch beschädigte Dateien findet, diese aber in Windows 11 nicht reparieren kann, gibt es viele Möglichkeiten, das Problem zu beheben.
Was soll ich tun, wenn der Windows-Ressourcenschutz beschädigte Systemdateien nicht reparieren kann?
1. Führen Sie das DISM-Tool aus
- Drücken Sie Windows+S, um das Suchmenü zu starten, geben Sie Terminal in das Textfeld oben ein, klicken Sie mit der rechten Maustaste auf das entsprechende Suchergebnis und wählen Sie „Als Administrator“ aus das Kontextmenü ausführen.
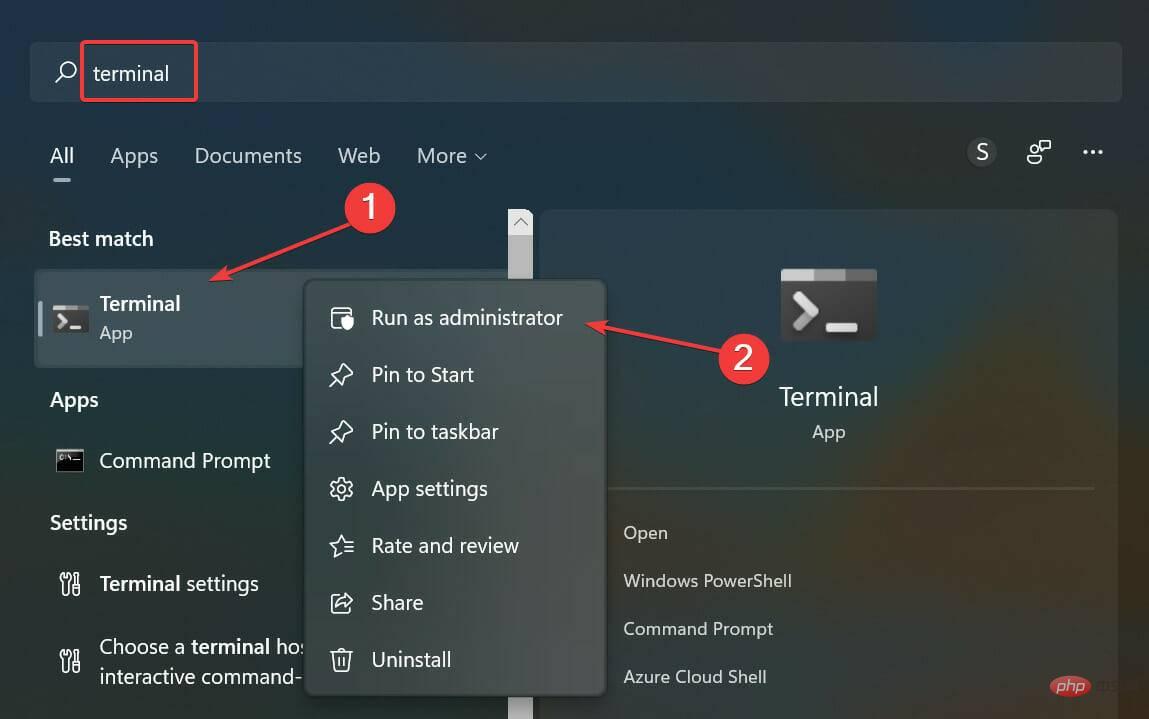
- Klicken Sie in der Popup-Eingabeaufforderung UAC (Benutzerkontensteuerung) auf Ja.
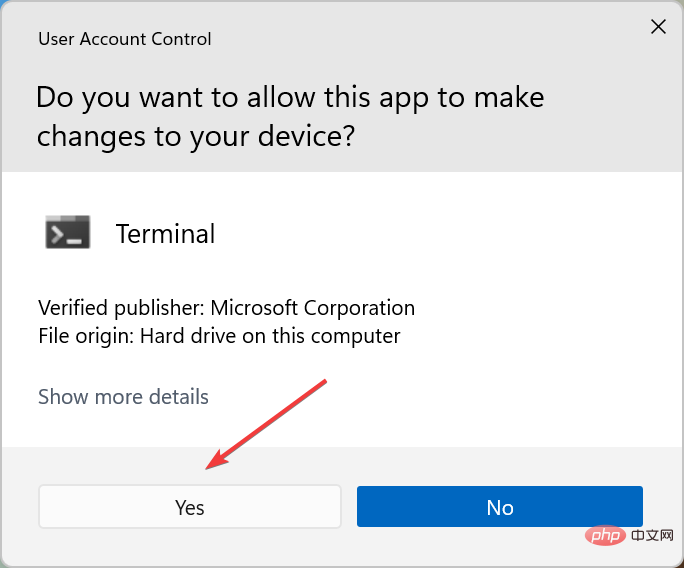
- Klicken Sie im Windows-Terminal auf den Abwärtspfeil und wählen Sie im Menü „Eingabeaufforderung“ aus, um es in einem neuen Tab zu öffnen. Alternativ können Sie auf Strg++ klicken, um die BefehlstasteUmschalttaste zu starten. 2
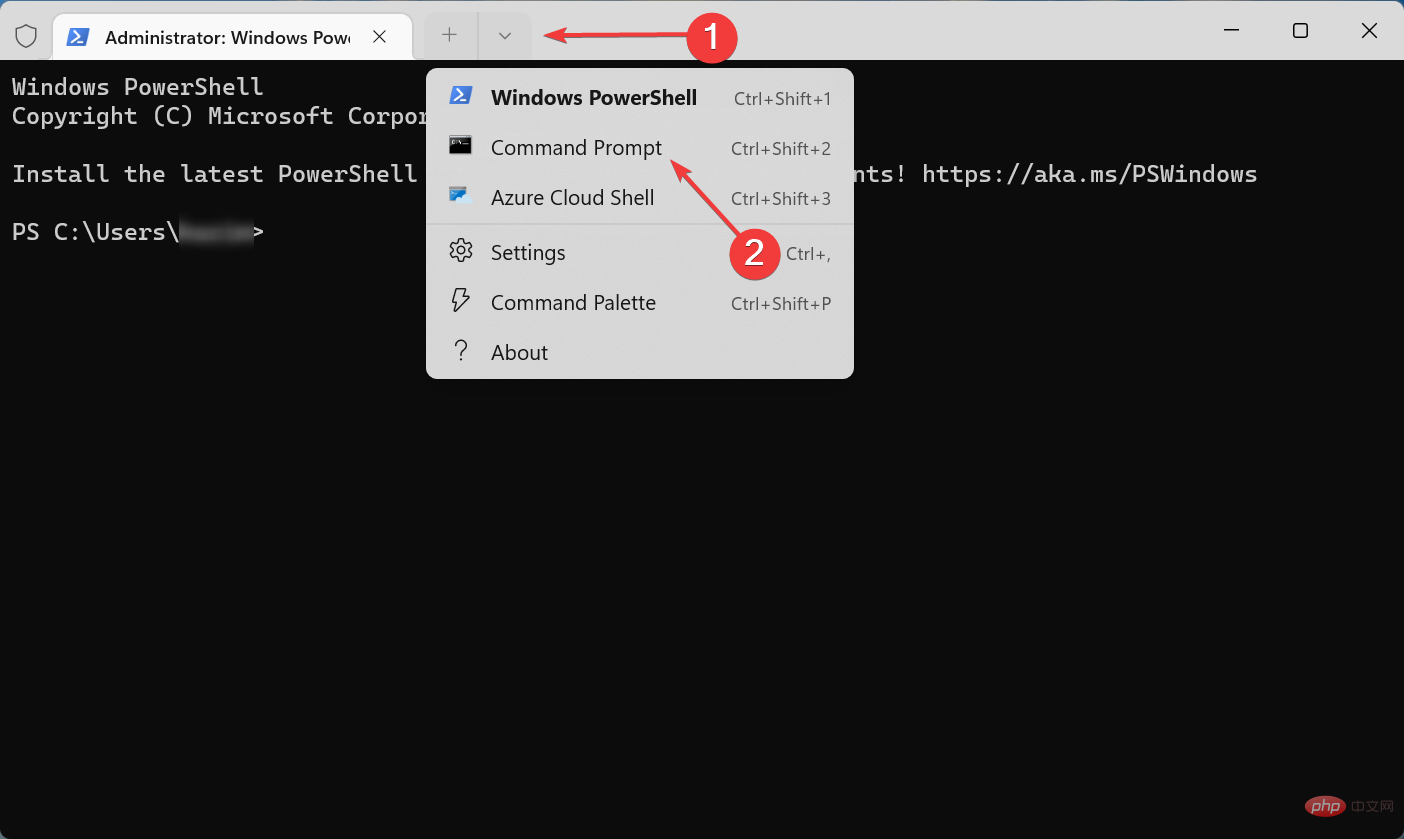 Fügen Sie nun die folgenden drei Befehle gleichzeitig ein und drücken Sie Enter
Fügen Sie nun die folgenden drei Befehle gleichzeitig ein und drücken Sie Enter - :
<kbd>DISM /Online /Cleanup-Image /CheckHealth</kbd><code><strong>DISM /Online /Cleanup-Image /CheckHealth</strong><strong>DISM /Online /Cleanup-Image /ScanHealth</strong><strong>DISM /Online /Cleanup-Image /RestoreHealth</strong>DISM /Online /Cleanup- Image /ScanHealth
- 2. Führen Sie eine Startreparatur durch Drücken Sie diese Windows-Taste, um das Start-Menü zu starten, klicken Sie auf das Energiesymbol, halten Sie die Umschalttaste
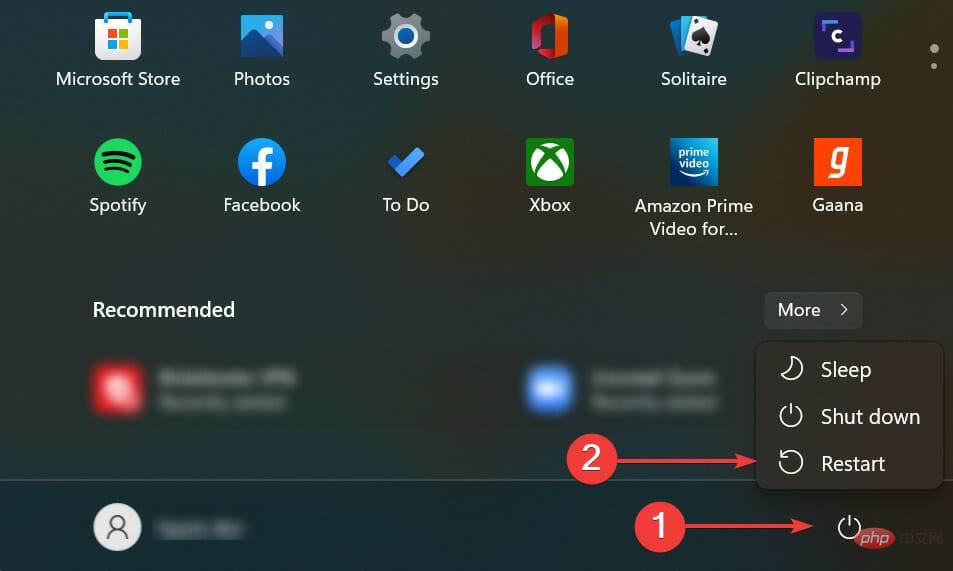 gedrückt und wählen Sie Neustart aus der Liste der Optionen.
gedrückt und wählen Sie Neustart aus der Liste der Optionen. -
Ihr Computer wird jetzt in Windows RE (Wiederherstellungsumgebung) neu gestartet.
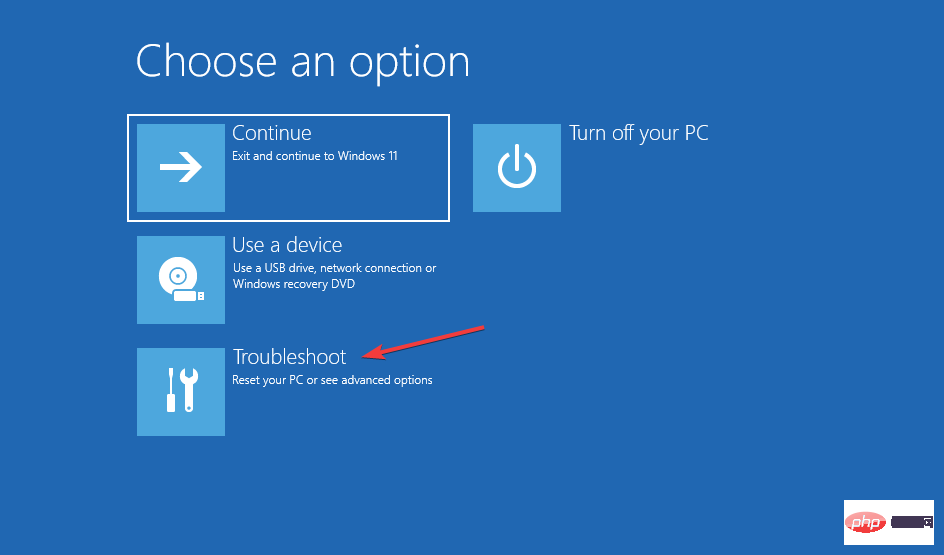 Wählen Sie Fehlerbehebung aus den hier angezeigten Optionen.
Wählen Sie Fehlerbehebung aus den hier angezeigten Optionen. -
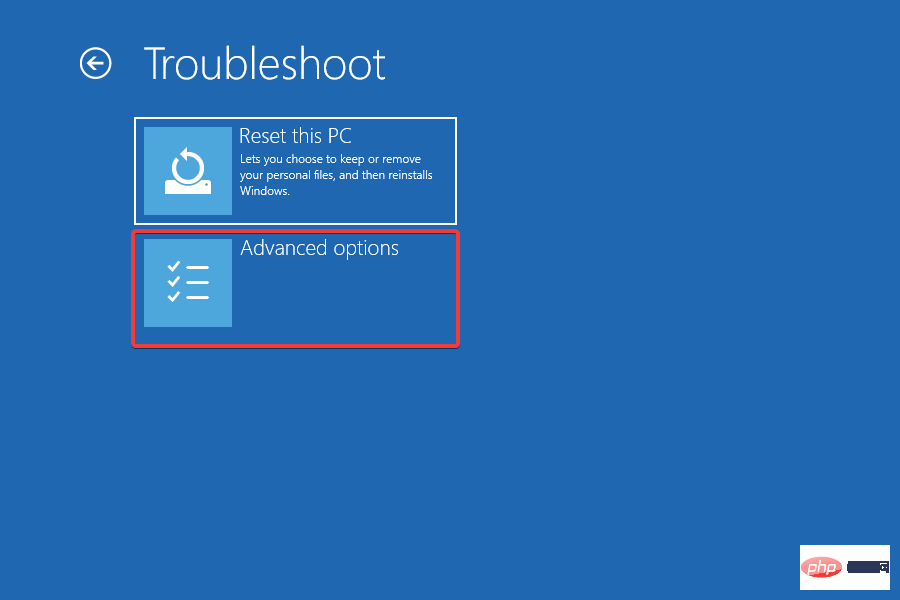 Klicken Sie anschließend auf Erweiterte Optionen
Klicken Sie anschließend auf Erweiterte Optionen - .
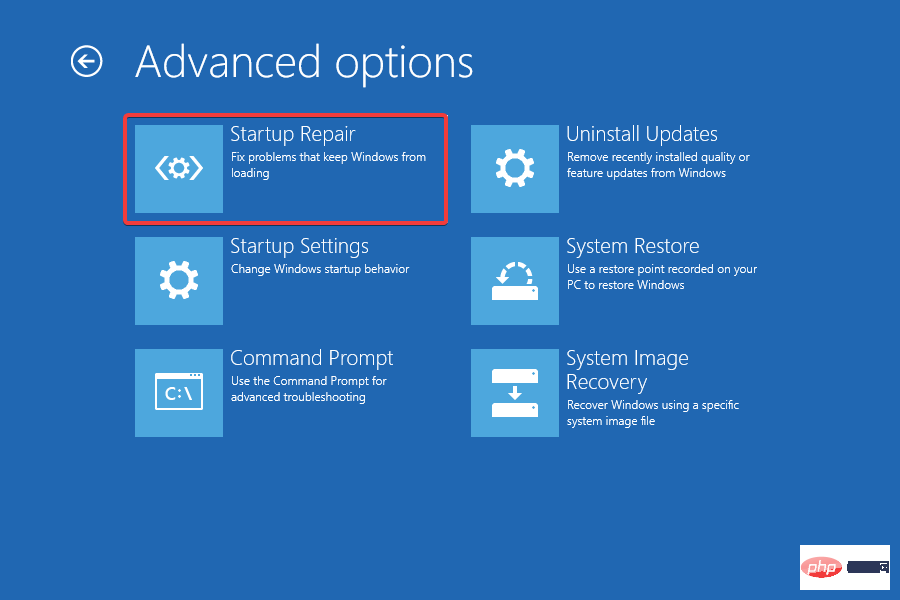 Wählen Sie nun Startreparatur
Wählen Sie nun Startreparatur - aus den hier aufgeführten Optionen aus.
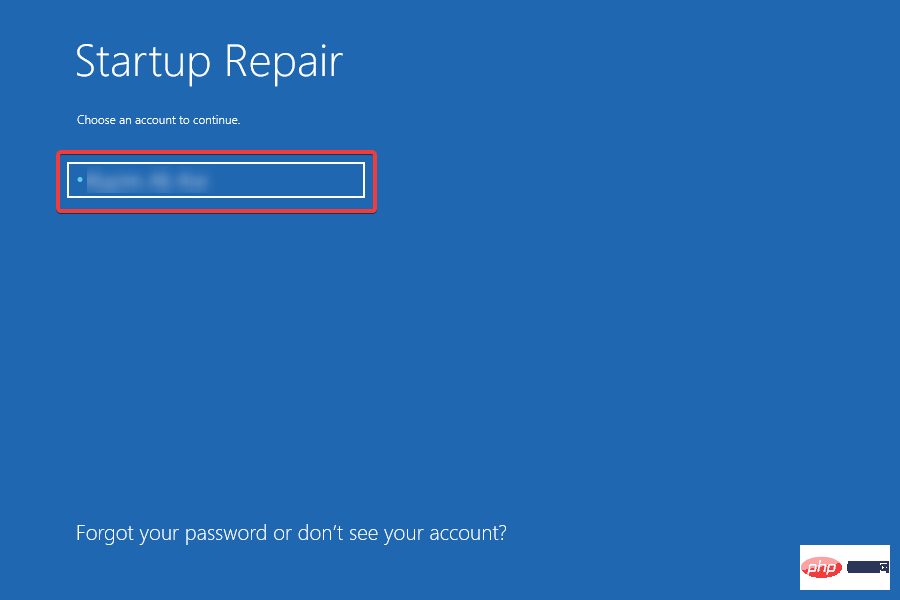
- Wählen Sie ein Konto aus, um fortzufahren.
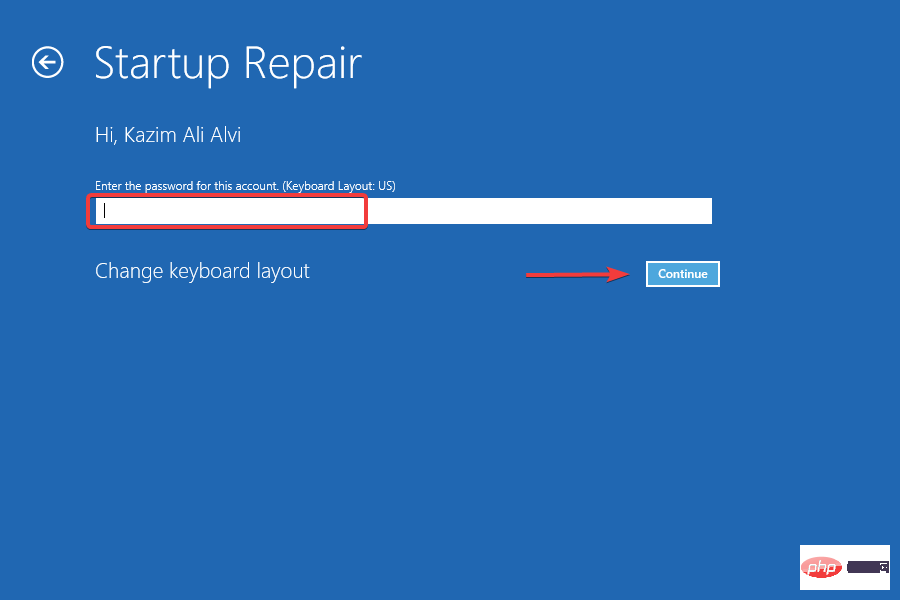 Geben Sie das Passwort für das Konto ein und klicken Sie auf Weiter
Geben Sie das Passwort für das Konto ein und klicken Sie auf Weiter - . Wenn Sie noch kein Passwort festgelegt haben, lassen Sie dieses Feld einfach leer.
Warten Sie nun, bis der Reparaturvorgang abgeschlossen ist.
🎜🎜Startup Repair ist ein großartiges integriertes Dienstprogramm, das automatisch nach beschädigten oder fehlenden Systemdateien sucht und die erforderlichen Maßnahmen ergreift. Wie der Name schon sagt, ist es normalerweise praktisch, wenn Sie Ihren Computer nicht starten und Windows nicht starten können. 🎜Führen Sie es aus und prüfen Sie, ob der Windows-Ressourcenschutz beschädigte Dateien gefunden hat, diese aber nicht beheben konnte. Einige dieser Fehler wurden behoben und beschädigte Systemdateien werden durch ihre Originalversionen ersetzt.
3. Führen Sie das Tool „Check Disk“ (CHKDSK) aus. Um den Befehl auszuführen, geben Sie
wt- Strg in das Textfeld ein, halten Sie die Taste +Umschalt gedrückt und klicken Sie auf OK Starten Sie Windows Terminal. Klicken Sie in der angezeigten UAC-Eingabeaufforderung auf Ja.
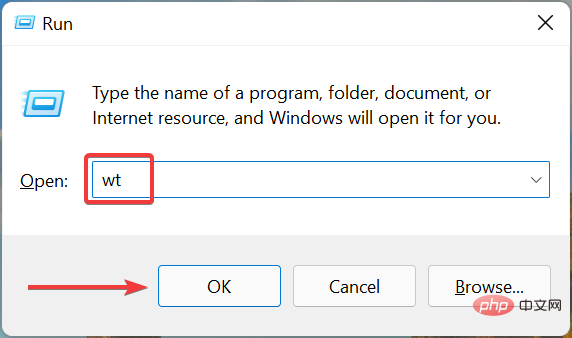 Klicken Sie nun auf den Pfeil oben und wählen Sie Eingabeaufforderung
Klicken Sie nun auf den Pfeil oben und wählen Sie Eingabeaufforderung - . Nr. chkdsk /c
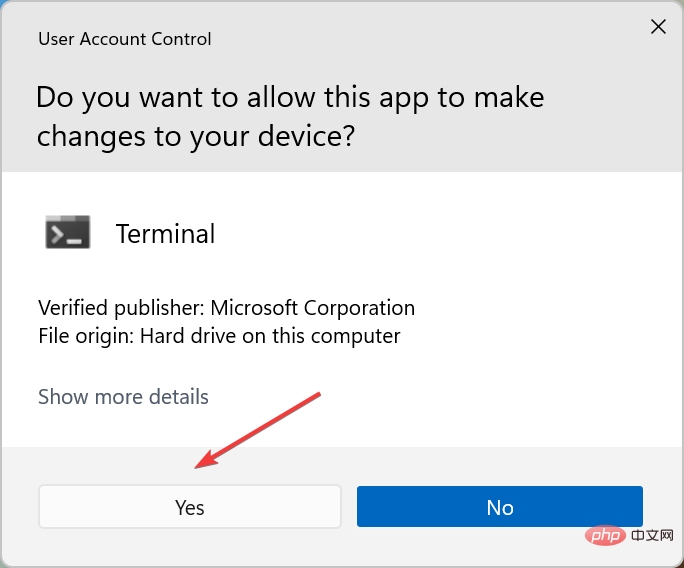
- Der oben aufgeführte Befehl scannt Dateien auf dem Laufwerk C:. Wenn Sie den Scan für eine andere Person ausführen möchten, fügen Sie dem Befehl einfach deren Laufwerksbuchstaben anstelle des Laufwerks C: hinzu. Der Scanvorgang kann abhängig von den gespeicherten Daten und dem Zustand der Festplatte einige Zeit in Anspruch nehmen. Wenn das Problem nach dem Scannen weiterhin besteht, fahren Sie bitte mit der nächsten Methode fort.
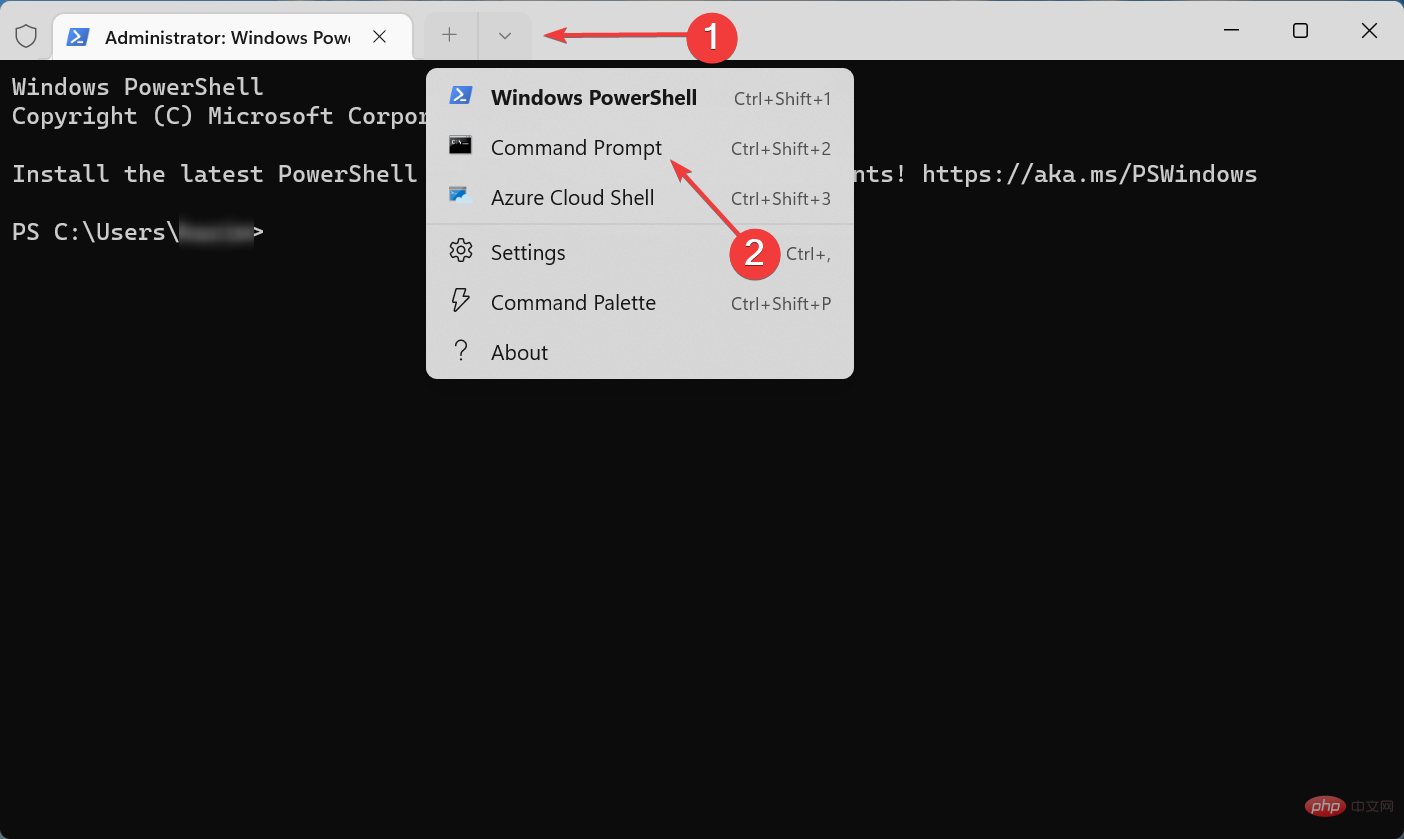 4. Verwenden Sie Software von Drittanbietern
4. Verwenden Sie Software von Drittanbietern -
Laden Sie herunter und installieren Sie
<strong>chkdsk /c</strong>Restoro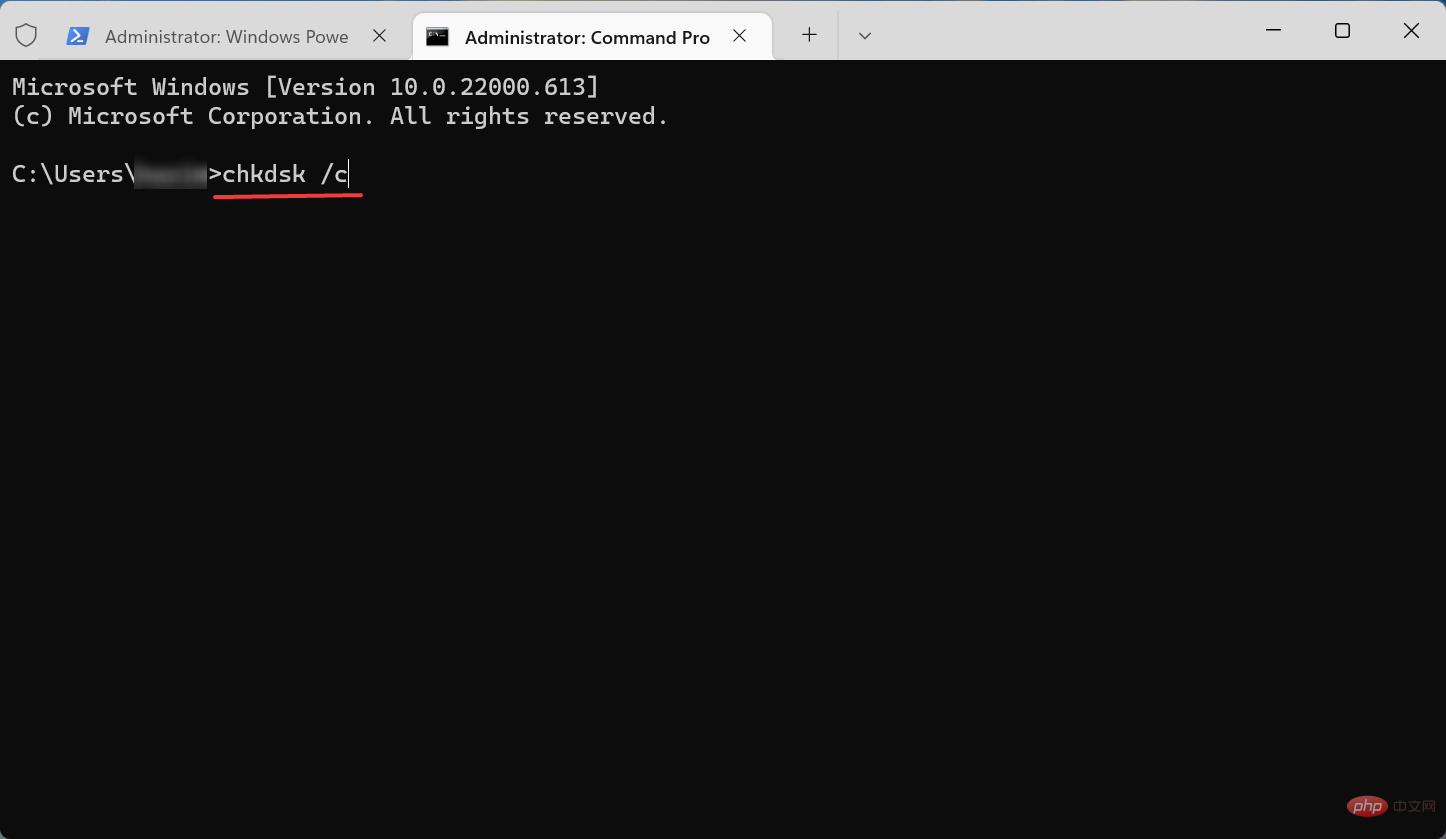 .
.
PC Stability Scan
aus.Sobald Sie fertig sind, überprüfen Sie die Zusammenfassung und lassen Sie die App
alle gefundenen Fehler automatisch beheben- .
- Die PC-Stabilitätsscan-Funktion in Restoro analysiert Ihre Anwendungen und Systemdateien auf Schäden und Beschädigungen. Wenn Restoro eine beschädigte/beschädigte Systemdatei erkennt, ersetzt es diese. Mithilfe seiner eigenen Datenbank mit aktuellen Windows-Systemdateien ist dieses Dienstprogramm in der Lage, neue Systemdateien in nur wenigen Minuten schnell zu implementieren.
- 5. Führen Sie einen sauberen Neustart durch.
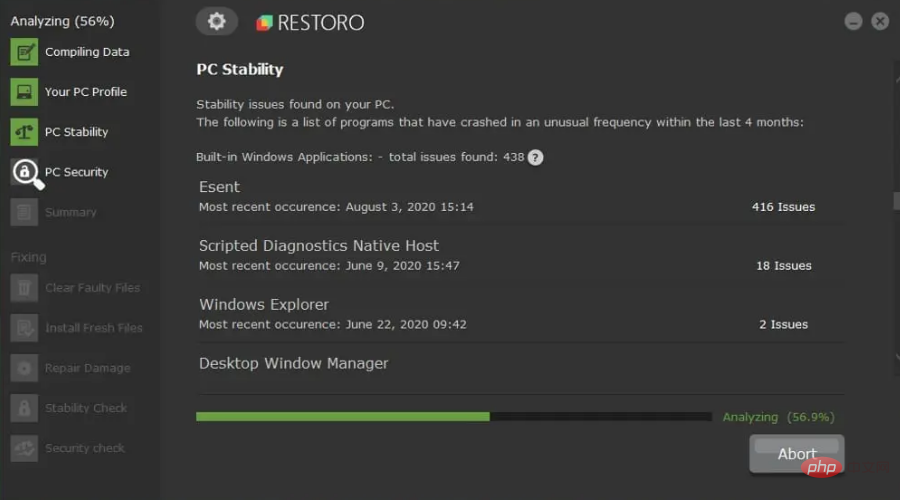 Drücken Sie Windows
Drücken Sie Windows - +S, um die Suche zu starten Geben Sie im Menü SystemConfiguration
Navigieren Sie oben zur Registerkarte „
Dienste“.- Aktivieren Sie das Kontrollkästchen Alle Microsoft-Dienste ausblenden und klicken Sie auf Alle deaktivieren. Gehen Sie nun zur Registerkarte „Start“ und klicken Sie auf „Task-Manager öffnen
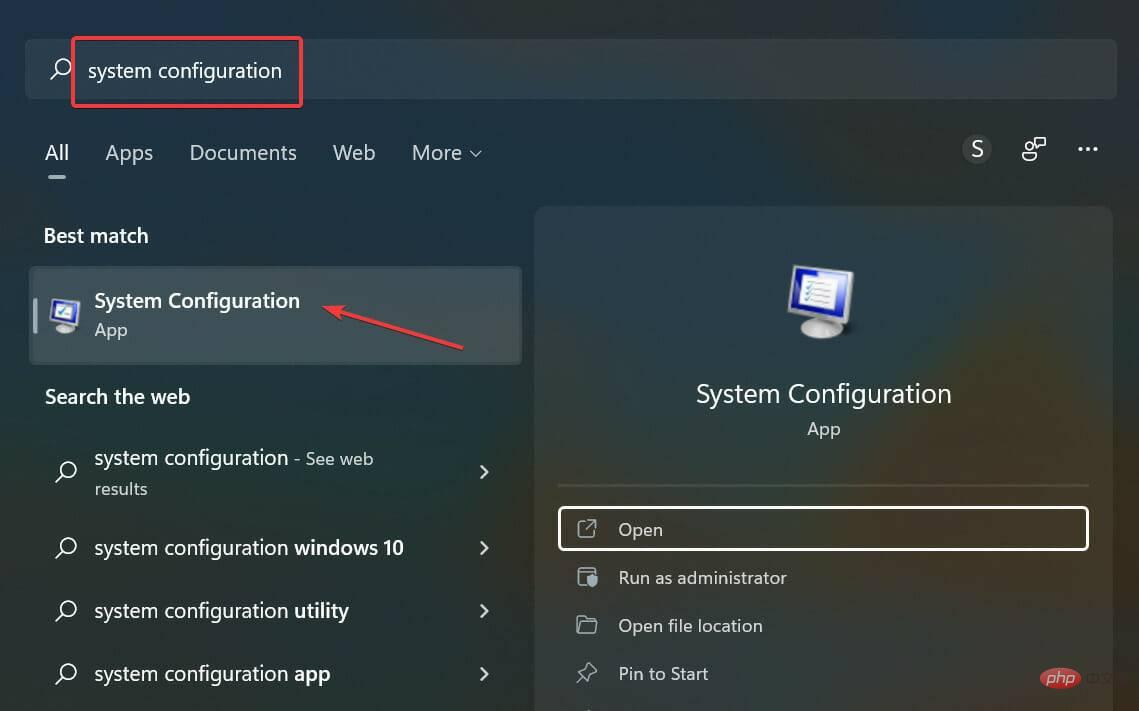 “.
“. -
Suchen Sie die Programme, die so konfiguriert sind, dass sie beim Start starten, wählen Sie sie einzeln aus und klicken Sie auf die Schaltfläche Deaktivieren
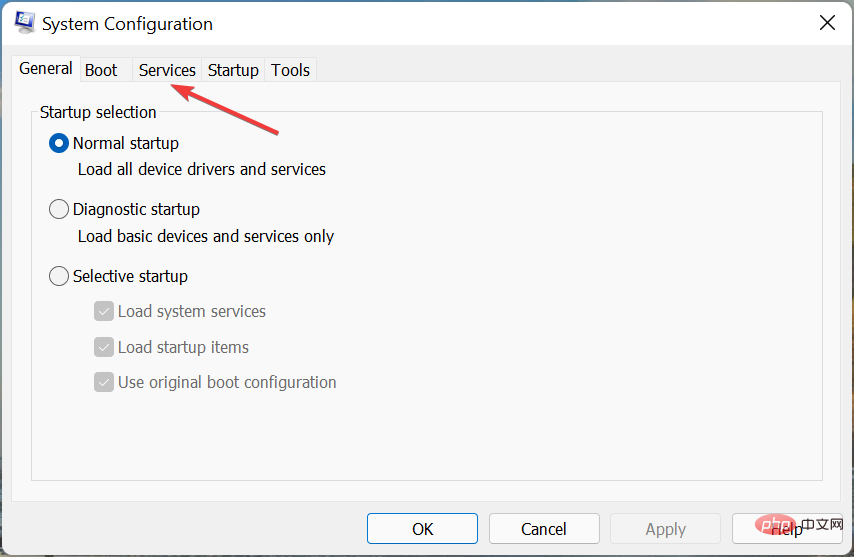 . Schließen Sie den Task-Manager, wenn Sie fertig sind.
. Schließen Sie den Task-Manager, wenn Sie fertig sind. -
Klicken Sie nun im Fenster „Systemkonfiguration“ auf „OK“.
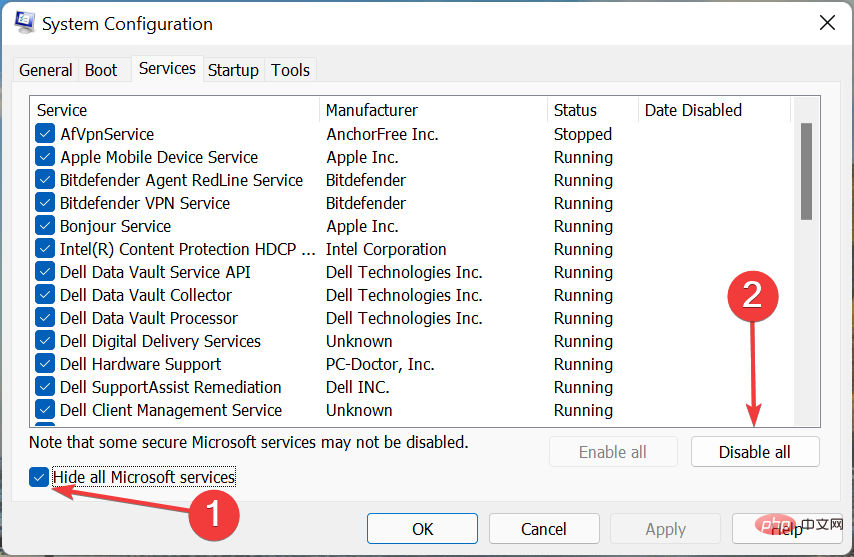
-
Klicken Sie abschließend auf Neustart
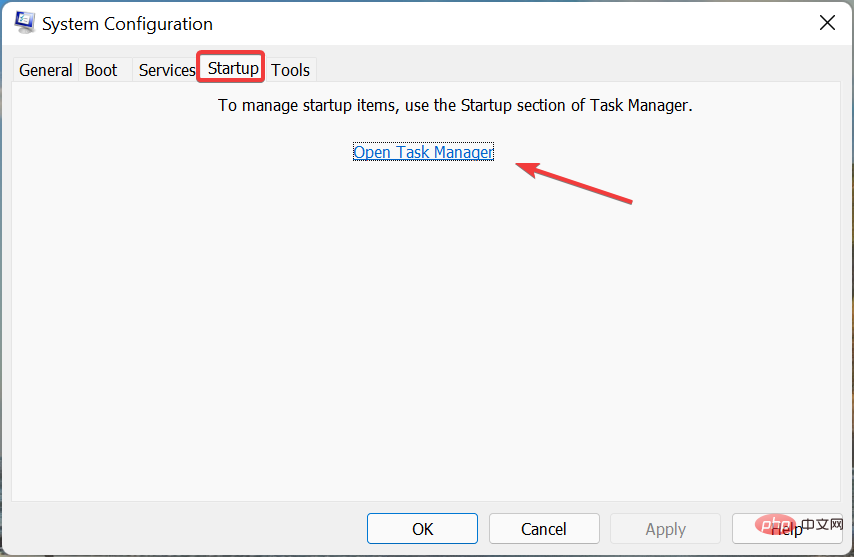 , um Windows in einer sauberen Boot-Umgebung zu starten.
, um Windows in einer sauberen Boot-Umgebung zu starten. -
Ein sauberer Neustart ist ein Zustand, in dem Windows nur mit wichtigen Treibern, Diensten und Programmen ausgeführt wird. Überprüfen Sie nach dem Aufrufen des Clean-Boot-Modus, ob beim Ausführen eines SFC-Scans immer noch die Meldung auftritt, dass der Windows-Ressourcenschutz beschädigte Dateien gefunden hat, einige dieser Fehler jedoch nicht beheben konnte.
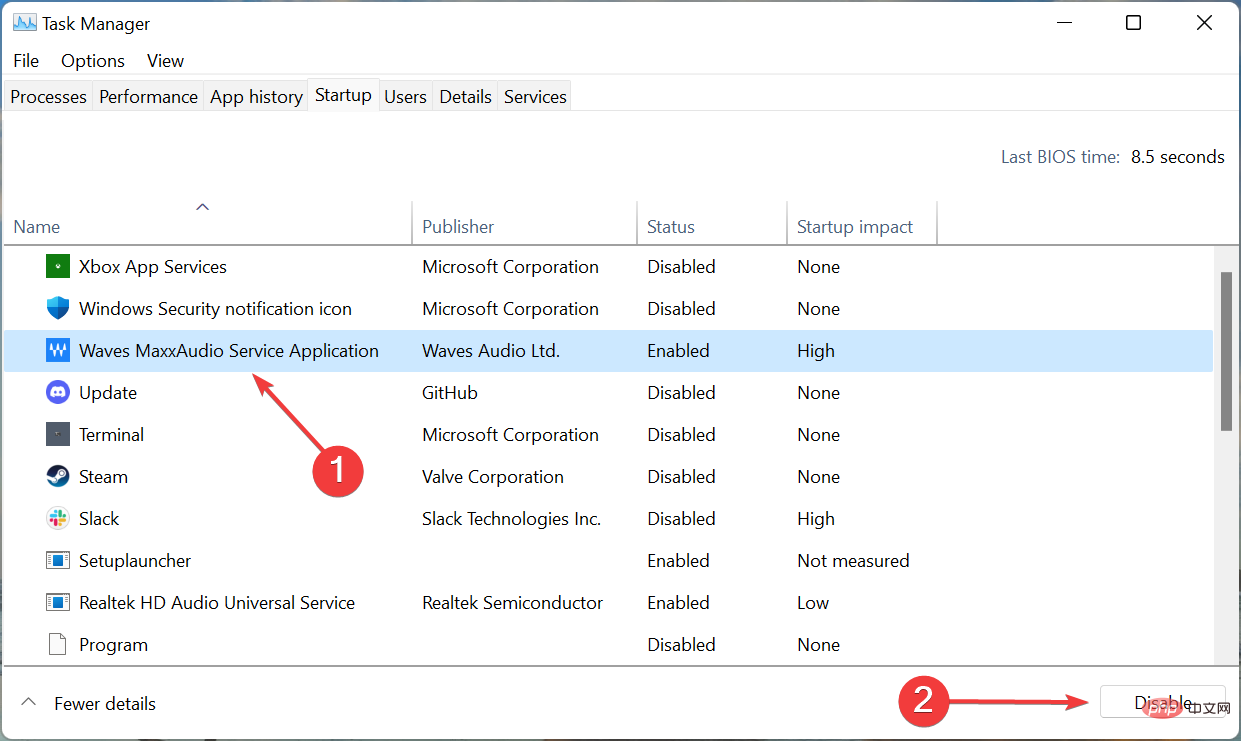 Wenn nicht, liegt höchstwahrscheinlich ein Treiber-, Dienst- oder Programmkonflikt vor, der das Problem verursacht. Der schnellste Weg, Konflikte mit SFC-Scans zu erkennen, besteht darin, jeweils die Hälfte davon zu aktivieren.
Wenn nicht, liegt höchstwahrscheinlich ein Treiber-, Dienst- oder Programmkonflikt vor, der das Problem verursacht. Der schnellste Weg, Konflikte mit SFC-Scans zu erkennen, besteht darin, jeweils die Hälfte davon zu aktivieren. -
Sie können beispielsweise die erste Hälfte der zuvor deaktivierten Dienste aktivieren und prüfen, ob das Problem erneut auftritt. Wenn ja, ist einer von ihnen für den Konflikt verantwortlich. Wenn Sie keine Probleme haben, liegt es am Prozess oder Service der anderen Hälfte.
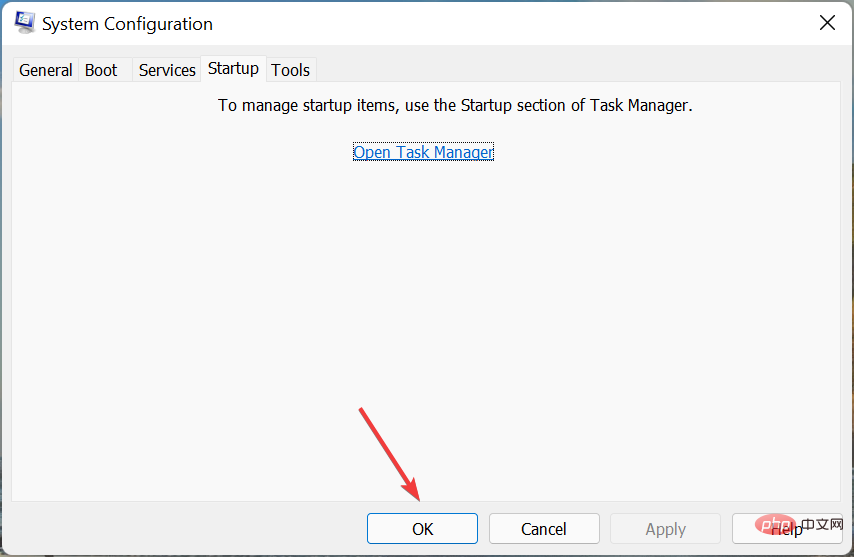 Teilen Sie nun die problematische Hälfte in zwei Teile auf und gehen Sie auf ähnliche Weise vor, bis der problematische Dienst identifiziert ist. Darüber hinaus können Sie den gleichen Ansatz mit zuvor deaktivierten Startprogrammen verfolgen und prüfen, ob eines davon den Fehler verursacht hat.
Teilen Sie nun die problematische Hälfte in zwei Teile auf und gehen Sie auf ähnliche Weise vor, bis der problematische Dienst identifiziert ist. Darüber hinaus können Sie den gleichen Ansatz mit zuvor deaktivierten Startprogrammen verfolgen und prüfen, ob eines davon den Fehler verursacht hat. - 6. Führen Sie eine Systemwiederherstellung durch Oft werden Fehler durch eine Kombination von Faktoren verursacht, und die Identifizierung und Behebung jedes einzelnen Faktors ist eine knifflige und zeitaufwändige Aufgabe.
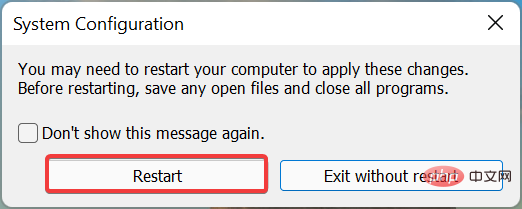
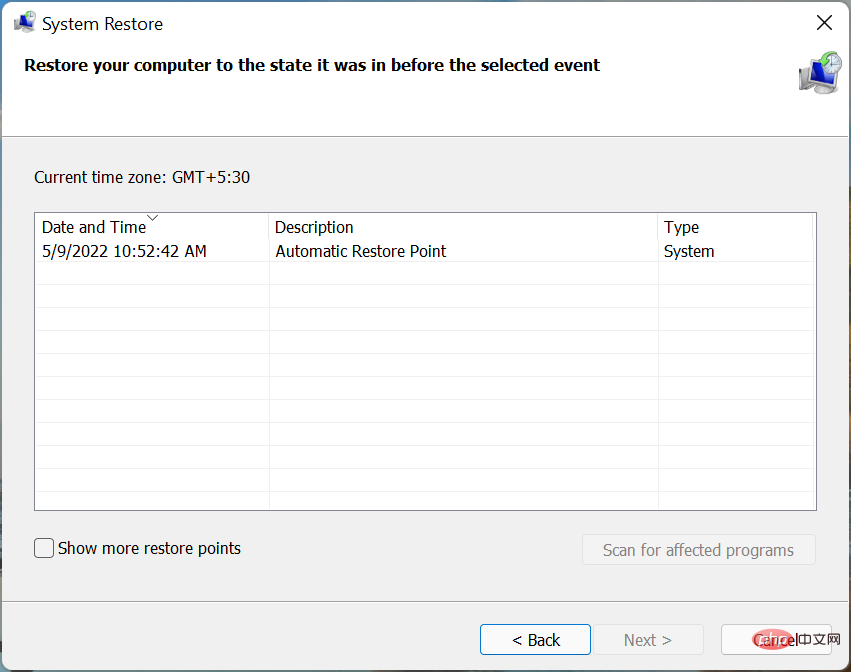
In diesem Fall reicht eine Systemwiederherstellung aus. Es ist eine der besten Techniken zur Fehlerbehebung und kann selbst die komplexesten Probleme lösen. Denken Sie jedoch daran, einen Wiederherstellungspunkt auszuwählen, der erstellt wurde, bevor das Problem zum ersten Mal aufgetreten ist.
Wird das SFC-Scannen (sfc /scannow) Probleme verursachen?
SFC Scan ist ein integriertes Tool, dessen Ausführung absolut sicher ist. Sie sollten es jedoch nur ausführen, wenn Probleme aufgrund beschädigter Systemdateien auftreten. In den meisten Fällen erhalten Sie nach dem Ausführen eines SFC-Scans die Meldung, dass der Windows-Ressourcenschutz keine Integritätsverletzungen gefunden hat.
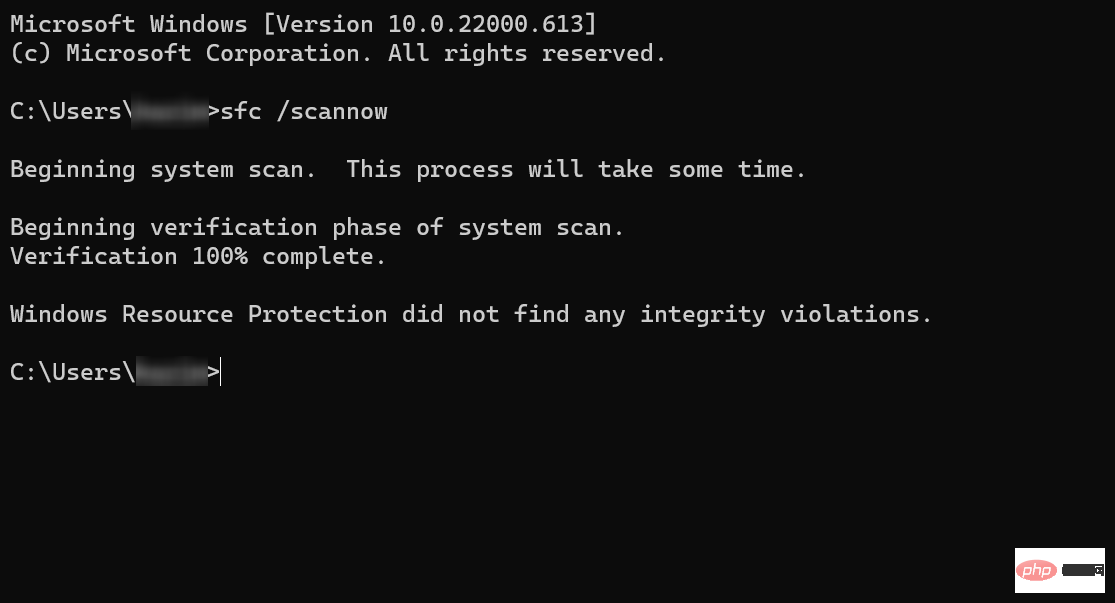
Obwohl festgestellt wurde, dass SFC-Scans unzuverlässige Ergebnisse und falsch positive Ergebnisse liefern. Daher können Sie sich nicht immer darauf verlassen und sollten versuchen, das DISM-Tool oder das Startreparaturprogramm auszuführen, um das Problem zu beheben.
Wie kann ich beschädigte Dateien manuell reparieren?
Höchstwahrscheinlich hat der Windows-Ressourcenschutz die beschädigten Dateien gefunden, konnte einige davon jedoch nicht reparieren. Dies sollte jetzt behoben sein. Möglicherweise müssen Sie die beschädigten Dateien in Zukunft jedoch manuell reparieren.
Dazu müssen Sie lediglich die beschädigten Dateien identifizieren und durch neue ersetzen. Genau das tun diese Tools. Wenn beispielsweise eine Spieldatei beschädigt ist, gehen Sie einfach zur offiziellen Downloadquelle und suchen Sie nach dieser bestimmten Datei.
Hier ist eine weitere einfache Möglichkeit, ein zuverlässiges Drittanbieter-Tool zu verwenden. Das Beste an der Verwendung der Software ist, dass sie beschädigte Dateien automatisch scannt und repariert/ersetzt. Daher treten keine Fehler auf und Sie müssen diese langwierigen Fehlerbehebungsmethoden nicht durchführen.
Das sind alle Möglichkeiten, wie Sie Fehler in Windows 11 beheben und Ihren Computer wieder zum Laufen bringen können. Darüber hinaus funktionieren die hier aufgeführten Methoden, wenn der SFC-Scan Integritätsverletzungen findet, diese aber in Windows 10 und Windows 7 nicht beheben kann.
Außerdem erfahren Sie, wie Sie beschädigte ZIP-Dateien nach dem Herunterladen reparieren.
Das obige ist der detaillierte Inhalt vonDer Windows-Ressourcenschutz hat beschädigte Dateien gefunden: 6 Lösungen. Für weitere Informationen folgen Sie bitte anderen verwandten Artikeln auf der PHP chinesischen Website!

