Heim >häufiges Problem >So summieren Sie Werte in einer Spalte in Microsoft Word
So summieren Sie Werte in einer Spalte in Microsoft Word
- WBOYWBOYWBOYWBOYWBOYWBOYWBOYWBOYWBOYWBOYWBOYWBOYWBnach vorne
- 2023-04-14 18:55:082610Durchsuche
Wie finde ich die Summe aller Werte in einer Spalte? Vielleicht sagst du nicht einmal „Warte, bis du mir sagst, wie du es machst.“ Aber warte, habe ich dir gesagt, dass es nicht Excel, sondern Word ist? In Excel weiß jeder, wie man eine Formelfunktion anwendet und die Summe aller Werte in einer Spalte ermittelt. Bei Microsoft Word verlassen sich die Benutzer jedoch häufig auf einen Taschenrechner, um die Summe der Werte zu ermitteln, oder sie importieren Daten aus Word in Excel, führen die Berechnungen durch und geben sie dann wieder in Word ein. Aus offensichtlichen Gründen ist keine der beiden Lösungen ideal. Sie fragen sich, was Sie sonst noch tun können? Würden Sie mir glauben, wenn ich Ihnen sagen würde, dass es in Word einfacher ist, die Summe der Werte zu ermitteln als in Excel? Du musst es tun, denn das ist Realität!
In diesem Artikel erklären wir Ihnen, wie Sie mithilfe einiger integrierter Funktionen und zweier verschiedener Lösungen schnell die Summe aller Werte in einer Spalte in Microsoft Word ermitteln. Ich hoffe, es gefällt euch!
Lösung 1: Via Layout-Tab-Datenformel
Schritt 1 : Angenommen, Sie haben die folgende Tabelle. Wir müssen die Summe der Werte in der zweiten Spalte ermitteln.
Dazu klicken Sie auf die Zelle , in der Sie den Summenwert berechnen möchten.
Jetzt können Sie zwei kontextbezogene Registerkarten sehen, nämlich Design und Layout. Klicken Sie auf die Registerkarte Layout. Klicken Sie als Nächstes im Abschnitt Daten der Registerkarte LAYOUT auf die Schaltfläche mit dem Namen Formel.
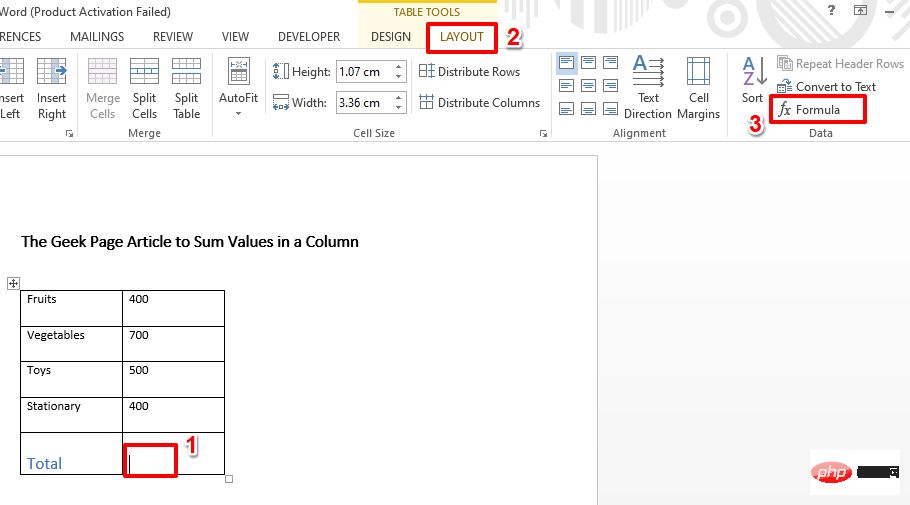
Schritt 2 : Im Formelfenster unter dem Formelfeld , #🎜 🎜#Bereits gefüllt mit der Funktion =SUM(ABOVE). Wenn nicht, kopieren Sie es einfach und fügen Sie es ein.
Klicken Sie nach Abschluss auf die SchaltflächeOK.
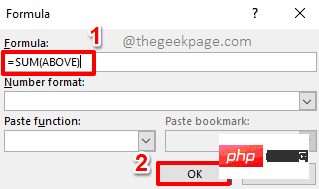
Schritt 3 : Das ist es. Wenn Sie sich jetzt das Excel-Arbeitsblatt ansehen, können Sie sehen, dass die Summe der -Werte berechnet und in der von Ihnen ausgewählten Zelle angezeigt wird.
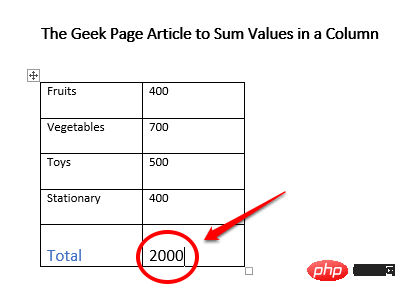
Extra-Cookie-Abschnitt
Standardmäßig wird die Summenfunktion automatisch wie folgt ausgefüllt=SUMME(ABOVE). Das heißt, alle Werte oberhalb der ausgewählten Zelle werden addiert. Sie können es anpassen und auf =SUM(BELOW) setzen. Dadurch werden alle Werte unter der ausgewählten Zelle summiert. Wenn Sie die Funktion =SUM(LEFT) verwenden, werden alle Werte links von der ausgewählten Zelle summiert, genau wie =SUM(RIGHT)#🎜 🎜# Wie kann ich alle Werte rechts von der ausgewählten Zelle summieren? Lösung 2: Anpassen der Symbolleiste für den Schnellzugriff
Wenn Sie häufig die Summe von Werten in Microsoft Word ermitteln müssen, können Sie
Summe #🎜 verwenden 🎜# Funktionen, die Ihrer Symbolleiste für den Schnellzugriff hinzugefügt wurden. In diesem Fall können Sie jedes Mal, wenn Sie die Summe ermitteln müssen, einfach auf diese Schaltfläche in der Symbolleiste für den Schnellzugriff klicken. Mal sehen, wie das geht.Schritt 1
:Rechtsklick Symbolleiste für den Schnellzugriff . Klicken Sie in den Optionen des Kontextmenüs mit der rechten Maustaste auf die Option „Symbolleiste für den Schnellzugriff anpassen“.
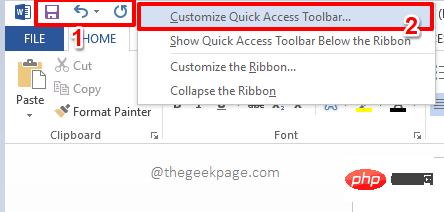 Schritt 2
Schritt 2
Word-Optionen # 🎜🎜#Symbolleiste für den Schnellzugriff wird automatisch im linken Bereich ausgewählt. Klicken Sie im mittleren Bereich des Fensters auf das Dropdown-Pfeilsymbol für die Option
Wählen Sie einen Befehl ausaus. Klicken Sie in der Liste der verfügbaren Optionen in der Dropdown-Liste auf die Option mit der Aufschrift Alle Befehle.
Schritt 3 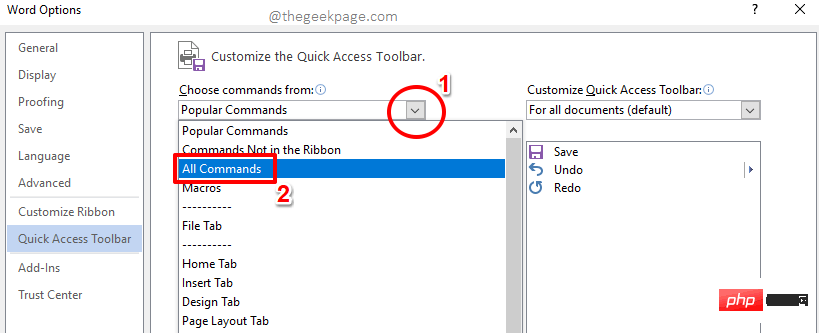 : Jetzt
: Jetzt
verfügbaren Optionen und klicken Sie Optionen für Summe werden angezeigt. Klicken Sie anschließend auf die Schaltfläche Hinzufügen>>.
Schritt 4 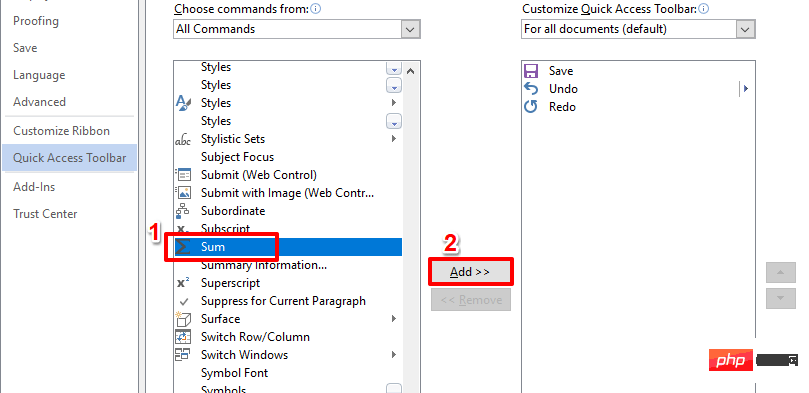 : Jetzt wird die Summenfunktion zum rechten Fensterbereich hinzugefügt. Klicken Sie auf die Schaltfläche
: Jetzt wird die Summenfunktion zum rechten Fensterbereich hinzugefügt. Klicken Sie auf die Schaltfläche
, um fortzufahren.
Schritt 5 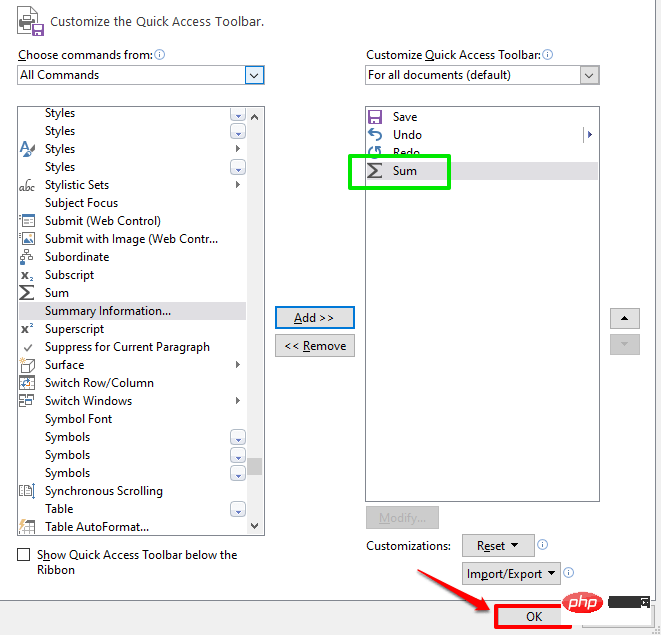 : Die Summenfunktion wurde nun erfolgreich zur Symbolleiste für den Schnellzugriff hinzugefügt.
: Die Summenfunktion wurde nun erfolgreich zur Symbolleiste für den Schnellzugriff hinzugefügt.
Klicken Sie jetzt einfach auf die Zelle , in der Sie den Wert
Summeanzeigen möchten, und klicken Sie dann in der Symbolleiste für den Schnellzugriff auf Über den Button sum kann die Summe berechnet werden.
Schritt 6 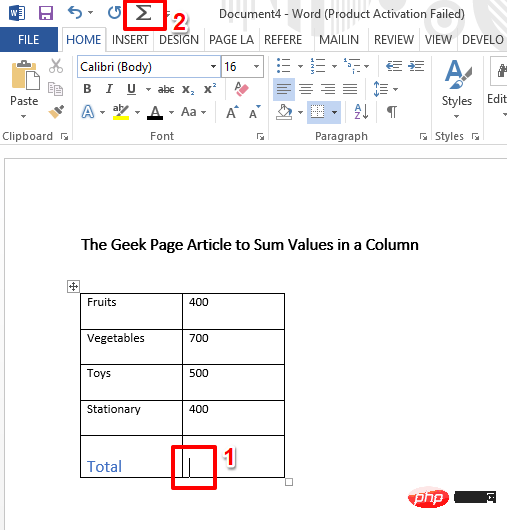 : Viola! Jetzt können Sie mit nur einem Klick Summen generieren.
: Viola! Jetzt können Sie mit nur einem Klick Summen generieren.
Das obige ist der detaillierte Inhalt vonSo summieren Sie Werte in einer Spalte in Microsoft Word. Für weitere Informationen folgen Sie bitte anderen verwandten Artikeln auf der PHP chinesischen Website!

