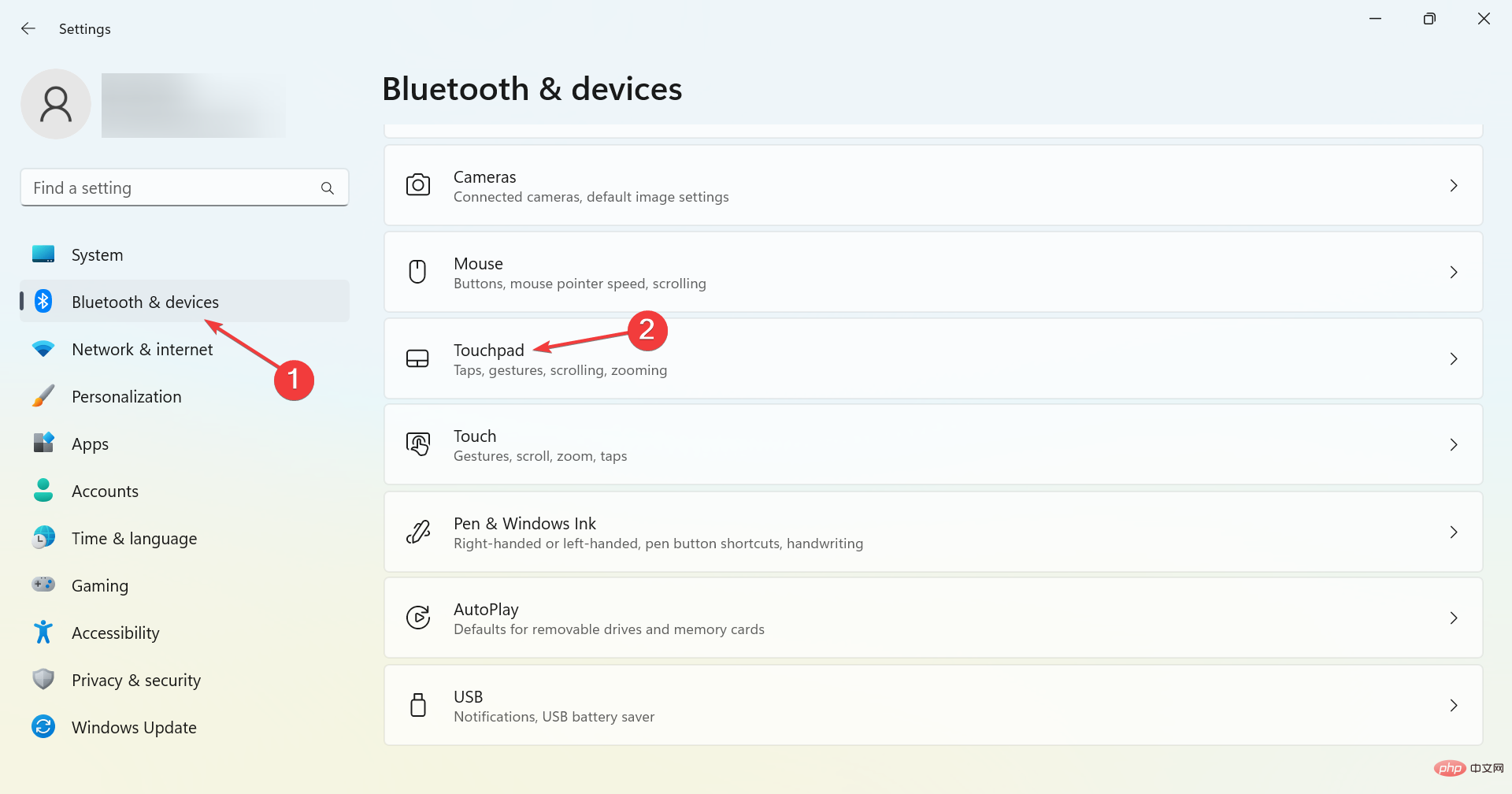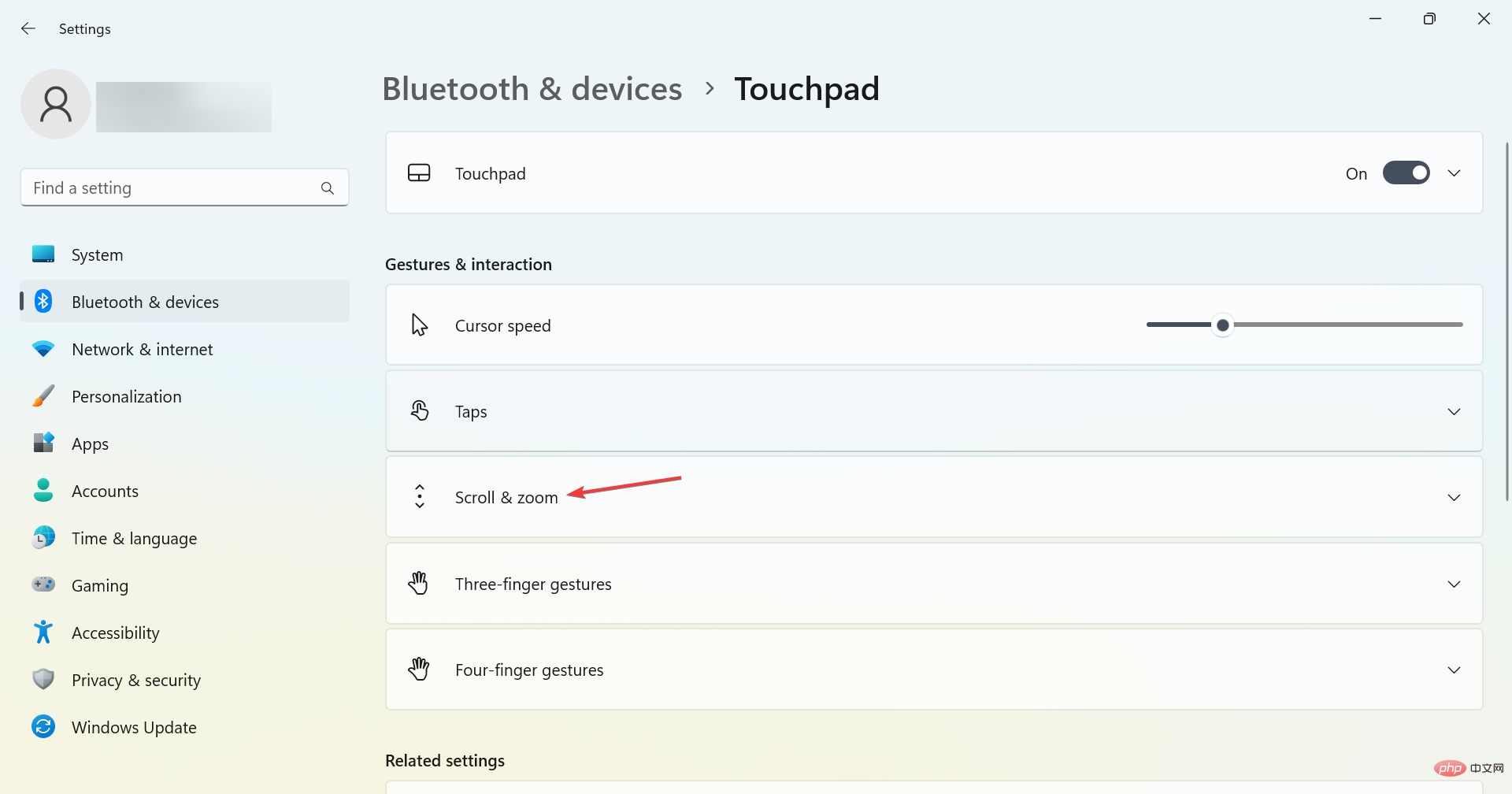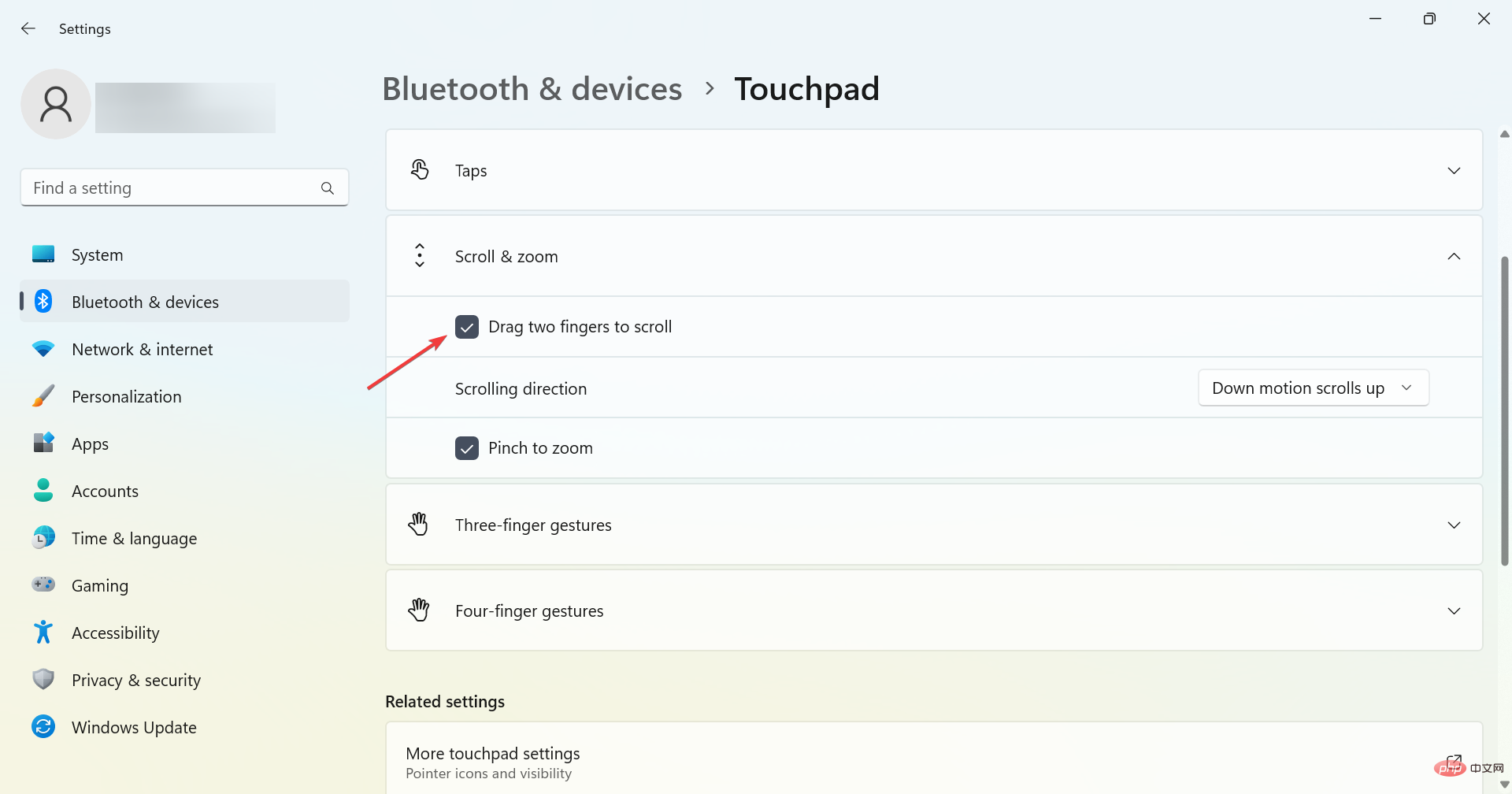Heim >häufiges Problem >Fix: Touchpad-Scrollen funktioniert unter Windows 11 nicht
Fix: Touchpad-Scrollen funktioniert unter Windows 11 nicht
- WBOYWBOYWBOYWBOYWBOYWBOYWBOYWBOYWBOYWBOYWBOYWBOYWBnach vorne
- 2023-04-14 18:34:093913Durchsuche
Es ist eines der frustrierendsten Dinge, wenn Ihr Touchpad kaputt ist. Jeder verlässt sich auf das Touchpad seines Laptops, um durch die Benutzeroberfläche zu navigieren und mit Anwendungen zu interagieren.
Manchmal stellen Benutzer fest, dass sogar das Touchpad des Systems nicht richtig funktioniert. Wenn dies der Fall ist, lesen Sie unsere Anleitung zur Behebung, wie das Touchpad unter Windows 11 nicht funktioniert.
Warum funktioniert das Scrollen mit dem Touchpad unter Windows 11 nicht?
Scroll- und Bewegungsfunktionen funktionieren möglicherweise nicht richtig. Touchpad-Probleme bei Laptops sind oft das Ergebnis von Einstellungsänderungen.
Microsoft-Experten haben festgestellt, dass Treiberinkompatibilität eine wichtige Rolle bei diesen Problemen spielt. Weitere wichtige Gründe sind:
- Einstellungen sind möglicherweise nicht aktiviert – Einige Laptops verfügen über eine Funktion, die das Touchpad deaktiviert, wenn eine externe Maus angeschlossen ist.
- Ansammlung von Staub und anderen Ablagerungen – Dies kann dazu führen, dass sich der Zeiger nicht mehr bewegt.
- Hardwarefehler – Lose Verbindungen oder beschädigte Schaltkreise können dieses Problem verursachen.
- Touchpad-Softwareprobleme – Diese sind selten, kommen aber vor. Wenn Sie Ihr Betriebssystem kürzlich aktualisiert haben, kann dies die Ursache des Problems sein.
- Scroll-Optionen sind möglicherweise nicht angepasst – Das Touchpad ist möglicherweise nicht richtig konfiguriert.
Wenn Sie eine externe Maus verwenden und diese ebenfalls nicht richtig funktioniert, sollten Sie sich die vollständige Anleitung zum Thema „Maus funktioniert nicht richtig unter Windows 11“ ansehen.
Da wir die häufigsten Gründe dafür kennen, dass das Scrollen mit dem Touchpad unter Windows 11 nicht funktioniert, gehen wir nun zu den Lösungen über.
Was soll ich tun, wenn das Scrollen mit dem Touchpad unter Windows 11 nicht funktioniert?
Bevor Sie mit der detaillierten Lösung fortfahren, können Sie einige schnelle Überprüfungen und Schritte zur Fehlerbehebung befolgen:
- Starten Sie Ihren Computer neu und prüfen Sie, ob das Scrollen mit dem Touchpad ordnungsgemäß funktioniert.
- Wenn Sie eine Maus verwenden, ziehen Sie bitte den Netzstecker der Maus und prüfen Sie, ob das Touchpad funktioniert.
- Stellen Sie sicher, dass keine Hardwareprobleme mit dem Touchpad vorliegen.
Nach diesen vorläufigen Prüfungen gehen wir weiter unten zu den detaillierten Lösungen über.
1. Überprüfen Sie, ob das Touchpad aktiviert ist
- Klicken Sie auf das Windows -Symbol unten in der Taskleiste und wählen Sie die Option „Einstellungen“ aus dem Menü.

- Suchen Sie im Seitenleistenmenü nach Bluetooth & Geräte und klicken Sie darauf.

- Suchen Sie nun im rechten Bereich nach Touchpad.

- Stellen Sie sicher, dass die Touchpad-Umschaltoption „ein“ ist.
 Wenn das Scrollen mit dem Touchpad in Excel oder anderen Anwendungen nicht funktioniert, stellen Sie sicher, dass das Touchpad aktiviert ist. Erfahren Sie außerdem, wie Sie Ihren Cursor zurückbekommen, wenn er zufällig verschwindet.
Wenn das Scrollen mit dem Touchpad in Excel oder anderen Anwendungen nicht funktioniert, stellen Sie sicher, dass das Touchpad aktiviert ist. Erfahren Sie außerdem, wie Sie Ihren Cursor zurückbekommen, wenn er zufällig verschwindet.
2. Touchpad-Treiber aktualisieren
Klicken Sie mit der rechten Maustaste auf das- Fenster
- -Symbol in der Taskleiste und klicken Sie auf Geräte-Manager.
 Erweitern Sie die Optionen für Maus und andere Zeigegeräte. Jetzt können Sie den Namen Ihres Touchpad-Geräts sehen.
Erweitern Sie die Optionen für Maus und andere Zeigegeräte. Jetzt können Sie den Namen Ihres Touchpad-Geräts sehen. -
 Klicken Sie mit der rechten Maustaste auf „HID-kompatible Maus“ und klicken Sie auf „Treiber aktualisieren“.
Klicken Sie mit der rechten Maustaste auf „HID-kompatible Maus“ und klicken Sie auf „Treiber aktualisieren“. -
Klicken Sie hier, um automatisch nach Treibern zu suchen.

- In den meisten Fällen ist die Inkompatibilität zwischen Treibern die Hauptursache für Windows 11-Touchpad-Probleme.
 Sie müssen also sicherstellen, dass jeder von ihnen über die neueste Version verfügt, was beruhigend ist, da Windows 11 diesen Vorgang automatisch abwickelt.
Sie müssen also sicherstellen, dass jeder von ihnen über die neueste Version verfügt, was beruhigend ist, da Windows 11 diesen Vorgang automatisch abwickelt.
Wenn Sie nach einer anderen Möglichkeit suchen, Touchpad-Treiber zu aktualisieren, können Sie sich auf DriverFix verlassen, da es ein automatisches Tool ist.
Expertentipp:Einige PC-Probleme sind schwer zu lösen, insbesondere wenn es sich um beschädigte Repositorys oder fehlende Windows-Dateien handelt. Wenn Sie Probleme beim Beheben von Fehlern haben, ist Ihr System möglicherweise teilweise beschädigt.
Wir empfehlen die Installation von Restoro, einem Tool, das Ihren Computer scannt und den Fehler ermittelt.
Klicken Sie hier, um es herunterzuladen und mit der Reparatur zu beginnen.
Das Programm durchsucht Ihr Gerät nach fehlenden und veralteten Treibern und erkennt die neuesten und genauesten Updates aus seiner Datenbank.
3. Mauszeigertyp ändern
- Klicken Sie auf das Suchsymbol in der Taskleiste. Suchen Sie nach „Systemsteuerung“ und klicken Sie darauf.
 Klicken Sie auf die Option Maus
Klicken Sie auf die Option Maus - .
 Navigieren Sie zur Zeiger-Registerkarte.
Navigieren Sie zur Zeiger-Registerkarte. -
 Wählen Sie die Option Windows Black (Systemschema)
Wählen Sie die Option Windows Black (Systemschema) - aus der Dropdown-Liste im Abschnitt „Schemata“. Klicken Sie auf Übernehmen und dann auf OK, um die Einstellungen zu bestätigen.
 Einige Benutzer behaupten, dass das Scrollen mit dem Touchpad bei Lenovo nicht funktioniert, indem man einen anderen Mauszeiger auswählt.
Einige Benutzer behaupten, dass das Scrollen mit dem Touchpad bei Lenovo nicht funktioniert, indem man einen anderen Mauszeiger auswählt.
Das Obige ist der Vorgang zum Ändern des auf Ihrer Maus in Windows 11 angezeigten Zeigers.
Nach dem Ändern des Mauszeigertyps tritt bei einigen Benutzern das Problem auf, dass der Mauszeiger auf dem Bildschirm springt. Wenn ja, lesen Sie unsere Anleitung zur Behebung des springenden Mauszeigers in Windows 11.
4. Scroll- und Zoomoptionen aktivieren
Klicken Sie auf das- Windows-Symbol und dann auf die Option „Einstellungen“.
-
Suchen Sie
 Bluetooth & Geräte in der rechten Seitenleiste und klicken Sie darauf.
Bluetooth & Geräte in der rechten Seitenleiste und klicken Sie darauf. -
Suchen Sie nun im rechten Bereich nach der Touchpad-Option und klicken Sie darauf.

- Suchen Sie
 Scrollen und Zoomen und klicken Sie darauf. Aktivieren Sie anschließend hier unter anderem die Option „Zum Scrollen mit zwei Fingern ziehen“.
Scrollen und Zoomen und klicken Sie darauf. Aktivieren Sie anschließend hier unter anderem die Option „Zum Scrollen mit zwei Fingern ziehen“. -
 Es ist offensichtlich, wie einfach es ist, diese Option zu aktivieren. Sie können jetzt testen, ob das Problem, dass das Scrollen mit zwei Fingern nicht funktioniert, dadurch behoben wird.
Es ist offensichtlich, wie einfach es ist, diese Option zu aktivieren. Sie können jetzt testen, ob das Problem, dass das Scrollen mit zwei Fingern nicht funktioniert, dadurch behoben wird.
Klicken Sie auf das
Windows-Symbol- unten in der Taskleiste, navigieren Sie und klicken Sie dann auf die Option „Einstellungen“.
-
Suchen Sie
 Bluetooth & Geräte in der rechten Seitenleiste und klicken Sie darauf.
Bluetooth & Geräte in der rechten Seitenleiste und klicken Sie darauf. -
Suchen Sie nun im rechten Bereich nach der Touchpad-Option und klicken Sie darauf.

- Klicken Sie auf Jetzt zurücksetzen und Ihre
 Touchpad-Einstellungen werden zurückgesetzt.
Touchpad-Einstellungen werden zurückgesetzt. -
 Windows-Computer und -Gadgets können von Zeit zu Zeit auf Probleme stoßen, und es kann für Benutzer eine große Herausforderung sein, das Problem herauszufinden.
Windows-Computer und -Gadgets können von Zeit zu Zeit auf Probleme stoßen, und es kann für Benutzer eine große Herausforderung sein, das Problem herauszufinden.
Wie scrolle ich mit zwei Fingern über das Touchpad?
- Drücken Sie +, um Einstellungen zu öffnen, gehen Sie im Navigationsbereich zu Bluetooth & Geräte und klicken Sie auf Touchpad . WindowsI

- Klicken Sie auf Scrollen und Zoomen.

- Aktivieren Sie nun das Kontrollkästchen Ziehen Sie mit zwei Fingern, um zu scrollen Verwenden Sie das Touchpad, um einfach mit zwei Fingern nach oben und unten zu scrollen.

- Wenn das Scrollen mit dem Touchpad auf einem Dell-Gerät oder einem anderen Gerät nicht funktioniert, wird das Problem mit der oben genannten Methode behoben und Sie können es im Handumdrehen zum Laufen bringen.
Das obige ist der detaillierte Inhalt vonFix: Touchpad-Scrollen funktioniert unter Windows 11 nicht. Für weitere Informationen folgen Sie bitte anderen verwandten Artikeln auf der PHP chinesischen Website!


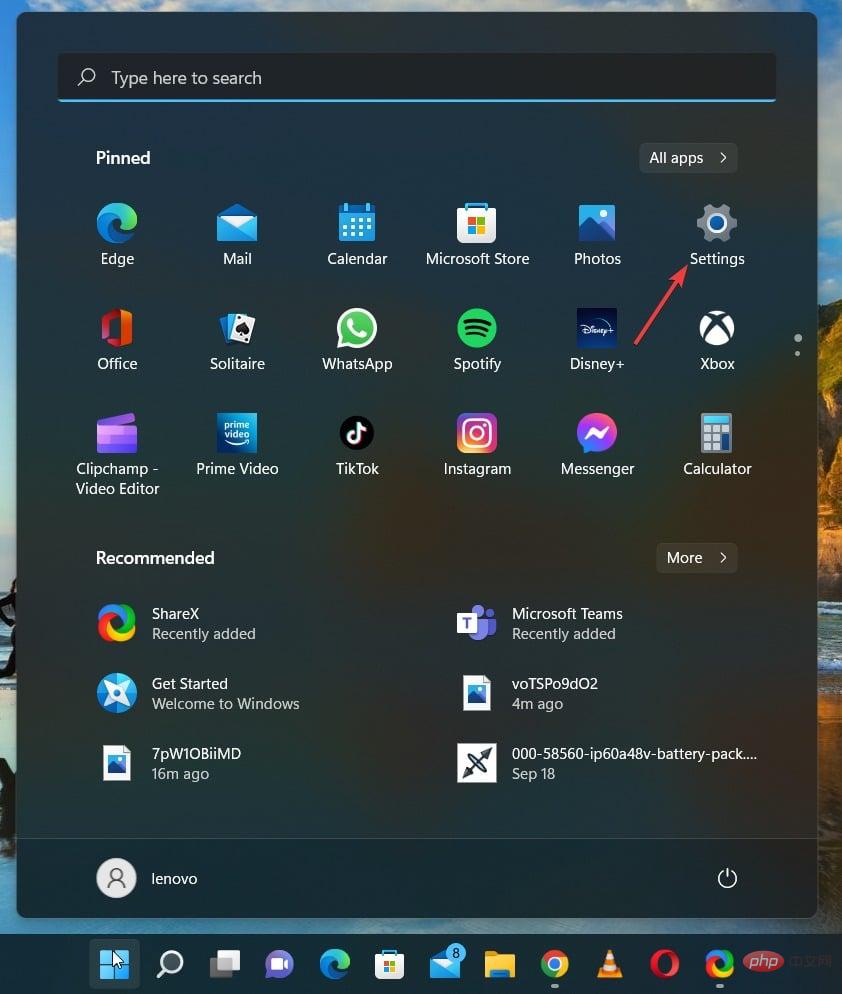
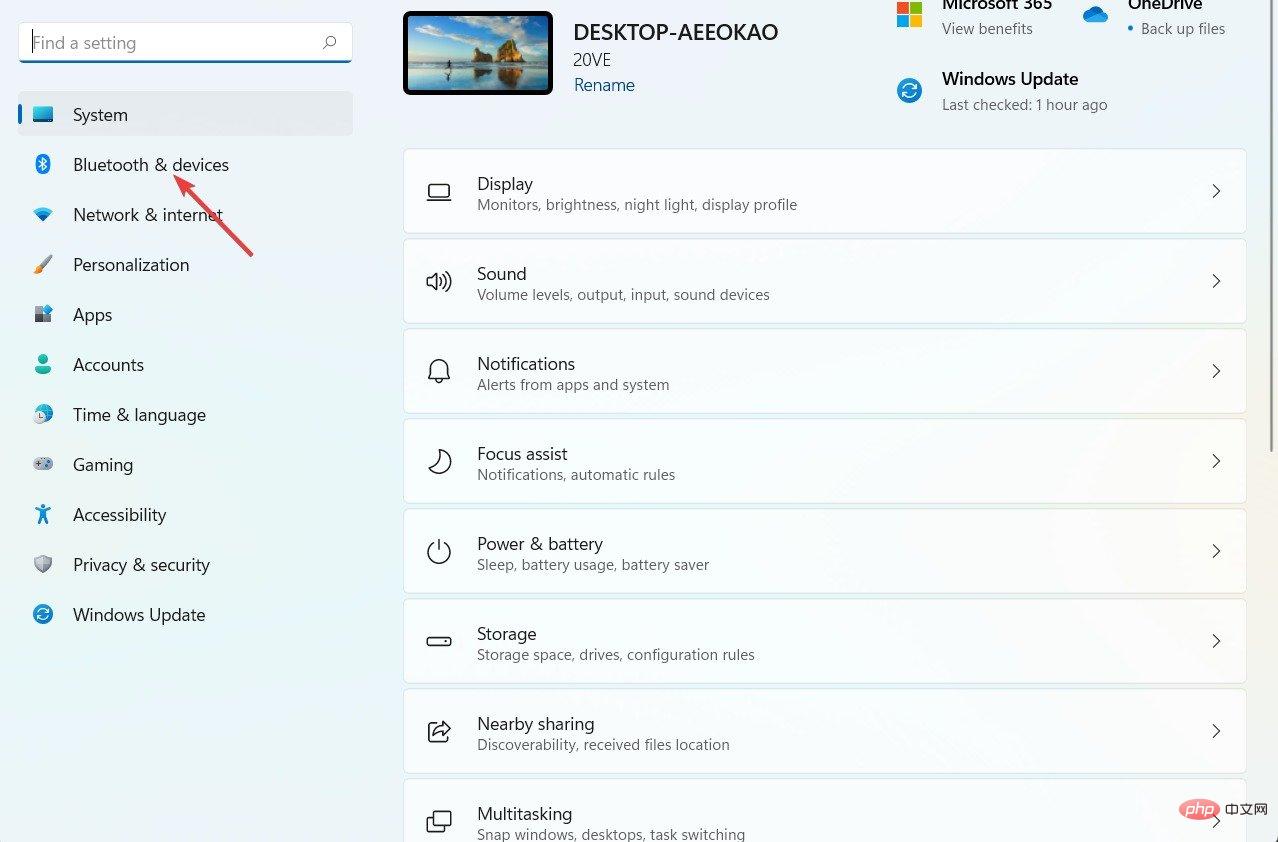
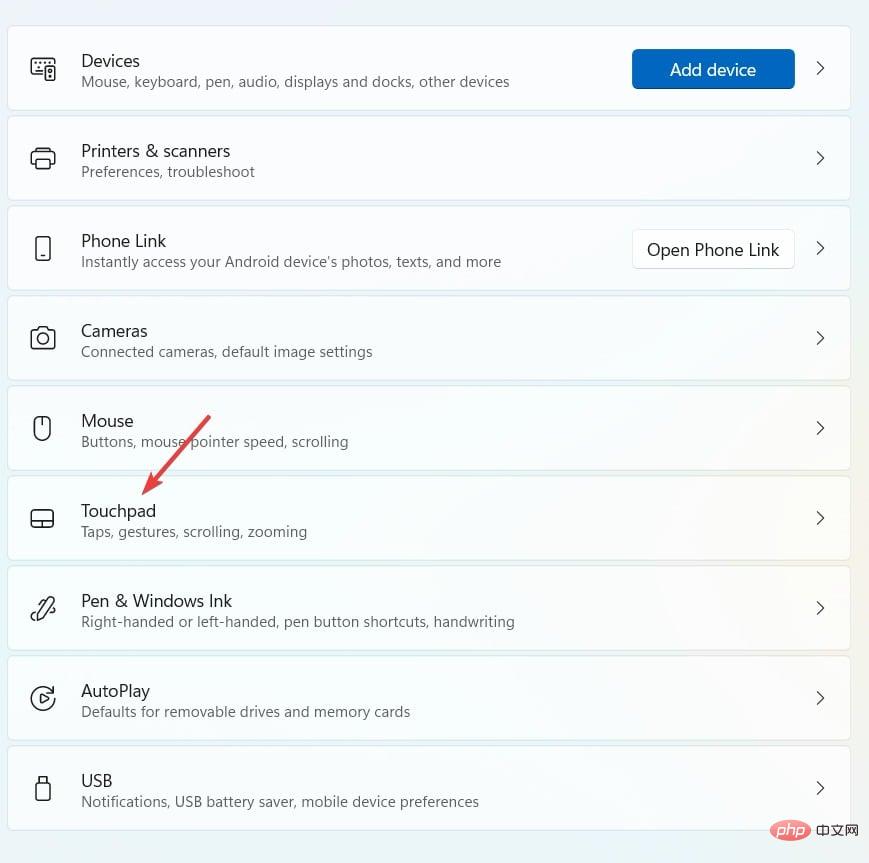
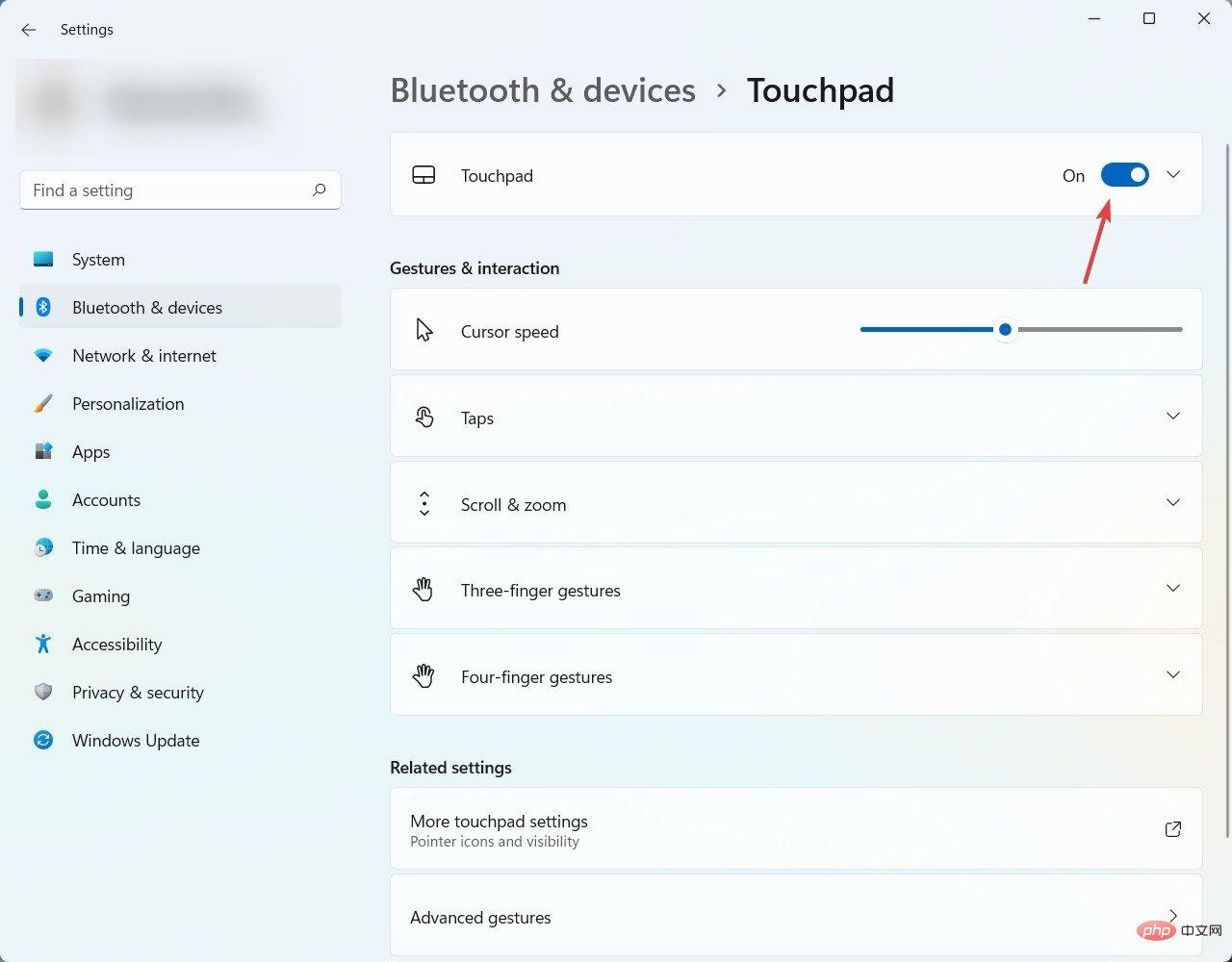
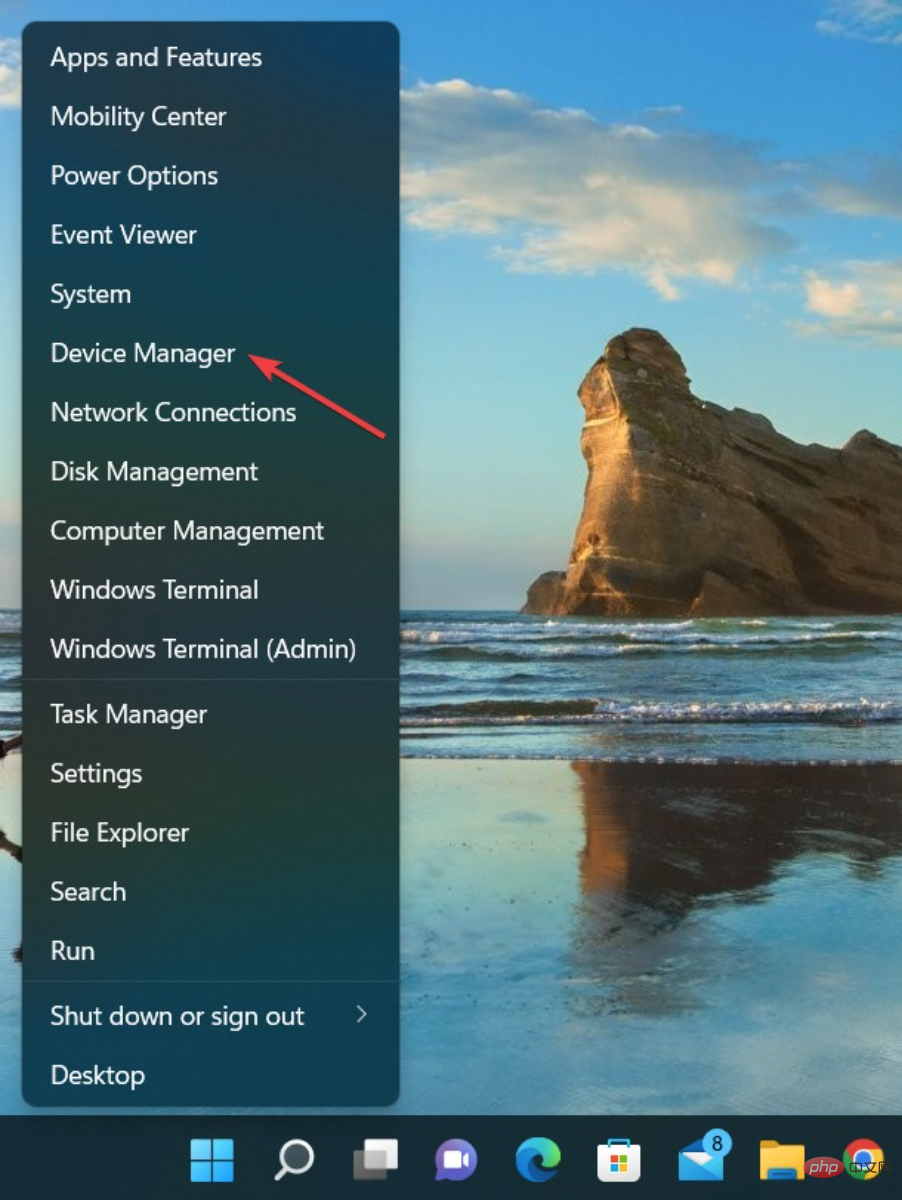 Erweitern Sie die Optionen für Maus und andere Zeigegeräte. Jetzt können Sie den Namen Ihres Touchpad-Geräts sehen.
Erweitern Sie die Optionen für Maus und andere Zeigegeräte. Jetzt können Sie den Namen Ihres Touchpad-Geräts sehen. 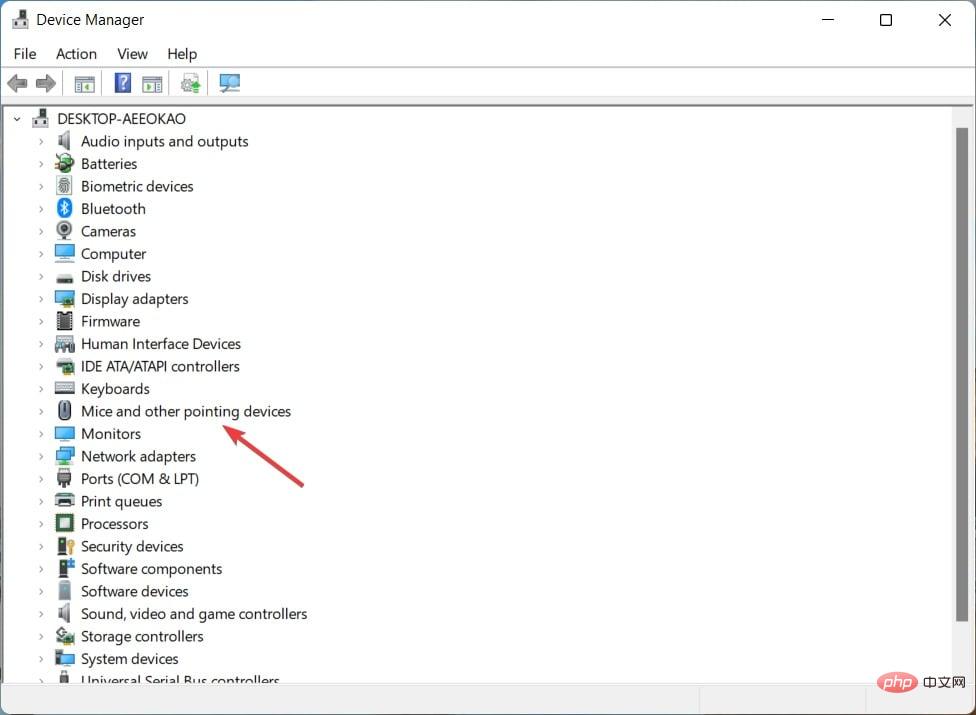 Klicken Sie mit der rechten Maustaste auf „HID-kompatible Maus“ und klicken Sie auf „Treiber aktualisieren“.
Klicken Sie mit der rechten Maustaste auf „HID-kompatible Maus“ und klicken Sie auf „Treiber aktualisieren“. 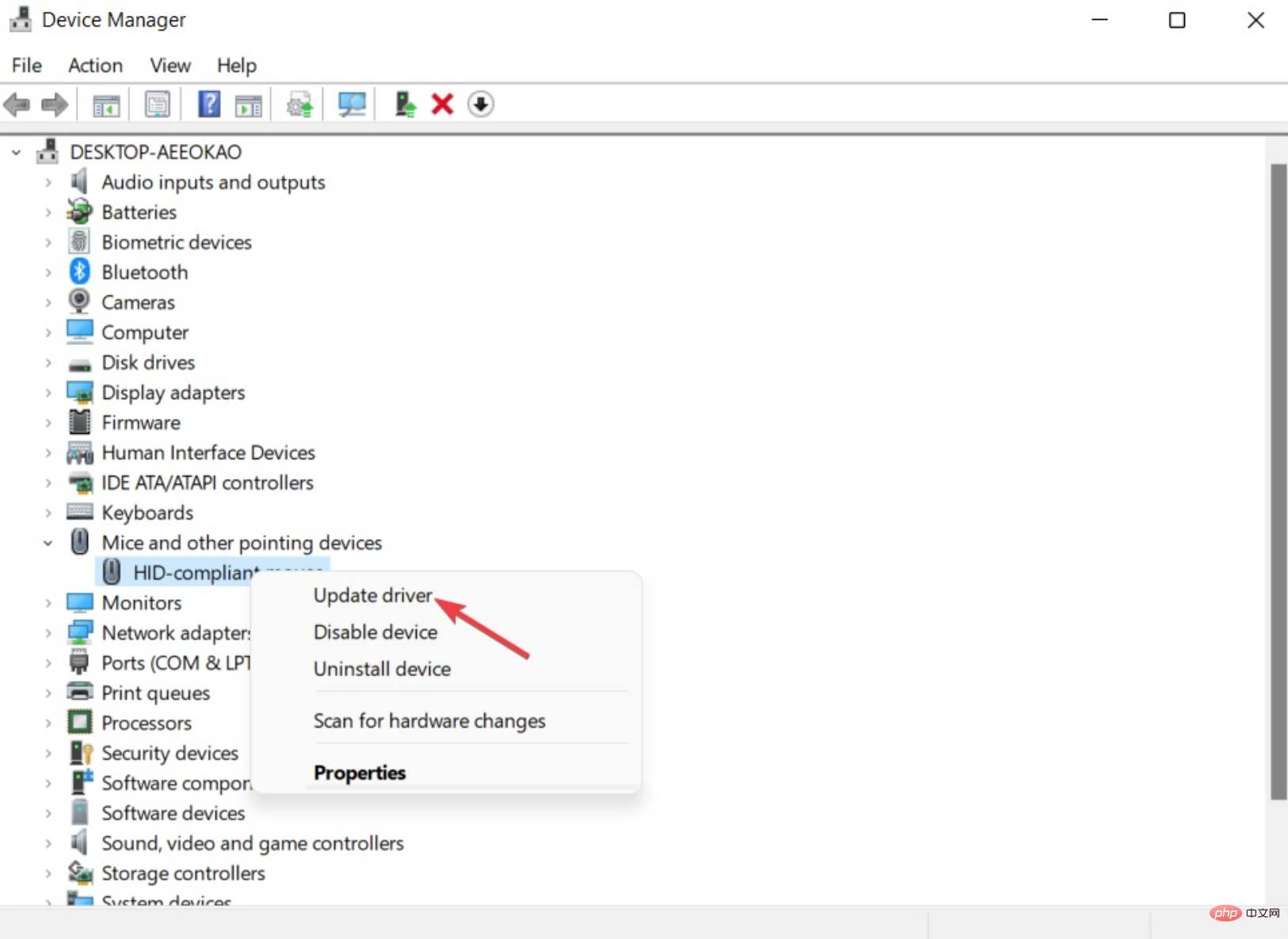
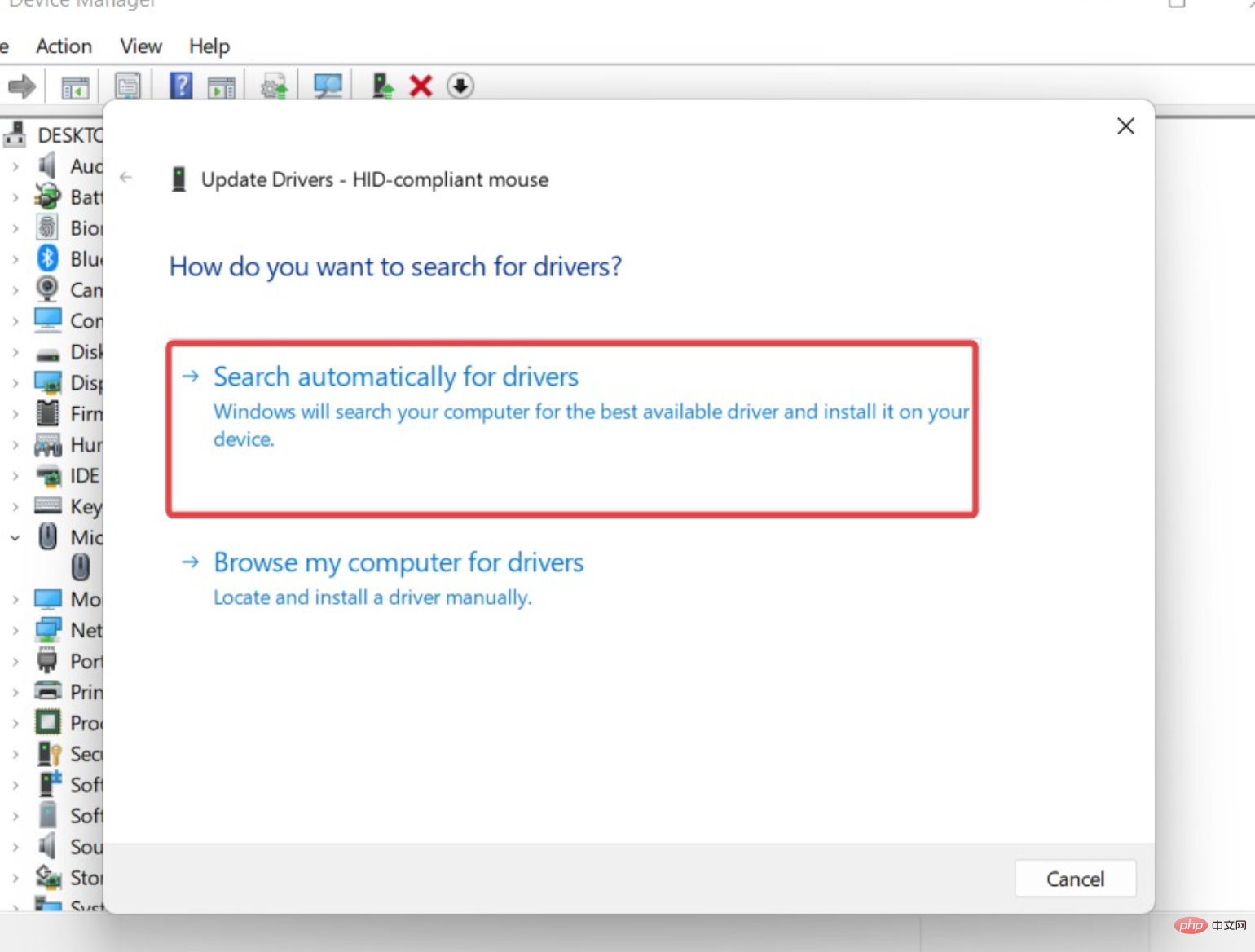
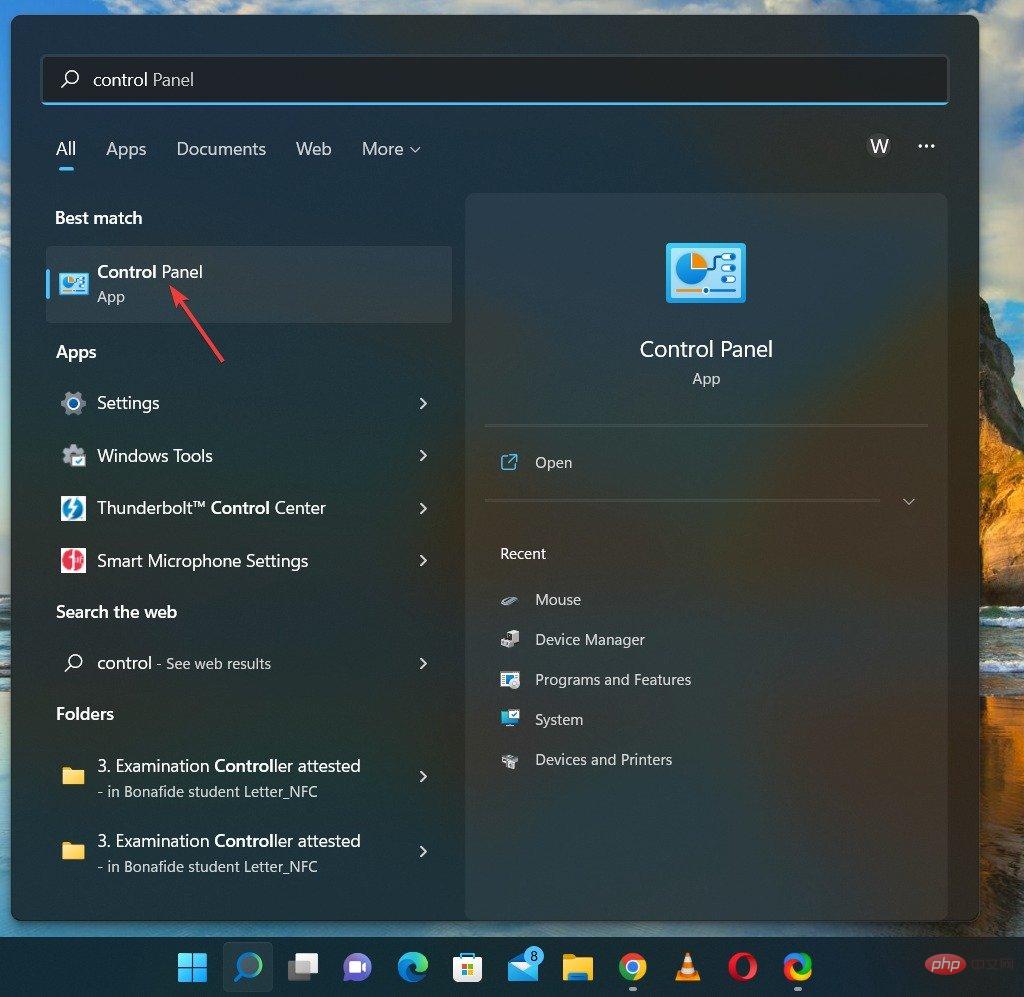 Klicken Sie auf die Option
Klicken Sie auf die Option 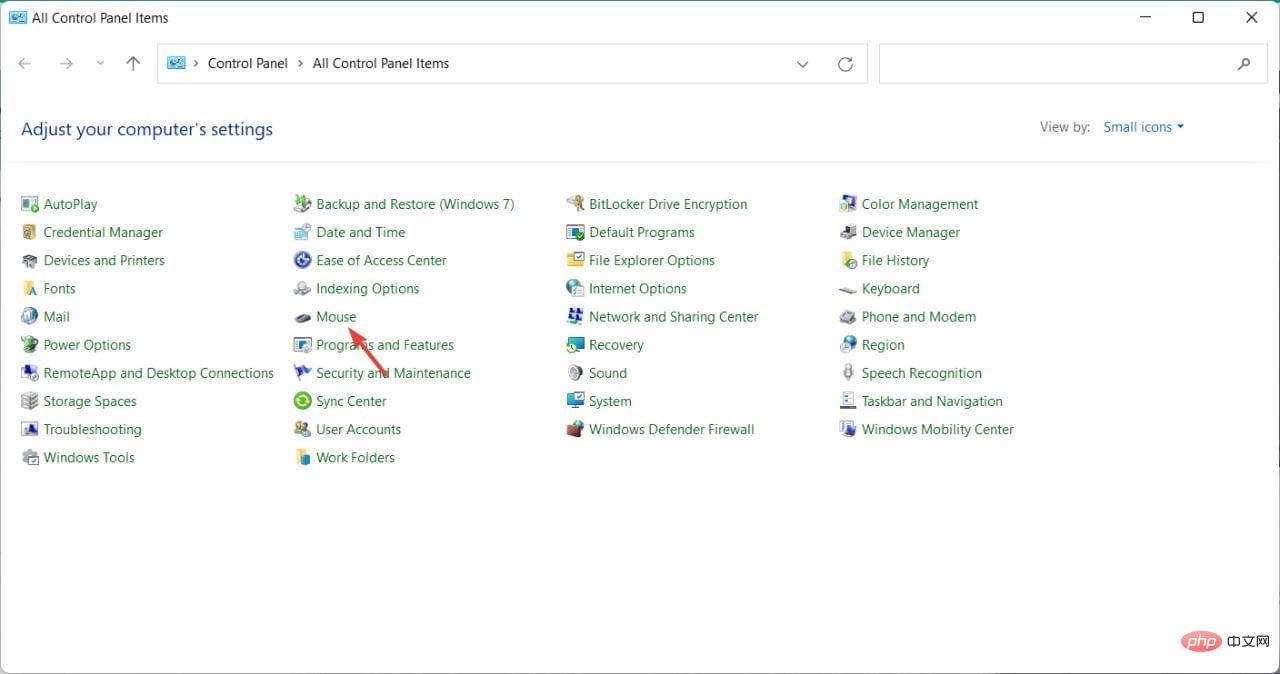 Navigieren Sie zur Zeiger-Registerkarte.
Navigieren Sie zur Zeiger-Registerkarte. 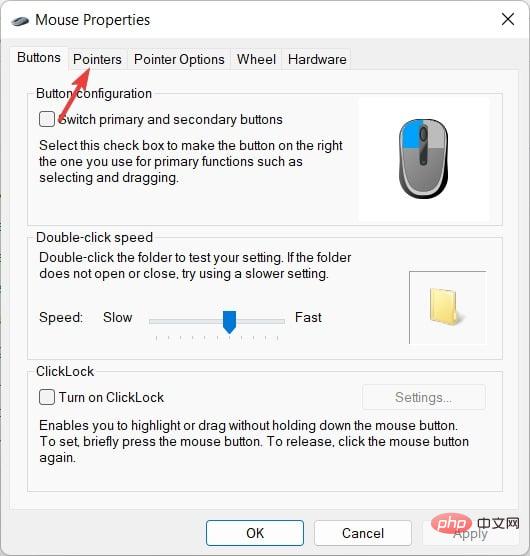 Wählen Sie die Option
Wählen Sie die Option 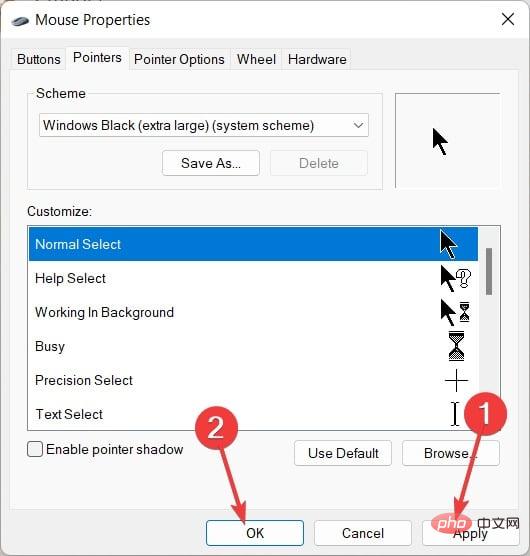
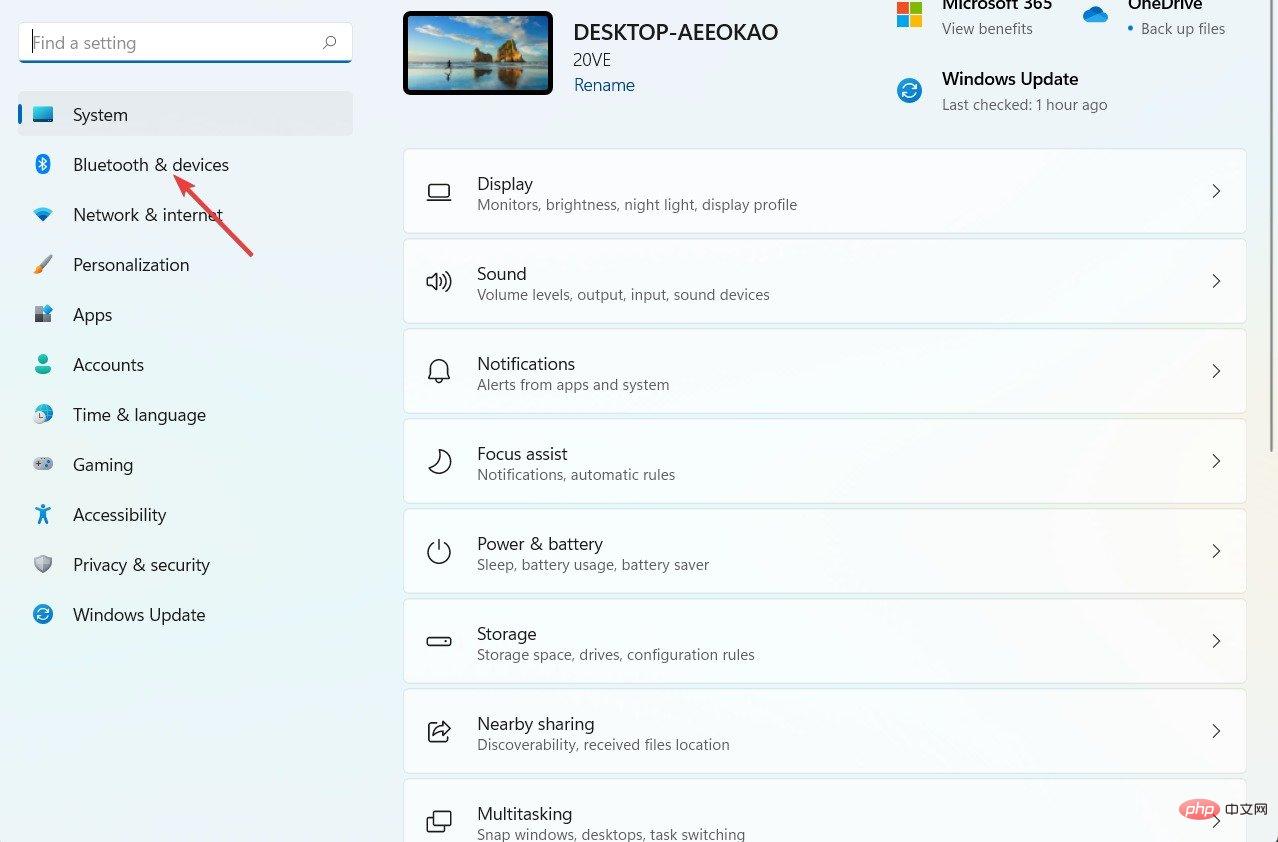
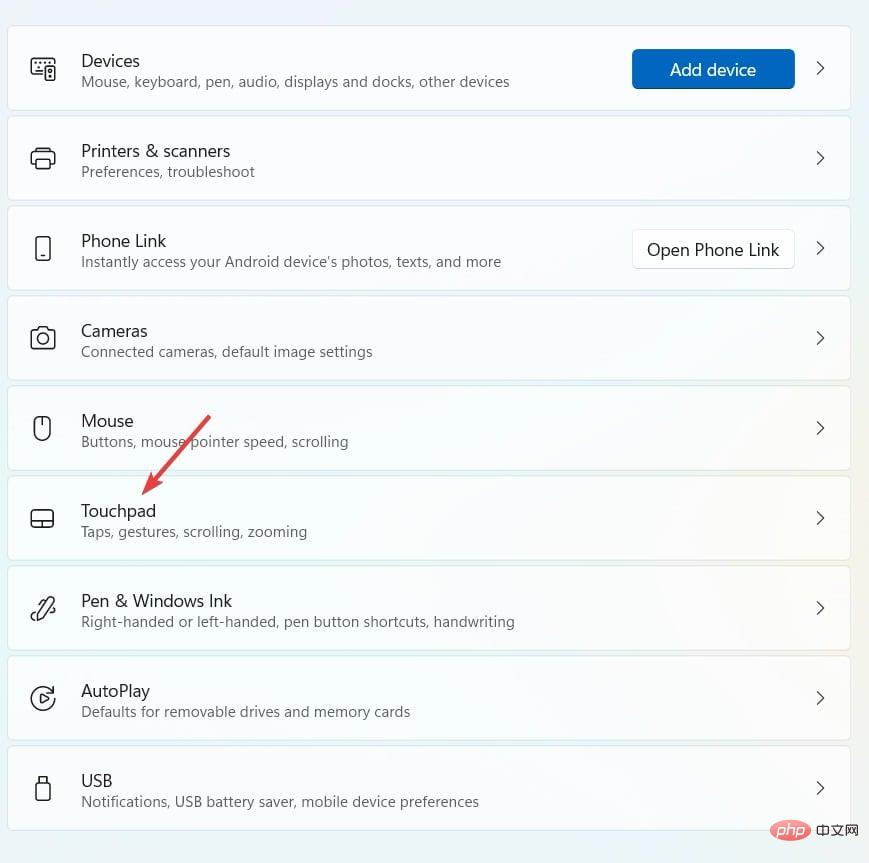 Scrollen und Zoomen
Scrollen und Zoomen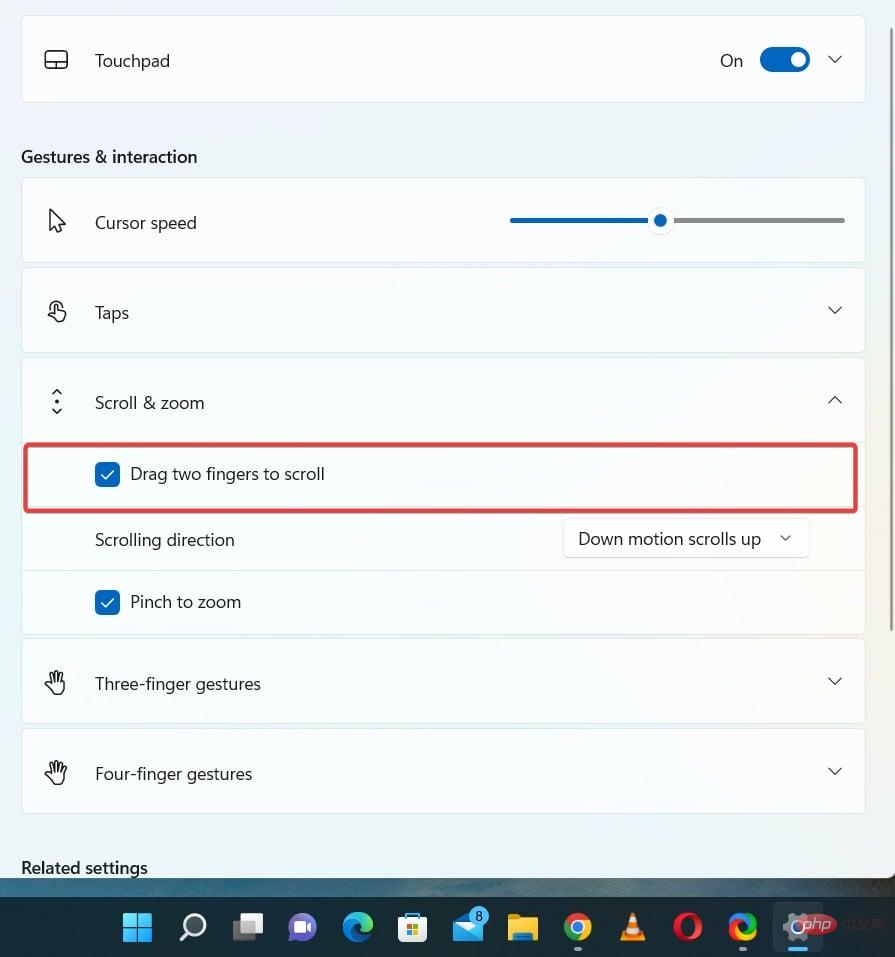 Es ist offensichtlich, wie einfach es ist, diese Option zu aktivieren. Sie können jetzt testen, ob das Problem, dass das Scrollen mit zwei Fingern nicht funktioniert, dadurch behoben wird.
Es ist offensichtlich, wie einfach es ist, diese Option zu aktivieren. Sie können jetzt testen, ob das Problem, dass das Scrollen mit zwei Fingern nicht funktioniert, dadurch behoben wird. 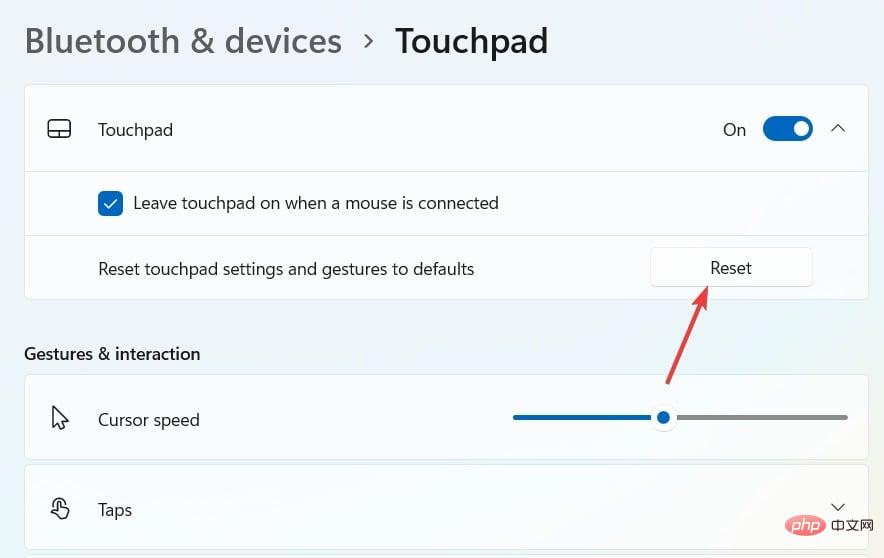 Windows-Computer und -Gadgets können von Zeit zu Zeit auf Probleme stoßen, und es kann für Benutzer eine große Herausforderung sein, das Problem herauszufinden.
Windows-Computer und -Gadgets können von Zeit zu Zeit auf Probleme stoßen, und es kann für Benutzer eine große Herausforderung sein, das Problem herauszufinden.