Heim >häufiges Problem >So beheben Sie Probleme mit dem Bitlocker-Wiederherstellungsschlüssel nach dem Neustart von Windows 11
So beheben Sie Probleme mit dem Bitlocker-Wiederherstellungsschlüssel nach dem Neustart von Windows 11
- WBOYWBOYWBOYWBOYWBOYWBOYWBOYWBOYWBOYWBOYWBOYWBOYWBnach vorne
- 2023-04-14 18:22:115235Durchsuche
Sicherheitsupdates für Windows 11 sind im Allgemeinen sicher und stellen Patches für entdeckte Schwachstellen bereit, die Ihr Gerät anfällig für Malware und andere bösartige Tools machen könnten. Leider können diese Updates manchmal unbekannte und ungetestete Fehler enthalten, die Ihren PC schwerwiegend beeinträchtigen können.
Wurden Sie jemals von Ihrem Computer ausgeschlossen? Haben Sie BitLocker für das Laufwerk aktiviert? Dann könnte ein aktuelles Sicherheitsupdate der Grund dafür sein, dass Sie gesperrt sind und Ihr PC in die BitLocker-Wiederherstellung übergegangen ist.
So beheben Sie das Problem, dass BitLocker nach dem Neustart nach einem Wiederherstellungsschlüssel fragt
Leider benötigt Ihr Konto einen BitLocker-Wiederherstellungsschlüssel, um diesen Bildschirm zu überwinden. Zum Glück können Sie es leicht finden, indem Sie von einem anderen Gerät aus auf Ihr Microsoft-Konto zugreifen. Verwenden Sie das folgende Tutorial, um Ihren Bildschirm über BitLocker auf Ihrem PC wiederherzustellen.
Greifen Sie auf Ihr Microsoft-Konto zu und melden Sie sich mit Ihrem Microsoft-Konto an.
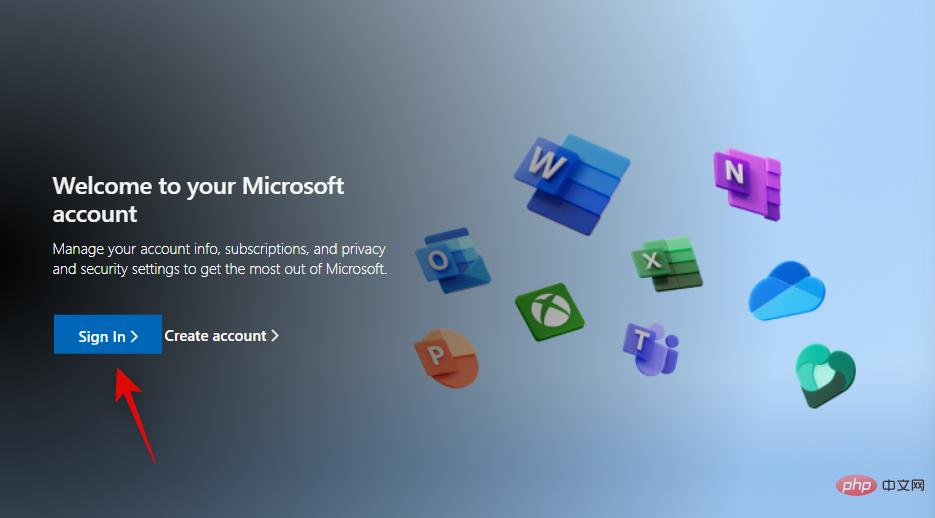
Nach dem Anmelden
Kopieren Sie den Wiederherstellungsschlüssel an einen sicheren Ort oder notieren Sie ihn zur späteren Verwendung.
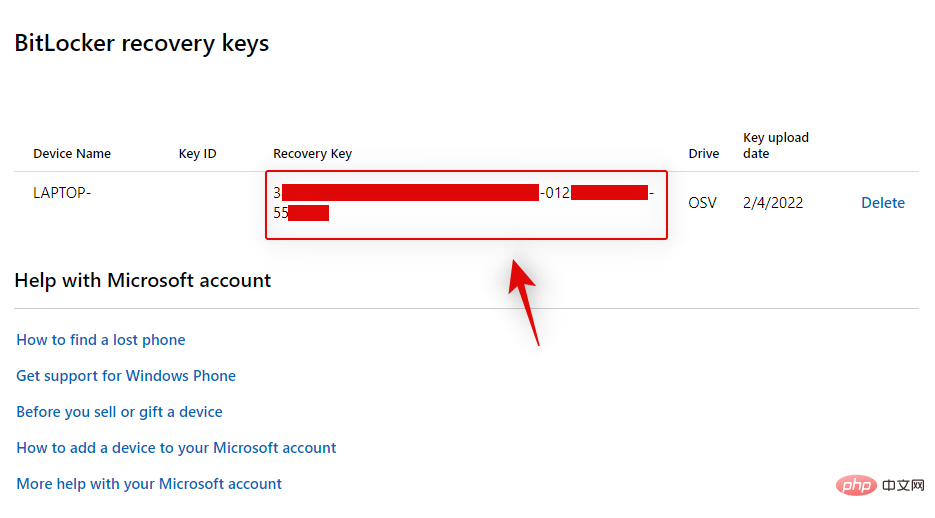
HINWEIS: Stellen Sie sicher, dass Sie Ihren Schlüssel an einem sicheren Ort notieren, um zu verhindern, dass er in Zukunft verloren geht .
Wenn Sie den BitLocker-Wiederherstellungsbildschirm sehen, schalten Sie Ihren PC ein und geben Sie Ihren Wiederherstellungsschlüssel ein.
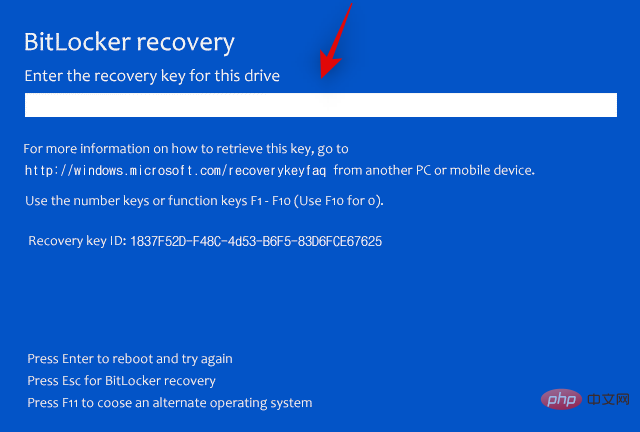
Drücken Sie die Eingabetaste und Ihr PC sollte nun neu starten. Nach dem Start sollte Ihr Sperrbildschirm angezeigt werden, auf dem Sie sich bei Ihrem Konto anmelden können.
So verhindern Sie, dass Sie aufgrund fehlerhafter Updates gesperrt werden
Wenn Sie vermuten, dass ein bevorstehendes Windows-Update Sie erneut sperren könnte, können Sie das Update installieren und Ihren PC vorübergehend neu starten Deaktivieren Sie BitLocker. Die folgenden Schritte helfen Ihnen durch den Prozess.
Drücken Sie Windows + R, um Windows + R以启动运行。
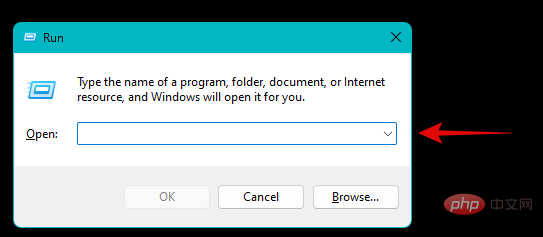
键入以下内容并按Ctrl + Shift + Enter。
cmd
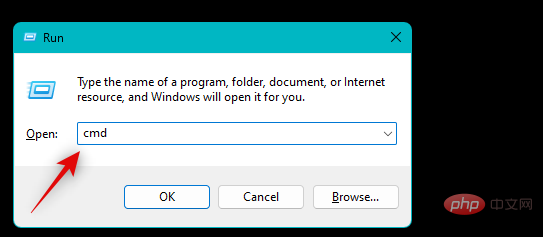
现在使用以下命令在您的 PC 上暂时禁用 BitLocker。
Manage-bde -protectors -disable %systemdrive% -rebootcount 2
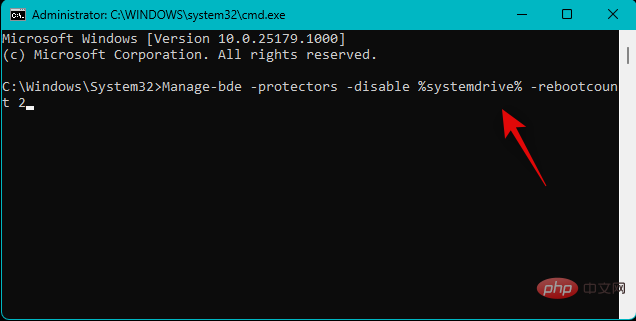
您现在可以继续安装可疑更新。即使完成后没有提示,也要重新启动您的 PC。一旦您的 PC 重新启动,请再次重新启动它。这很重要,因为这将在您的 PC 上重新启用 BitLocker,但应该会阻止您进入 BitLocker 恢复模式。
再次使用上述步骤打开 CMD 并使用以下命令检查并重新启用 BitLocker(如果尚未启用)。
Manage-bde -protectors -Enable %systemdrive%
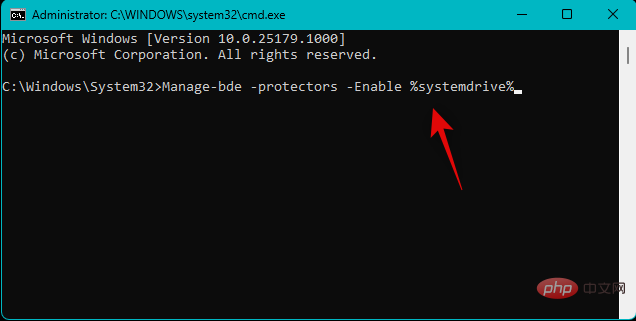
使用以下命令关闭 CMD。
exit mit dem Ausführen von
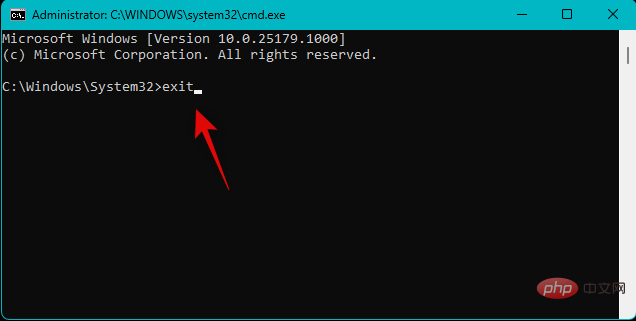
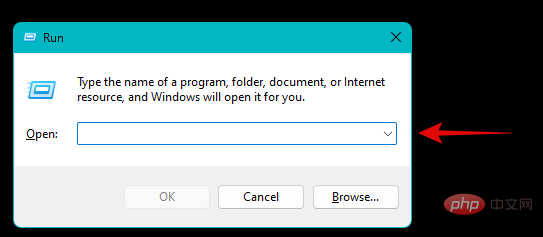
Geben Sie Folgendes ein und drücken Sie Strg + Umschalt + Eingabetaste.
cmd#🎜🎜##🎜🎜# #🎜🎜##🎜🎜#Nun verwenden Sie den folgenden Befehl, um BitLocker vorübergehend auf Ihrem PC zu deaktivieren. #🎜🎜##🎜🎜#
#🎜🎜##🎜🎜#Nun verwenden Sie den folgenden Befehl, um BitLocker vorübergehend auf Ihrem PC zu deaktivieren. #🎜🎜##🎜🎜#Manage-bde -protectors -disable %systemdrive% -rebootcount 2#🎜🎜##🎜🎜# #🎜🎜##🎜🎜#Sie können nun mit der Installation von fortfahren das verdächtige Update. Auch wenn Sie nach Abschluss des Vorgangs nicht dazu aufgefordert werden, starten Sie Ihren PC neu. Sobald Ihr PC neu gestartet ist, starten Sie ihn erneut. Dies ist wichtig, da dadurch BitLocker auf Ihrem PC wieder aktiviert wird, Sie jedoch daran gehindert werden sollten, in den BitLocker-Wiederherstellungsmodus zu wechseln. #🎜🎜##🎜🎜#Öffnen Sie CMD erneut mit den oben genannten Schritten und verwenden Sie die folgenden Befehle, um BitLocker zu überprüfen und erneut zu aktivieren, falls es nicht bereits aktiviert ist. #🎜🎜##🎜🎜#
#🎜🎜##🎜🎜#Sie können nun mit der Installation von fortfahren das verdächtige Update. Auch wenn Sie nach Abschluss des Vorgangs nicht dazu aufgefordert werden, starten Sie Ihren PC neu. Sobald Ihr PC neu gestartet ist, starten Sie ihn erneut. Dies ist wichtig, da dadurch BitLocker auf Ihrem PC wieder aktiviert wird, Sie jedoch daran gehindert werden sollten, in den BitLocker-Wiederherstellungsmodus zu wechseln. #🎜🎜##🎜🎜#Öffnen Sie CMD erneut mit den oben genannten Schritten und verwenden Sie die folgenden Befehle, um BitLocker zu überprüfen und erneut zu aktivieren, falls es nicht bereits aktiviert ist. #🎜🎜##🎜🎜#Manage-bde -protectors -Enable %systemdrive%#🎜🎜##🎜🎜# #🎜🎜##🎜🎜#Verwenden Sie den folgenden Befehl, um CMD zu schließen. #🎜🎜##🎜🎜#
#🎜🎜##🎜🎜#Verwenden Sie den folgenden Befehl, um CMD zu schließen. #🎜🎜##🎜🎜#exit#🎜🎜##🎜🎜##🎜🎜##🎜🎜##🎜🎜#Sie sollten das verdächtige Windows-Update nun erfolgreich installiert haben. #🎜🎜#Das obige ist der detaillierte Inhalt vonSo beheben Sie Probleme mit dem Bitlocker-Wiederherstellungsschlüssel nach dem Neustart von Windows 11. Für weitere Informationen folgen Sie bitte anderen verwandten Artikeln auf der PHP chinesischen Website!

