Heim >häufiges Problem >Internet Explorer öffnet Edge: So stoppen Sie die MS Edge-Umleitung
Internet Explorer öffnet Edge: So stoppen Sie die MS Edge-Umleitung
- 王林nach vorne
- 2023-04-14 18:13:062764Durchsuche
Es ist kein Geheimnis, dass der Internet Explorer schon lange in Ungnade gefallen ist, aber mit der Einführung von Windows 11 kommt die Realität. Anstatt in Zukunft manchmal den IE zu ersetzen, ist Edge jetzt der Standardbrowser im neuesten Betriebssystem von Microsoft.
Im Moment können Sie Internet Explorer noch in Windows 11 aktivieren. Allerdings hat IE 11 (die neueste Version) bereits den offiziellen Ruhestandstermin am 15. Juni 2022, und die Uhr tickt.
Vor diesem Hintergrund ist Ihnen vielleicht aufgefallen, dass Internet Explorer manchmal Edge öffnet, und es gefällt Ihnen möglicherweise nicht. Warum passiert das also?
Bevor wir tiefer eintauchen, werfen wir einen genaueren Blick auf andere ähnliche Probleme, die von Benutzern auf der ganzen Welt gemeldet wurden:
- Internet Explorer wird immer in Edge geöffnet
- Internet Explorer öffnet Links in Edge
- Internet Explorer schließt und öffnet Edge sofort
- Microsoft Edge Internet Explorer fehlt beim Öffnen
Warum wechselt mein Internet Explorer ständig zu Microsoft Edge?
IE ist nicht mehr in der Lage, Inhalte basierend auf den neuesten Webtechnologien darzustellen, und Microsoft führt eine Liste aller inkompatiblen IE-Websites. Daher öffnet Internet Explorer Edge, wann immer es die Situation erfordert.
Glücklicherweise können Sie verhindern, dass Internet Explorer 11 auf Edge umleitet.
Bearbeitungstipps➡ Edge wird beim Start automatisch geladen und Sie werden definitiv einen Anstieg der Bandbreite und des Rechenressourcenverbrauchs bemerken. Es versteht sich von selbst, dass dies eine Belastung für Ihr System darstellt.➡ Sogar der neueste Internet Explorer 11 öffnet Edge und seine bevorstehende Einstellung ist ein klares Zeichen dafür, dass Sie eine bessere Browsing-Lösung benötigen.
➡Für Benutzer, die Edge nicht verwenden möchten, ist der Wechsel zu Opera sehr sinnvoll. Dieser hochgradig anpassbare Browser steht an der Spitze neuer Technologien, verbraucht weniger RAM als Sie denken und bietet erstklassigen Datenschutz und Leistung. Was kann man nicht mögen?
Wie kann verhindert werden, dass Internet Explorer in Microsoft Edge geöffnet wird?
1. Aktivieren und verwenden Sie den IE-Modus in Edge.
- Starten Sie MS Edge und klicken Sie auf die Schaltfläche in der oberen rechten Ecke. Klicken Sie auf Einstellungen.
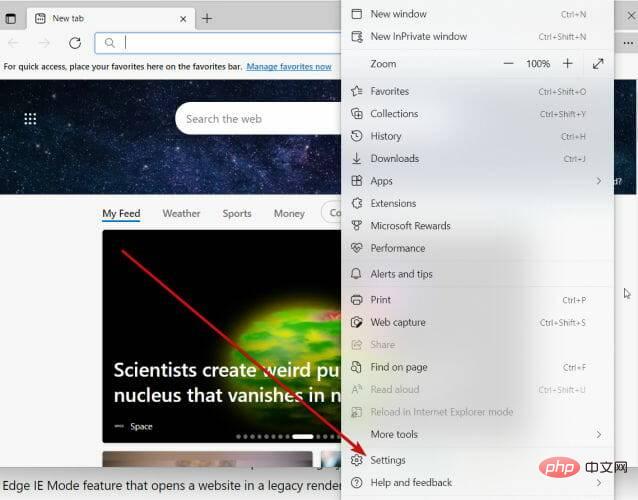
- Wählen Sie Standardbrowser aus der Liste aus und aktivieren Sie alle IE-bezogenen Optionen wie unten gezeigt:
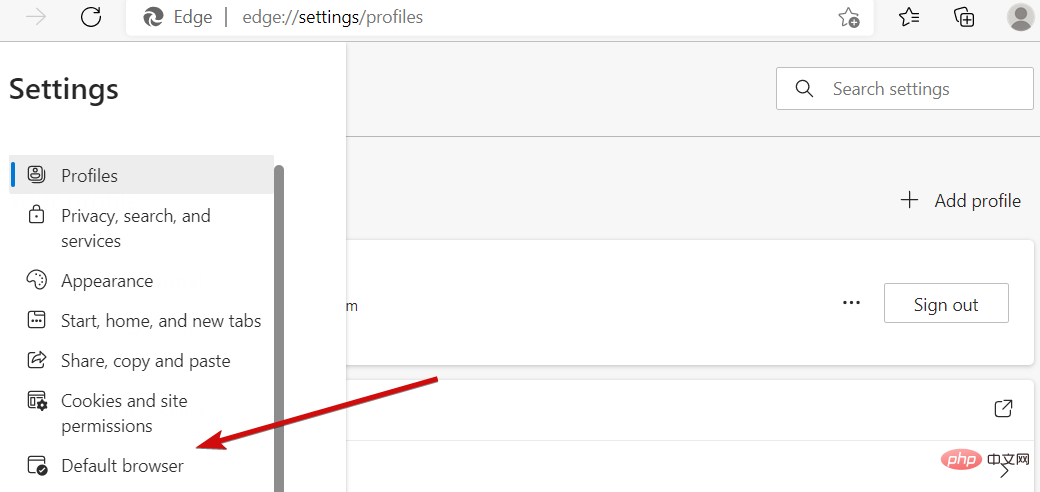
- Klicken Sie unter Internet Explorer-Kompatibilität auf „Internet Explorer das Site-Menü in Microsoft Edge öffnen lassen“ und wählen Sie „Nie“.
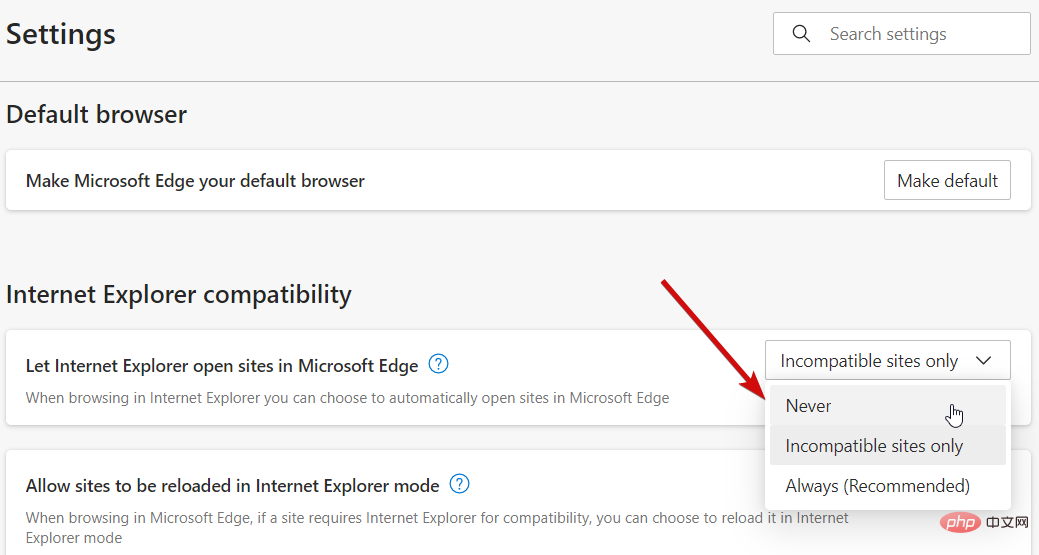 Bleiben Sie im Abschnitt „Kompatibilität mit Internet Explorer“ und klicken Sie auf „Neuladen von Websites im Internet Explorer-Modus zulassen“.
Bleiben Sie im Abschnitt „Kompatibilität mit Internet Explorer“ und klicken Sie auf „Neuladen von Websites im Internet Explorer-Modus zulassen“. - Wählen Sie Zulassen und klicken Sie auf die Schaltfläche
- Neustart. Klicken Sie auf der Seite Internet Explorer-Modus auf die Schaltfläche
- Hinzufügen. Fügen Sie die gewünschte Website ein und klicken Sie erneut auf
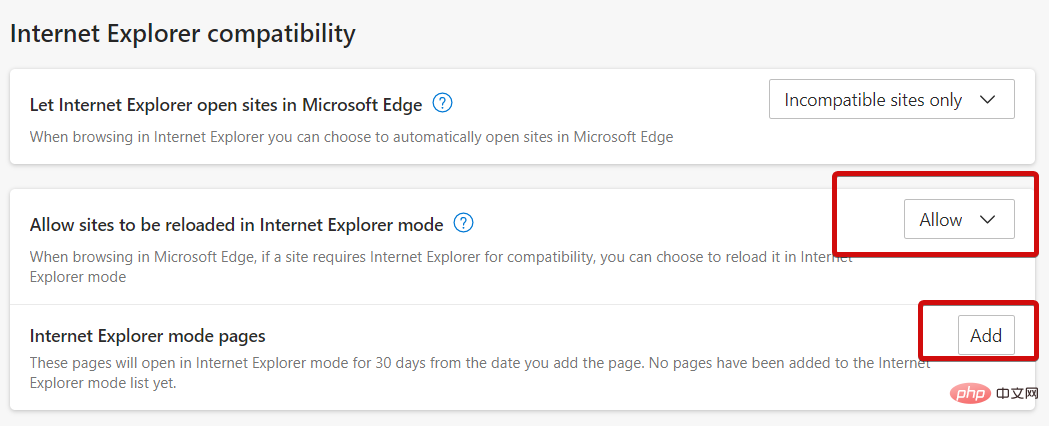 Hinzufügen (dies bietet von nun an die Möglichkeit, sie im Internet Explorer-Modus neu zu laden).
Hinzufügen (dies bietet von nun an die Möglichkeit, sie im Internet Explorer-Modus neu zu laden). - Auch wenn Edge der Standardbrowser in Windows 11 ist, existiert IE 11 aus Gründen der Retrokompatibilität weiterhin, sodass ältere Apps und Websites gerendert werden können.
2. Standardbrowser in Windows 11 ändern
- Starten Sie Ihren alten Internet Explorer-Browser und klicken Sie auf Extras.
- Wählen Sie aus der Liste Internetoptionen aus.
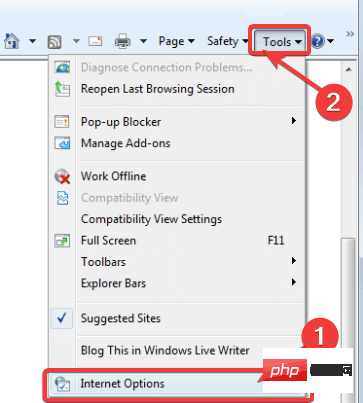
- Als nächstes gehen Sie zur Registerkarte „Programme“.
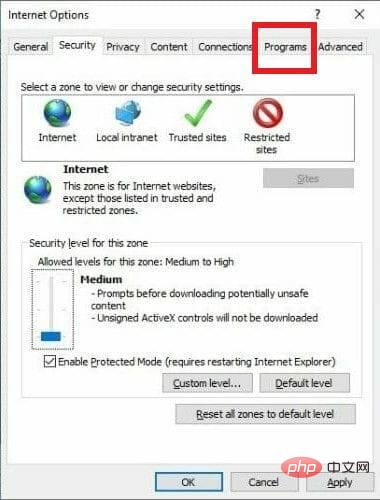
- Klicken Sie auf Als Standard festlegen und bestätigen Sie mit OK.
- Jetzt müssen Sie alle Datei- und Linkzuordnungen ändern, um Edge-Weiterleitungen zu verhindern.
- Öffnen Sie dazu die Einstellungen und gehen Sie zu Apps.
- Klicken Sie im rechten Bereich auf Standard-Apps.
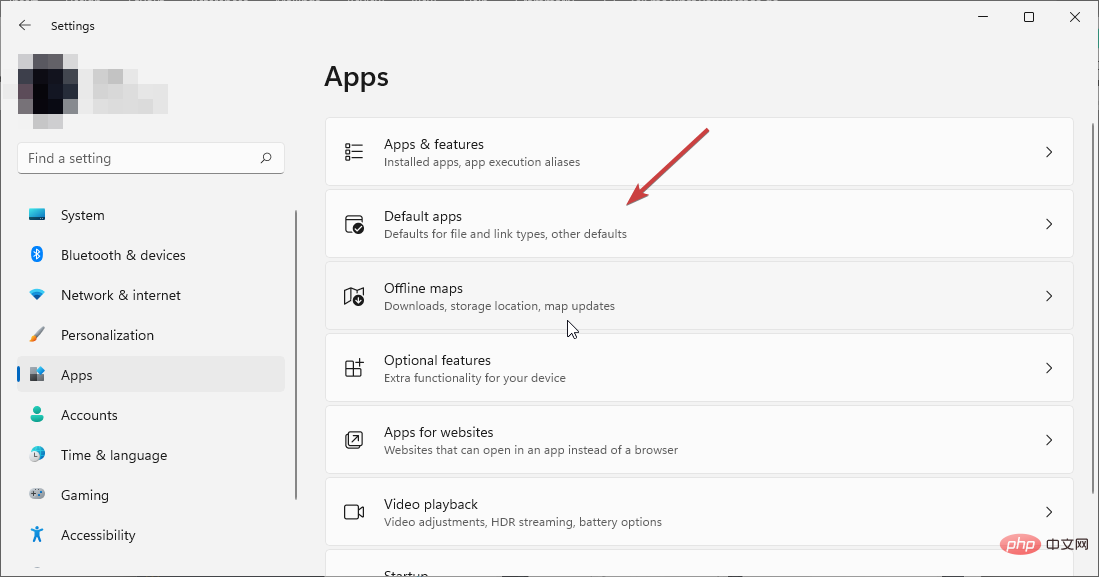
- Wählen Sie hier Microsoft Edge aus, öffnen Sie den ersten Dateityp und wählen Sie Trotzdem wechseln.
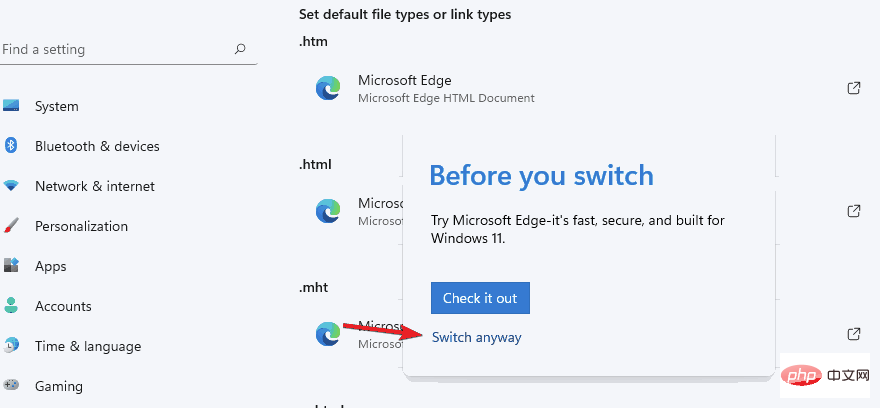
- Wählen Sie IE, Opera oder einen anderen Browser aus der Ergebnisliste aus und drücken Sie OK. Wiederholen Sie diesen Vorgang für alle erforderlichen Instanzen.
Wenn beim Versuch, Internet Explorer zu öffnen, Edge geöffnet wird, ist es am besten, Microsoft Edge in Windows 11 zu deaktivieren, indem Sie die Dateizuordnungen sowie den Standardbrowser wie oben gezeigt ändern.
3. Deaktivieren Sie Edge über die Registrierung.
- Verwenden Sie die Tastenkombination Windows-Taste + R, um das Menü „Ausführen“ zu öffnen.
- Geben Sie im Eingabefeld regedit ein und drücken Sie OK.
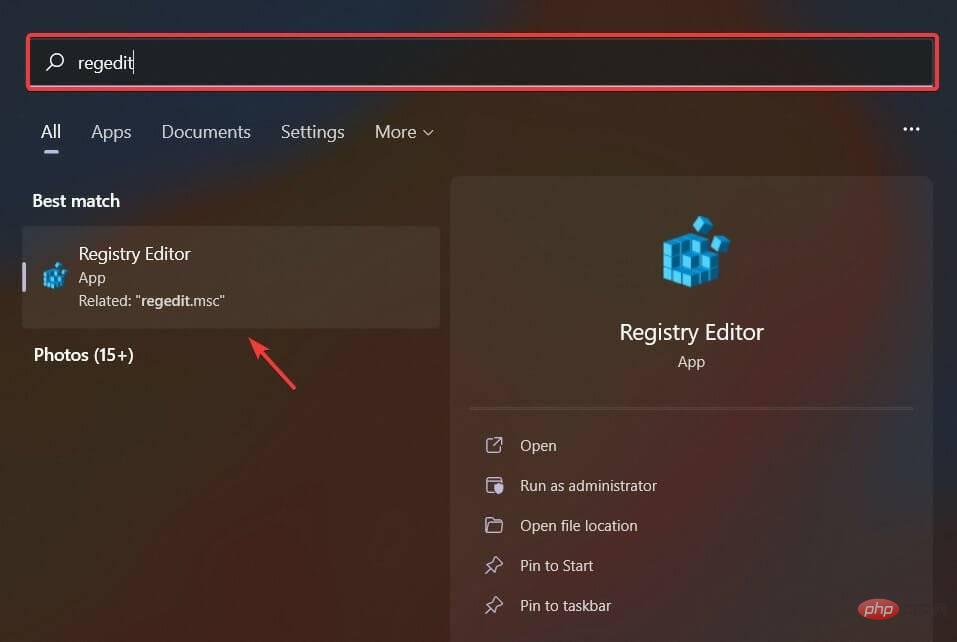
- Navigieren Sie zum folgenden Pfad oder fügen Sie den Pfad direkt in die Adressleiste des Registrierungseditors ein:
<code><strong>ComputerHKEY_LOCAL_MACHINESOFTWAREPoliciesMicrosoftMicrosoftEdgeMain</strong>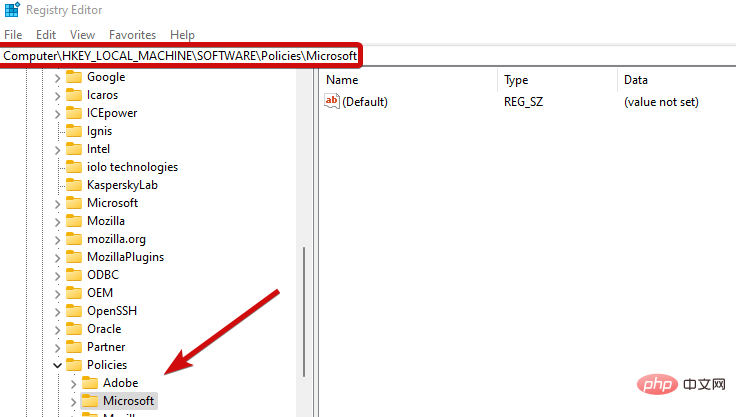
- 转到主文件夹,然后右键单击右侧的空白区域。
- 选择New并选择DWORD (32-bit) Value。

- 将其命名为AllowPrelaunch。然后,双击该键并将其值设置为 0。
- 另外,如果是这种情况,请不要忘记删除 Startup 文件夹中的 Edge。
通过阻止它在 Windows 注册表中自动打开,您应该能够阻止 Microsoft Edge 在后台运行。如果 Internet Explorer 只是打开 Edge,这个修改肯定会有所帮助。
奖励:禁用 Internet Explorer 重定向到 Edge 浏览器的 3 种方法
1.重命名Microsoft Edge安装目录
- 为此,请将以下路径粘贴到文件资源管理器中:
<strong>C:WindowsSystemAppsMicrosoft.MicrosoftEdge_8wekyb3d8bbwe</strong>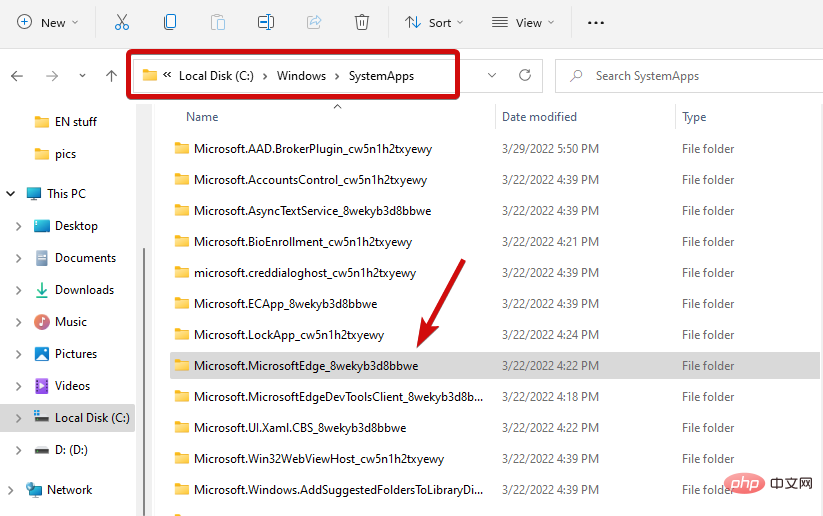
- 右键单击此目录以打开其Properties。
- 通过再次右键单击选择重命名并将名称设置为MicrosoftEdge_8wekyb3d8bbwe_OLD并重新启动您的 PC。
通过重命名文件目录,Edge 将无法访问其安装文件和启动打开说明。
2.清空 C 盘中的 MS Edge 活动文件夹
- 如果重命名目录不起作用,请继续并再次使用文件资源管理器。
- 现在,粘贴以下内容:
C<strong>:Users%Username%AppDataLocalPackagesMicrosoft.MicrosoftEdge_8wekyb3d8bbweACMicrosoftEdgeUserDefaultRecoveryActive</strong>ComputerHKEY_LOCAL_MACHINESOFTWAREPoliciesMicrosoftMicrosoftEdgeMain - Gehen Sie zum Hauptordner und klicken Sie mit der rechten Maustaste auf eine leere Stelle auf der Seite. Wählen Sie

und wählen Sie DWORD-Wert (32-Bit).  Nennen Sie es
Nennen Sie es
🎜C:WindowsSystemAppsMicrosoft.MicrosoftEdge_8wekyb3d8bbwe🎜 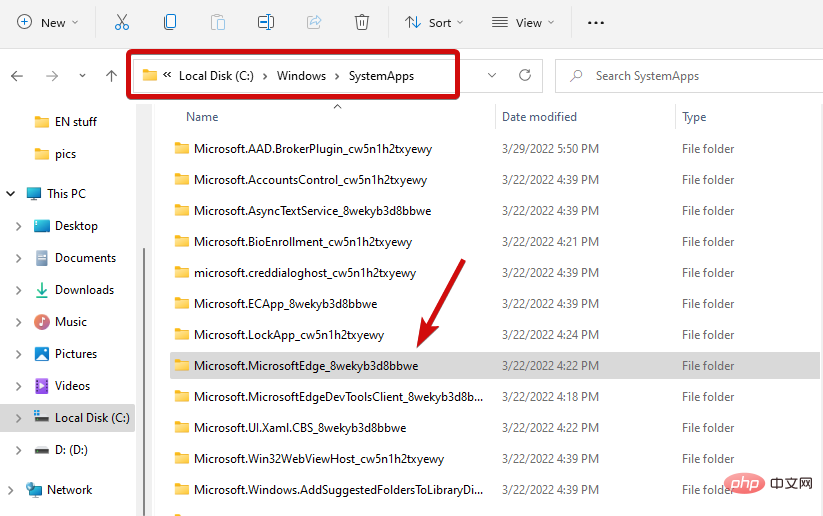 🎜🎜Klicken Sie mit der rechten Maustaste auf dieses Verzeichnis, um dessen 🎜Eigenschaften🎜 zu öffnen. 🎜🎜Wählen Sie 🎜Umbenennen, indem Sie erneut mit der rechten Maustaste klicken, legen Sie den Namen auf 🎜🎜MicrosoftEdge_8wekyb3d8bbwe_OLD🎜 fest und starten Sie Ihren PC neu. 🎜🎜🎜Durch das Umbenennen des Dateiverzeichnisses verliert Edge den Zugriff auf seine Installationsdateien und Startanweisungen. 🎜🎜2.🎜Leeren Sie die aktiven MS Edge-Ordner im Laufwerk C:🎜🎜🎜🎜Wenn das Umbenennen des Verzeichnisses nicht funktioniert, fahren Sie fort und verwenden Sie den 🎜Datei-Explorer🎜 erneut. 🎜🎜Fügen Sie nun Folgendes ein:
🎜🎜Klicken Sie mit der rechten Maustaste auf dieses Verzeichnis, um dessen 🎜Eigenschaften🎜 zu öffnen. 🎜🎜Wählen Sie 🎜Umbenennen, indem Sie erneut mit der rechten Maustaste klicken, legen Sie den Namen auf 🎜🎜MicrosoftEdge_8wekyb3d8bbwe_OLD🎜 fest und starten Sie Ihren PC neu. 🎜🎜🎜Durch das Umbenennen des Dateiverzeichnisses verliert Edge den Zugriff auf seine Installationsdateien und Startanweisungen. 🎜🎜2.🎜Leeren Sie die aktiven MS Edge-Ordner im Laufwerk C:🎜🎜🎜🎜Wenn das Umbenennen des Verzeichnisses nicht funktioniert, fahren Sie fort und verwenden Sie den 🎜Datei-Explorer🎜 erneut. 🎜🎜Fügen Sie nun Folgendes ein: C🎜:Users%Username%AppDataLocalPackagesMicrosoft.MicrosoftEdge_8wekyb3d8bbweACMicrosoftEdgeUserDefaultRecoveryActive🎜🎜🎜Verwenden Sie die Tastenkombination 🎜STRG + A🎜, um alles auszuwählen und alle Dateien zu löschen. 🎜🎜🎜3.🎜Edge-Aufgaben im Taskplaner/Task-Manager deaktivieren🎜🎜- Verwenden Sie den Suchbereich in der Taskleiste, um die AufgabenplanerProgramme-App zu finden und zu öffnen.
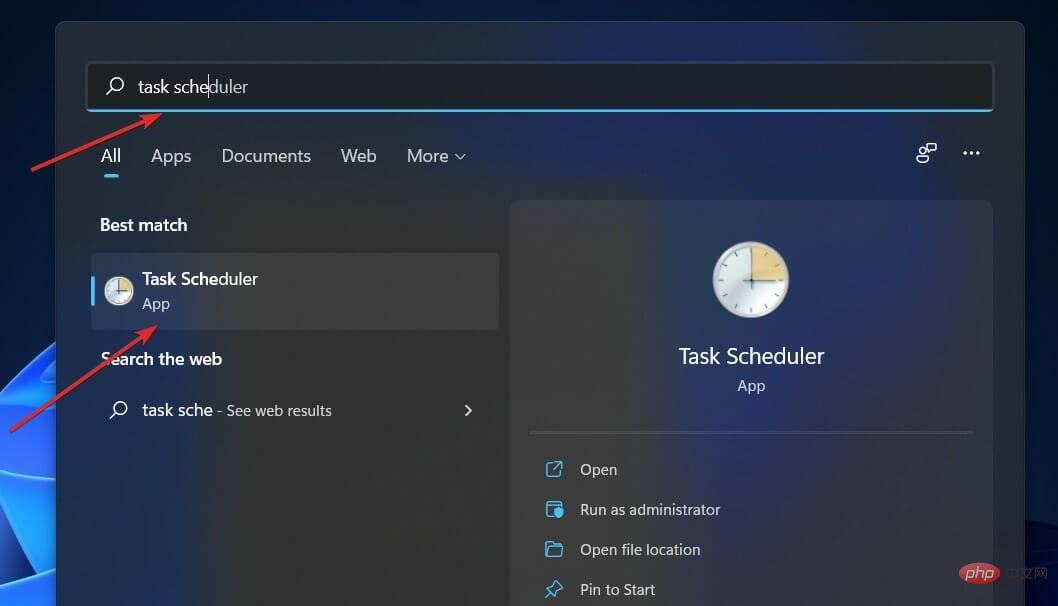
- Im linken Bereich sehen Sie die Taskplaner-Bibliothek. Öffne es.
- Identifizieren Sie im Hauptbereich MicrosoftEdgeUpdateTaskMachineCore und alle MS Edge-bezogenen Aufgaben.
- Klicken Sie mit der rechten Maustaste darauf und wählen Sie Deaktivieren.
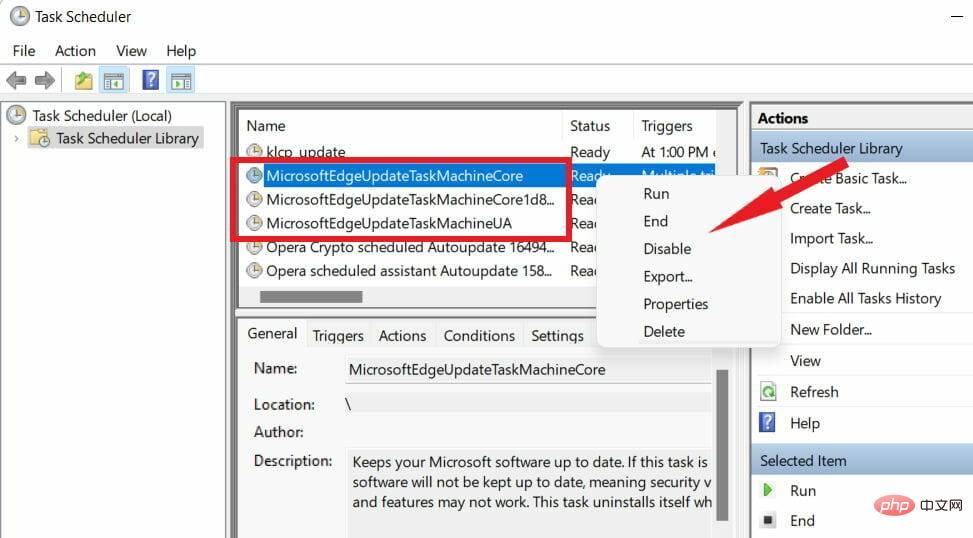
- Was den Task-Manager betrifft, identifizieren Sie alle MS Edge-bezogenen Prozesse und wählen Sie Aufgabe beenden.
Zum einen macht es Edge sehr schwierig, den Standardbrowser zu ändern. Wenn der IE jedoch bestimmte Inhalte einfach nicht darstellen kann oder, schlimmer noch, der Internet Explorer ständig abstürzt, liegt möglicherweise eine schwere Malware-Infektion vor.
Das obige ist der detaillierte Inhalt vonInternet Explorer öffnet Edge: So stoppen Sie die MS Edge-Umleitung. Für weitere Informationen folgen Sie bitte anderen verwandten Artikeln auf der PHP chinesischen Website!
In Verbindung stehende Artikel
Mehr sehen- Microsoft veröffentlicht neue Diktiergerät-App für Windows 11 Insider
- 4 Korrekturen werden angewendet, wenn der Computer während des Virenscans herunterfährt
- Wo kann die Schließung des Kuaishou-Ladens beantragt werden?
- So führen Sie Videos zusammen
- Wie viele Beacon-Einstellungen sind stabil und schnell?

