Heim >häufiges Problem >BSOD-Fehler „Seitenfehler im nicht ausgelagerten Bereich' unter Windows 11: 13 Möglichkeiten, ihn zu beheben
BSOD-Fehler „Seitenfehler im nicht ausgelagerten Bereich' unter Windows 11: 13 Möglichkeiten, ihn zu beheben
- PHPznach vorne
- 2023-04-14 18:07:081625Durchsuche
Blue Screen of Death oder Blue Screen of Death sind beängstigende Windows-Fehler, die schwerwiegende Probleme in Ihrem System verursachen können. Sie können Sie daran hindern, Windows zu starten und im schlimmsten Fall den vollständigen Zugriff auf Ihre Daten zu verhindern. In letzter Zeit sind viele Windows 11-Benutzer mit einem BSOD-Fehler konfrontiert, der einen „Stoppcode im nicht ausgelagerten Bereich – Seitenfehler“ enthält. Was verursacht den Bluescreen „Seite fehlt im nicht ausgelagerten Bereich“?
Nicht ausgelagerter BereichDie Hauptursache für Seitenfehler im BSOD ist ein Systemdienst-, Systemkomponenten- oder Treiberfehler. In einigen Fällen kann dieses Problem auch durch Sicherheitssoftware von Drittanbietern verursacht werden. Dazu gehören Antivirenprogramme, Anti-Cheat-Engines und mehr. Ein Seitenfehler tritt auf, wenn ein Programm, ein Systemdienst oder ein Treiber versucht, auf eine Auslagerungsdatei zuzugreifen, die auf dem System vorhanden sein sollte, derzeit aber nicht vorhanden ist.
Dies führt dazu, dass Windows 11 aufgrund von BSOD stoppt und abstürztein Seitenfehler im nicht ausgelagerten Bereich Stoppcode. So beheben Sie den Bluescreen „Seitenfehler im nicht auslagerbaren Bereich“ unter Windows 11
Da es sich um einen Stoppcode handelt, der auf mehrere Fehler verweisen kann, empfehlen wir Ihnen, zuerst die unten genannten Korrekturen zu verwenden. Wenn Sie Windows auf Ihrem System nicht starten können, empfehlen wir Ihnen, diese Korrekturen im abgesicherten Modus auszuprobieren. Sie können auch Wiederherstellungsmedien und CMD verwenden, wenn Ihr System im abgesicherten Modus abstürzt. Fangen wir an. Methode 1: Den alten Treiber wiederherstellenDie häufigste Ursache für diesen Blue Screen of Death ist ein fehlerhafter oder inkompatibler Treiber. Wenn Sie kürzlich die Treiber für die Hardwarekomponenten Ihres Systems aktualisiert haben, kann dies der Grund dafür sein, dass Sie Seitenfehler in nicht ausgelagerten Bereichen (BSOD) erhalten.
Hier sind einige gängige Hardwarekomponenten aufgeführt, die kürzlich Treiberaktualisierungen erhalten haben, die diesen Bluescreen auf vielen Systemen zu verursachen scheinen.
NVMe-TreiberWi-Fi-Treiber- Bluetooth-Treiber
- Webcam-Treiber
- Drittanbieter-Webcam-Treiber
- Drittanbieter-Dock-Treiber
- Externer Monitor oder Grafiktreiber
- iGPU-Treiber
- dGPU-Treiber
- und mehr. Identifizieren Sie die relevanten Hardwarekomponenten und deinstallieren Sie mithilfe der folgenden Anleitung die entsprechenden Treiber von Ihrem System. Nach der Deinstallation können Sie den bisher bekannten funktionierenden Treiber erneut installieren, um alles wieder zum Laufen zu bringen.
DriverStoreExplorer |.
Download-Link- Verwenden Sie den Link oben, um die neueste Version von DriverStoreExplorer herunterzuladen und das Archiv zu entpacken. Doppelklicken Sie nach dem Entpacken auf Rapr.exe .
DriverStoreExplorer scannt nun Ihr System und füllt die Liste aller darauf installierten Treiber aus. Suchen Sie den kürzlich installierten Treiber in der Liste auf dem Bildschirm und aktivieren Sie das entsprechende Kontrollkästchen. Sie können die Spalten
Gerätename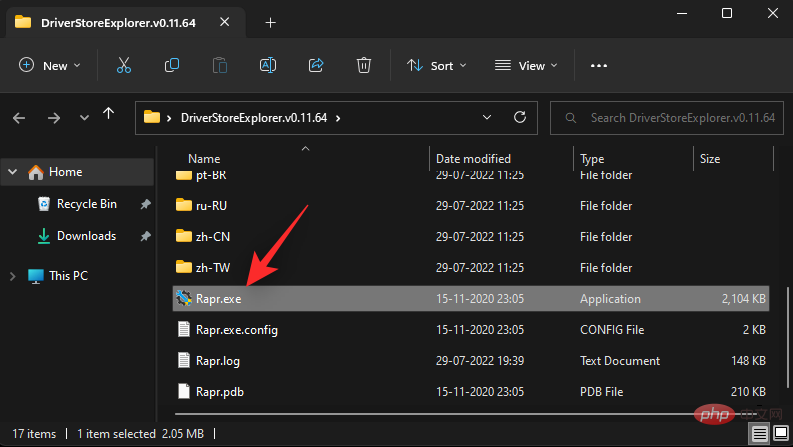 und
und
verwenden, um den zugehörigen Treiber zu identifizieren.
Wenn Sie mehrere Treiber für das betreffende Gerät installiert haben, aktivieren Sie bitte die Kontrollkästchen für alle Treiber.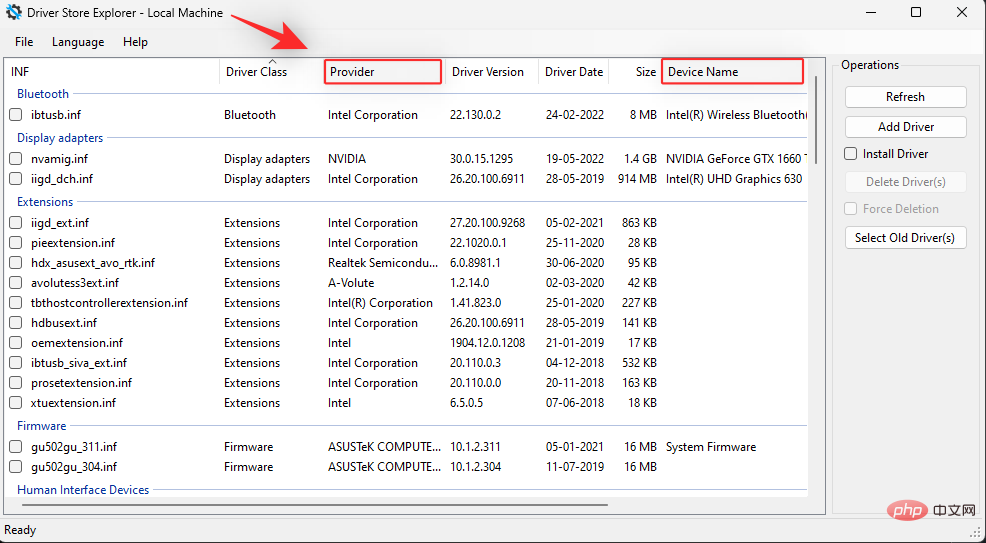
Löschen erzwingen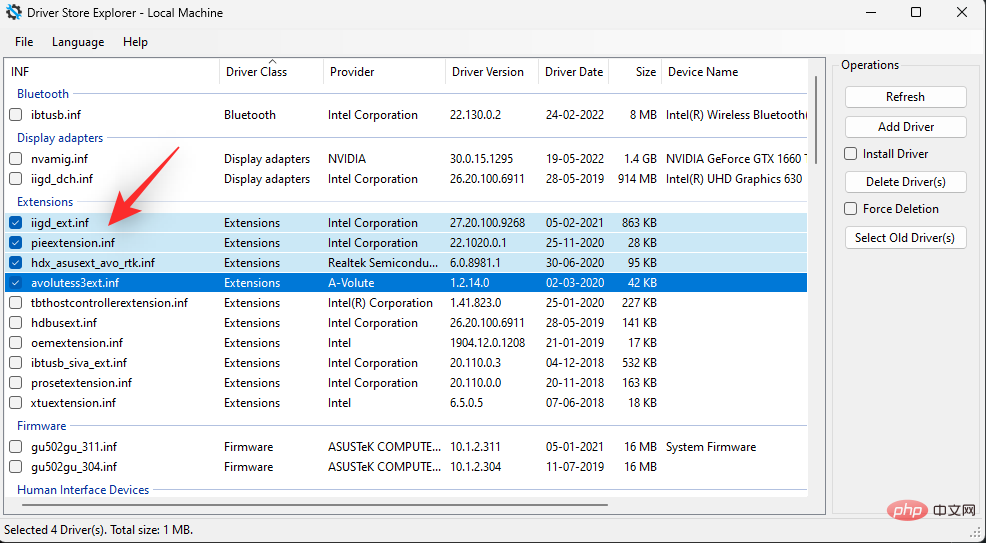 .
.
Klicken Sie auf
Treiber entfernen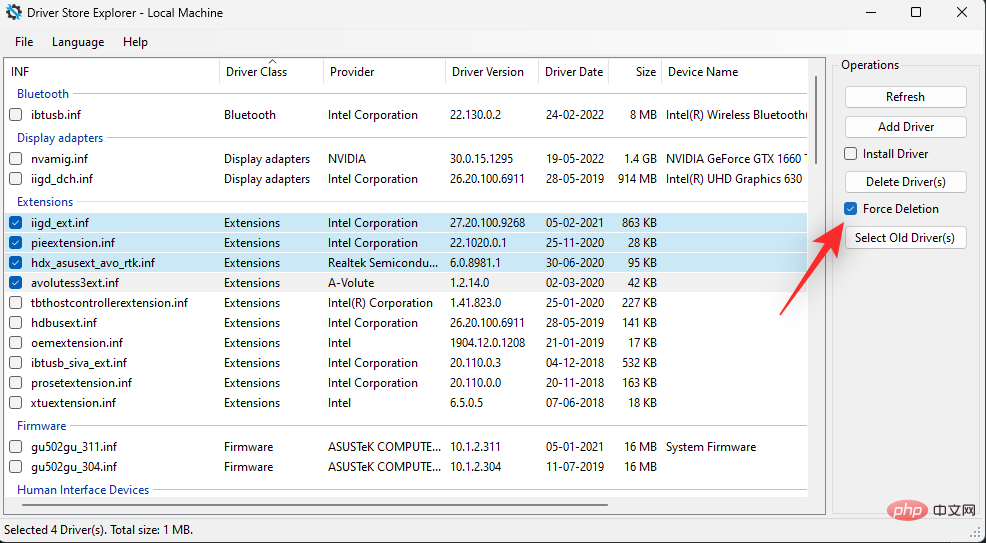 .
.
Klicken Sie auf
OK 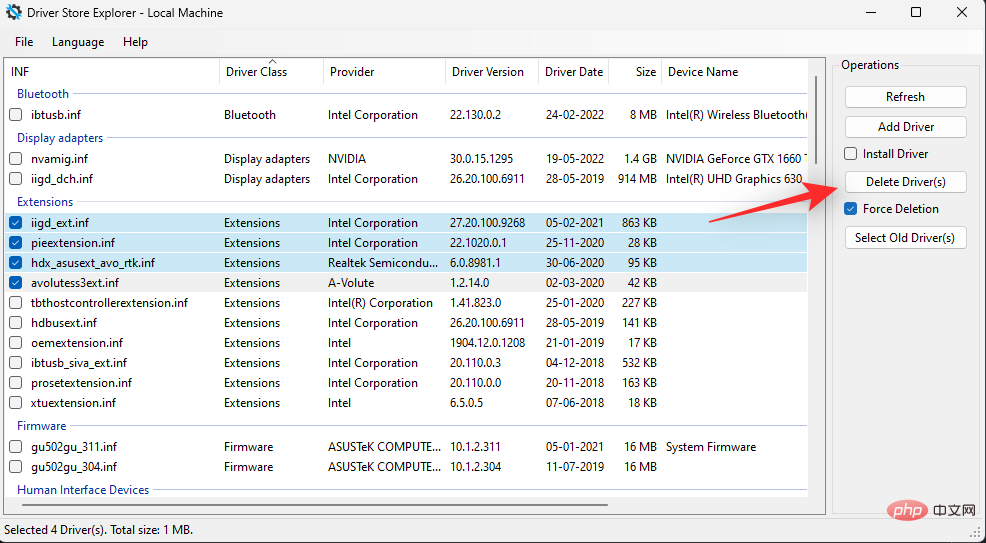 , um Ihre Auswahl zu bestätigen.
, um Ihre Auswahl zu bestätigen.
Der ausgewählte Treiber wird nun von Ihrem System entfernt. Wir empfehlen Ihnen, Ihr System zu diesem Zeitpunkt neu zu starten. Installieren Sie nach dem Neustart bekanntermaßen funktionierende Treiber für relevante Hardwarekomponenten erneut und versuchen Sie, Ihren PC einige Zeit lang zu verwenden. Wenn ein kürzlich installierter Treiber die Ursache Ihres Problems war, sollte das Problem inzwischen auf Ihrem System behoben sein.
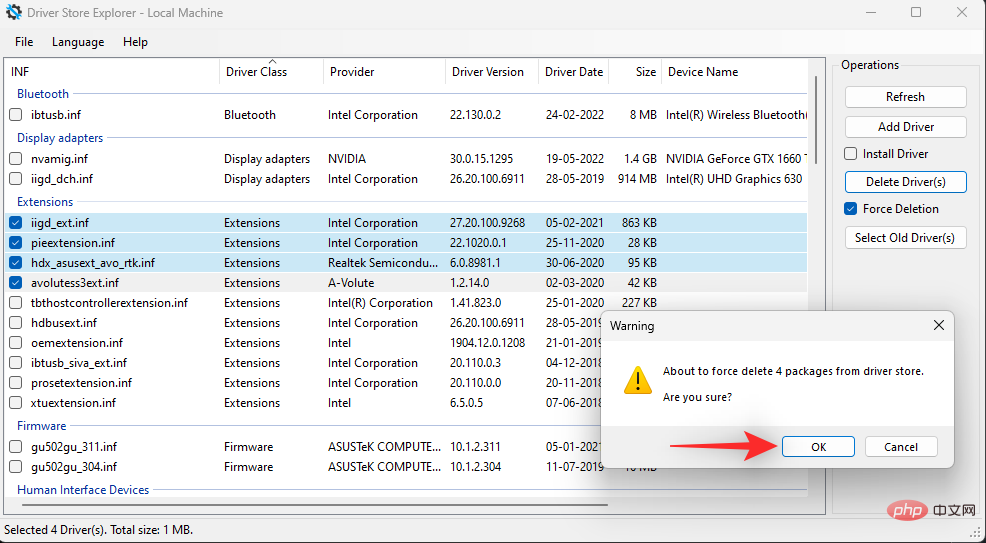 Methode 2: Überprüfen und reparieren Sie Ihre Festplatte
Methode 2: Überprüfen und reparieren Sie Ihre Festplatte
Eine weitere häufige Ursache für Seitenfehler im BSOD sind fehlerhafte Sektoren auf dem Startlaufwerk. Ihr Startlaufwerk ist der primäre Speicherort für die Auslagerungsdatei, und Windows verwaltet ihre Größe standardmäßig automatisch.
Fehlerhafte und beschädigte Sektoren auf dem Startlaufwerk können jedoch zu Datenverlust in der Auslagerungsdatei führen, was zu Seitenfehlern im nicht ausgelagerten Bereich BSOD auf dem System führen kann.
Wir empfehlen Ihnen, zunächst Ihre Festplatte auf Fehler zu überprüfen, bevor Sie einen Scan durchführen, um Ihre Festplatte und Ihr Windows-Image zu reparieren. Bitte befolgen Sie die folgenden Schritte, um den Vorgang zu erleichtern. Drücken Sie
und klicken Sie aufWiederherstellen
.
Klicken Sie neben Erweiterter Start auf Jetzt neu starten.
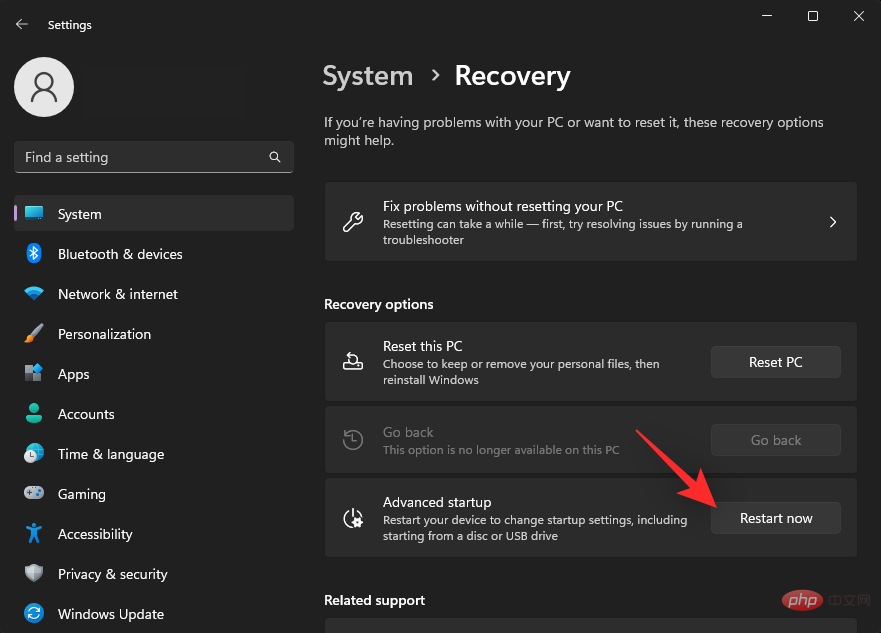
Ihr PC startet jetzt mit erweiterten Wiederherstellungsoptionen. Klicken Sie auf Fehlerbehebung.
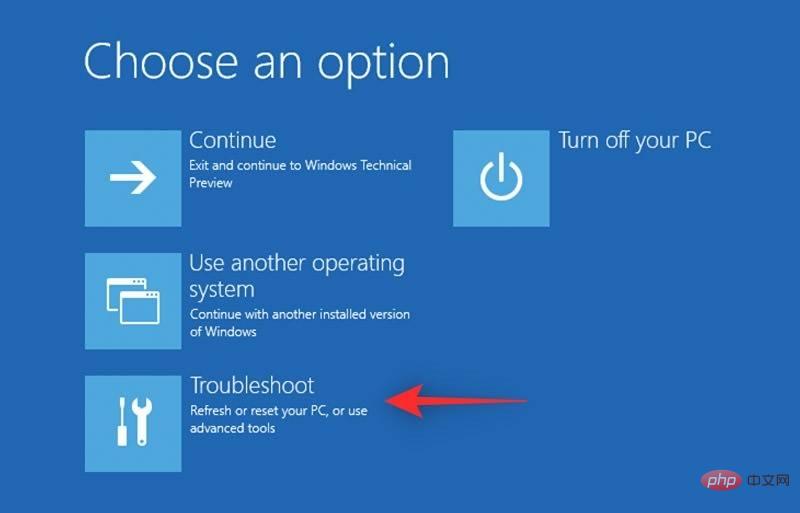
Klicken Sie nun auf Eingabeaufforderung.
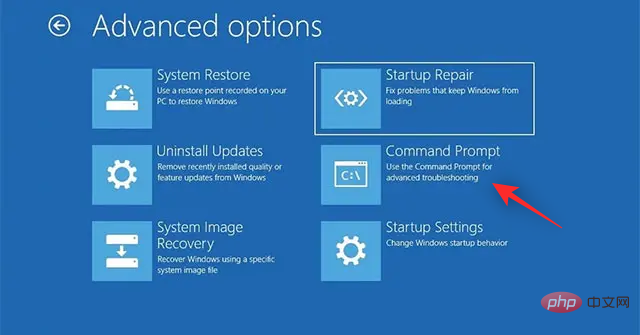
CMD wird jetzt auf Ihrem Bildschirm gestartet. Verwenden Sie den folgenden Befehl, um Ihr primäres Startlaufwerk zu scannen. Ersetzen Sie C: durch den Laufwerksbuchstaben Ihres Startlaufwerks (falls zutreffend).
chkdsk c: /x /rchkdsk c: /x /r

等待扫描完成,完成后,运行以下命令检查错误。
sfc /scannow

现在使用以下命令关闭 CMD。
exit

完成后,像往常一样重新启动您的 PC,然后按Windows + R启动 Run。

注意:如果您无法正常启动您的 PC,我们建议您以带网络的安全模式启动。
现在输入以下内容并按Ctrl + Shift + Enter。
cmd

使用以下命令检查和修复您的 Windows 映像。
DISM /Online /Cleanup-Image /RestoreHealth

现在,等待该过程完成。这可能需要一些时间,而且是完全正常的。完成后,重新启动您的 PC 并再次尝试使用您的系统。如果引导驱动器上的坏扇区或损坏的 Windows 映像导致非分页区域BSOD 中的页面错误,那么现在应该为您的 PC 修复它。
方法 3:检查并安装待处理的 Windows 更新
如上所述,驱动程序不兼容也可能导致 BSOD 出现停止代码Page Fault in Nonpaged Area。有可能需要更新 Windows 以获取新驱动程序,以使所有功能在您的系统上按预期运行。使用以下教程检查并在您的系统上安装任何待处理的 Windows 更新。
按下Windows + i
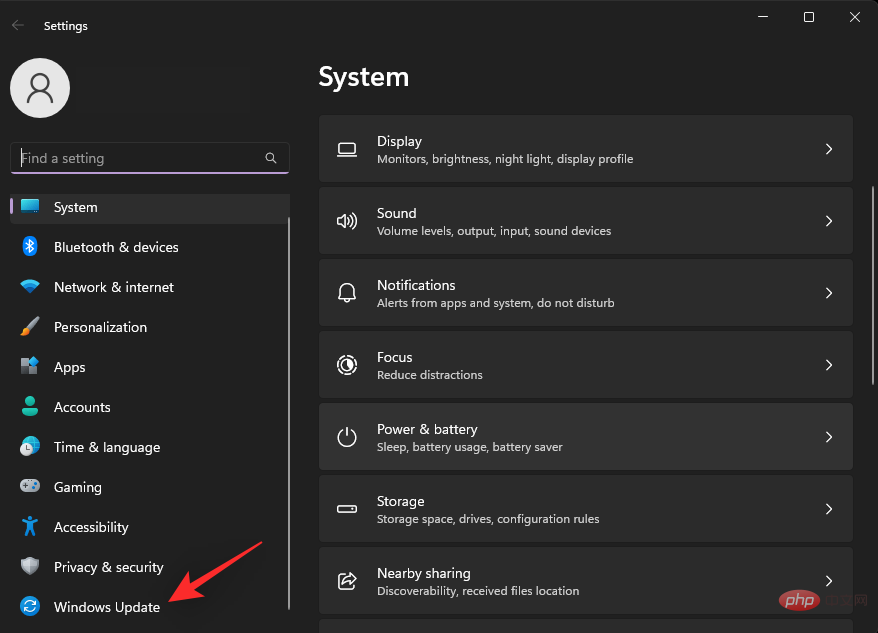
sfc /scannow
 Verwenden Sie nun den folgenden Befehl, um CMD zu schließen.
Verwenden Sie nun den folgenden Befehl, um CMD zu schließen.
exit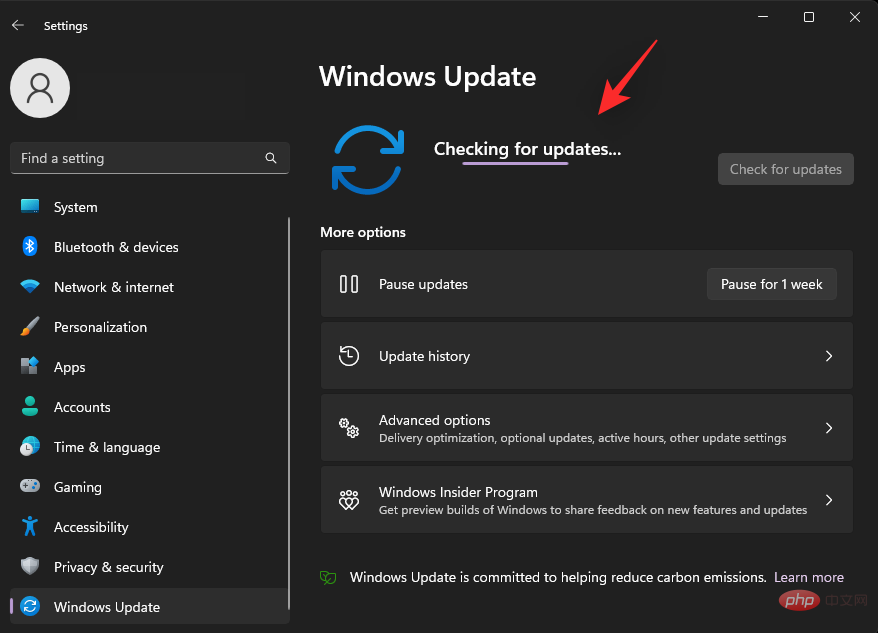

Sobald Sie fertig sind, starten Sie Ihren PC wie gewohnt neu und drücken Sie Windows + R, um Ausführen
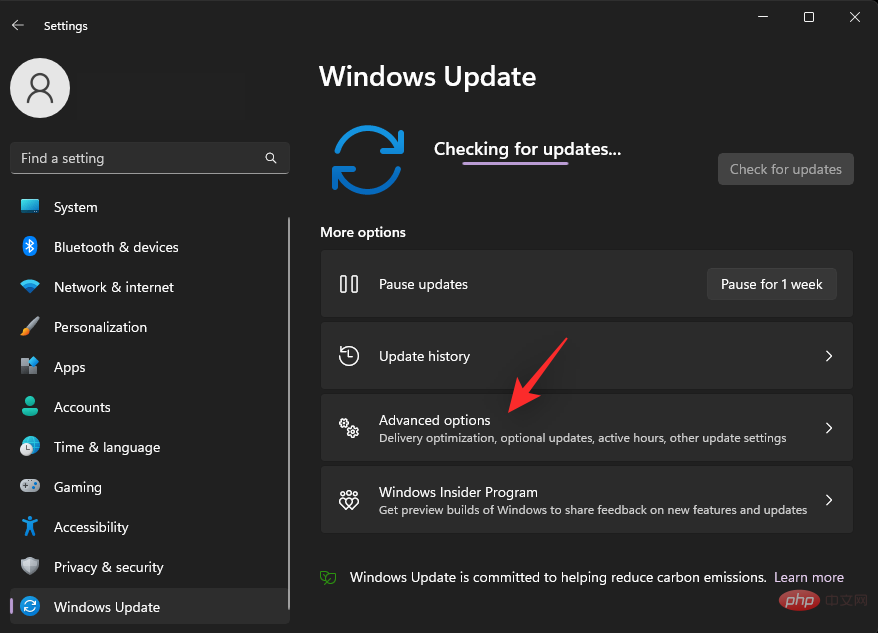

Hinweis: Wenn Sie Ihren PC nicht normal starten können, empfehlen wir Ihnen, im abgesicherten Modus mit Netzwerkbetrieb zu starten.
Geben Sie nun Folgendes ein und drücken Sie Strg + Umschalt + Eingabetaste. 
cmd
DISM /Online /Cleanup-Image /RestoreHealth

Warten Sie nun, bis der Vorgang abgeschlossen ist. Dies kann einige Zeit dauern und ist völlig normal. Wenn Sie fertig sind, starten Sie Ihren PC neu und versuchen Sie erneut, Ihr System zu verwenden. Wenn fehlerhafte Sektoren auf Ihrem Startlaufwerk oder ein beschädigtes Windows-Image Seitenfehler im nicht ausgelagerten Bereich
BSOD verursachen, ist es jetzt an der Zeit, das Problem für Ihren PC zu beheben. 🎜🎜Methode 3: Ausstehende Windows-Updates prüfen und installieren🎜🎜Wie oben erwähnt, kann eine Treiberinkompatibilität auch BSOD-Stoppcodes verursachen 🎜Seitenfehler im nicht ausgelagerten Bereich🎜. Möglicherweise muss Windows für neue Treiber aktualisiert werden, damit alle Funktionen auf Ihrem System wie erwartet funktionieren. Verwenden Sie das folgende Tutorial, um auf Ihrem System nach ausstehenden Windows-Updates zu suchen und diese zu installieren. 🎜🎜Drücken SieWindows + i und klicken Sie auf 🎜Windows Update🎜. 🎜🎜🎜🎜🎜Klicken Sie jetzt, um 🎜Nach Updates suchen🎜. Laden Sie alle Windows-Updates herunter und installieren Sie sie, die auf Ihrem System angezeigt werden. 🎜🎜🎜🎜🎜Klicken Sie außerdem auf 🎜Erweiterte Optionen🎜. 🎜🎜🎜🎜🎜Klicken Sie jetzt auf 🎜Optionale Updates🎜. 🎜🎜🎜🎜🎜 Finden Sie verfügbare Updates für alle verdächtigen Hardwarekomponenten, die diesen Bluescreen auf Ihrem System verursachen könnten. Laden Sie die entsprechenden Updates herunter und installieren Sie sie. Wenn Sie fertig sind, starten Sie Ihren PC neu, um gute Ergebnisse zu erzielen. Wenn für die neuesten Treiber ausstehende Aktualisierungen erforderlich sind, damit sie wie erwartet funktionieren, sollte dies dabei helfen, Seitenfehler in 🎜Nicht ausgelagerten Bereichen 🎜BSOD auf Ihrem System zu beheben. 🎜🎜Methode 4: Benutzerdefinierte Größe für die Auslagerungsdatei festlegen 🎜🎜 Wir wissen, dass bei der Auslagerungsdatei Probleme auf Ihrem System auftreten, und können versuchen, ihr eine benutzerdefinierte Größe zuzuweisen. Standardmäßig verwaltet Windows die Auslagerungsdatei auf der Festplatte basierend auf dem vom System benötigten Speicher und dem auf der Festplatte verfügbaren Speicherplatz. 🎜🎜Dies kann manchmal Probleme verursachen und BSOD mit Stoppcodes verursachen 🎜Seitenfehler im nicht ausgelagerten Bereich🎜. In diesem Fall kann das Festlegen benutzerdefinierter und statischer Seitendateigrößen zur Lösung des Problems beitragen. Die folgenden Schritte helfen Ihnen durch den Prozess. 🎜Drücken Sie Windows + i und klicken Sie auf Windows + i并单击 关于。

单击 高级系统设置。

单击 性能下的 设置 。

单击并切换到 顶部的“高级 ”选项卡。

单击 虚拟内存部分下的 更改 。

单击并从顶部的列表中选择您的引导驱动器。

单击 自定义尺寸。

现在检查底部的部分并考虑页面文件的推荐大小。

我们建议您使用大于推荐大小的页面文件大小,并 在顶部的初始大小 (MB)旁边输入相同大小。

为您的页面文件选择所需的最大值并在最大大小 (MB)旁边输入相同的值。

单击 设置。

重复上述步骤,也为其他驱动器设置静态页面文件大小(如果适用)。完成后单击 确定。

关闭所有 Windows,系统将要求您重新启动系统。单击 立即重新启动以重新启动系统。

重新启动后,您的页面文件应设置为其新大小。如果一个自动管理的页面文件是您的问题的原因,那么它现在应该在您的系统上得到修复。
方法5:删除和禁用页面文件
如果为您的页面文件设置自定义和静态大小无法解决此问题,那么我们建议您禁用并删除您的页面文件。这应该有助于防止系统上的非分页区域 蓝屏出现页面错误。请按照以下步骤帮助您完成该过程。
按下Windows + iInfo.

Erweiterte Systemeinstellungen.

Leistung auf Einstellungen.

Erweitert“.

Klicken Sie und wählen Sie Ihr Startlaufwerk aus der Liste oben aus.

Benutzerdefinierte Größe .
.
 Überprüfen Sie nun den Abschnitt unten und berücksichtigen Sie die
Überprüfen Sie nun den Abschnitt unten und berücksichtigen Sie die
Größe für Ihre Auslagerungsdatei. 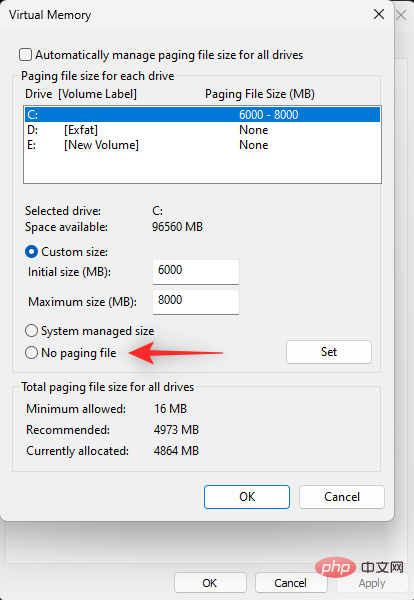

Wir empfehlen, dass Sie eine größere Auslagerungsdateigröße als die empfohlene Größe verwenden und oben neben Anfangsgröße (MB) dieselbe Größe eingeben.
🎜🎜 🎜🎜Wählen Sie den gewünschten Maximalwert für Ihre Auslagerungsdatei und geben Sie den gleichen Wert neben 🎜Maximale Größe (MB)🎜 ein. 🎜🎜
🎜🎜Wählen Sie den gewünschten Maximalwert für Ihre Auslagerungsdatei und geben Sie den gleichen Wert neben 🎜Maximale Größe (MB)🎜 ein. 🎜🎜 🎜🎜Klicken Sie auf 🎜Einstellungen🎜. 🎜🎜
🎜🎜Klicken Sie auf 🎜Einstellungen🎜. 🎜🎜 🎜🎜Wiederholen Sie die obigen Schritte, um die Größe der statischen Auslagerungsdatei auch für die anderen Laufwerke festzulegen (falls zutreffend). Klicken Sie auf 🎜OK🎜, wenn Sie fertig sind. 🎜🎜
🎜🎜Wiederholen Sie die obigen Schritte, um die Größe der statischen Auslagerungsdatei auch für die anderen Laufwerke festzulegen (falls zutreffend). Klicken Sie auf 🎜OK🎜, wenn Sie fertig sind. 🎜🎜 🎜🎜Schließen Sie alle Windows und Sie werden aufgefordert, Ihr System neu zu starten. Klicken Sie auf „Jetzt neu starten“, um Ihr System neu zu starten. 🎜🎜
🎜🎜Schließen Sie alle Windows und Sie werden aufgefordert, Ihr System neu zu starten. Klicken Sie auf „Jetzt neu starten“, um Ihr System neu zu starten. 🎜🎜 🎜🎜Nach dem Neustart sollte Ihre Auslagerungsdatei auf die neue Größe eingestellt sein. Wenn eine automatisch verwaltete Auslagerungsdatei die Ursache Ihres Problems ist, sollte diese inzwischen auf Ihrem System behoben sein. 🎜
🎜🎜Nach dem Neustart sollte Ihre Auslagerungsdatei auf die neue Größe eingestellt sein. Wenn eine automatisch verwaltete Auslagerungsdatei die Ursache Ihres Problems ist, sollte diese inzwischen auf Ihrem System behoben sein. 🎜Methode 5: Auslagerungsdatei löschen und deaktivieren
🎜Wenn das Festlegen benutzerdefinierter und statischer Größen für Ihre Auslagerungsdatei das Problem nicht löst, empfehlen wir Ihnen, Ihre Auslagerungsdatei zu deaktivieren und zu löschen. Dies sollte dazu beitragen, Bluescreens von Seitenfehlern in 🎜nicht paginierten Bereichen 🎜 auf Ihrem System zu verhindern. Bitte befolgen Sie die folgenden Schritte, um den Vorgang zu erleichtern. 🎜🎜Drücken SieWindows + i und klicken Sie rechts auf 🎜Info. 🎜🎜🎜🎜🎜🎜Wählen Sie 🎜Erweiterte Systemeinstellungen🎜. 🎜🎜🎜🎜🎜Klicken Sie nun im Bereich 🎜Leistung 🎜 auf 🎜Einstellungen. 🎜🎜🎜🎜🎜🎜Klicken Sie oben auf „Erweitert“🎜. 🎜🎜🎜🎜🎜🎜 Klicken Sie im Abschnitt „Virtueller Speicher“ auf „Ändern“. 🎜🎜🎜🎜🎜🎜Jetzt klicken Sie auf und wählen Sie oben Ihr Boot-Laufwerk aus. 🎜🎜🎜🎜🎜Klicken Sie auf 🎜Seitenlose Datei🎜. 🎜🎜🎜🎜🎜Klicken Sie auf 🎜Einstellungen🎜. 🎜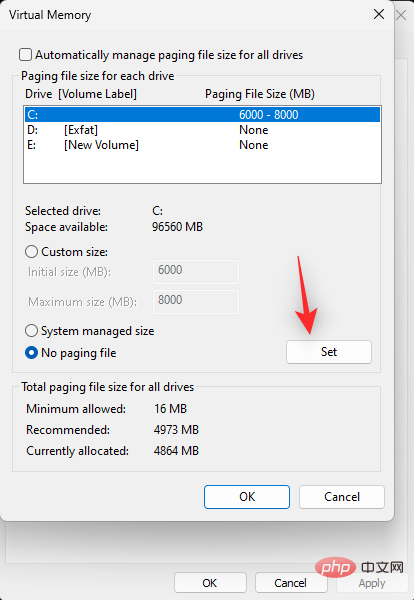
Wiederholen Sie die obigen Schritte, um die Auslagerungsdatei für andere Laufwerke in Ihrem System zu deaktivieren. Wenn Sie fertig sind, klicken Sie auf OK.
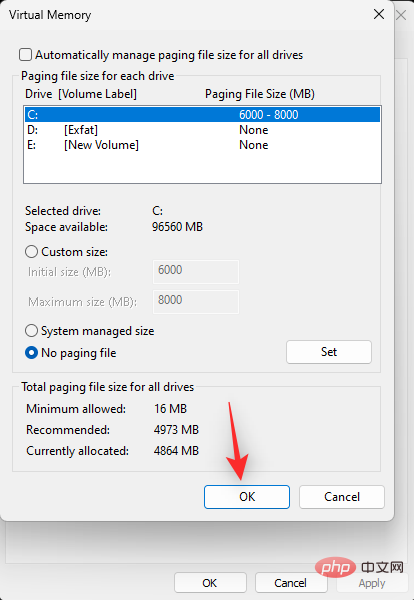
Klicken Sie erneut auf OK.
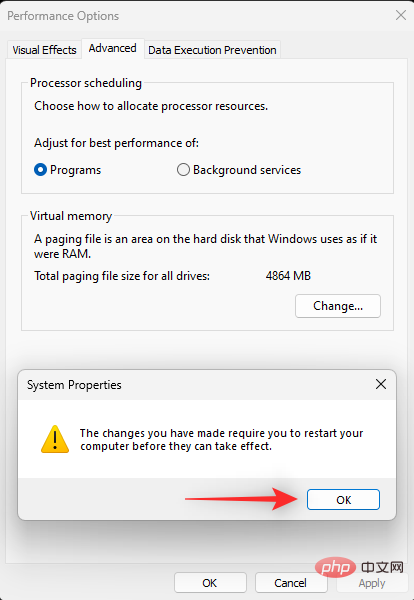
Klicken Sie abschließend auf „OK“, um Ihre Systemeinstellungen zu schließen.
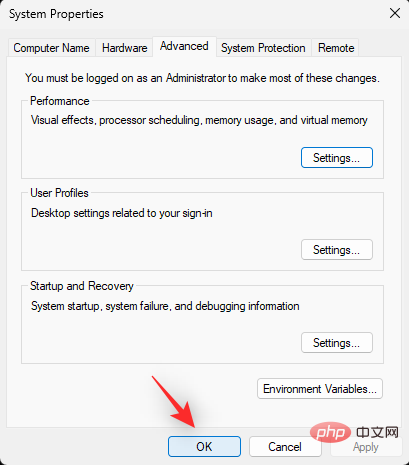
Sie werden nun aufgefordert, Ihr System neu zu starten. Wir empfehlen Ihnen, Ihr System so bald wie möglich neu zu starten, um die notwendigen Änderungen zu übernehmen. Klicken Sie auf „Jetzt neu starten“.
 Das ist es! Nach dem Neustart treten keine Seitenfehler mehr im BSOD des nicht ausgelagerten Bereichs auf Ihrem System auf.
Das ist es! Nach dem Neustart treten keine Seitenfehler mehr im BSOD des nicht ausgelagerten Bereichs auf Ihrem System auf.
Methode 6: RAM neu installieren
RAM ist eine weitere Hardwarekomponente, die schließlich zu SeitenfehlernBSOD in nicht ausgelagerten Bereichen Ihres Systems führen kann. Dies kann durch Übertaktung, einen neuen RAM-Stick oder eine Änderung der RAM-Geschwindigkeit passieren. Auch RAM-Timings können Ihrem System schaden und dabei einen Blue Screen of Death verursachen.
Wenn Sie kürzlich Ihren RAM übertaktet, die Timings geändert oder einen neuen Speicherstick installiert haben, dann ist dies höchstwahrscheinlich die Ursache für den nicht ausgelagerten Bereich BSOD von Seitenfehlern auf Ihrem System. Wenn Sie Ihren PC problemlos einschalten können, empfehlen wir Ihnen, das CMOS zu löschen und den RAM neu zu installieren. Öffnen Sie nach dem Abklemmen der Batterie (falls zutreffend) einfach Ihren PC und entfernen Sie den kompatiblen RAM-Stick.
Nachdem Sie den RAM-Stick entfernt haben, löschen Sie das CMOS Ihres Systems, indem Sie den Akku 10 Sekunden lang entfernen. Wenn Sie fertig sind, installieren Sie den Akku und den RAM wieder. Um auf der sicheren Seite zu sein, empfehlen wir, die Slots zu tauschen, sofern verfügbar. Sie können nun versuchen, Ihren PC erneut zu starten. Wenn eine fehlerhafte RAM-Installation die Ursache des Problems ist, ist es an der Zeit, das Problem auf Ihrem System zu beheben. Methode 7: Versuchen Sie, das System mit einem einzigen RAM-Stick zu starten.
Das mag kontraintuitiv erscheinen, scheint aber für viele Benutzer zu funktionieren. Wenn auf Ihrem System Dual-Channel-Speicher installiert ist, kann es je nach Alter Ihres Systems zu Problemen mit der Stromversorgung Ihres zweiten Sticks kommen.
Es könnte auch sein, dass Sie RAM-Sticks mit nicht übereinstimmenden Timings verwenden, was dieses Problem auf Ihrem System verursacht. Wir empfehlen Ihnen, den zweiten Speicherstick zu entfernen und zu versuchen, Ihren PC mit nur einem Speicherstick zu starten. Wenn Sie einen Laptop haben, können Sie versuchen, Ihren externen RAM-Stick zu entfernen und mit dem verlöteten Speicher zu booten.
Wenn Ihr PC mit einem einzigen RAM-Block wie erwartet zu laufen scheint, treten möglicherweise Hardwareprobleme mit Ihrem zweiten RAM-Block auf. Wir empfehlen Ihnen, sich für die weitere Fehlerbehebung Ihres RAM-Sticks an Ihren OEM oder einen zertifizierten Techniker zu wenden.
Methode 8: Stellen Sie die normale Geschwindigkeit von CPU, GPU und RAM wieder her
Übertakten kann sich je nach verfügbarem Spielraum Ihrer Komponenten auch negativ auf Ihr System auswirken. RAM-Übertaktung ist die Hauptursache für BSOD-Seitenfehler im
nicht ausgelagerten Bereichauf Ihrem System und wir empfehlen, auf Standardgeschwindigkeiten zurückzugreifen, wenn Sie XMP-Profile verwenden. Auch das Übertakten von CPU und GPU kann zu Problemen mit der gesamten Stromversorgung des Systems führen.
Dies kann zu einem Speicherausfall führen, im schlimmsten Fall sogar zum kompletten Ausfall Ihres Arbeitsspeichers. Wenn die Wiederherstellung des Arbeitsspeichers auf die Standardgeschwindigkeit nicht hilft, empfehlen wir Ihnen, auch die CPU und die GPU auf die Standardgeschwindigkeit zurückzusetzen. Bei den meisten Systemen können Sie die Übertaktung durch einen Hard-Power-Reset zurücksetzen. Wenn Sie Windows nicht starten können, kann dies Ihnen dabei helfen, wieder die Standardgeschwindigkeit zu erreichen. Wenn Sie darüber hinaus einen Desktop verwenden, können Sie die RAM- und CPU-Übertaktung höchstwahrscheinlich über das BIOS steuern. Verwenden Sie Ihr BIOS, um die Standardgeschwindigkeit wiederherzustellen, und der Seitenfehler im
nicht ausgelagerten BereichBSOD sollte auf Ihrem System behoben sein.
Methode 9: Alle virtuellen Laufwerke löschen
Virtuelle Laufwerke sind auf vielen Systemen nicht ausgelagerte BereicheEine weitere Ursache für BSOD-Seitenfehler. Das Problem scheint auf die Art und Weise zurückzuführen zu sein, wie Programme von Drittanbietern Treiber für virtuelle Laufwerke installieren. Diese Treiber werden möglicherweise von Windows falsch erkannt, was zu Speicherfehlern im System führen kann.
Sie können die Bereitstellung des virtuellen Laufwerks aufheben, indem Sie das zugehörige Drittanbieterprogramm vom System entfernen. Sie können die Bereitstellung eines virtuellen Laufwerks auch über den Geräte-Manager oder das Dienstprogramm „Datenträgerverwaltung“ erzwingen. Führen Sie die folgenden Schritte aus, um virtuelle Laufwerke aus Ihrem System zu entfernen.
HINWEIS: Das Entfernen und Löschen eines virtuellen Laufwerks führt zum Verlust der darin enthaltenen Daten. Wir empfehlen Ihnen, Ihre wichtigen Daten zu sichern, bevor Sie mit den folgenden Schritten fortfahren.
Option 1: Verwenden Sie den Geräte-Manager, um das virtuelle Laufwerk zu löschen.
Drücken Sie Windows + X und wählen Sie Windows + X并选择 设备管理器。

双击 磁盘驱动器。

现在右键单击列表中的虚拟驱动器。

选择 卸载设备。

单击 卸载。

现在将从您的系统中卸载选定的虚拟驱动器。重复上述步骤,根据需要从系统中卸载更多虚拟驱动器。
选项 2:使用磁盘管理删除虚拟驱动器
启动“开始”菜单,搜索 磁盘管理并从搜索结果中启动它。

现在滚动到底部并找到您的虚拟驱动器。找到后,右键单击它。

选择 离线。

再次右键单击虚拟驱动器并选择Detach VHD。

单击 确定。

您现在可以继续从本地存储中删除虚拟驱动器文件以释放保留空间。重复上述步骤,根据需要从您的 PC 中删除和移除更多虚拟驱动器。
方法 10:使用依赖 TPM 和 SecureBoot 的反作弊引擎删除游戏
反作弊引擎依靠现代基于硬件的安全功能来帮助验证您的身份并防止作弊。但是,这些工具可以在后台持续运行,并且在使用虚拟驱动器、磁盘和超频 RAM 时会遇到问题。
一些作弊引擎不能很好地与其他程序一起使用,这也可能导致系统上的页面文件出现错误。我们建议您尝试在系统上禁用或删除使用反作弊引擎的游戏,看看是否能解决问题。
如果反作弊引擎导致系统上的非分页区域 BSOD 出现页面错误,那么现在应该已经修复了该问题。
方法 11:运行 Windows 内存诊断工具
您还可以尝试运行 Windows 内存诊断工具来测试系统上的 RAM。此内存测试非常全面,在大多数情况下应该有助于识别您的内存问题。请按照以下步骤帮助在您的系统上运行 Windows 内存诊断工具。
注意:在此过程中,您的 PC 将重新启动。我们建议您先在系统上保存所有打开的重要工作,然后再继续以下教程。
按下Windows + R以启动 运行。

键入以下内容,然后按 Enter。
mdsched.exeGeräte-Manager
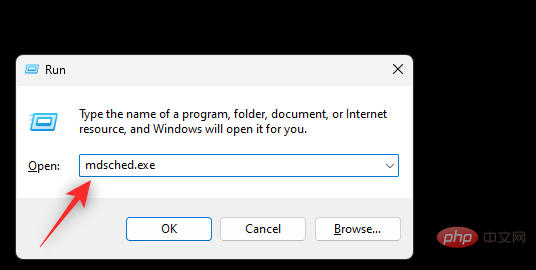

Doppelklicken Sie auf das Laufwerk.

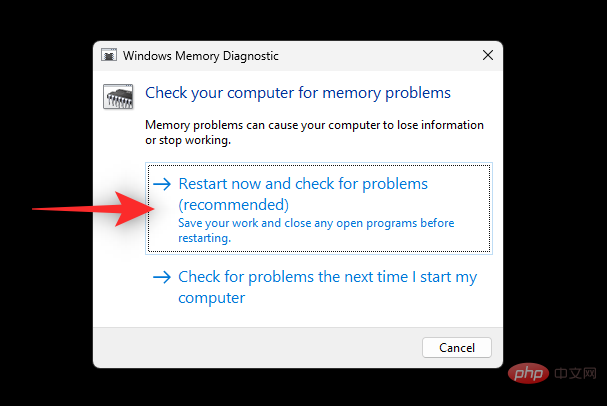

Gerät deinstallieren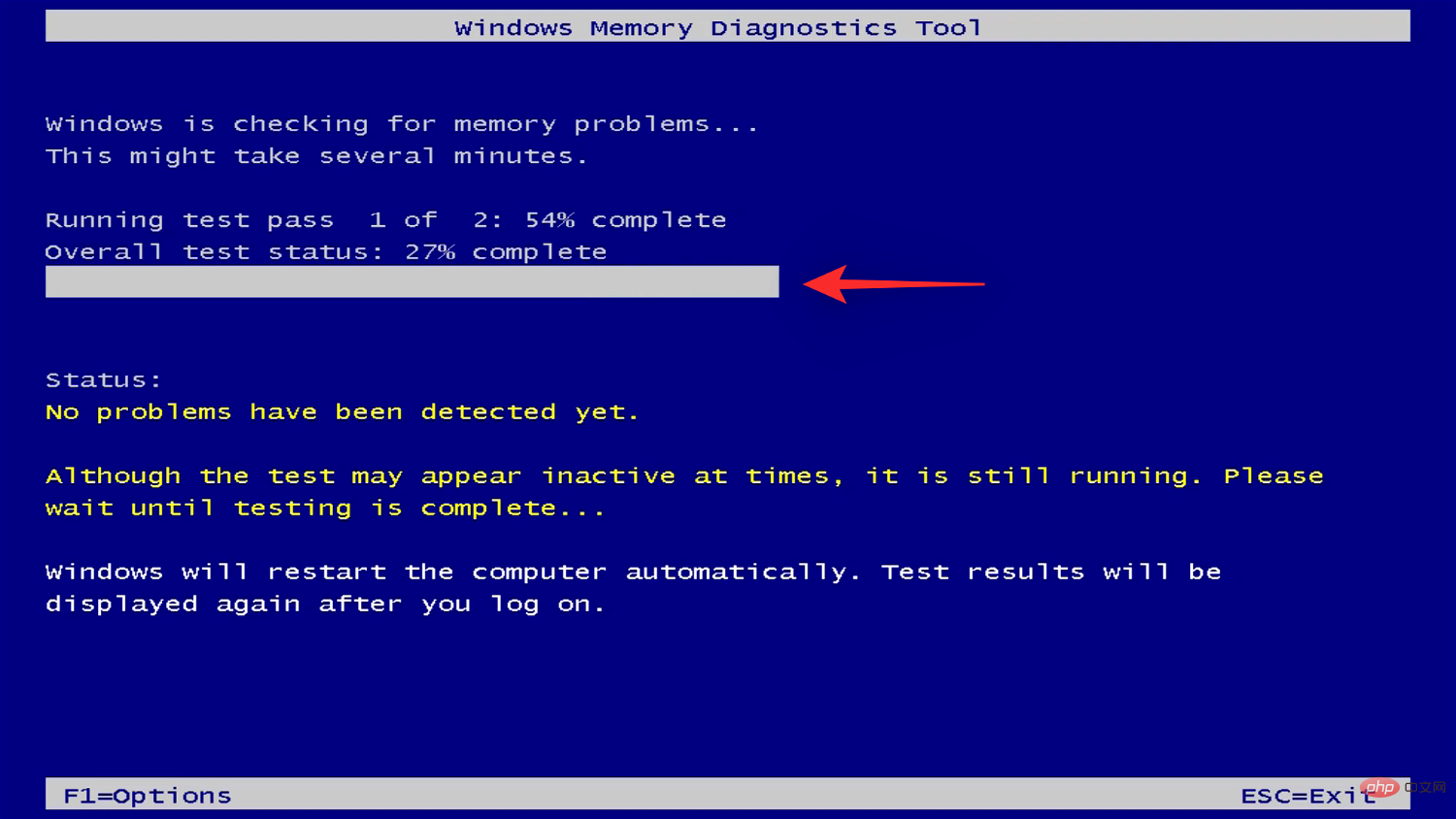 .
.

 🎜🎜Das ausgewählte virtuelle Laufwerk wird nun von Ihrem System getrennt. Wiederholen Sie die oben genannten Schritte, um bei Bedarf weitere virtuelle Laufwerke vom System abzumelden. 🎜🎜Option 2: Verwenden Sie die Datenträgerverwaltung, um das virtuelle Laufwerk zu löschen. 🎜🎜Starten Sie das Startmenü, suchen Sie nach „Datenträgerverwaltung“ und starten Sie es über die Suchergebnisse. 🎜🎜
🎜🎜Das ausgewählte virtuelle Laufwerk wird nun von Ihrem System getrennt. Wiederholen Sie die oben genannten Schritte, um bei Bedarf weitere virtuelle Laufwerke vom System abzumelden. 🎜🎜Option 2: Verwenden Sie die Datenträgerverwaltung, um das virtuelle Laufwerk zu löschen. 🎜🎜Starten Sie das Startmenü, suchen Sie nach „Datenträgerverwaltung“ und starten Sie es über die Suchergebnisse. 🎜🎜 🎜🎜Scrollen Sie nun nach unten und finden Sie Ihr virtuelles Laufwerk. Sobald Sie es gefunden haben, klicken Sie mit der rechten Maustaste darauf. 🎜🎜
🎜🎜Scrollen Sie nun nach unten und finden Sie Ihr virtuelles Laufwerk. Sobald Sie es gefunden haben, klicken Sie mit der rechten Maustaste darauf. 🎜🎜 🎜🎜Wählen Sie 🎜Offline🎜. 🎜🎜
🎜🎜Wählen Sie 🎜Offline🎜. 🎜🎜 🎜🎜Klicken Sie erneut mit der rechten Maustaste auf das virtuelle Laufwerk und wählen Sie 🎜VHD trennen🎜. 🎜🎜
🎜🎜Klicken Sie erneut mit der rechten Maustaste auf das virtuelle Laufwerk und wählen Sie 🎜VHD trennen🎜. 🎜🎜 🎜🎜Klicken Sie auf 🎜OK🎜. 🎜🎜
🎜🎜Klicken Sie auf 🎜OK🎜. 🎜🎜 🎜🎜Sie können nun damit fortfahren, die Dateien des virtuellen Laufwerks aus dem lokalen Speicher zu löschen, um reservierten Speicherplatz freizugeben. Wiederholen Sie die obigen Schritte, um bei Bedarf weitere virtuelle Laufwerke von Ihrem PC zu löschen und zu entfernen. 🎜
🎜🎜Sie können nun damit fortfahren, die Dateien des virtuellen Laufwerks aus dem lokalen Speicher zu löschen, um reservierten Speicherplatz freizugeben. Wiederholen Sie die obigen Schritte, um bei Bedarf weitere virtuelle Laufwerke von Ihrem PC zu löschen und zu entfernen. 🎜Methode 10: Entfernen Sie das Spiel mit einer Anti-Cheat-Engine, die auf TPM und SecureBoot basiert
🎜Anti-Cheat-Engines basieren auf modernen hardwarebasierten Sicherheitsfunktionen, um Ihre Identität zu überprüfen und Betrug zu verhindern. Allerdings können diese Tools weiterhin im Hintergrund laufen und bei der Verwendung virtueller Laufwerke, Festplatten und übertaktetem RAM zu Problemen führen. 🎜🎜Einige Cheat-Engines funktionieren nicht gut mit anderen Programmen, was ebenfalls zu Auslagerungsdateifehlern auf Ihrem System führen kann. Wir empfehlen Ihnen, Spiele zu deaktivieren oder zu entfernen, die Anti-Cheat-Engines auf Ihrem System verwenden, um zu sehen, ob das Problem dadurch behoben wird. 🎜🎜Wenn die Anti-Cheat-Engine einen Seitenfehler in einem 🎜nicht ausgelagerten Bereich 🎜BSOD auf Ihrem System verursacht hat, sollte dies inzwischen behoben sein. 🎜Methode 11: Führen Sie das Windows-Speicherdiagnosetool aus
🎜Sie können auch versuchen, das Windows-Speicherdiagnosetool auszuführen, um den RAM auf Ihrem System zu testen. Dieser Gedächtnistest ist sehr umfassend und sollte in den meisten Fällen dabei helfen, Ihre Gedächtnisprobleme zu identifizieren. Führen Sie die folgenden Schritte aus, um das Windows-Speicherdiagnosetool auf Ihrem System auszuführen. 🎜🎜🎜 HINWEIS: 🎜 Ihr PC wird während dieses Vorgangs neu gestartet. Wir empfehlen Ihnen, alle wichtigen offenen Arbeiten auf Ihrem System zu speichern, bevor Sie mit dem folgenden Tutorial fortfahren. 🎜🎜Drücken SieWindows + R, um 🎜Ausführen🎜 zu starten. 🎜🎜 🎜🎜Geben Sie Folgendes ein und drücken Sie die Eingabetaste. 🎜🎜
🎜🎜Geben Sie Folgendes ein und drücken Sie die Eingabetaste. 🎜🎜mdsched.exe🎜🎜🎜🎜🎜Klicken Sie auf 🎜Jetzt neu starten und auf Probleme prüfen (empfohlen)🎜. 🎜🎜🎜🎜🎜Windows wird nun neu gestartet und führt einen Speichertest auf Ihrem System durch. Dies kann je nach Konfiguration einige Zeit dauern. Sie können den Fortschritt Ihres Tests mithilfe des 🎜Status 🎜 oben verfolgen. 🎜🎜🎜🎜🎜Nachdem der Test abgeschlossen ist, startet Ihr PC wieder normal neu. Melden Sie sich bei Ihrem Konto an und Sie sollten den Testbericht auf Ihrem Desktop sehen. 🎜Methode 12: Sicherheitssoftware von Drittanbietern deaktivieren
Wenn Sie sich nicht auf Windows Defender verlassen möchten, sind Sicherheitstools von Drittanbietern eine gute Möglichkeit, Ihr System zu warten. Abhängig von den auf dem System eingesetzten Sicherheitsmaßnahmen können sie jedoch manchmal Probleme mit der Auslagerungsdatei verursachen. Wenn Sie zu diesem Zeitpunkt immer noch einen Seitenfehler in einem nicht paginierten Bereich Bluescreen erhalten, kann dies an der Sicherheitssoftware Ihres Drittanbieters liegen. Wir empfehlen Ihnen, es vorübergehend zu deaktivieren und zu prüfen, ob das Problem dadurch für Sie behoben wird.
Sie können auch versuchen, es zu deinstallieren und Windows Defender für eine Weile zu verwenden. Deinstallieren Sie einfach die entsprechende Sicherheitssoftware aus der Einstellungen-App und Windows wechselt automatisch zu Windows Defender als Standardsicherheitssoftware. Nach der Deinstallation sollten im Bluescreen „Nicht ausgelagerter Bereich“ auf Ihrem System keine Seitenfehler mehr auftreten, wenn Sicherheitssoftware von Drittanbietern die Ursache Ihres Problems war.
Methode 13: Windows auf einem anderen Laufwerk neu installieren (letzter Ausweg) Wenn Ihr Systemzu diesem Zeitpunkt immer noch einen Seitenfehler im nicht ausgelagerten Bereich Bluescreen aufweist, ist es an der Zeit, drastische Maßnahmen zu ergreifen. Wir empfehlen Ihnen, Ihr aktuelles Startlaufwerk aufzugeben und zu versuchen, Windows auf einem anderen Laufwerk neu zu installieren. Ihr Startlaufwerk ist möglicherweise beeinträchtigt und es kommt zu einem Hardwarefehler, der wiederum Probleme mit Ihrer Auslagerungsdatei verursachen kann. In diesem Fall kann die Neuinstallation von Windows auf einem anderen Laufwerk zur Behebung des Problems beitragen.
Wenn Sie jedoch kein anderes Laufwerk haben, haben Sie zu diesem Zeitpunkt möglicherweise keine Wahl. Sie können stattdessen ein externes Laufwerk verwenden oder versuchen, vorübergehend ein anderes Laufwerk für Ihr System zu erwerben, um eine Neuinstallation von Windows 11 zu testen.Das obige ist der detaillierte Inhalt vonBSOD-Fehler „Seitenfehler im nicht ausgelagerten Bereich' unter Windows 11: 13 Möglichkeiten, ihn zu beheben. Für weitere Informationen folgen Sie bitte anderen verwandten Artikeln auf der PHP chinesischen Website!
In Verbindung stehende Artikel
Mehr sehen- Microsoft veröffentlicht neue Diktiergerät-App für Windows 11 Insider
- 4 Korrekturen werden angewendet, wenn der Computer während des Virenscans herunterfährt
- Wo kann die Schließung des Kuaishou-Ladens beantragt werden?
- Das kommende AR/VR-Headset von Apple wird über drei Displays verfügen
- So beheben Sie, dass der iPhone-Speicher nicht geladen wird [Gelöst]

