Heim >häufiges Problem >Verwenden Sie StartAllBack unter Windows 11, um die Windows 10-Oberfläche wiederherzustellen
Verwenden Sie StartAllBack unter Windows 11, um die Windows 10-Oberfläche wiederherzustellen
- WBOYnach vorne
- 2023-04-14 17:55:099223Durchsuche
Was ist die StartAllBack-Funktion?
StartAllBack ist eine Benutzeroberflächenanwendung, die entwickelt wurde, um alle Probleme mit der Benutzeroberfläche von Windows 11 zu „beheben“. Dies geschieht dadurch, dass Benutzer die Möglichkeit haben, die Dinge auf den Windows 10-Stil zurückzusetzen, oder sogar auf den Windows 7-Stil für diejenigen, die die alte Benutzeroberfläche vermissen.
Das ist aber noch nicht alles, denn StartAllBack bietet unzählige Anpassungsoptionen. Sie können die Benutzeroberfläche sogar wie etwas direkt aus einem Chromebook aussehen lassen.
Zu den weiteren Anpassungsoptionen gehören ein verbesserter Datei-Explorer, die Systemsteuerung, die Möglichkeit, die Taskleiste an den oberen Bildschirmrand zu verschieben, neue Menüs, neue Schriftarten, Schnellsuche und mehr. Für jeden ist etwas dabei.
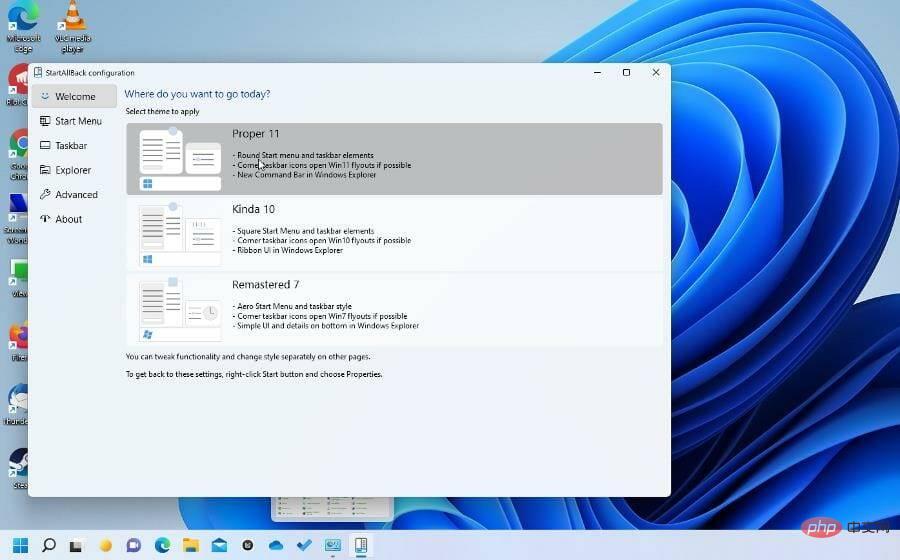
Dies ist keine kostenlose App, die Sie herunterladen können. Sie müssen eine Lizenz erwerben, um eine Kopie zu erhalten, und es gibt sogar eine kommerzielle Version, mit der Sie bis zu 400 verschiedene PCs austauschen können.
Glücklicherweise ist StartAllBack günstig und es gibt eine kostenlose Testversion, wenn Sie die App ausprobieren möchten.
Dieses Tutorial zeigt Ihnen, wie Sie eine kostenlose Testversion von StartAllBack herunterladen und führt Sie durch einige der wichtigsten Funktionen dieser spezifischen Version, sodass Sie selbst entscheiden können, ob Sie die Vollversion möchten. Das Tutorial zeigt Ihnen auch, wie Sie auf die Einstellungen zugreifen und diese deinstallieren.
Wie verwende ich StartAllBack?
1. Laden Sie die StartAllBack-Webseite herunter und installieren Sie sie.
- Scrollen Sie auf der Seite nach unten und klicken Sie auf die Schaltfläche zum Herunterladen der neuesten Version von StartAllBack.
- Klicken Sie im neuen Fenster, das erscheint, auf
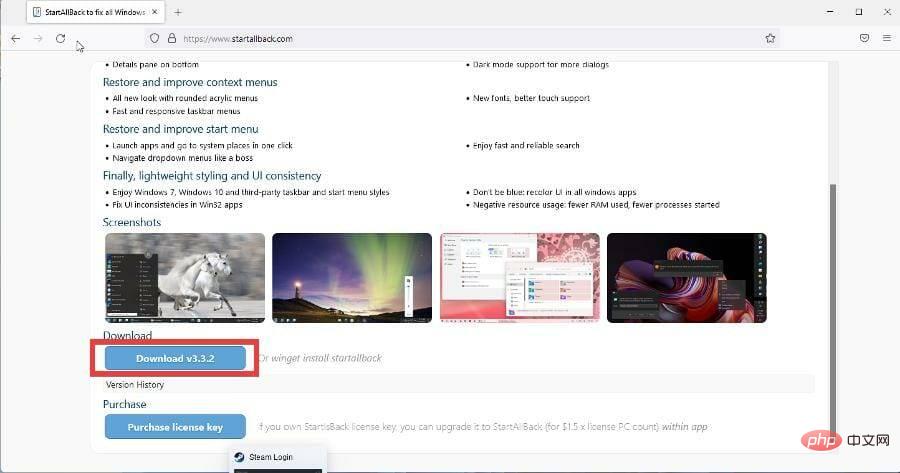 , um die Datei zu speichern.
, um die Datei zu speichern. -
Suchen Sie den Speicherort der Datei und doppelklicken Sie darauf, um die Installation zu starten. Wählen Sie dann
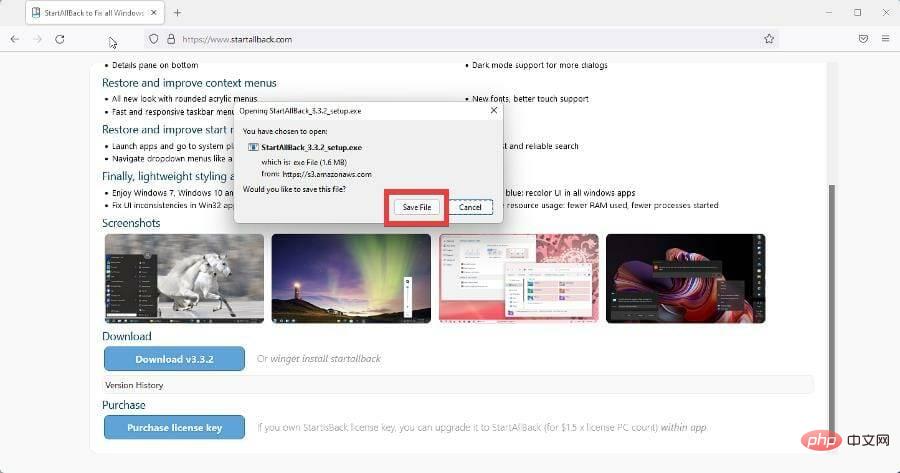 Für mich installieren.
Für mich installieren. -
Als nächstes erscheint ein Fenster, in dem Sie gefragt werden, ob Sie beim Windows 11-Look bleiben oder zum Windows 7- oder Windows 10-Look wechseln möchten.
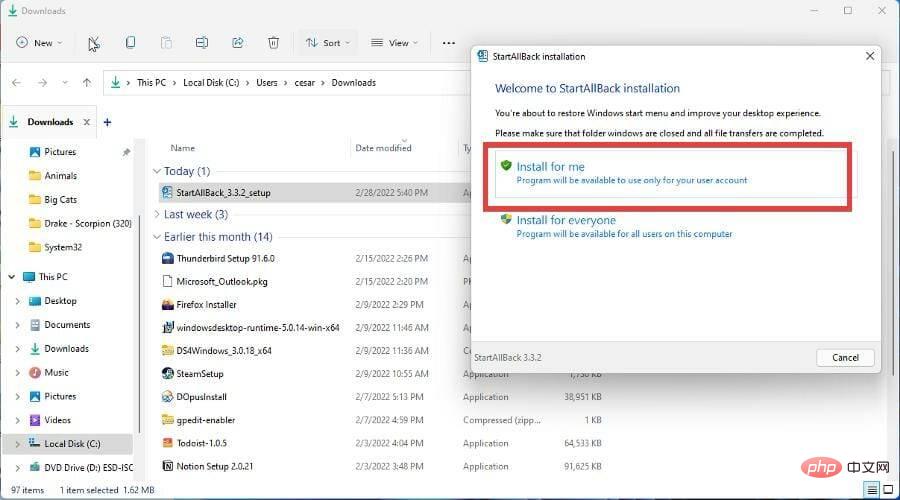 In diesem Tutorial wird beispielsweise die Option Windows 10 ausgewählt.
In diesem Tutorial wird beispielsweise die Option Windows 10 ausgewählt. - Wie Sie in der Taskleiste sehen können, wurde der Stil geändert, um dem von Windows 10 zu ähneln.
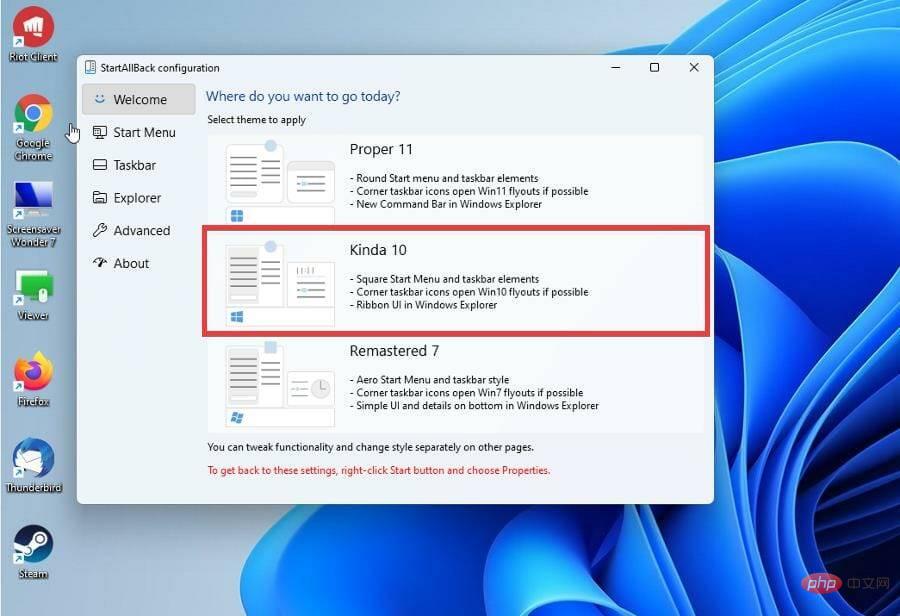
- Um das Layout zu ändern, klicken Sie mit der rechten Maustaste auf das Startmenü und wählen Sie „
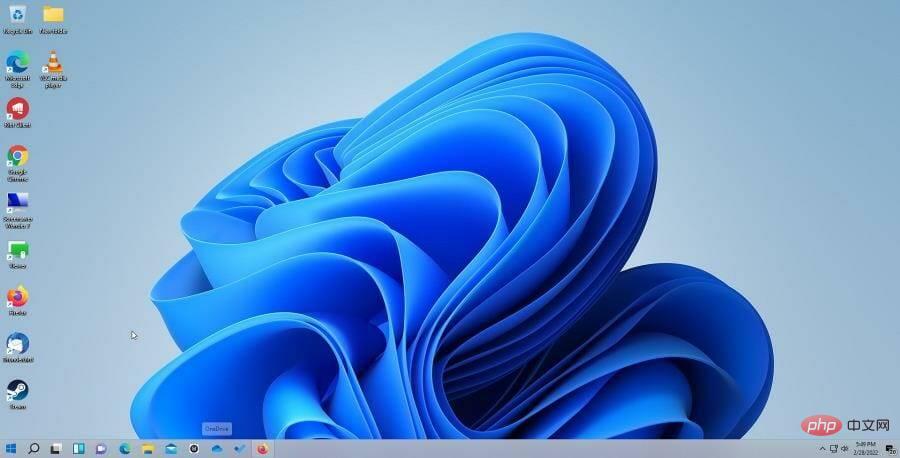 Eigenschaften“.
Eigenschaften“. -
StartAllBack erscheint und Sie können mit der Anpassung fortfahren.
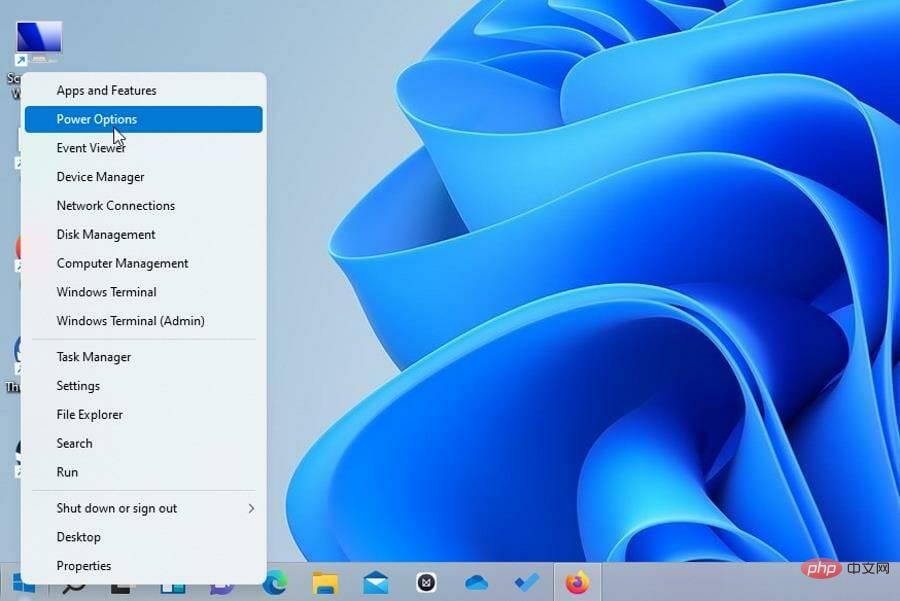
- 2. Benutzerdefinierte Einstellungen
Die Einstellungsoptionen von StartAllBack werden als linkes Menü angezeigt.
- Mit dem Startmenü können Sie Ihr Startmenü anpassen.
- Sie können die Grafik über das Dropdown-Menü oben ändern. Sie können es so ändern, dass es mit Windows 7, 8 oder der Standardeinstellung übereinstimmt.
- Sie können auch die Größe des Symbols ändern, was rechts angezeigt wird und was hervorgehoben wird.
- Taskbar ermöglicht Ihnen, wie der Name schon sagt, das Ändern der Taskleiste.
- Sie ändern das Startmenüsymbol, die Position der Taskleiste und die Größe des Symbols.
- Explorer Benutzerdefinierter Datei-Explorer.
- Zu den Optionen gehören drei verschiedene Stile, ein Kontextmenü und ein Detailbereich.
- Erweitert ermöglicht Ihnen, die Farbe des Startmenüs und der Taskleiste zu ändern.
- Es enthält auch Optionen zum Speichern und Anzeigen kürzlich geöffneter Dateien.
- About bietet keine Anpassungsoptionen, außer der Möglichkeit, die Vollversion zu erwerben und Ihnen mitzuteilen, wie lange Ihre kostenlose Testversion dauern wird.
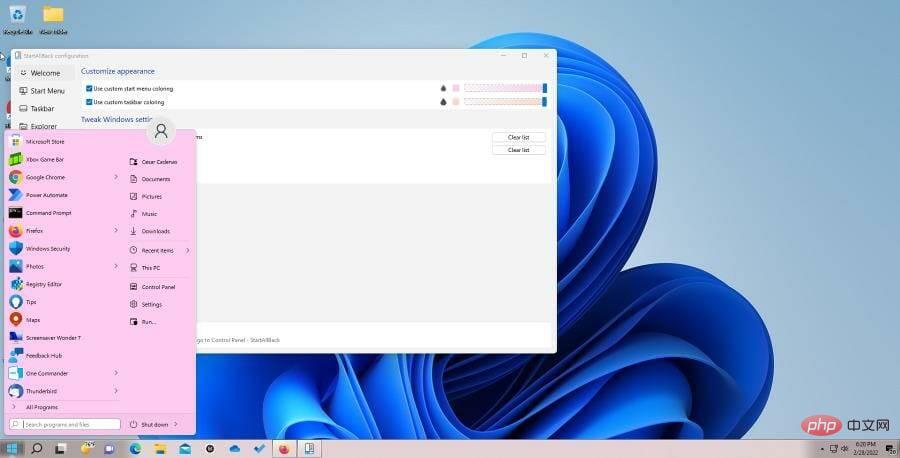
-
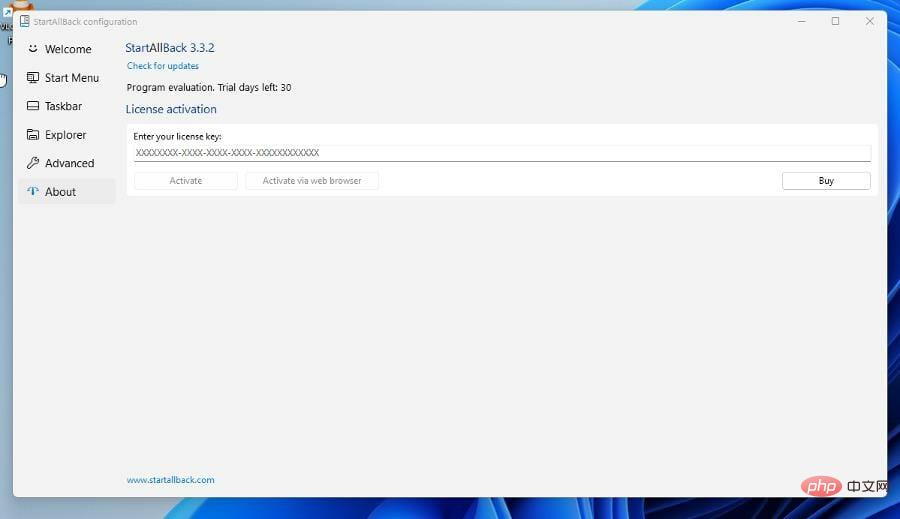 3. Neues Startmenü
3. Neues Startmenü
Um Ihr eigenes Startmenü zu erstellen, wählen Sie zunächst den gewünschten Stil und die Anzahl der Symbole aus.
- Zum Beispiel wird das Startmenü im Windows 7-Stil mit 20 kleinen Symbolen sein.
- Sie können die Suchfunktion zulassen, um nach Inhalten zu suchen, die unter
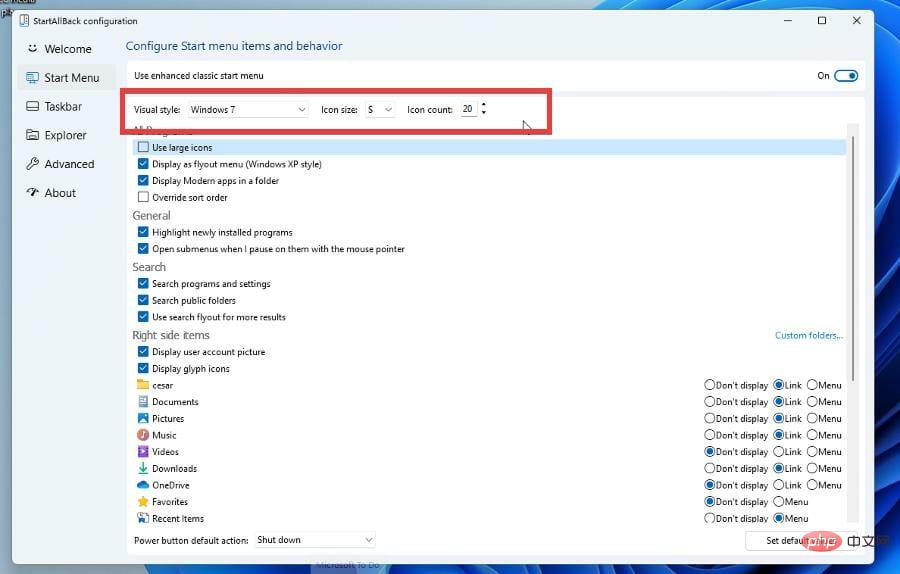 Suchen gefunden wurden, und das Menü neue Anwendungen hervorheben zu lassen.
Suchen gefunden wurden, und das Menü neue Anwendungen hervorheben zu lassen. -
Unter dem rechten Punkt können Sie die Apps und Funktionen auswählen, die im Startmenü angezeigt werden. Wählen Sie Links aus, um sie links hinzuzufügen, und Menüs, um sie rechts hinzuzufügen.
- Öffnen Sie Ihr Startmenü und sehen Sie, wie es aussieht.
-
4. Neue Taskleiste
Sie möchten beispielsweise oben eine segmentierte Taskleiste mit zentrierten Symbolen im Windows 7-Stil mit großen Symbolen.
- Gehen Sie im Abschnitt „Taskleiste“ zum Abschnitt „Verhalten und Superkräfte anpassen“.
- Nehmen Sie die gewünschten Änderungen vor, z. B. die Taskleiste oben und mit dynamischer Transparenz segmentiert.
- Wählen Sie unter Taskleistenstil auswählen
- die gewünschten Änderungen aus, z. B. visuellen Stil, Symbolgröße und Ränder.
- Nach Abschluss werden die Änderungen sofort angezeigt.
-
Sie haben zwei Möglichkeiten, StartAllBack zu entfernen und zur Originalversion von Windows 11 zurückzukehren:
- App deaktivieren – Die schnellste Methode von beiden. Außerdem können Sie sie jederzeit problemlos aktivieren, wenn Sie dies wünschen.
- App deinstallieren – Dieser Vorgang kann länger dauern. Installieren Sie die App erneut Auch der Ablauf des Verfahrens erfordert zusätzliche Zeit.
Wenn Sie sich nicht sicher sind, welche dieser Optionen für Sie am besten geeignet ist, denken Sie so: Wenn Sie immer noch nicht sicher sind, ob Sie die App in Zukunft verwenden möchten, deaktivieren Sie sie und aktivieren Sie sie dann, wenn Du musst.
Wenn Sie die App nicht mehr nutzen möchten, deinstallieren Sie sie einfach und löschen Sie die App vollständig von Ihrer Festplatte.
Im Folgenden werden beide Methoden Schritt für Schritt beschrieben:
➡Apps deaktivieren
- Gehen Sie zur Registerkarte Erweitert in StartAllBack.
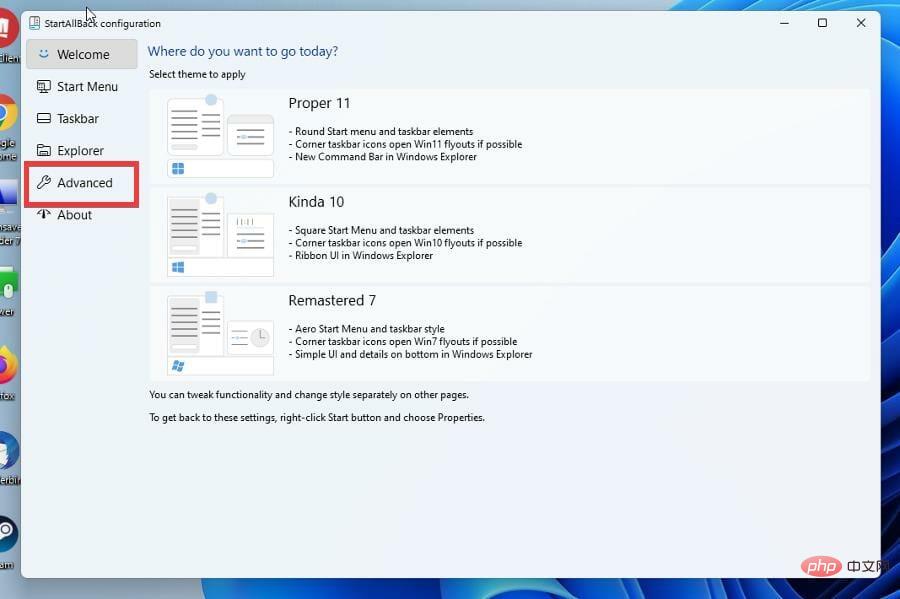
- Am unteren Rand des Fensters erscheint ein Textfeld mit der Aufschrift Programm für aktuellen Benutzer deaktivieren. Klicken Sie darauf.
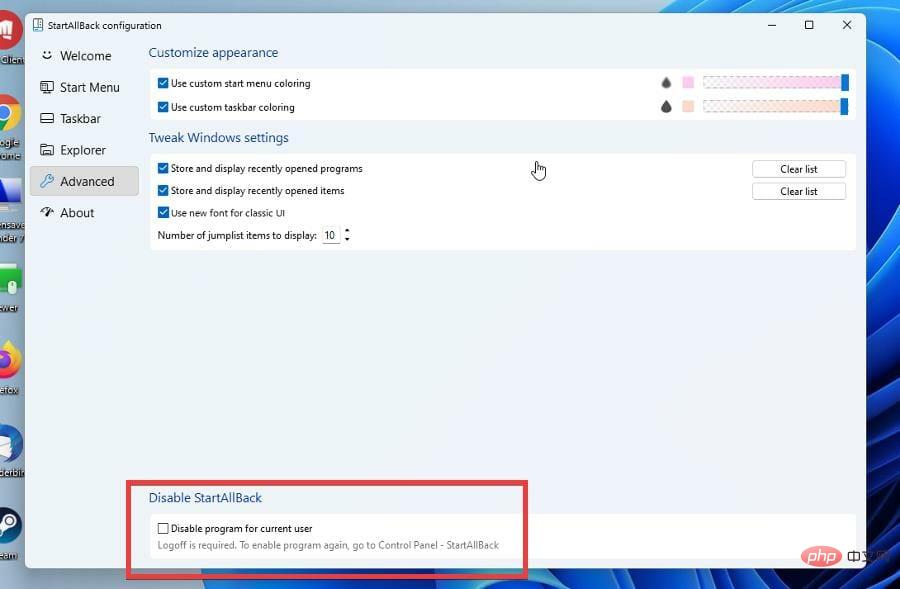
- Öffnen Sie als Nächstes das Startmenü und klicken Sie auf den Pfeil neben „Herunterfahren“.
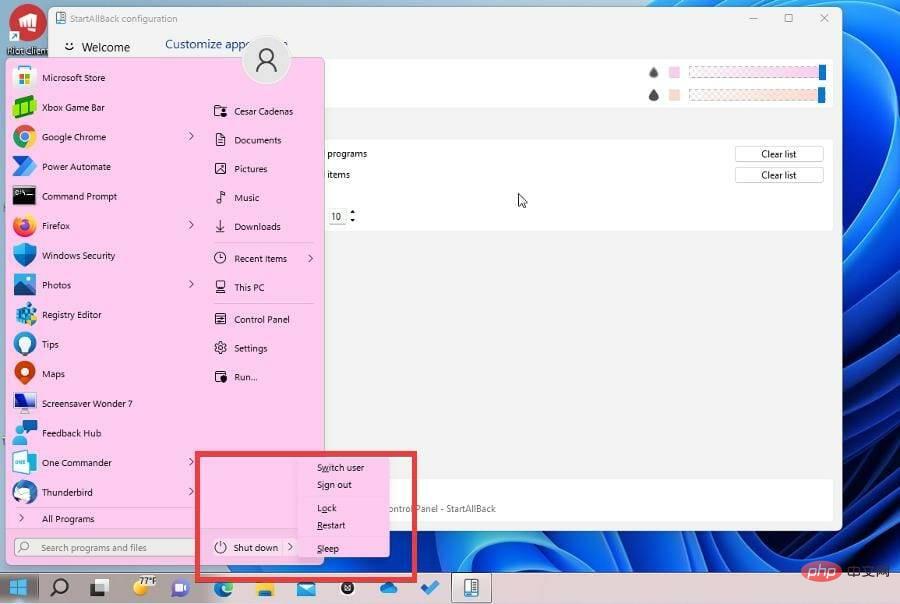
- Wählen SieBeenden.
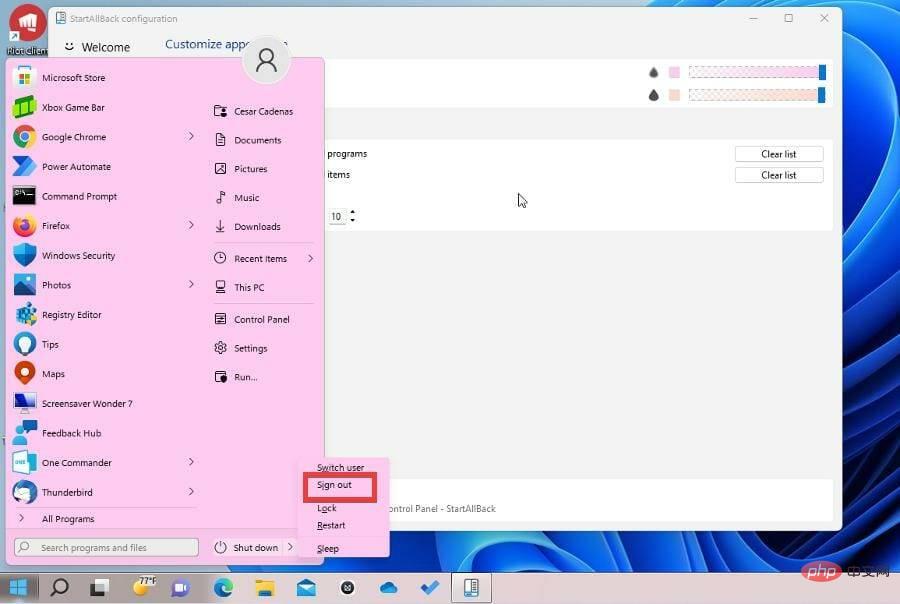
- Melden Sie sich wieder bei Ihrem Windows 11-Computer an.
- Sie werden feststellen, dass alle von Ihnen vorgenommenen Änderungen jetzt deaktiviert sind.
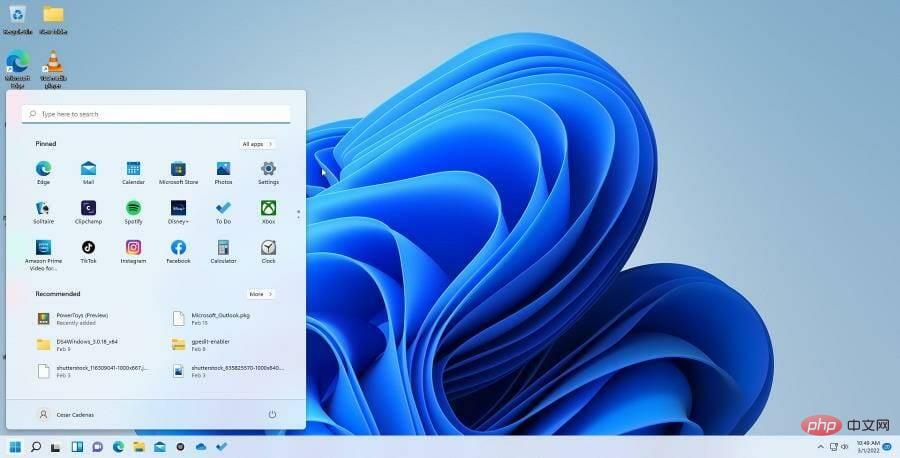
➡ Aktivieren Sie die Anwendung erneut.
- Um StartAllBack erneut zu aktivieren, gehen Sie zur Systemsteuerung.
- Klicken Sie auf StartAllBar und die App wird erneut geöffnet.
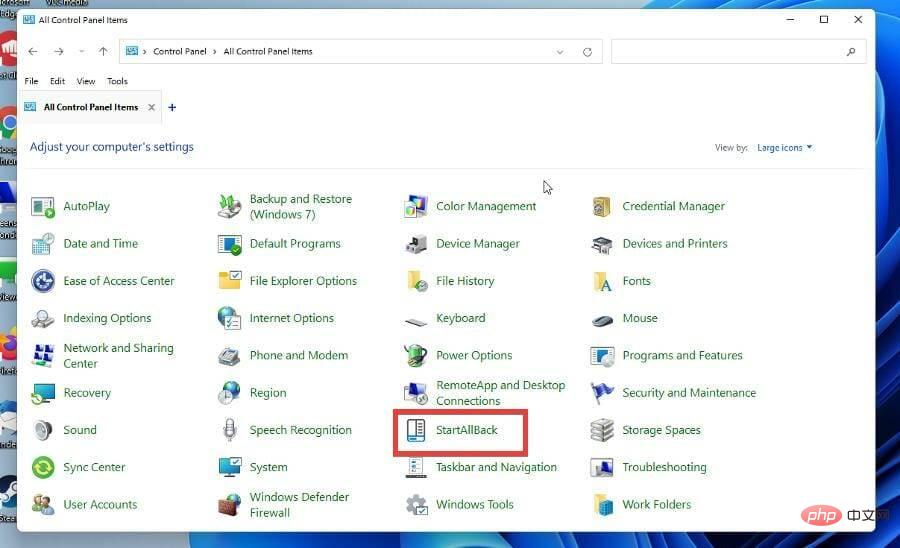
- Wenn sich StartAllBar nicht in der Systemsteuerung befindet, öffnen Sie bitte den Datei-Explorer.
- Geben Sie in die Adressleiste C:UsersUSERNAMEAppDataLocalStartAllBackStartAllBackCfg.exe ein. Geben Sie dort, wo USERNAME steht, Ihren eigenen Namen ein.
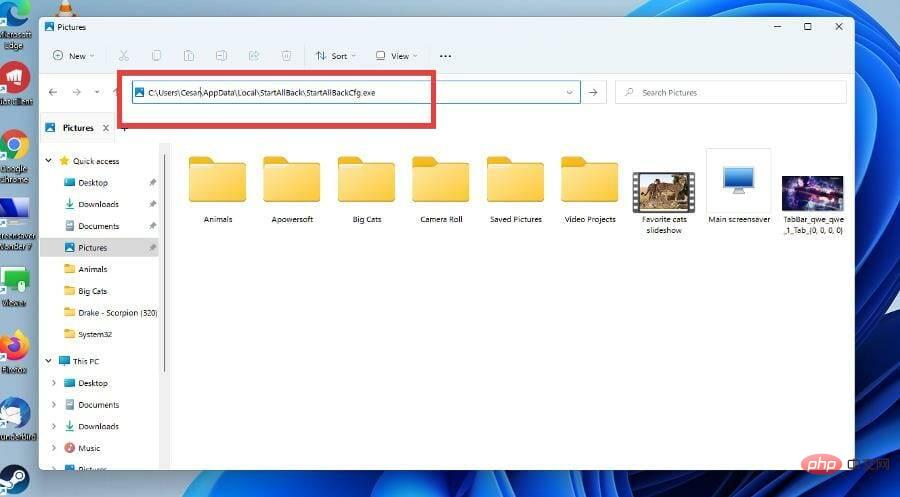 StartAllBack erscheint. Gehen Sie zurück zu „Erweitert“ und deaktivieren Sie unten die Option „Deaktiviert“.
StartAllBack erscheint. Gehen Sie zurück zu „Erweitert“ und deaktivieren Sie unten die Option „Deaktiviert“. 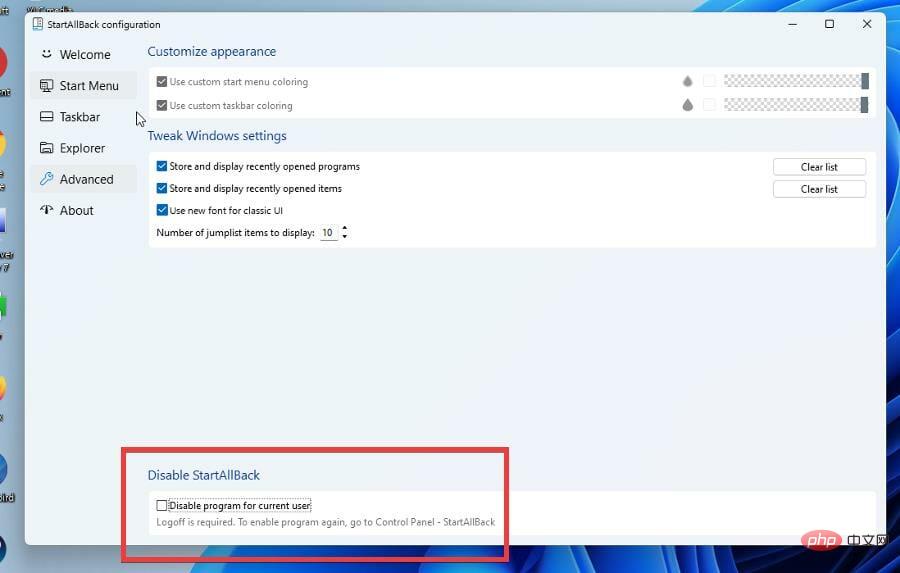 Melden Sie sich ab und wieder an. Die zuvor vorgenommenen Änderungen sind jetzt wieder verfügbar.
Melden Sie sich ab und wieder an. Die zuvor vorgenommenen Änderungen sind jetzt wieder verfügbar. 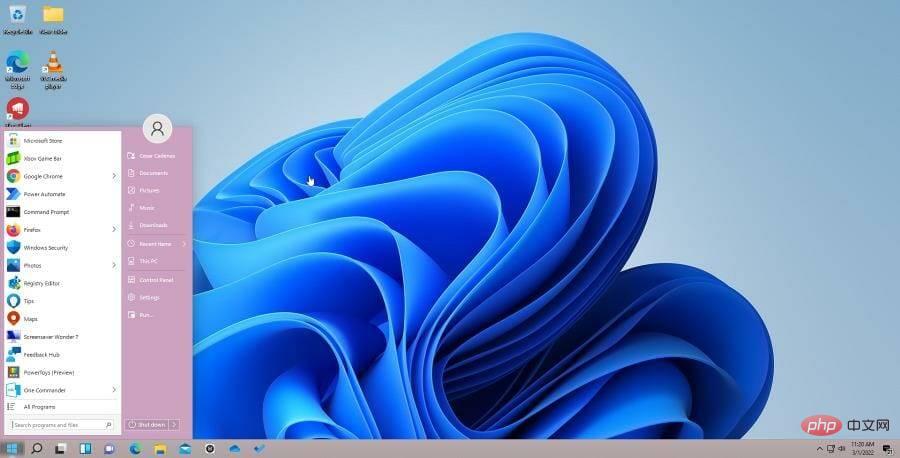 Stattdessen können Sie StartAllBack deinstallieren.
Stattdessen können Sie StartAllBack deinstallieren.
➡Um die App vollständig zu deinstallieren
- Öffnen Sie zunächst das Menü „
- Einstellungen“. Wählen Sie links die
- Anwendung aus.
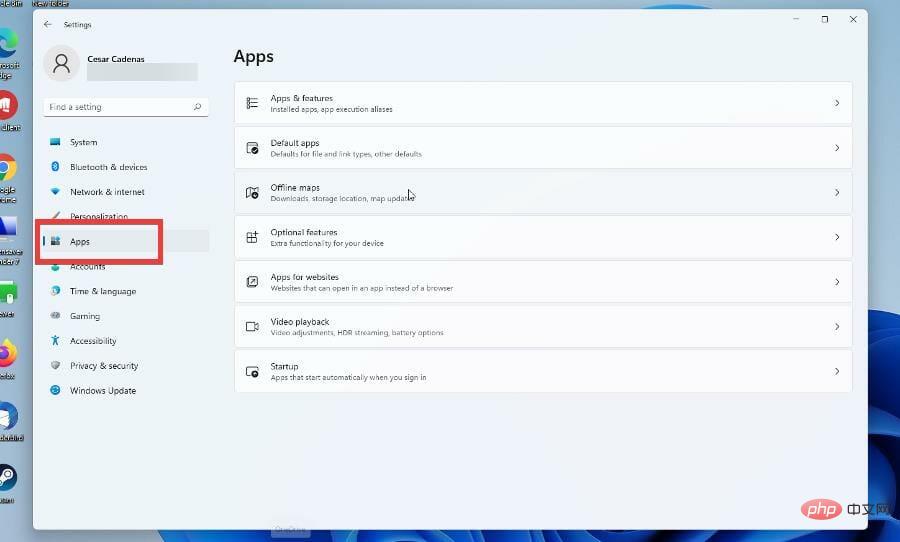 Klicken Sie auf
Klicken Sie auf - Apps und Funktionen.
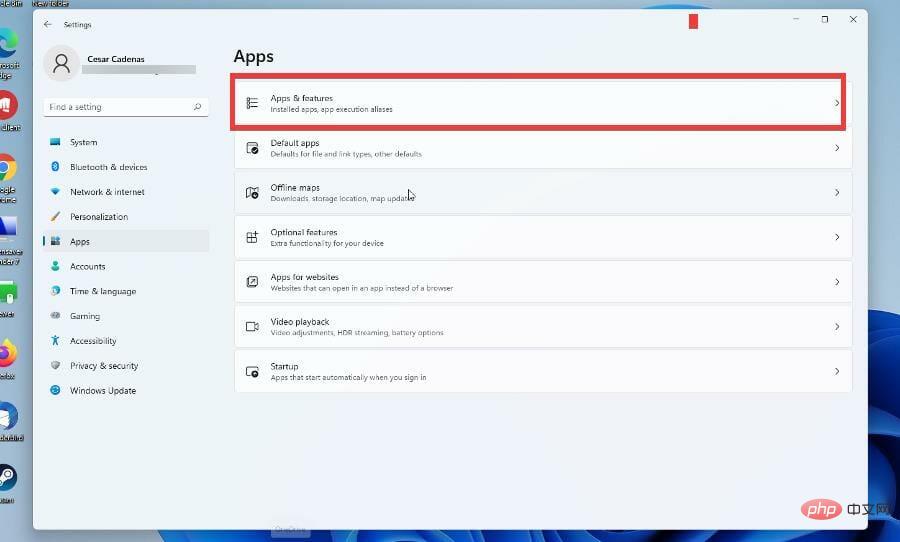 Suchen Sie StartAllBack in der App-Liste.
Suchen Sie StartAllBack in der App-Liste. 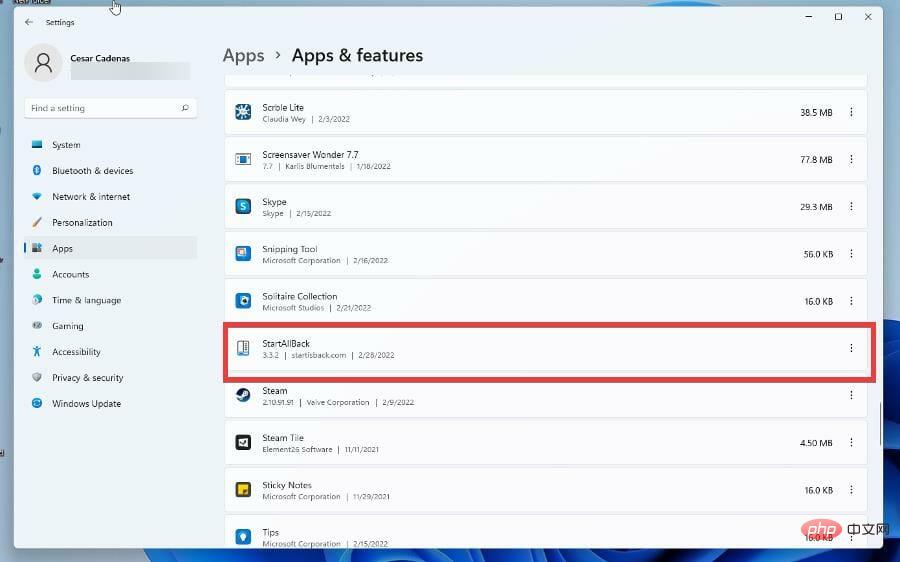 Klicken Sie rechts auf die drei Punkte und wählen Sie Deinstallieren.
Klicken Sie rechts auf die drei Punkte und wählen Sie Deinstallieren. 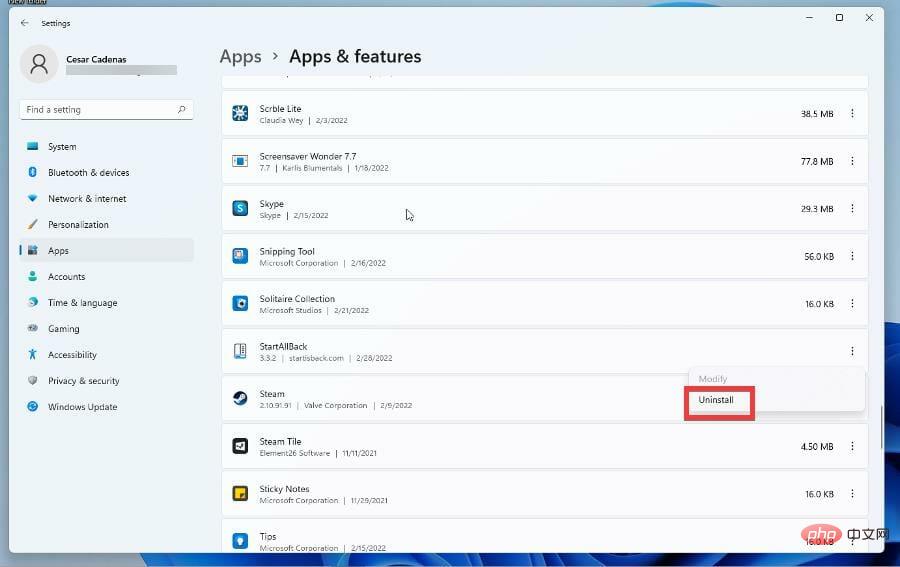
Das obige ist der detaillierte Inhalt vonVerwenden Sie StartAllBack unter Windows 11, um die Windows 10-Oberfläche wiederherzustellen. Für weitere Informationen folgen Sie bitte anderen verwandten Artikeln auf der PHP chinesischen Website!

