Heim >häufiges Problem >So öffnen Sie Google Chrome ohne Erweiterungen in Windows 11/10
So öffnen Sie Google Chrome ohne Erweiterungen in Windows 11/10
- 王林nach vorne
- 2023-04-14 17:46:082245Durchsuche
Google Chrome ist der am häufigsten verwendete Browser der Welt und verfügt über leistungsstarke Funktionen, die ihn zum besten unter anderen Browsern machen. Es verfügt über eine Funktion namens Erweiterungen, die ihre eigenen Vor- und Nachteile hat. Wenn Sie jedoch unwissentlich Erweiterungen bestimmter Drittanbieter installieren, kann dies manchmal tatsächlich zu Problemen führen, die Ihren Browser und andere Software beschädigen können. Daher ist es besser, Erweiterungen in Google Chrome bei Bedarf zu deaktivieren. Wenn Sie Google Chrome auch ohne Erweiterungen öffnen möchten, erfahren Sie in diesem Artikel, wie das geht.
So öffnen Sie Google Chrome ohne Erweiterungen in Windows 11
Schritt 1: Rufen Sie den Desktop auf, indem Sie gleichzeitig die Tasten Windows + D auf Ihrer Tastatur drücken.
Schritt 2: Klicken Sie mit der rechten Maustaste auf den leeren Bildschirm „Desktop“ und bewegen Sie den Mauszeiger über die Option „Neu“ im Kontextmenü. Schritt 3: Klicken Sie dann in der Liste auf Verknüpfung, wie im Screenshot unten gezeigt.
Schritt 4: Klicken Sie im Fenster „Verknüpfung erstellen“ auf die Schaltfläche „Durchsuchen“, um den Zielspeicherort der Chrome-App zu durchsuchen, wie unten gezeigt.
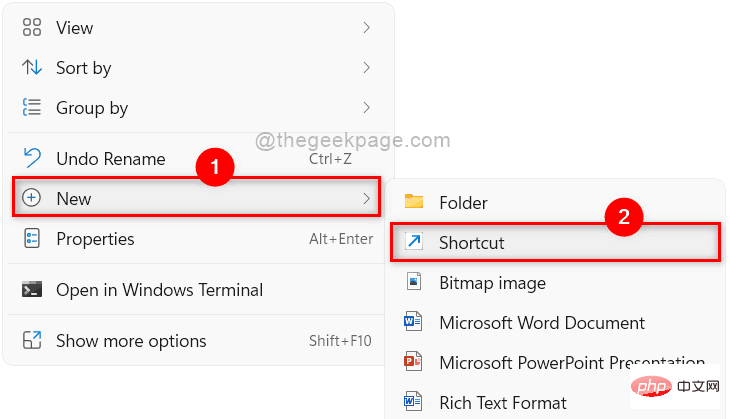
Schritt 5: Wählen Sie das Ziel der Chrome-App-Verknüpfung aus und klicken Sie auf OK
, wie im Bild unten gezeigt.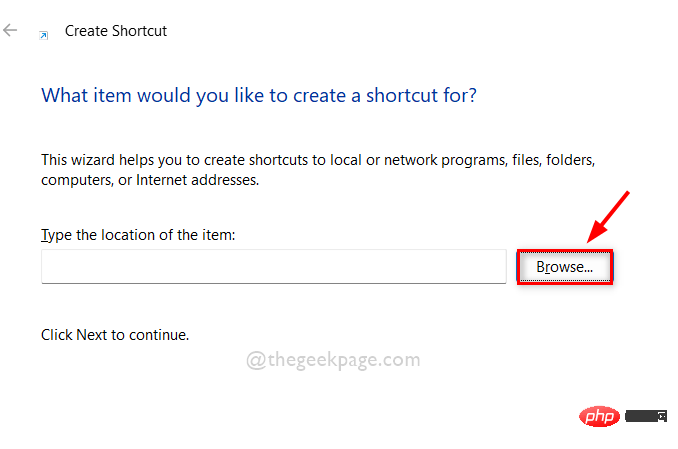
Das Ziel kann über diesen angegebenen Pfad durchsucht werden: C:ProgrammeGoogleChromeApplication. Wählen Sie dann die
Chrome-App aus dem Anwendungsordner aus, wie unten gezeigt. Schritt 6: Nachdem Sie den Zielspeicherort der Chrome-Anwendung ausgewählt haben, fügen Sie –disable-extensions
am Zielspeicherort hinzu und klicken Sie auf die SchaltflächeWeiter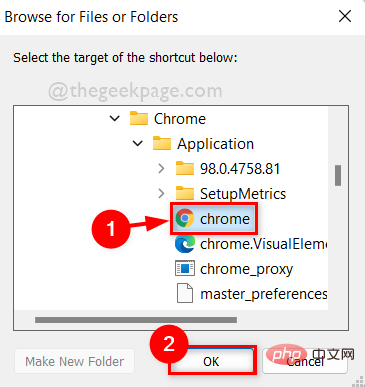 , um fortzufahren.
, um fortzufahren.
Hinweis: Es sollte „C:ProgrammeGoogleChromeApplicationchrome.exe“ –disable-extensionsam Speicherort des Verknüpfungselements sein.
Schritt 7: Wenn Sie fertig sind, benennen Sie die Verknüpfung entsprechend. Klicken Sie beispielsweise bei Chrome ohne Erweiterungen
auf die SchaltflächeFertigstellen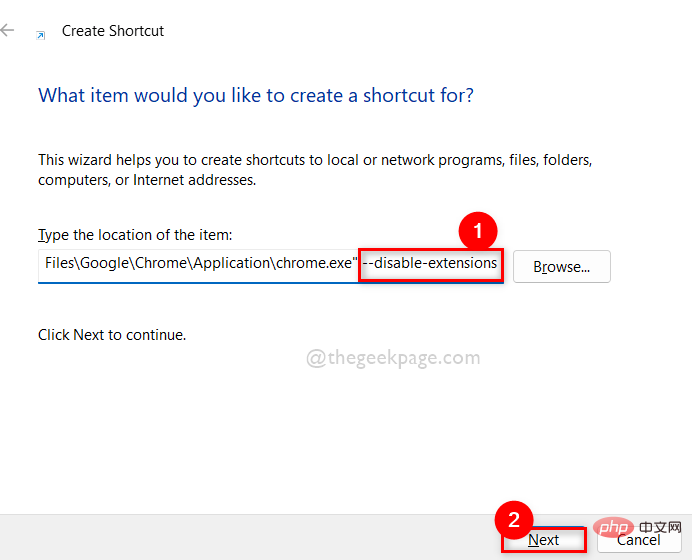 .
.
Schritt 8: Wenn Sie als Nächstes Google Chrome ohne Erweiterungen öffnen möchten, gehen Sie einfach zu „Desktop“ und doppelklicken Sie auf die gerade erstellte Verknüpfung „Chrome ohne Erweiterungen“.
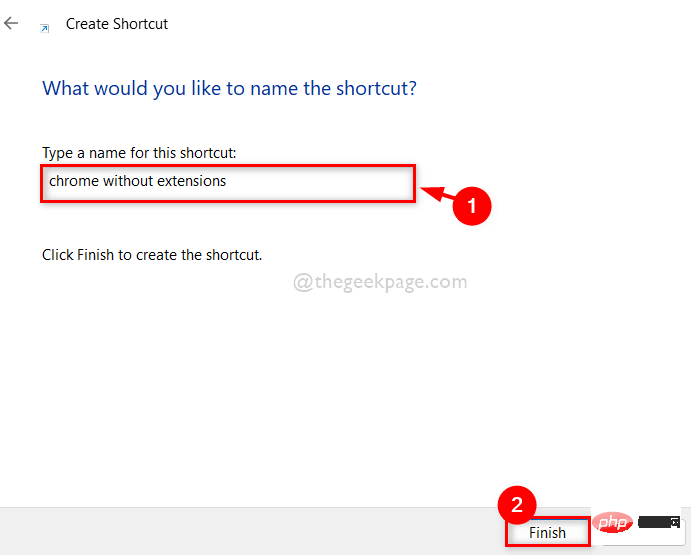
Schritt 9: Wenn Sie normales Google Chrome mit Erweiterung öffnen möchten, öffnen Sie es, indem Sie auf das Symbol im Startmenü oder in der Taskleiste klicken.
Das obige ist der detaillierte Inhalt vonSo öffnen Sie Google Chrome ohne Erweiterungen in Windows 11/10. Für weitere Informationen folgen Sie bitte anderen verwandten Artikeln auf der PHP chinesischen Website!
In Verbindung stehende Artikel
Mehr sehen- PHP-Schulungs- und Entwicklungskurse
- PHP-Schulungseinrichtungen vermitteln verschiedene Frameworks
- Welche Ausbildungsstätten für PHP-Softwareentwickler gibt es?
- Die 5 besten USB-Verlängerungskabel für Webcams [Leitfaden 2022]
- Microsoft veröffentlicht ein neues, leichtes, verifiziertes Windows 11-Betriebssystem, das bei Ihnen möglicherweise nicht funktioniert

