Heim >häufiges Problem >So zeigen Sie alle Benutzerkonten unter Windows 11 an
So zeigen Sie alle Benutzerkonten unter Windows 11 an
- PHPznach vorne
- 2023-04-14 16:52:109150Durchsuche
So zeigen Sie alle Benutzerkonten unter Windows 11 über die Einstellungen an
Eine der einfachsten Möglichkeiten, alle Benutzerkonten unter Windows 11 anzuzeigen, ist die App „Einstellungen“.
Um Benutzerkonten über die Einstellungen anzuzeigen, führen Sie die folgenden Schritte aus:
- Drücken Sie die Windows-Taste , um das Startmenü zu starten, klicken Sie auf die Option Einstellungen oder verwenden Sie die Tastenkombination Windows-Taste + I , um es direkt zu öffnen Es.

- Wenn sich die Einstellungen öffnen, klicken Sie in der Liste links auf „Konten“.
- Scrollen Sie zum Abschnitt „Zusätzliche Einstellungen“ und klicken Sie rechts auf die Option „Andere Benutzer“. Jetzt können Sie die auf Ihrem PC verfügbaren Benutzerkonten anzeigen.

- Vielleicht möchten Sie auch die über Ihre Heimnetzgruppe verfügbaren Konten überprüfen. Wählen Sie daher im Abschnitt „Konto“ die Option „Familie“ aus.

- Unter der Rubrik Deine Familie kannst du dir einen Überblick über die Mitglieder deiner Familiengruppe verschaffen.

-
HINWEIS:
 Diese Option ist etwas eingeschränkt, da sie keine Administratorkonten oder deaktivierten Benutzerkonten anzeigt. Es hilft jedoch zu überprüfen, welche Konten derzeit auf Ihrem Computer aktiv sind. Dies ist eine ausgezeichnete Wahl für Heimanwender, bei denen mehrere Personen denselben PC verwenden.
Diese Option ist etwas eingeschränkt, da sie keine Administratorkonten oder deaktivierten Benutzerkonten anzeigt. Es hilft jedoch zu überprüfen, welche Konten derzeit auf Ihrem Computer aktiv sind. Dies ist eine ausgezeichnete Wahl für Heimanwender, bei denen mehrere Personen denselben PC verwenden.
Wenn Sie Windows 11 Pro auf Ihrem PC ausführen, können Sie das Dienstprogramm „Computerverwaltung“ verwenden, um alle Konten anzuzeigen. Diese Option ist nur in der Professional-Version verfügbar. Windows 11 Home enthält keine Computerverwaltungsoption.
Benutzerkonten mithilfe der Computerverwaltung anzeigen:
Drücken Sie die Windows-Taste, geben Sie
Computerverwaltung- ein und wählen Sie dann
- Computerverwaltung aus den oberen Ergebnissen aus. Navigieren Sie im Dienstprogramm zur Computerverwaltung zum folgenden Pfad: Lokale Benutzer und Gruppen > BenutzerSie erhalten eine detaillierte Liste aller Benutzerkonten, unabhängig davon, ob sie aktiviert sind oder nicht. Sie können auch die integrierten Konten anzeigen, die unter Windows 11 verfügbar sind.

- Tipp:
- Wenn Sie schlecht sehen oder Ihr Benutzerkonto besser sehen möchten, klicken Sie auf
 Ansicht > Große Symbole oder auf die für Sie am besten geeignete Ansicht.
Ansicht > Große Symbole oder auf die für Sie am besten geeignete Ansicht. -
So verwenden Sie PowerShell, um alle Benutzerkonten unter Windows 11 anzuzeigen
 Gute Nachrichten für Administratoren, die die Befehlszeile bevorzugen. Sie können alle Benutzerkonten unter Windows 11 ganz einfach mit PowerShell anzeigen.
Gute Nachrichten für Administratoren, die die Befehlszeile bevorzugen. Sie können alle Benutzerkonten unter Windows 11 ganz einfach mit PowerShell anzeigen.
Alle Benutzerkonten mit PowerShell anzeigen:
Drücken Sie die Windows-Taste, um das
Startmenü- zu starten, suchen Sie nach
- PowerShell und wählen Sie Als Administrator ausführen aus den Optionen auf der rechten Seite aus. Wenn PowerShell geöffnet wird, geben Sie den folgenden Befehl in das Terminal ein und drücken Sie Enter :
Get-LocalUser

-
Dieser Befehl listet alle auf Ihrem PC konfigurierten Konten auf, einschließlich Name, Beschreibung und ob sie aktiviert oder deaktiviert sind .
 Benutzer unter Windows 11 verwalten
Benutzer unter Windows 11 verwalten -
 Wenn Sie Administrator mehrerer PCs mit mehreren Benutzern sind, können Sie alle Benutzerkonten unter Windows 11 ganz einfach anzeigen, indem Sie die oben genannten Schritte ausführen. Beispielsweise ist die Verwendung der Einstellungsmethode eine gute Wahl für die Benutzerverwaltung zu Hause.
Wenn Sie Administrator mehrerer PCs mit mehreren Benutzern sind, können Sie alle Benutzerkonten unter Windows 11 ganz einfach anzeigen, indem Sie die oben genannten Schritte ausführen. Beispielsweise ist die Verwendung der Einstellungsmethode eine gute Wahl für die Benutzerverwaltung zu Hause.
Das obige ist der detaillierte Inhalt vonSo zeigen Sie alle Benutzerkonten unter Windows 11 an. Für weitere Informationen folgen Sie bitte anderen verwandten Artikeln auf der PHP chinesischen Website!


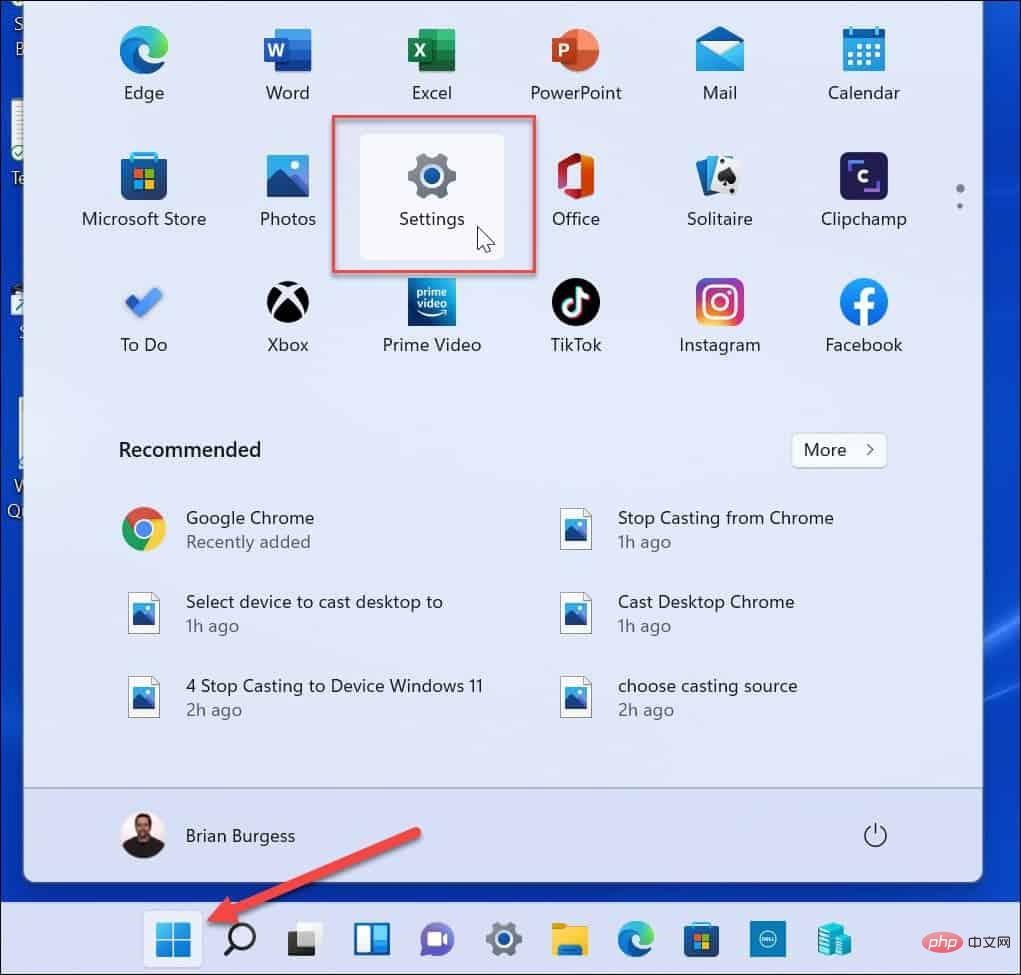
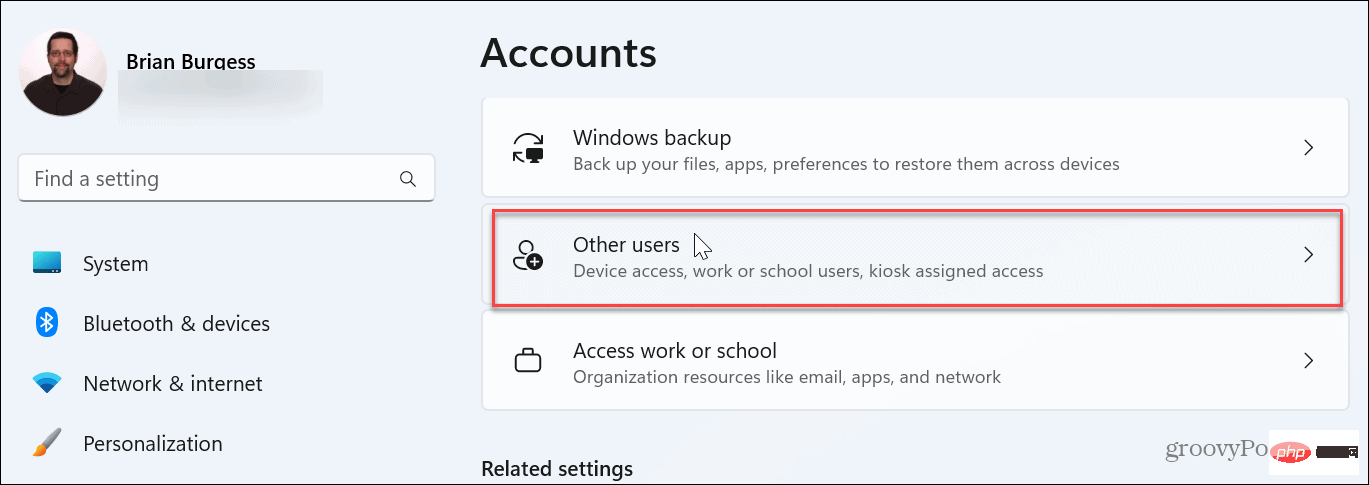
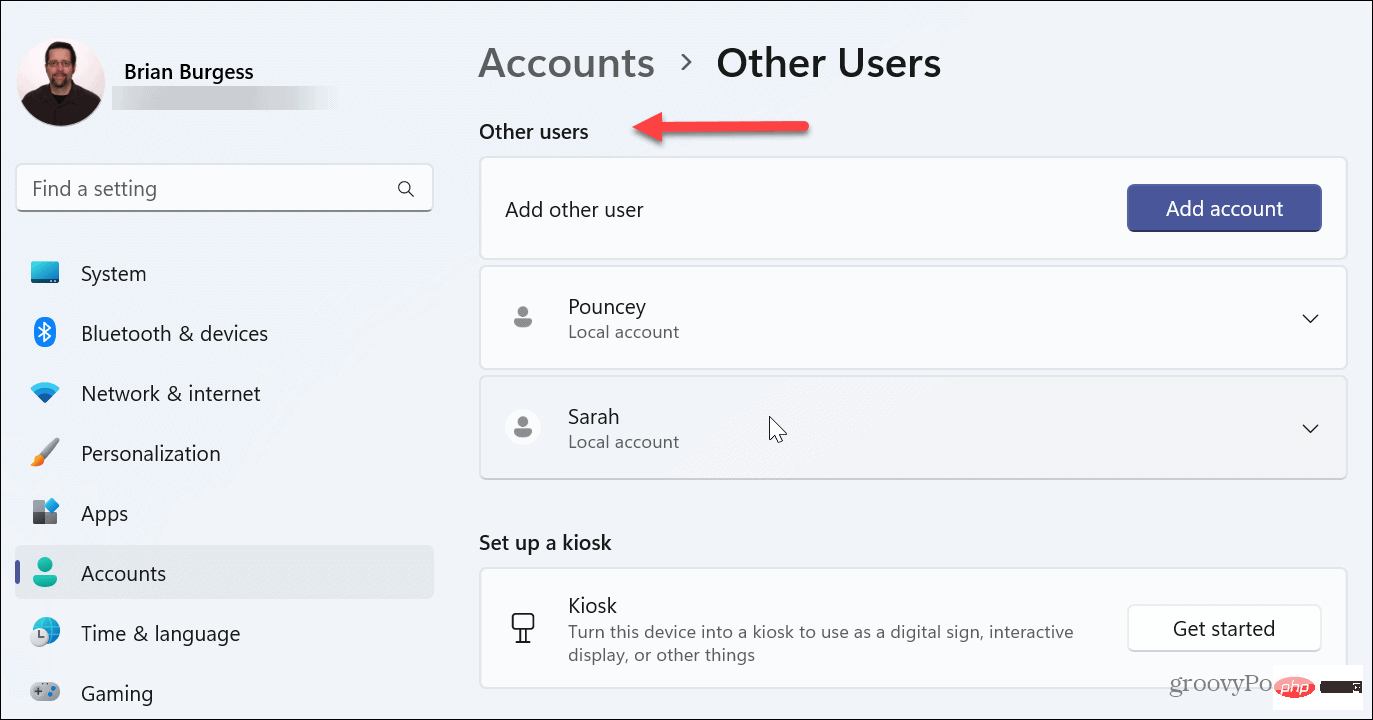
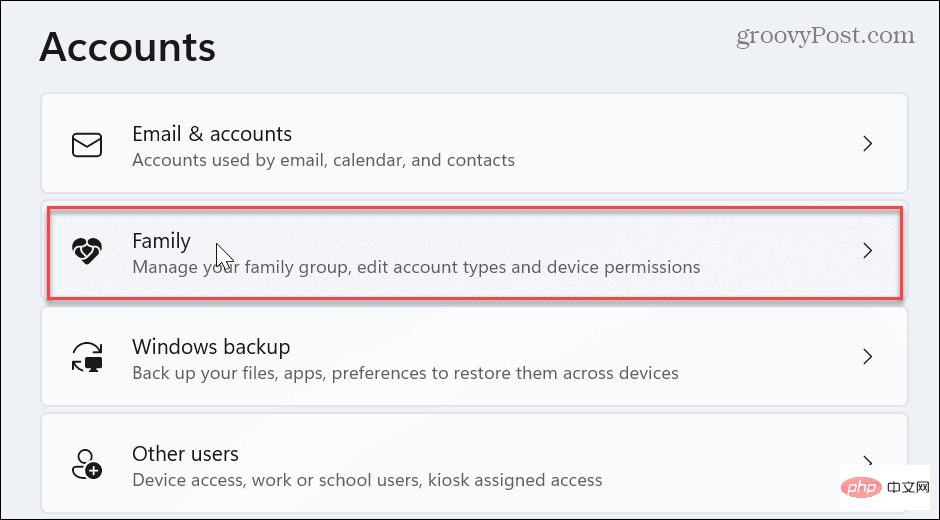
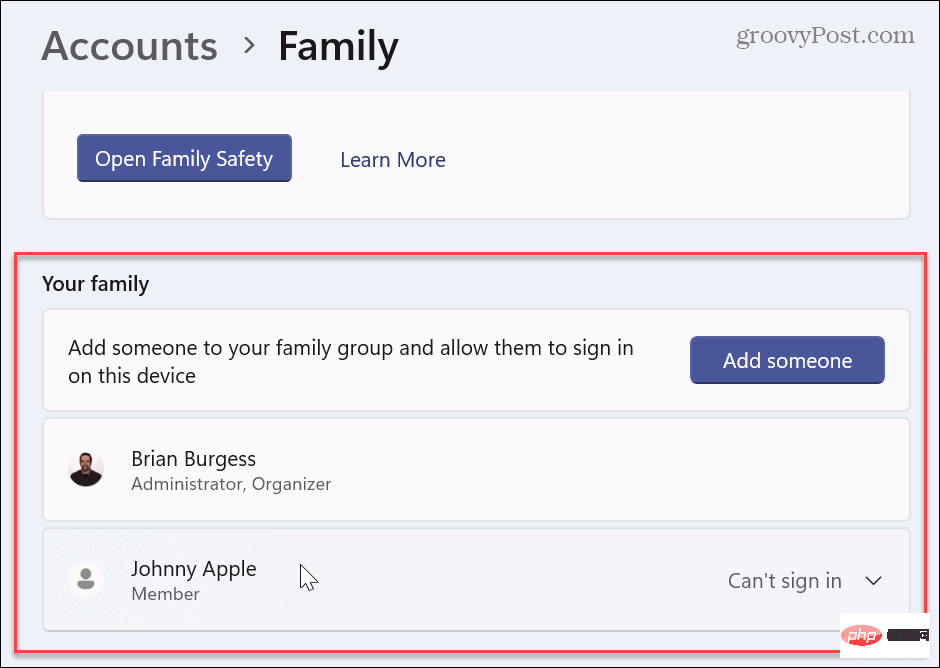 Diese Option ist etwas eingeschränkt, da sie keine Administratorkonten oder deaktivierten Benutzerkonten anzeigt. Es hilft jedoch zu überprüfen, welche Konten derzeit auf Ihrem Computer aktiv sind. Dies ist eine ausgezeichnete Wahl für Heimanwender, bei denen mehrere Personen denselben PC verwenden.
Diese Option ist etwas eingeschränkt, da sie keine Administratorkonten oder deaktivierten Benutzerkonten anzeigt. Es hilft jedoch zu überprüfen, welche Konten derzeit auf Ihrem Computer aktiv sind. Dies ist eine ausgezeichnete Wahl für Heimanwender, bei denen mehrere Personen denselben PC verwenden. 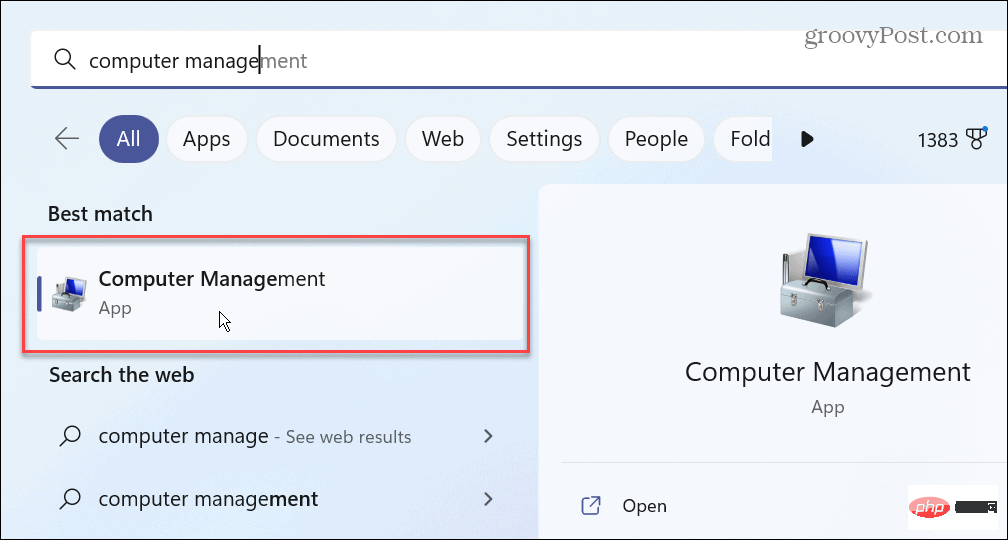
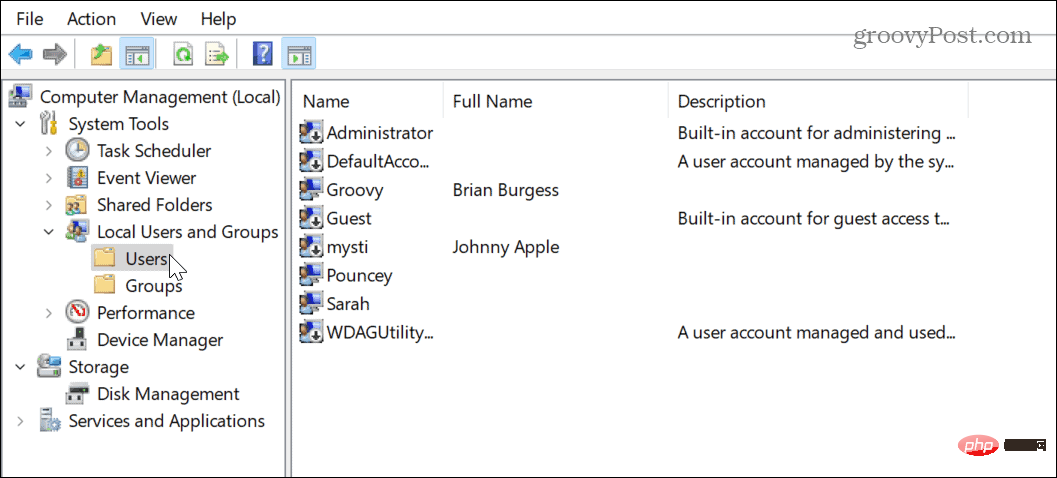 Ansicht > Große Symbole
Ansicht > Große Symbole 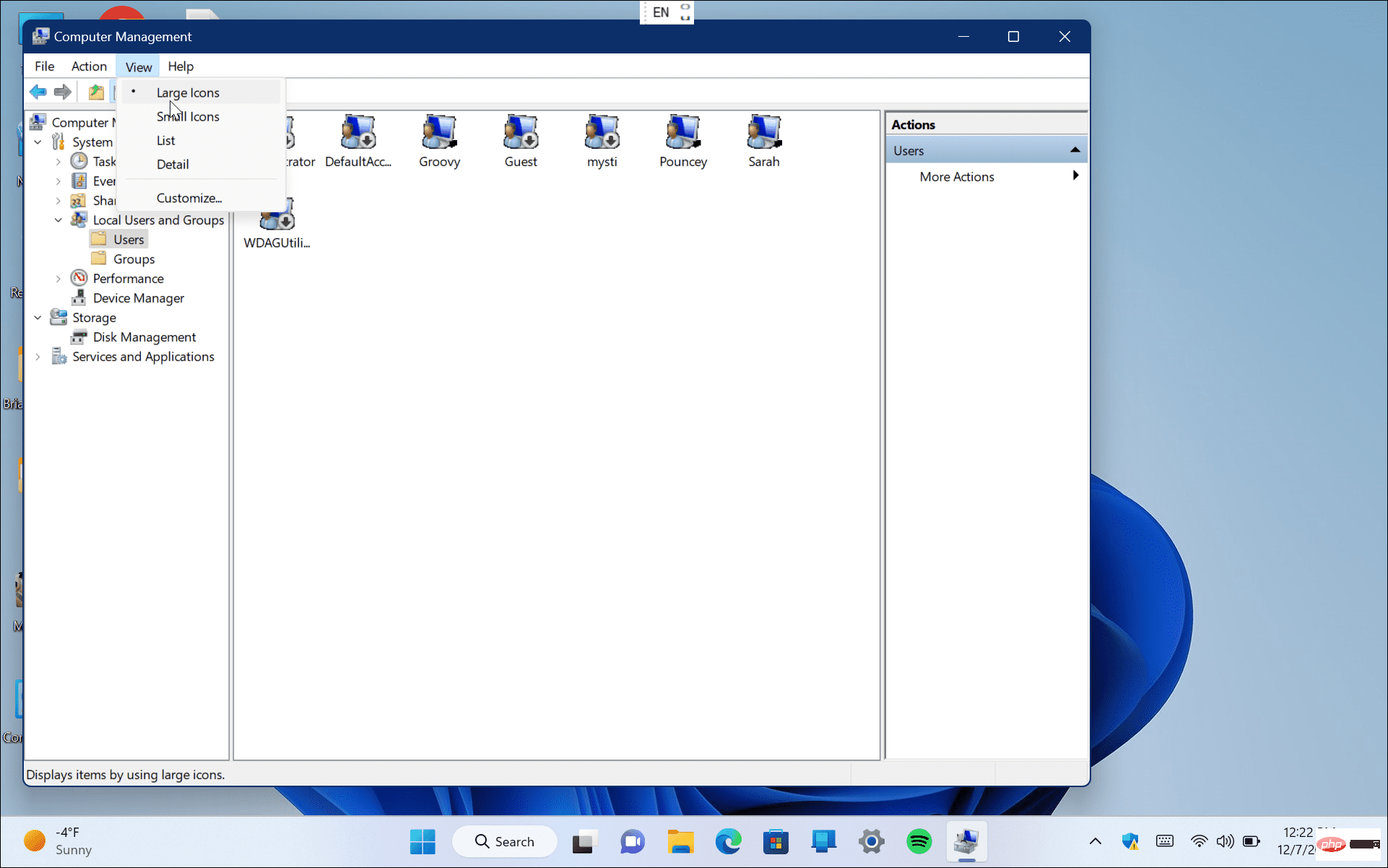 Gute Nachrichten für Administratoren, die die Befehlszeile bevorzugen. Sie können alle Benutzerkonten unter Windows 11 ganz einfach mit PowerShell anzeigen.
Gute Nachrichten für Administratoren, die die Befehlszeile bevorzugen. Sie können alle Benutzerkonten unter Windows 11 ganz einfach mit PowerShell anzeigen. 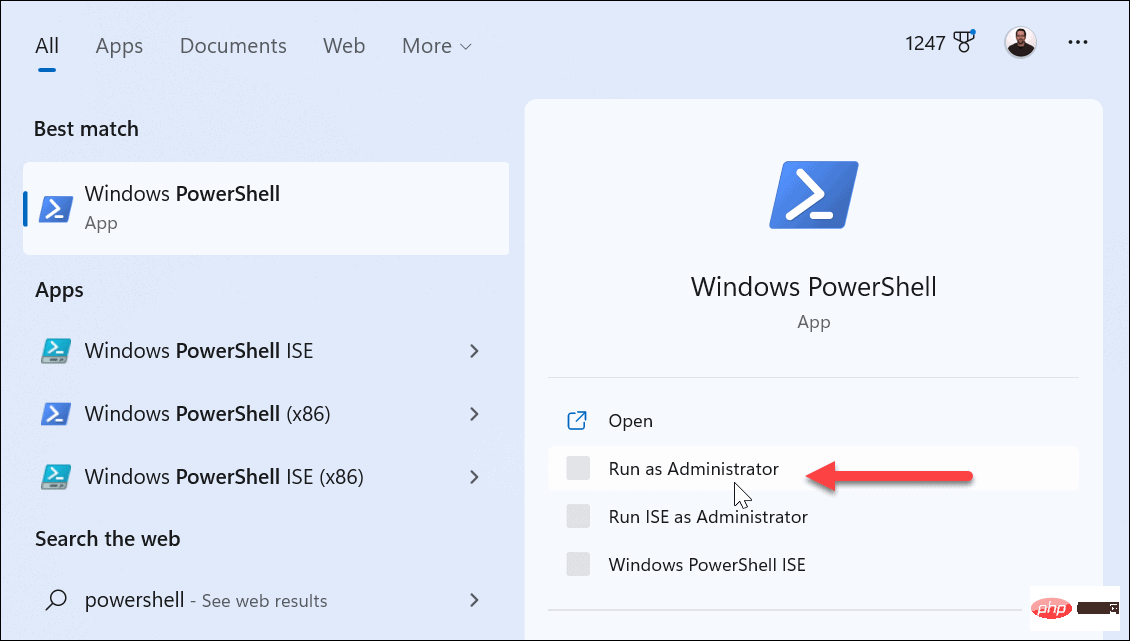

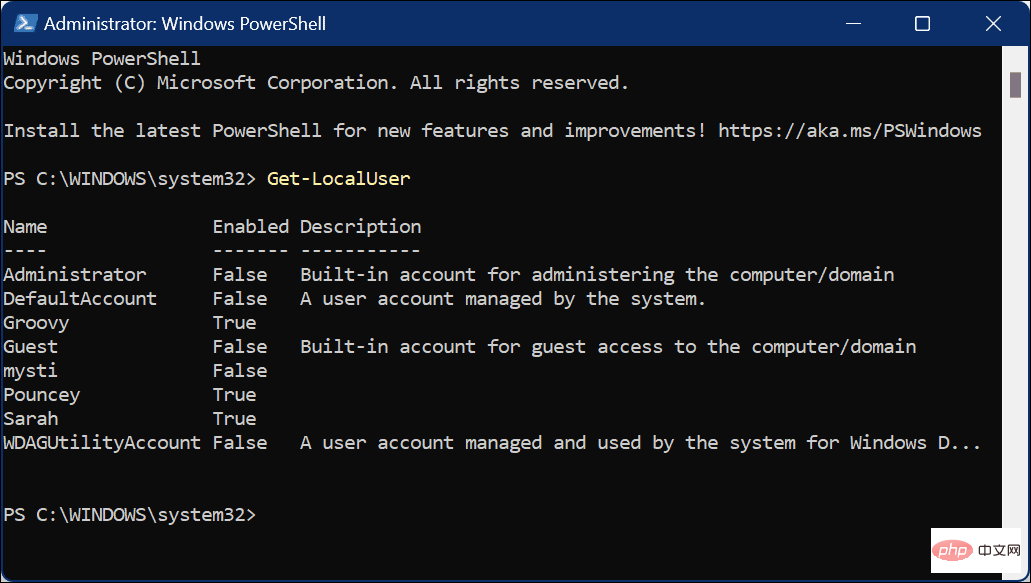 Wenn Sie Administrator mehrerer PCs mit mehreren Benutzern sind, können Sie alle Benutzerkonten unter Windows 11 ganz einfach anzeigen, indem Sie die oben genannten Schritte ausführen. Beispielsweise ist die Verwendung der Einstellungsmethode eine gute Wahl für die Benutzerverwaltung zu Hause.
Wenn Sie Administrator mehrerer PCs mit mehreren Benutzern sind, können Sie alle Benutzerkonten unter Windows 11 ganz einfach anzeigen, indem Sie die oben genannten Schritte ausführen. Beispielsweise ist die Verwendung der Einstellungsmethode eine gute Wahl für die Benutzerverwaltung zu Hause.