Heim >häufiges Problem >5 praktische iOS 16-Funktionen, die in macOS Ventura verfügbar sind
5 praktische iOS 16-Funktionen, die in macOS Ventura verfügbar sind
- 王林nach vorne
- 2023-04-14 16:52:031620Durchsuche
macOS Ventura erscheint einen Monat nach der Veröffentlichung von iOS 16 und bringt viele tolle Funktionen zum ersten Mal auf den Mac. Von beliebten iOS-Apps, die jetzt auf macOS verfügbar sind, bis hin zu Upgrades für Nachrichten, Mail und mehr – hier sind 5 praktische iOS 16-Funktionen, die auf den Mac verschoben wurden.
Klassische iOS-Apps jetzt für macOS
Zwei native Apple-Apps von iOS sind jetzt bequem auf Ihrem Mac verfügbar.
Uhr
Das Layout von Clock ist dem auf iPhone und iPad sehr ähnlich und umfasst alle vier Funktionen – Weltzeituhr, Wecker, Stoppuhr und Timer.
Ein nettes Detail bei Timern auf dem Mac ist, dass sie während der Ausführung automatisch in der Menüleiste angezeigt werden.
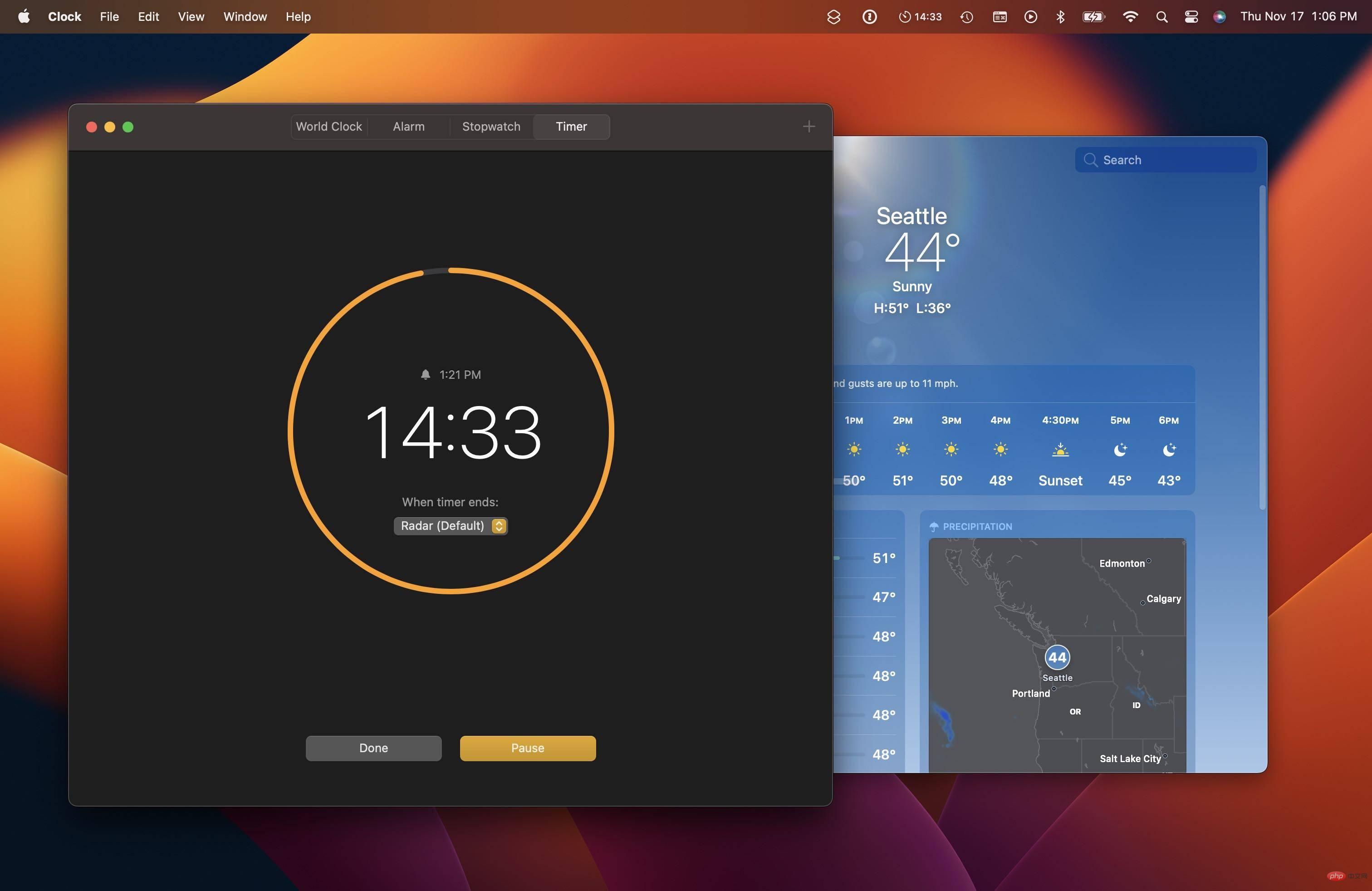
Wetter
Für die Wetter-App auf dem Mac werden Ihr aktueller Standort und andere gespeicherte Standorte auf der linken Seite angezeigt. Der Hauptbildschirm zeigt die aktuelle Temperatur und die aktuellen Bedingungen an und oben in der Mitte werden Höchst-/Tiefstwerte angezeigt.
Nachfolgend finden Sie die stündliche 10-Tage-Radarvorhersage, gefolgt von einem übersichtlichen Raster mit detaillierteren Informationen wie Luftqualität, UV-Index, Sonnenuntergang, Wind, Gefühl, Luftfeuchtigkeit und mehr.
Sie können auf die Schaltfläche in der Seitenleiste in der oberen linken Ecke klicken, um die Standortliste zu überspringen und die Benutzeroberfläche der Wetter-App zu maximieren.
iMessage-Flexibilität
Zwei nützliche Funktionen, die erstmals in iOS 16 eingeführt wurden, sind jetzt in macOS Ventura verfügbar, und zwar die Option, das Senden und Bearbeiten von iMessages abzubrechen.
Aber der Zugriff darauf ist anders als auf dem iPhone und iPad. Klicken Sie auf einem Mac mit der rechten Maustaste auf eine iMessage, um die Optionen „Bearbeiten“ und „Senden rückgängig machen“ anzuzeigen.
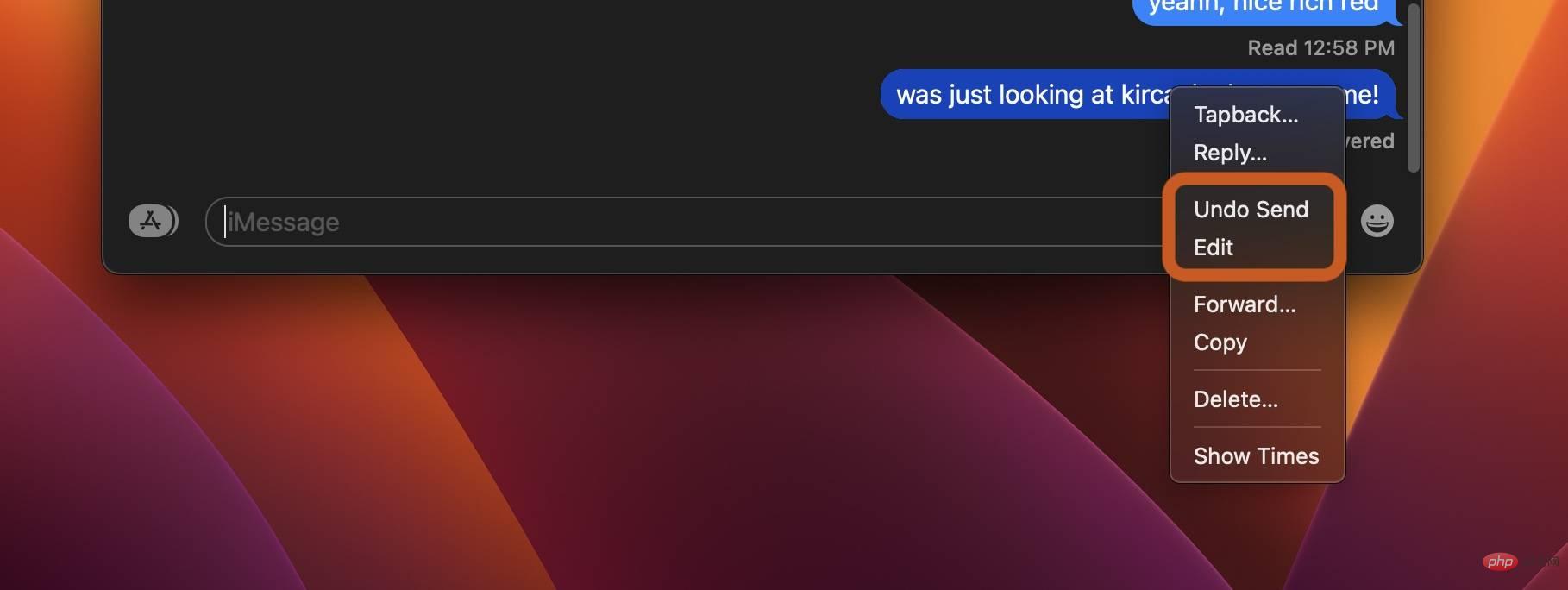
Für Mac gelten die gleichen Regeln wie für iPhone und iPad.
- Senden rückgängig machen, gültig für 2 Minuten nach dem Senden
- Bearbeitungen können bis zu 15 Minuten nach dem Senden durchgeführt werden und es können nur bis zu 5 Änderungen vorgenommen werden und die Änderungen sind für die Person sichtbar, mit der Sie chatten
Mail-Upgrades
Wie Nachrichten verfügt auch die Mail-App von Apple in macOS Ventura über die Option „Nicht senden“, Sie haben jedoch viel weniger Zeit, sie zu verwenden. Die Standardeinstellung besteht darin, die Taste 10 Sekunden lang gedrückt zu halten.
- Nachdem Sie die E-Mail gesendet haben, suchen Sie in der unteren linken Ecke der Mail-App danach.
- Sie können die Option „Senden aufheben“ so einstellen, dass sie bis zu 30 Sekunden dauert, indem Sie zu „Einstellungen“ > „Verfassen“ > „Sendeverzögerung in E-Mail rückgängig machen“ gehen
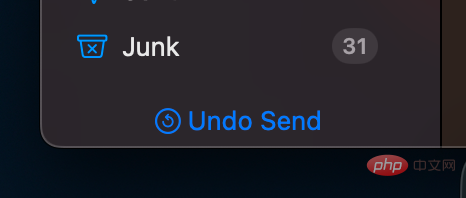
Mail-App Eine weitere praktische Ergänzung des Programms ist die Möglichkeit, ausgehende E-Mails für einen späteren Zeitpunkt zu planen.
- Klicken Sie auf den Dropdown-Pfeil neben der Schaltfläche „Senden“, um die Optionen anzuzeigen.
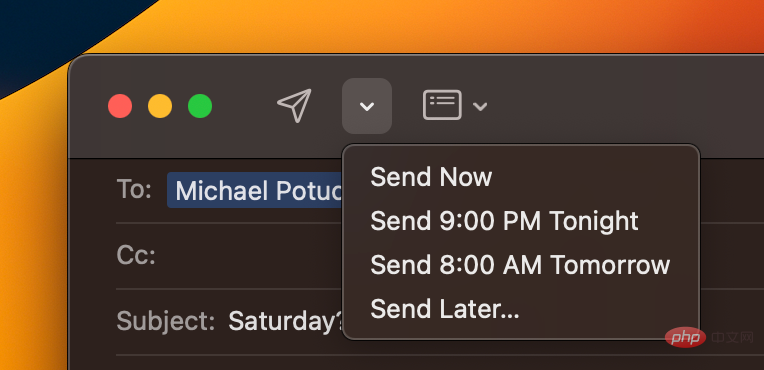
Stage Manager gibt es nicht nur für das iPad Verfügbar für Mac über macOS Monterey. Brandneues Multitasking-Benutzeroberflächenerlebnis.
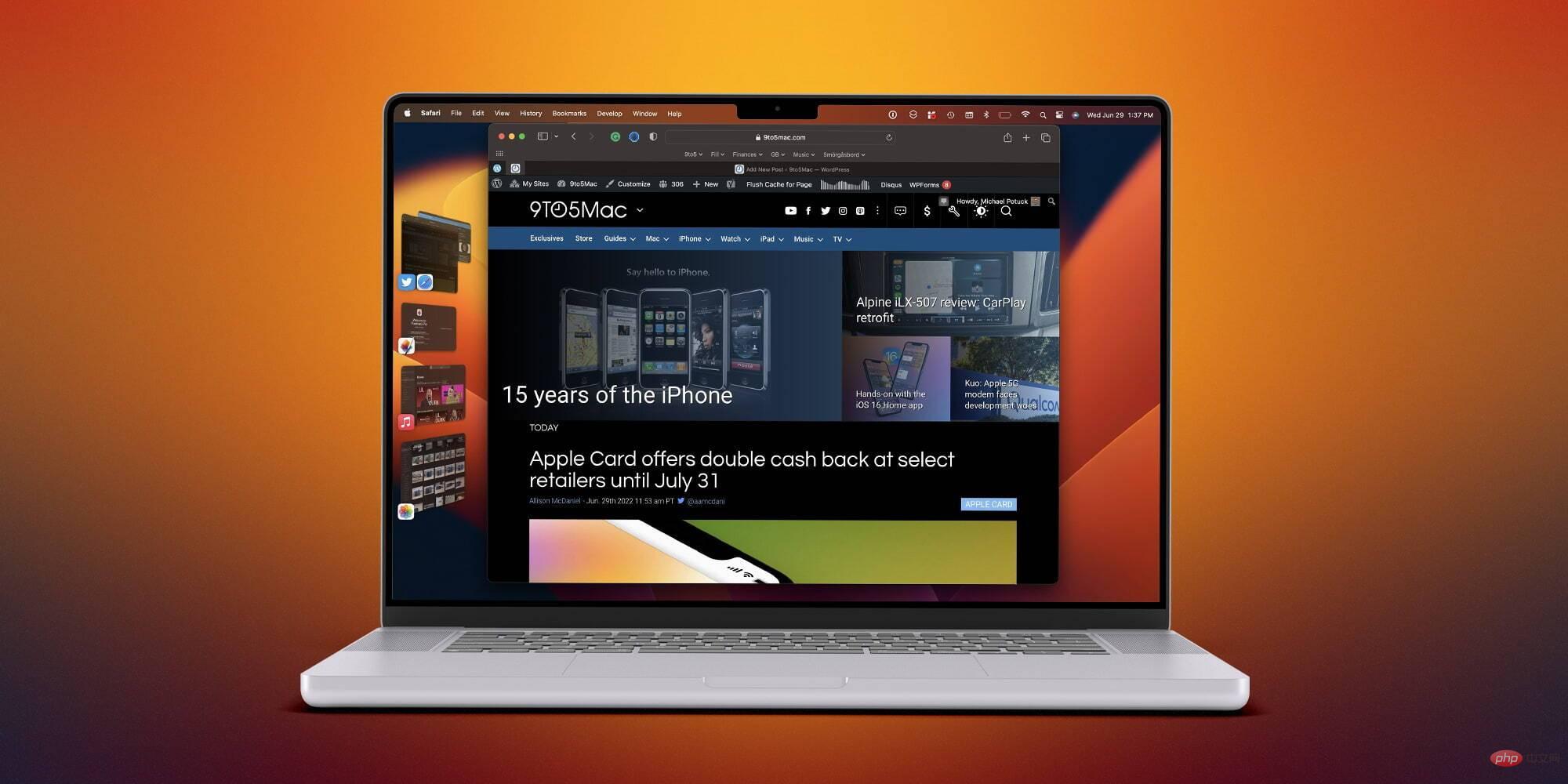 Verwenden Sie es:
Verwenden Sie es: - Kontrollzentrum-Symbol (Doppelpillensymbol) in der oberen rechten Ecke Ihres Mac. Verwenden Sie es als Mac-Webcam.
- Continuity Camera startet mit iOS 16 und macOS Ventura. Das bedeutet, dass Sie die großartige iPhone-Kamera als Mac-Webcam verwenden können. Es funktioniert drahtlos und unterstützt die Verwendung in nativen Apps und Apps von Drittanbietern, einschließlich Videoanrufen in einem Webbrowser.
- Unter iOS 16 und macOS Ventura überprüfen Sie, ob WiFi und Bluetooth auf Ihrem Mac und iPhone aktiviert sind
- Stellen Sie sicher, dass Ihr Mac und Ihr iPhone dieselbe Apple-ID verwenden Melden Sie sich an und Verwenden Sie 2FA (laut Apple)
- Standardmäßig ist die Continuity-Kamera aktiviert – Sie können dies jedoch bestätigen, indem Sie zur iPhone-Einstellungen-App > Allgemein > AirPlay & Handoff > Continuity-Kamera gehen
- Wenn Sie Probleme beim Verbinden Ihres iPhones mit Ihrem Mac haben, Bitte schalten Sie es aus und wieder ein.
- Halten Sie Ihr iPhone beim Starten von FaceTime, Photo Booth, Zoom oder einer anderen Anwendung, die die Kamera verwenden kann (auch Videodienste in Ihrem Webbrowser), nah an Ihren Mac Der Mac sollte automatisch auf die Verwendung der Rückkamera Ihres iPhones umschalten Wenn die Kamera Ihres iPhones nicht automatisch verwendet wird, klicken Sie für die von Ihnen verwendete App auf „Videoeinstellungen“ und wählen Sie Ihr iPhone aus der Liste aus (Sie können auch Ihr iPhone-Mikrofon verwenden)
- Oder wie oben erwähnt: Schalten Sie die Continuity-Kamera aus und dann wieder ein
So verwenden Sie die Continuity-Kamera
Das obige ist der detaillierte Inhalt von5 praktische iOS 16-Funktionen, die in macOS Ventura verfügbar sind. Für weitere Informationen folgen Sie bitte anderen verwandten Artikeln auf der PHP chinesischen Website!

