Heim >häufiges Problem >5 Tipps und Tricks zur Fehlerbehebung bei Mac-Bluetooth-Verbindungsproblemen
5 Tipps und Tricks zur Fehlerbehebung bei Mac-Bluetooth-Verbindungsproblemen
- PHPznach vorne
- 2023-04-14 16:34:032447Durchsuche
So beheben Sie Mac-Bluetooth-Probleme
Software-Update, Aus- und Wiedereinschalten, Entkoppeln
Möglicherweise haben Sie diese Schritte bereits ausprobiert, aber wenn nicht, beginnen Sie hier:
- Überprüfen Sie, ob macOS auf dem neuesten Stand ist ( > Über diesen Mac > Software-Update oder Systemeinstellungen > Allgemein > Software-Update)
- Stellen Sie sicher, dass Ihr Bluetooth-Gerät aufgeladen ist
- Schalten Sie Ihr Bluetooth-Gerät aus und wieder ein. Sie können dasselbe für Bluetooth auf Ihrem Mac tun (klicken Sie in der Menüleiste des Bluetooth Symbol – obere rechte Ecke Ihres Mac-Bildschirms)
- Sie können Ihr Bluetooth-Gerät auch entkoppeln und erneut koppeln, um zu sehen, ob es eine Verbesserung gibt (Bluetooth in der Menüleiste > Bluetooth-Einstellungen/Einstellungen > Bewegen Sie den Mauszeiger über das Gerät > Klicken Sie auf „ x“-Symbol (Trennen in macOS Ventura) > Wählen Sie „Beseitigen“ aus.
- Starten Sie Ihren Mac neu Idee, auf Störungen zu prüfen. Zu den Tipps gehören:

 Stellen Sie einige WLAN-Geräte auf 5 GHz um, denn beides Bluetooth und WLAN verwenden 2,4 GHz.
Stellen Sie einige WLAN-Geräte auf 5 GHz um, denn beides Bluetooth und WLAN verwenden 2,4 GHz.Bewegen Sie den USB-/Thunderbolt-Hub weiter vom Mac und den Bluetooth-Geräten entfernt (stellen Sie sie nicht auf den Mac).
Schalten Sie nicht verwendete USB-Geräte aus.
- Mac und Bluetooth Keine Materialien B. Metall oder Beton zwischen Geräten
- Setzen Sie das Bluetooth-Modul Ihres Mac zurück
- Denken Sie daran, dass dadurch alle Bluetooth-Zubehörteile, einschließlich Ihrer Maus/Tastatur, getrennt werden. Stellen Sie sicher, dass Sie über eine kabelgebundene Tastatur/Maus für Ihren Mac-Desktop verfügen.
- In macOS Ventura und Monterey
- Wenn weiterhin Bluetooth-Probleme auftreten, können Sie das Bluetooth-Modul Ihres Mac zurücksetzen:
- Option + Umschalt + Klick auf das Bluetooth-Symbol in der Menüleiste (Einzelheiten siehe unten) funktioniert nicht Monterey und spätere Versionen zeigen die Option zum Zurücksetzen von Bluetooth an, daher müssen Sie den Terminal-Befehl ausführen.
Terminal öffnen
Geben Sie den Befehl „sudo pkill bluetoothd“ ein.
Drücken Sie die Eingabetaste und geben Sie Ihr Passwort ein, wenn Sie dazu aufgefordert werden.
Setzen Sie Ihren Mac zurück Klicken Sie auf der Tastatur auf das Bluetooth-Symbol in der Menüleiste.
Klicken Sie auf „Bluetooth-Modul zurücksetzen“.
- Wählen Sie in der Bestätigungsaufforderung „OK“.
- Wenn das Modul zurückgesetzt wird, wird Ihr Bluetooth-Gerät für einen Moment getrennt und sollte sich automatisch wieder verbinden
- So sieht es aus:
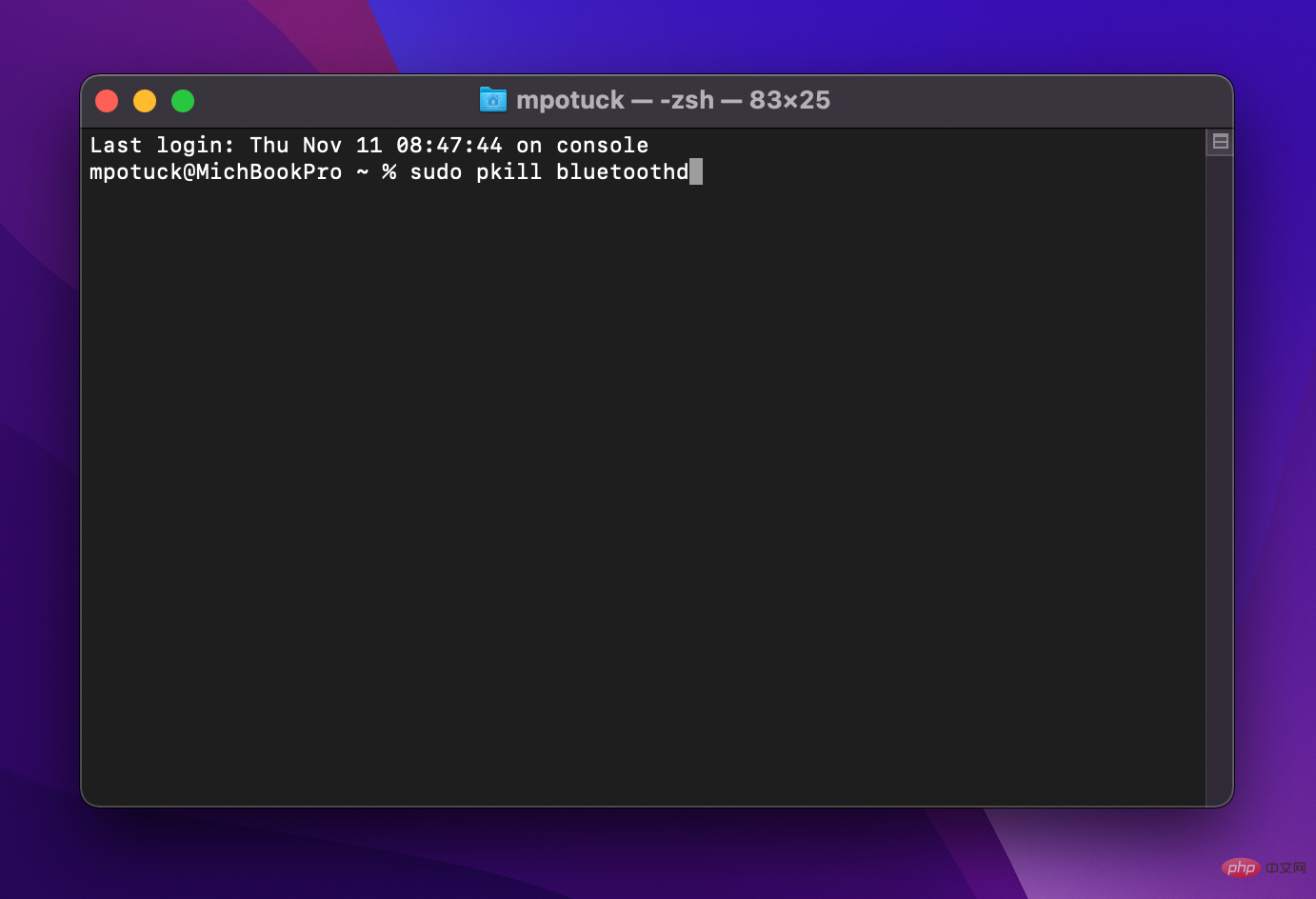
Alle Geräte entfernen + Bluetooth-Modul zurücksetzen
- Wenn dies nicht funktioniert, können Sie alle Bluetooth-Geräte entfernen und dann das Modul zurücksetzen, während Sie Big Sur ausführen oder früher (denken Sie daran, dass Sie danach alle Bluetooth-Geräte erneut koppeln müssen):
- Halten Sie die Option + Umschalttaste auf Ihrer Tastatur gedrückt und drücken Sie erneut. Klicken Sie auf das Bluetooth-Symbol
- Wählen Sie dieses Mal „Alle Geräte löschen“ > Klicken Sie auf „OK“
- Wählen Sie in der Menüleiste erneut +Mobiles Bluetooth > Klicken Sie auf „Bluetooth-Modul zurücksetzen“.
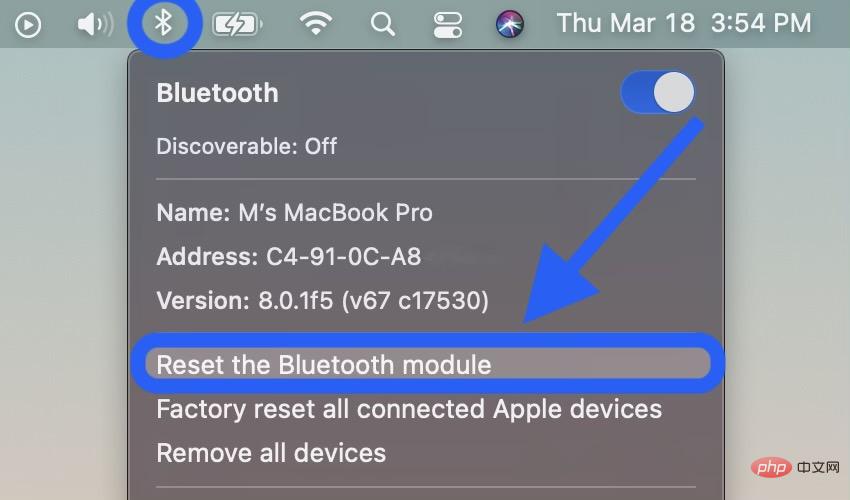
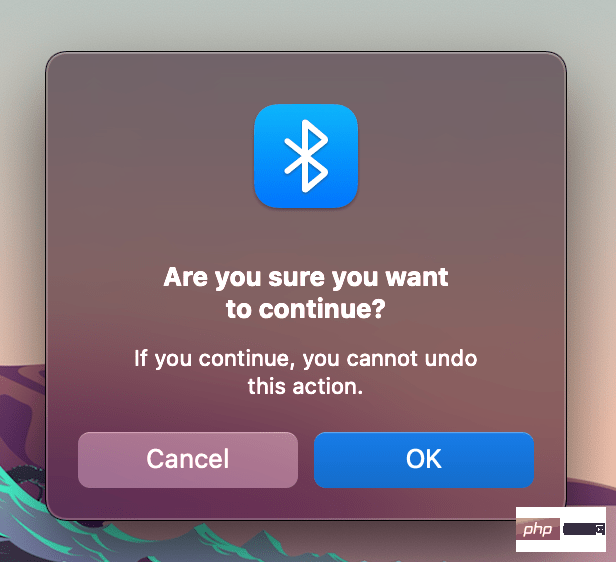 Die gängigsten Geräte für USB-Dongles sind Mäuse und Tastaturen von Drittanbietern.
Die gängigsten Geräte für USB-Dongles sind Mäuse und Tastaturen von Drittanbietern. Das obige ist der detaillierte Inhalt von5 Tipps und Tricks zur Fehlerbehebung bei Mac-Bluetooth-Verbindungsproblemen. Für weitere Informationen folgen Sie bitte anderen verwandten Artikeln auf der PHP chinesischen Website!
Stellungnahme:
Dieser Artikel ist reproduziert unter:yundongfang.com. Bei Verstößen wenden Sie sich bitte an admin@php.cn löschen
Vorheriger Artikel:Kensington StudioDock für iPad ProNächster Artikel:Kensington StudioDock für iPad Pro

