Heim >häufiges Problem >So fügen Sie eine sekundäre IP-Adresse in Windows 11 hinzu
So fügen Sie eine sekundäre IP-Adresse in Windows 11 hinzu
- WBOYWBOYWBOYWBOYWBOYWBOYWBOYWBOYWBOYWBOYWBOYWBOYWBnach vorne
- 2023-04-14 16:10:162688Durchsuche
Warum muss ich in Windows 11 eine sekundäre IP-Adresse zuweisen?
Jetzt kommen wir zur wichtigsten Frage: Warum muss man in Windows 11 eine sekundäre IP-Adresse oder sogar mehrere zuweisen?
Angenommen, Sie haben ein Gerät mit einer Standard-IP-Adresse und möchten ein anderes Gerät verwenden. Dazu muss möglicherweise ein sekundäres Gerät hinzugefügt werden. Darüber hinaus wird es auch zum Hosten verschiedener SSL-Websites verwendet.
Wenn Sie in kurzer Zeit viele E-Mails versenden müssen, kann es hilfreich sein, mehrere IP-Adressen zu erhalten, da es eine Grenze dafür gibt, wie viele E-Mails von einer IP-Adresse in einem bestimmten Zeitraum gesendet werden können.
Darüber hinaus haben einige Benutzer es so eingerichtet, dass sie nicht von Spamfiltern auf die schwarze Liste gesetzt werden. Darüber hinaus kann das Hinzufügen einer sekundären IP-Adresse dazu beitragen, Firewalls zu umgehen.
Darüber hinaus gibt es noch mehrere andere Gründe, warum Benutzer in Windows 11 sekundäre oder mehrere IP-Adressen hinzufügen. Nachdem Sie nun ein grundlegendes Verständnis des Konzepts haben, wollen wir sehen, wie es geht.
Wie füge ich sekundäre und mehrere IP-Adressen in Windows 11 hinzu?
1. Über das Netzwerk verbinden
- Drücken Sie Windows+R, um den Befehl „Ausführen“ zu starten, geben Sie ncpa.cpl in das Textfeld ein und klicken Sie auf „OK“ oder drücken Sie Enter, um zu starten. Fenster „Netzwerkverbindung “.
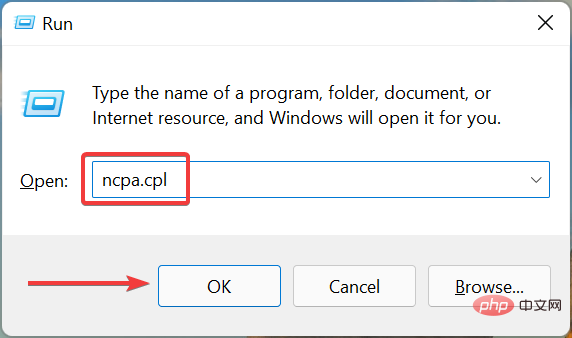
- Klicken Sie nun mit der rechten Maustaste auf den entsprechenden Netzwerkadapter und wählen Sie im Kontextmenü Eigenschaften aus.
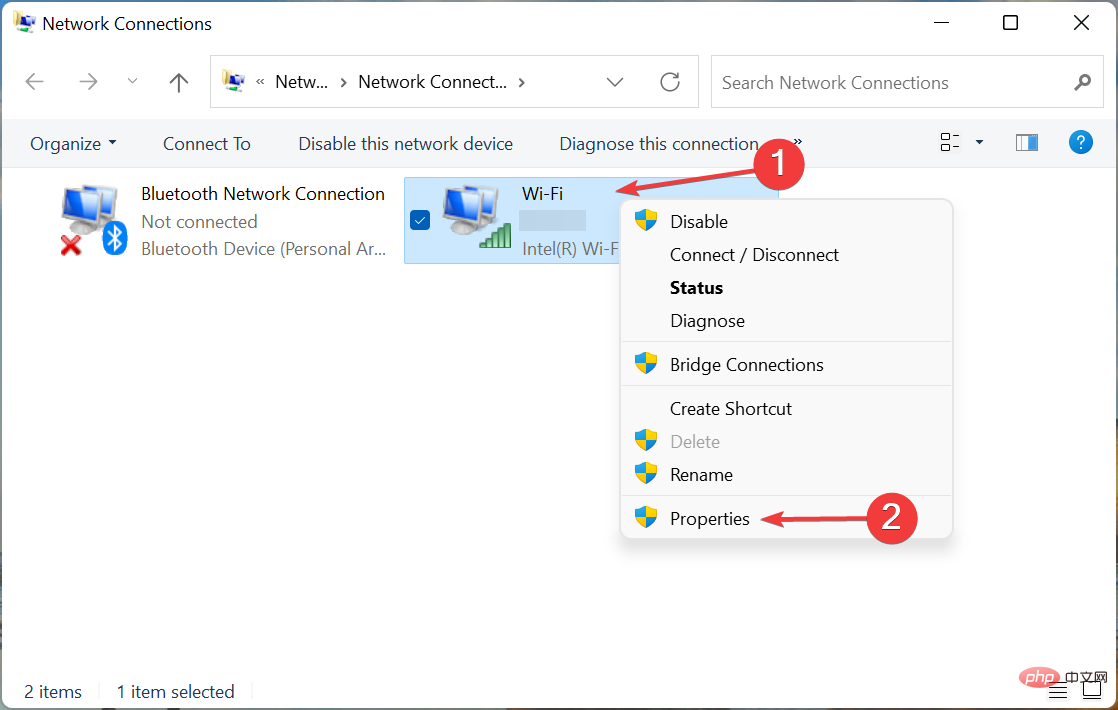
- Doppelklicken Sie hier auf den Eintrag Internet Protocol Version 4 (TCP/IPv4) oder wählen Sie ihn aus und klicken Sie auf Eigenschaften.
- Wählen Sie nun die Optionen Folgende IP-Adresse verwenden und Folgende DNS-Serveradresse verwenden aus und geben Sie die erforderliche Adresse in die Felder unter beiden ein.
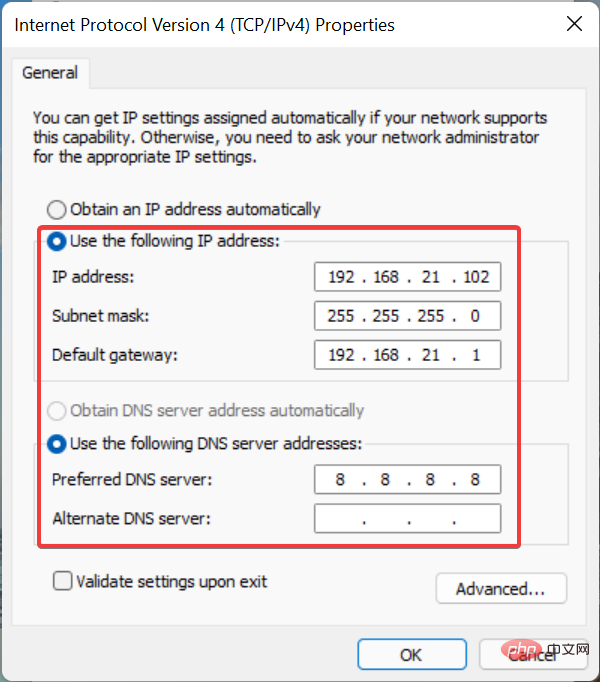
- Sobald Sie fertig sind, klicken Sie auf die Schaltfläche Erweitert.
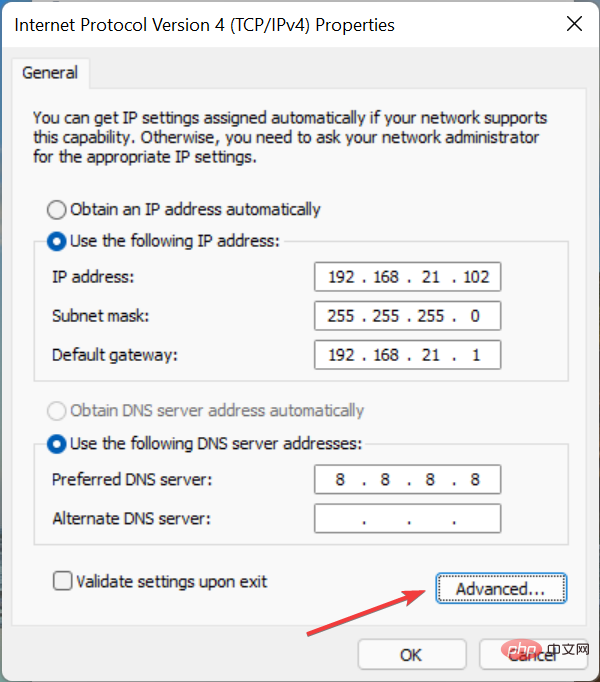
- Klicken Sie anschließend auf die Schaltfläche Hinzufügen.
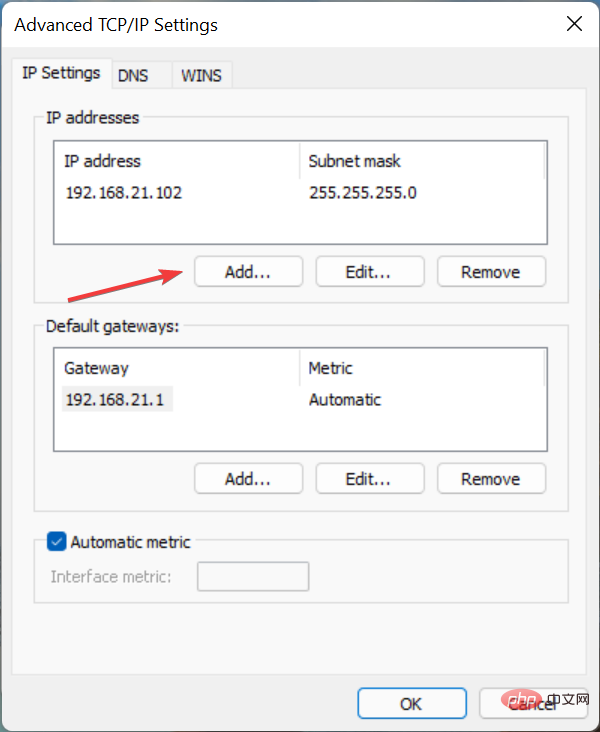
- Sie können nun hier Ihre IP-Adresse und Ihr Subnetz in die entsprechenden Felder eingeben und auf Hinzufügen klicken.
- Wenn Sie fertig sind, klicken Sie unten in jedem Fenster auf „OK“, um Ihre Änderungen zu speichern.
- Ebenso können Sie mehrere IP-Adressen hinzufügen, indem Sie auf die Schaltfläche „Hinzufügen“ klicken und zusätzliche IP-Adressen eingeben.
2. Starten Sie das Suchmenü über die Eingabeaufforderung
- , indem Sie Windows+S drücken, geben Sie Windows-Terminal in das Textfeld oben ein, klicken Sie mit der rechten Maustaste auf das entsprechende Suchergebnis und wählen Sie aus das Kontextmenü Als Administrator ausführen.
- Klicken Sie in der Popup-Eingabeaufforderung UAC (Benutzerkontensteuerung) auf Ja.
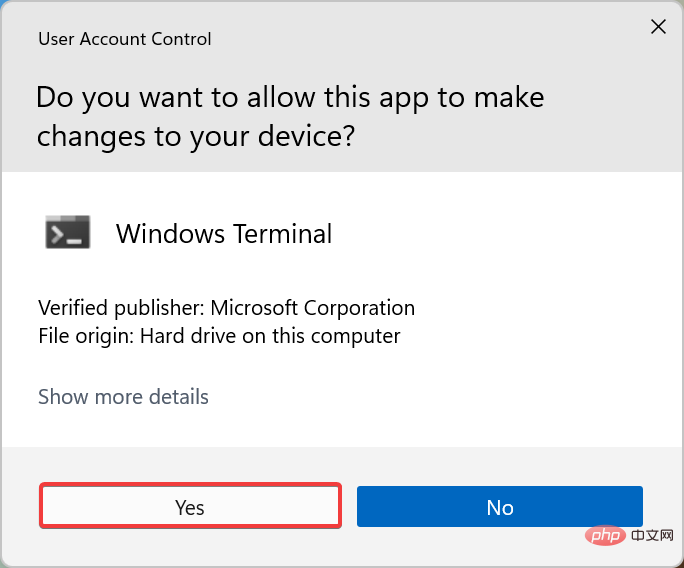
- Klicken Sie als Nächstes oben auf den Abwärtspfeil und wählen Sie Eingabeaufforderung aus der Liste der Optionen aus. Alternativ können Sie die Eingabeaufforderung 2 in einem neuen Tab Umschalttaste starten, indem Sie auf Strg++ klicken.
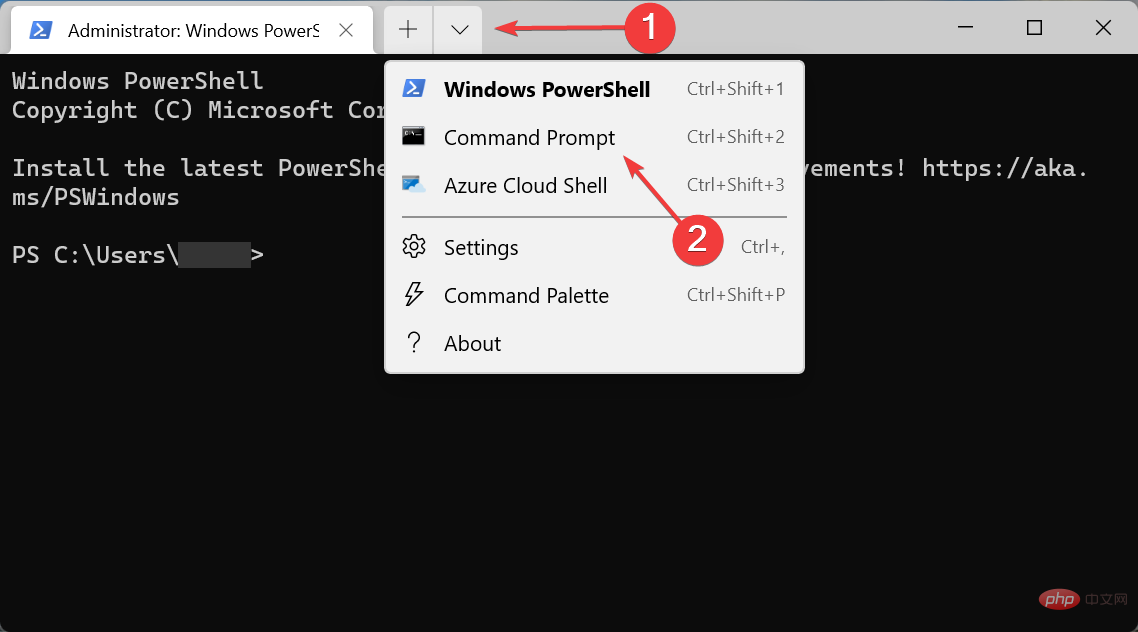
- Führen Sie als Nächstes den folgenden Befehl aus und ersetzen Sie dabei den NIC-Namen (Network Interface Card), die IP-Adresse und das Subnetz:
<code><strong>netsh int ipv4 add address "NIC name" 192.168.21.102 255.255.255.0</strong>netsh int ipv4 add address „NIC name“ 192.168.21.102 255.255.255.0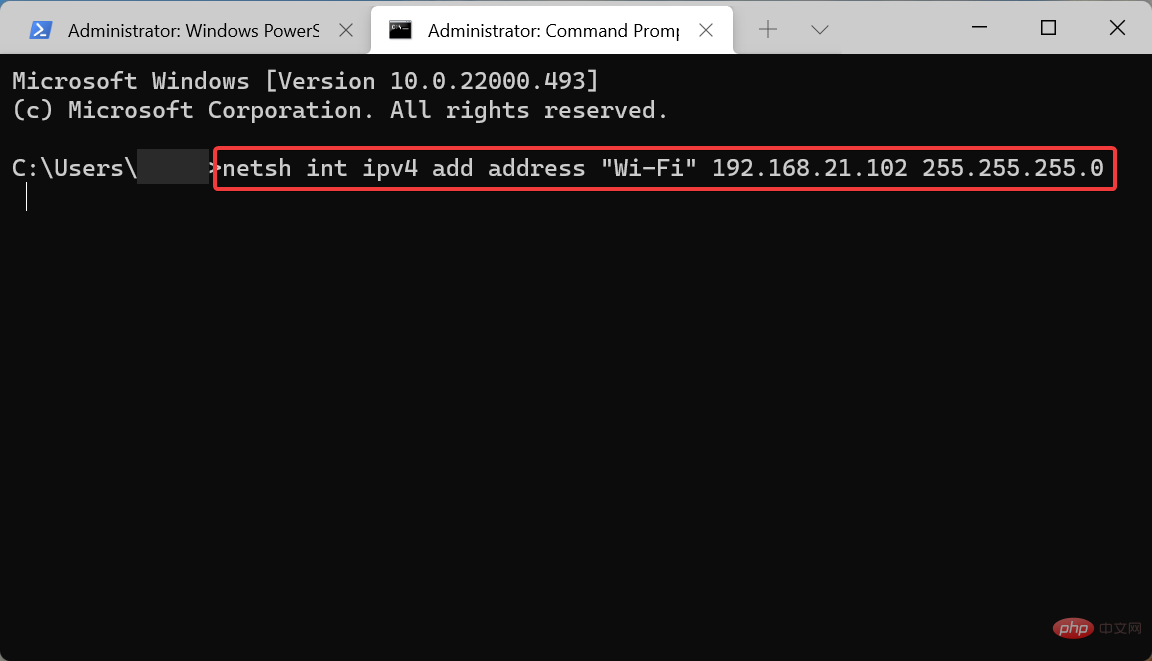
3. Fügen Sie mehrere IP-Adressen über die Eingabeaufforderung hinzu.
- Starten Sie ein Windows-Terminal mit erhöhten Rechten und öffnen Sie darin die Registerkarte „Eingabeaufforderung“. Sie müssen nun den folgenden Befehl ausführen, um automatisch mehrere IP-Adressen hinzuzufügen und gleichzeitig die relevanten Einträge hier zu ersetzen, genau wie Sie es zuvor getan haben:
<strong>FOR /L %variable IN (Start,Increase/Decrease,Stop) DO netsh interface ipv4 add address "NIC name" IP address (with variable) Subnet</strong>- 如果要将 IP 地址 192.168.21.101 到 192.168.21.103 添加到所需的网络适配器,命令如下所示:
<strong>FOR /L %x IN (101,1,103) DO netsh interface ipv4 add address "NIC name" 192.168.21.%x 255.255.255.0</strong>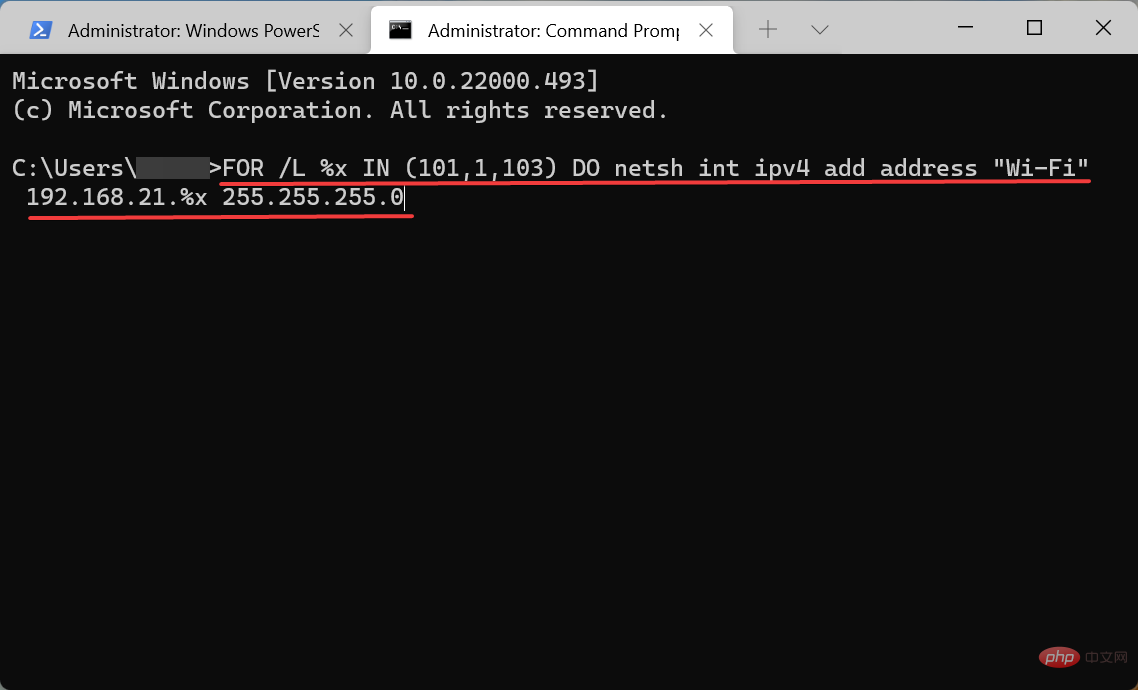
- 该命令可能需要几秒钟的时间才能执行,具体取决于要添加的 IP 地址的数量,请耐心等待。
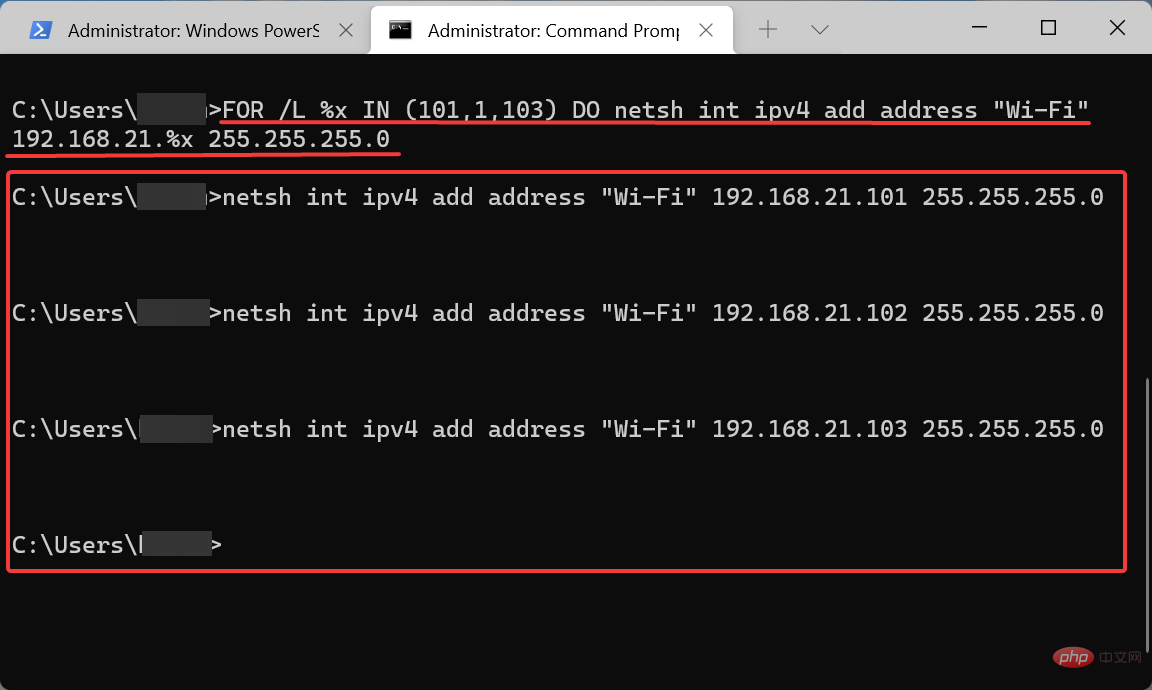
- 完成后,您可以使用以下命令检查新的 IP 地址:
<strong>ipconfig /all</strong>Wenn Sie die IP-Adressen 192.168.21.101 bis 192.168.21.103 zum gewünschten Netzwerkadapter hinzufügen möchten, lautet der Befehl wie folgt:

Die Ausführung dieses Befehls kann je nach Anzahl der hinzuzufügenden IP-Adressen einige Sekunden dauern. Bitte warten Sie. 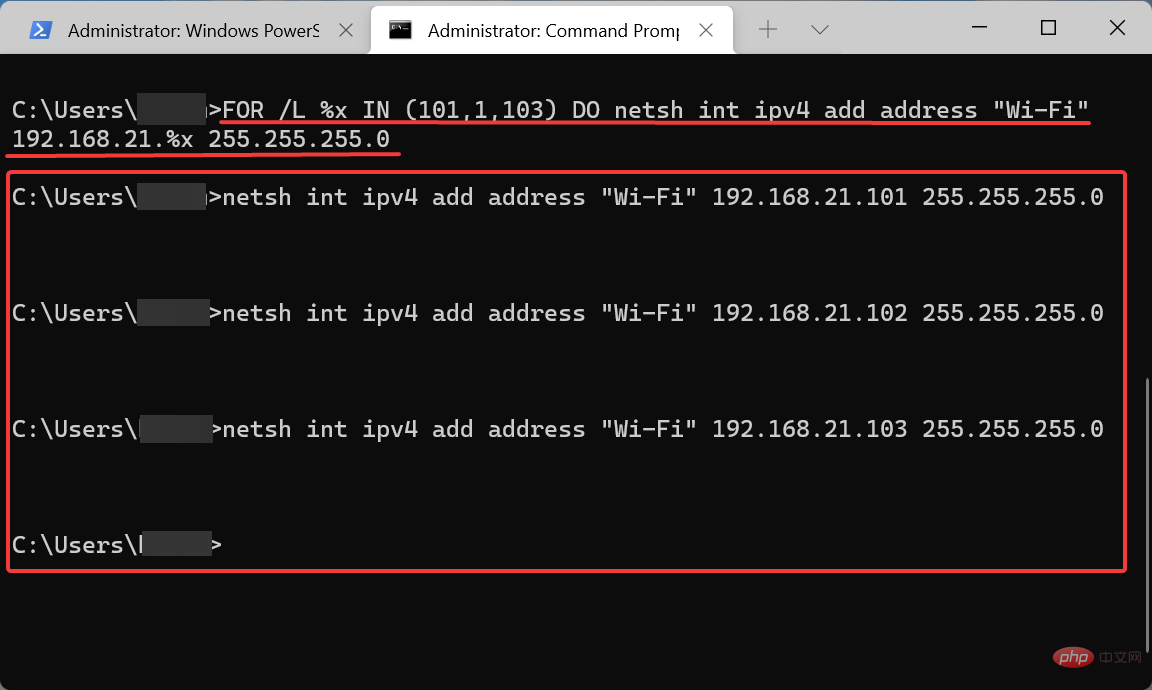
- Sobald Sie fertig sind, können Sie den folgenden Befehl verwenden, um zu überprüfen neue IP-Adresse:
- Drücken Sie Windows+
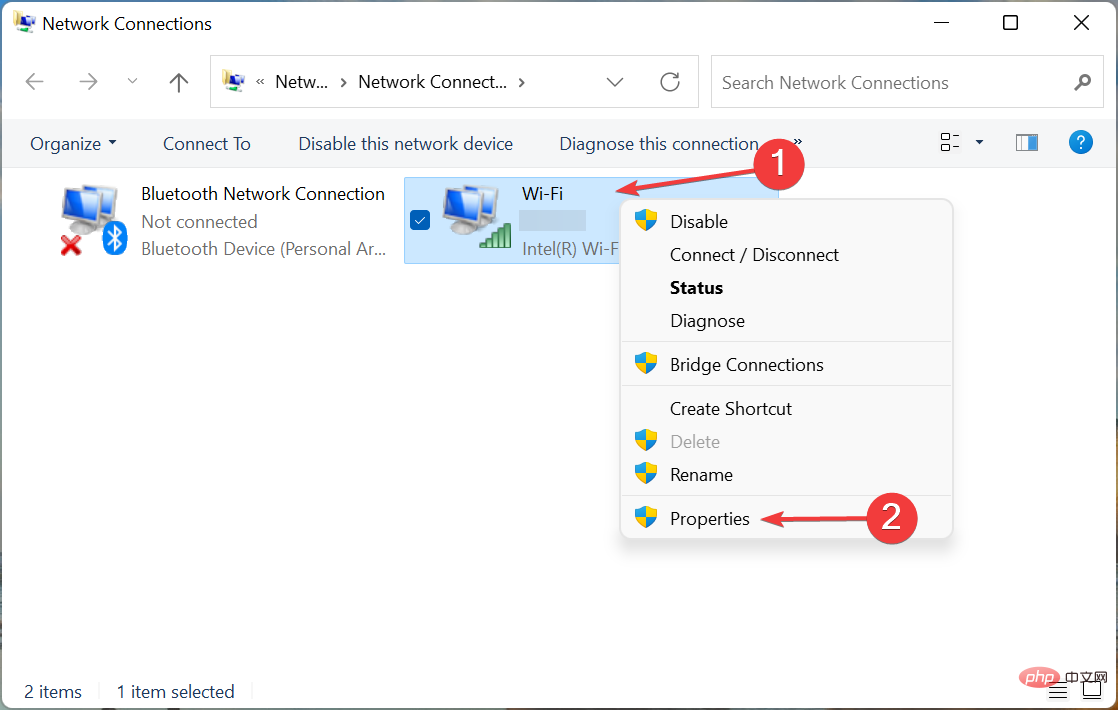 S , um das Suchmenü zu starten, geben Sie
S , um das Suchmenü zu starten, geben Sie - Netzwerkverbindungen anzeigen in das Textfeld ein und klicken Sie auf die relevanten Suchergebnisse, die angezeigt werden.
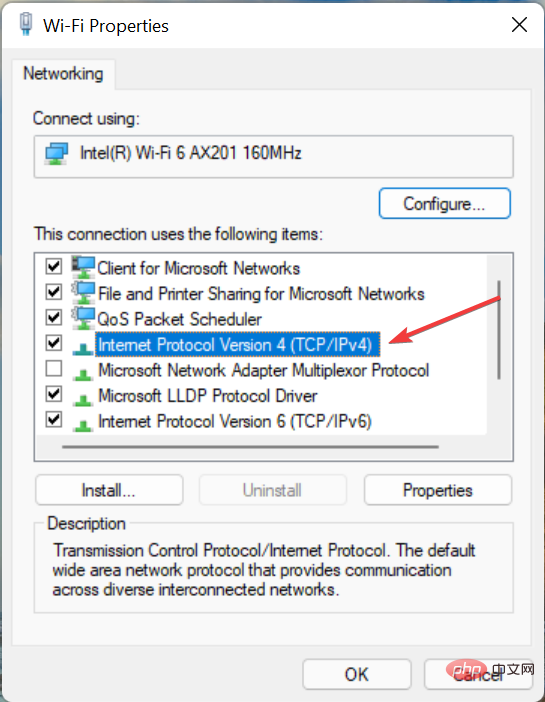 Klicken Sie mit der rechten Maustaste auf den entsprechenden Netzwerkadapter und wählen Sie im Kontextmenü
Klicken Sie mit der rechten Maustaste auf den entsprechenden Netzwerkadapter und wählen Sie im Kontextmenü - Eigenschaften.
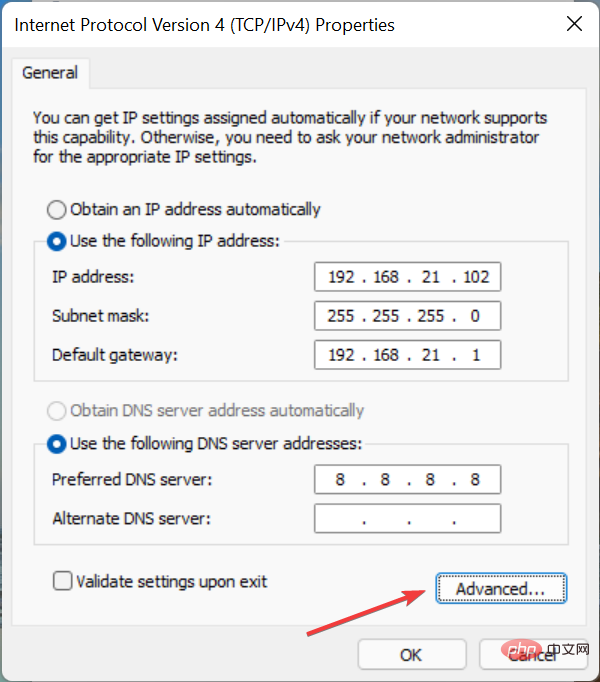 Doppelklicken Sie auf den Eintrag
Doppelklicken Sie auf den Eintrag - Internet Protocol Version (TCP/IPv4), um seine Eigenschaften zu öffnen.
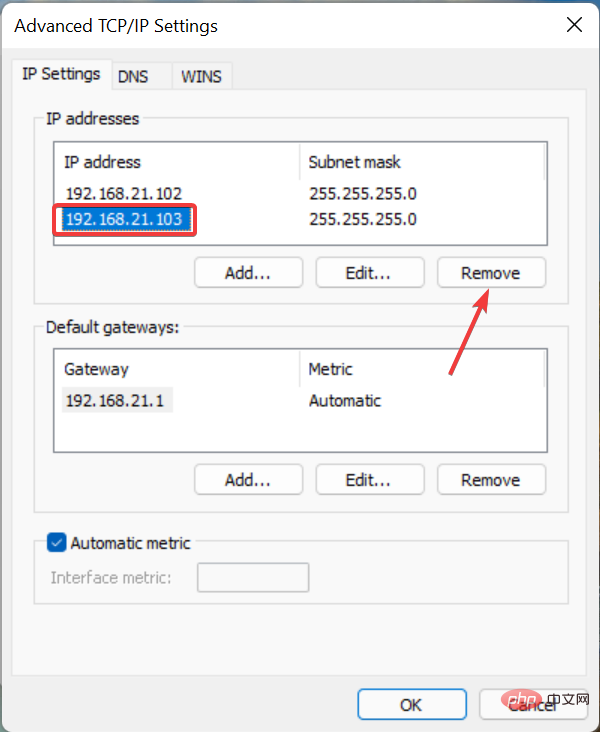 Klicken Sie nun unten auf die Schaltfläche
Klicken Sie nun unten auf die Schaltfläche - Erweitert.
<li>ipconfig /all<kbd></kbd>
</li>Diese Methode ist etwas knifflig und erfordert die Verwendung einer For-Schleife, die häufig in Computersprachen verwendet wird. Aber das gleichzeitige Hinzufügen mehrerer IP-Adressen in Windows 11 spart viel Zeit. Wie entferne ich die sekundäre IP-Adresse in Windows 11? 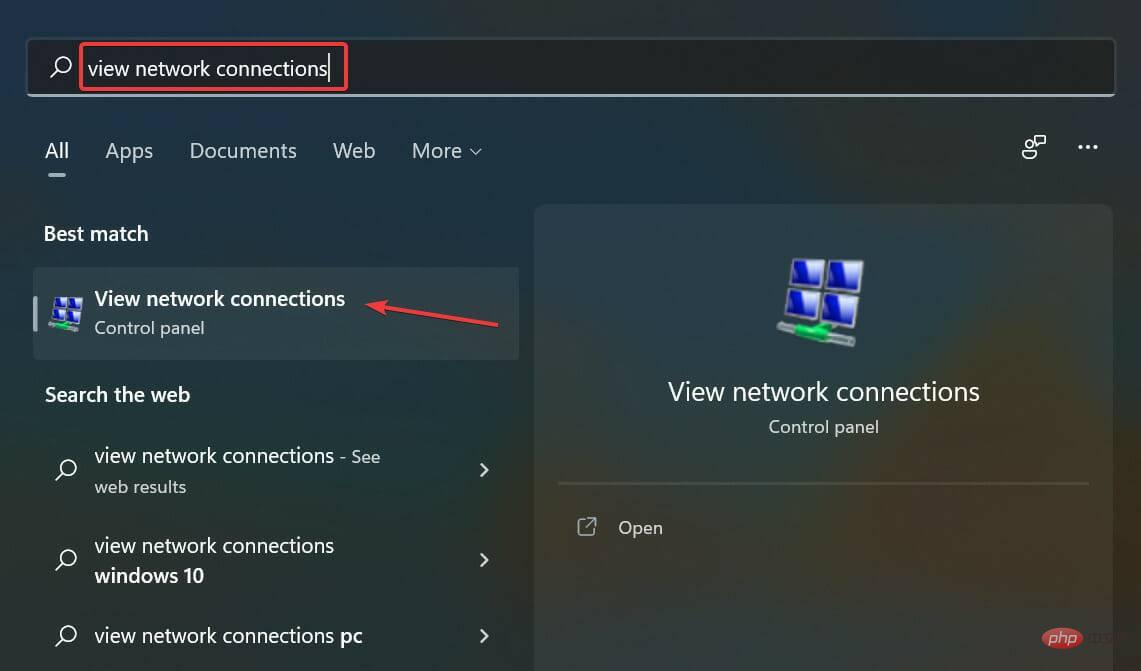
Löschen
.Wenn Sie fertig sind, klicken Sie unten in jedem Fenster auf „
OK“, um die Änderungen zu speichern. 🎜🎜Das Entfernen einer sekundären IP-Adresse ist so einfach wie das Hinzufügen. Achten Sie jedoch darauf, keine Schlüsseladressen zu löschen oder zufällige Adressen einzugeben, da dies zu Problemen bei der Verbindung mit dem Internet führen kann. 🎜🎜Wie kann ich meine IP-Adresse im LAN (Local Area Network) verbergen oder blockieren? 🎜🎜Es gibt mehrere Argumente, die dafür sprechen, Ihre IP-Adresse zu verbergen oder zu sperren, aber sie gelten sicherlich nicht für eine große Anzahl von Benutzern. Viele Menschen glauben, dass dadurch Anonymität und Sicherheit gewahrt bleiben, zwei der wichtigsten Dinge im Internet. 🎜🎜Darüber hinaus können Personen aus bestimmten Ländern aufgrund geografischer Beschränkungen nicht auf bestimmte Websites oder Daten zugreifen. Durch die Maskierung Ihrer IP-Adresse können Sie jedoch problemlos darauf zugreifen, da dies die einzige Möglichkeit ist, Ihren Standort im Web zu identifizieren. 🎜Das obige ist der detaillierte Inhalt vonSo fügen Sie eine sekundäre IP-Adresse in Windows 11 hinzu. Für weitere Informationen folgen Sie bitte anderen verwandten Artikeln auf der PHP chinesischen Website!
In Verbindung stehende Artikel
Mehr sehen- Microsoft veröffentlicht Patch Tuesday-Updates für Windows 7 (KB5011552) und 8.1 (KB5011564)
- Studio Buds, das bisher „meistverkaufte' Beats-Produkt, jetzt in drei neuen Farben erhältlich
- Microsoft veröffentlicht neue Diktiergerät-App für Windows 11 Insider
- Windows 11 KB5010414 veröffentlicht und bringt viele neue Funktionen und Verbesserungen
- Entdecken Sie die besten Angebote für Microsoft Flight Simulator im Jahr 2022

