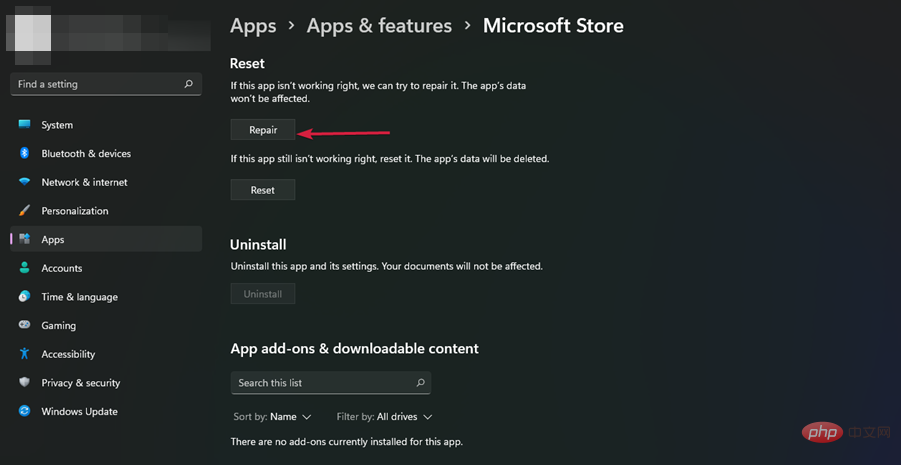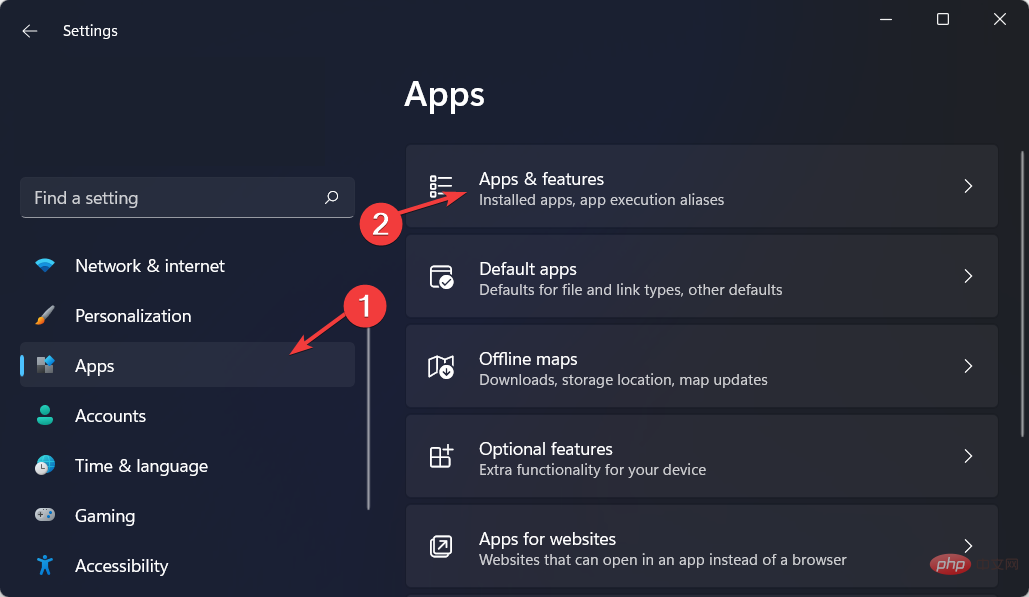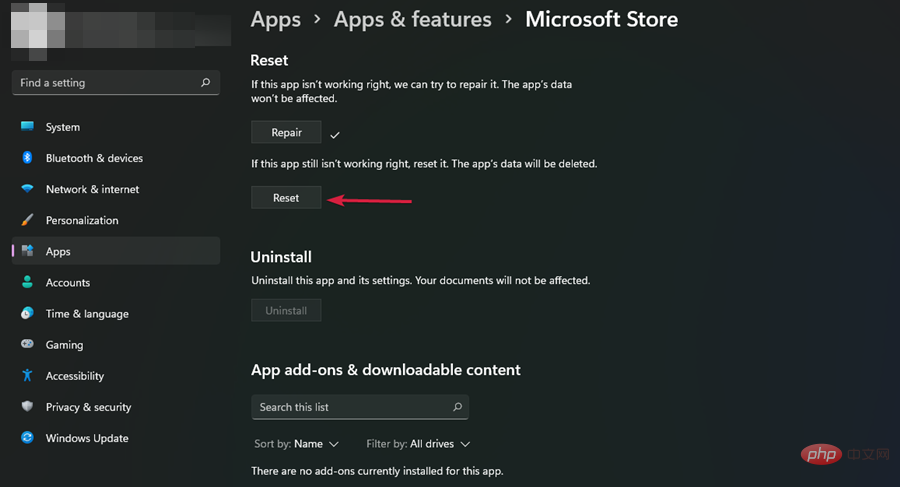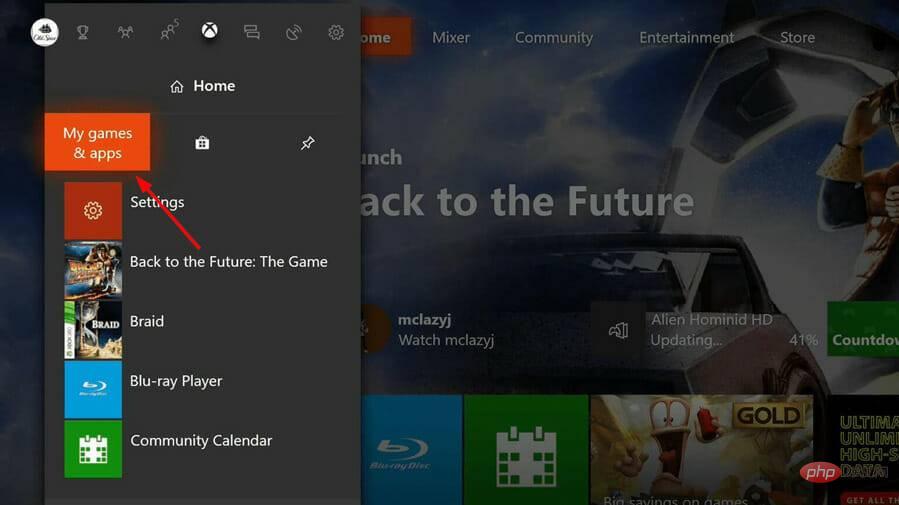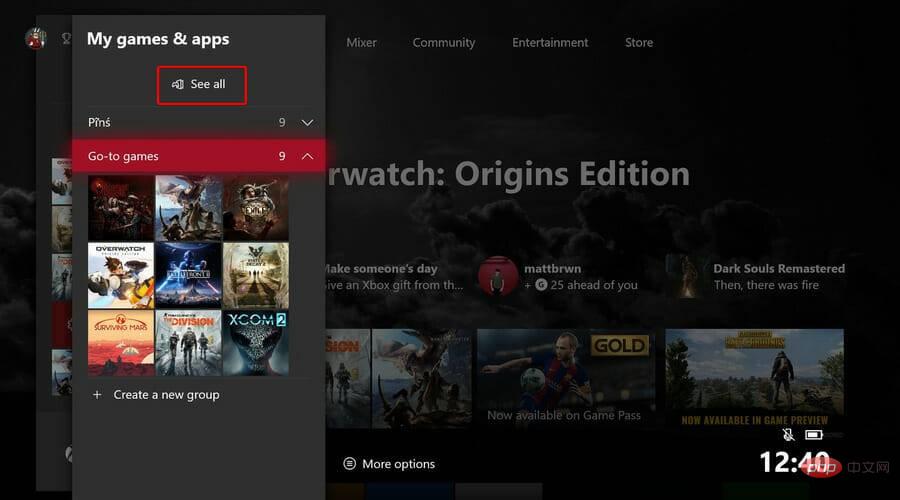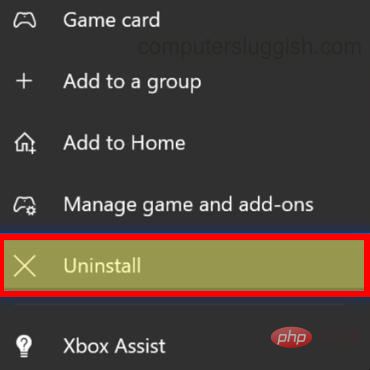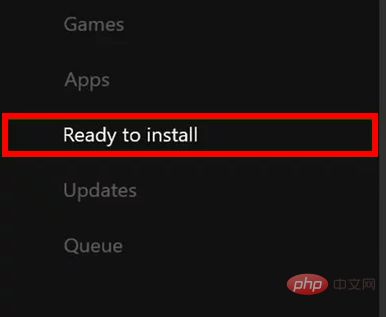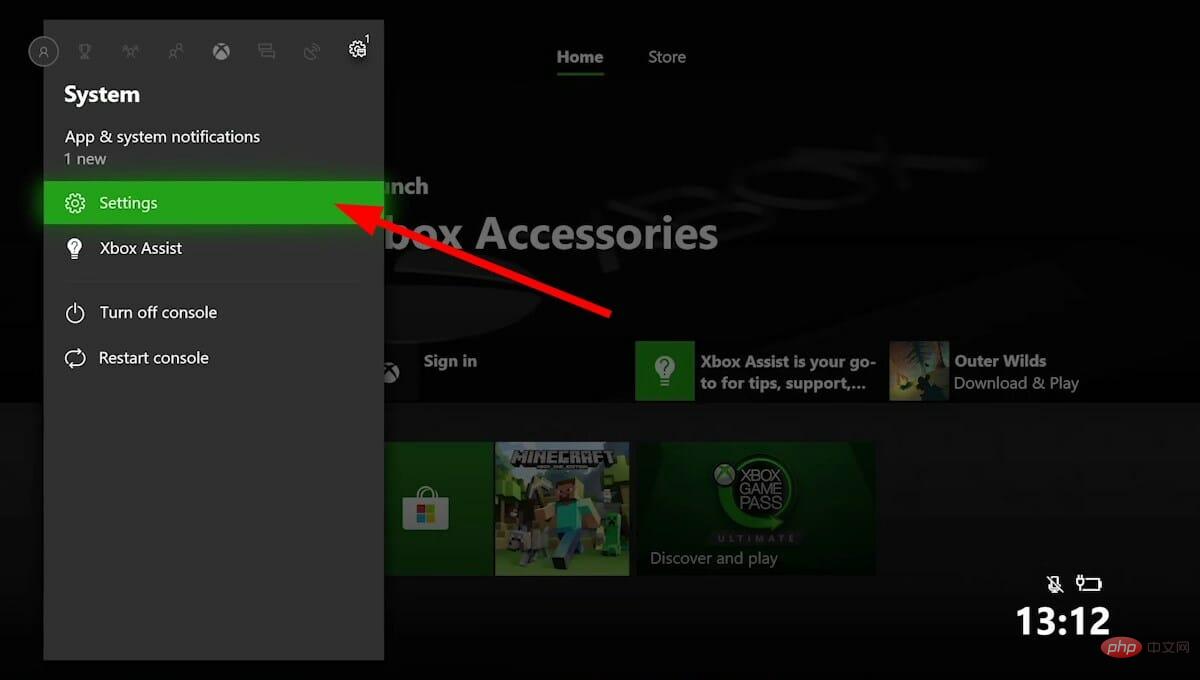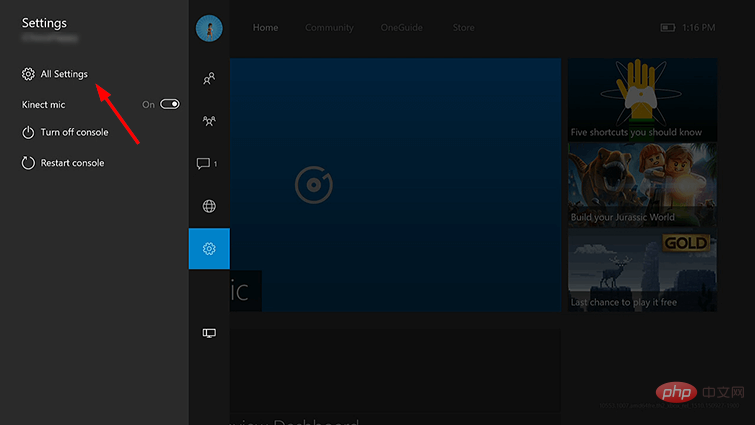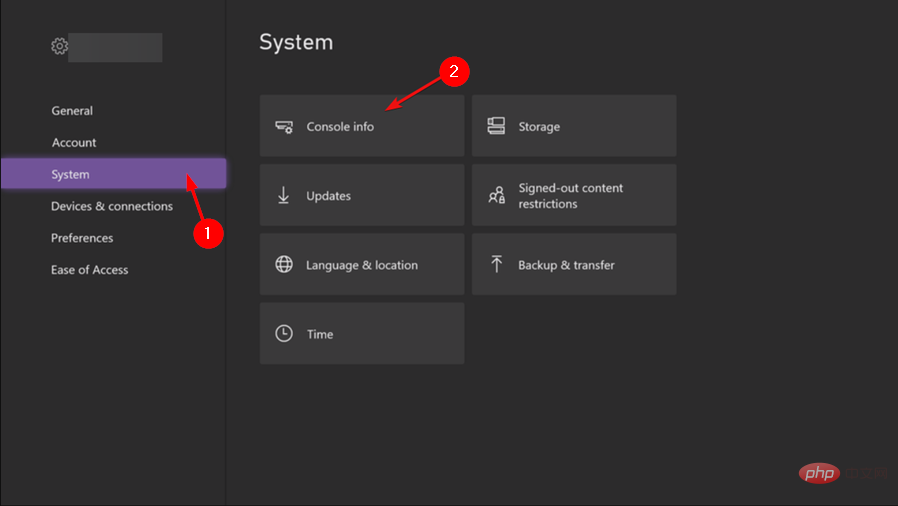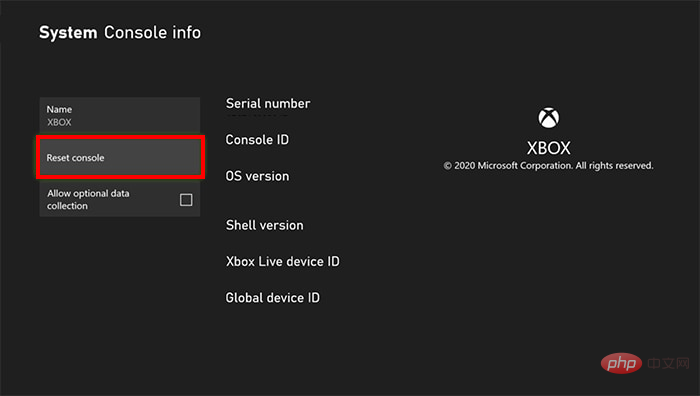Heim >häufiges Problem >Der beste Weg, den Microsoft Store neu zu installieren oder zu reparieren
Der beste Weg, den Microsoft Store neu zu installieren oder zu reparieren
- 王林nach vorne
- 2023-04-14 15:43:069636Durchsuche
Microsoft Store ist eine der wichtigsten zu installierenden Apps für Windows 11-Benutzer. Hier können Sie Apps, Spiele und andere Inhalte für Ihren Computer kaufen.
Mit der Einführung von Windows 11 verfügen diese Programme auch über eine aktualisierte Benutzeroberfläche, die zum Design des Betriebssystems passt, und der Microsoft Store ist nicht weit dahinter.
Sein Hauptzweck besteht darin, ein einheitliches Erlebnis beim Suchen und Herunterladen von Software und Anwendungen zu bieten. Sie können Kategorien wie Spiele, Musik, Filme, Fernsehsendungen und mehr durchsuchen.
Der neu gestaltete Store bietet mehr Dienste als die Windows 10-Version. Einer der bemerkenswertesten Unterschiede zwischen den beiden Geschäften ist ihr Design.
Zweitens gibt es mehr Apps und Spiele, nicht nur UWP-Apps, sondern auch Apps aus App-Stores von Drittanbietern. Weitere Informationen zum neuen Microsoft Store finden Sie in unserem speziellen Artikel.
Wenn Sie Windows 11 noch nicht heruntergeladen haben, können Sie den Microsoft Store glücklicherweise immer noch unter Windows 10 herunterladen.
Wie lade ich den Microsoft Store herunter?
Um den Microsoft Store herunterzuladen, befolgen Sie diese Schritte:
- Drücken Sie gleichzeitig die Tasten Windows+I, um Einstellungen zu öffnen.

- Suchen Sie im Microsoft Store und klicken Sie auf die drei Auslassungspunkte in der oberen rechten Ecke.
- Wählen Sie Herunterladen und aktualisieren.

- Klicken Sie hier, um Updates zu erhalten.

- Wenn es ein Update gibt, wird der Microsoft Store neu gestartet und Sie erhalten die neueste Version.

Wenn es nicht auf Ihrem PC verfügbar ist, können Sie es von der offiziellen Website von Microsoft herunterladen. Bitte befolgen Sie zum Herunterladen die folgenden Schritte:
- Navigieren Sie zu Ihrem Browser und gehen Sie zu „Downloads“ im Microsoft Store.
- Klicken Sie auf die Schaltfläche „Abrufen“ und der Microsoft Store beginnt mit dem Download.

- Öffnen Sie die Installationsdatei, um die Microsoft Store-App auf Ihrem PC zu installieren.
In einigen Fällen müssen Sie möglicherweise den Microsoft Store deinstallieren und neu installieren, um ihn weiterhin ohne Probleme verwenden zu können.
Wie installiere ich den Microsoft Store neu auf meinem PC?
1. Verwenden Sie Powershell
- und drücken Sie gleichzeitig die Tasten Windows+I, um Einstellungen zu öffnen.

- Geben Sie Powershell in die Suchleiste ein und klicken Sie auf Als Administrator ausführen.

-
Geben Sie den folgenden Befehl ein:
Get-AppxPackage -allusers Microsoft.WindowsStore |. Foreach {Add-AppxPackage -DisableDevelopmentMode -Register "$($_.InstallLocation)AppXManifest.xml"}<strong>Get-AppxPackage -allusers Microsoft.WindowsStore | Foreach {Add-AppxPackage -DisableDevelopmentMode -Register "$($_.InstallLocation)AppXManifest.xml"}</strong>
您也可以按照相同的步骤使用 cmd 重新安装 Microsoft Store。
2.使用注册表
- 按Windows+R键打开运行命令。
- 在对话框中键入regeditEnter并按。

- 导航到以下位置:
<strong>HKEY_LOCAL_MACHINESYSTEMCurrentControlSetServicesAppXSvc</strong>
- Sie können auch dem folgen Dieselben Schritte zur Neuinstallation des Microsoft Store mit cmd. 2. Verwenden Sie die Registrierung

- und drücken Sie die Tasten Windows+
 R , um den Befehl
R , um den Befehl
zu öffnen.
Geben Sie regedit
Enter in das Dialogfeld ein und drücken Sie. 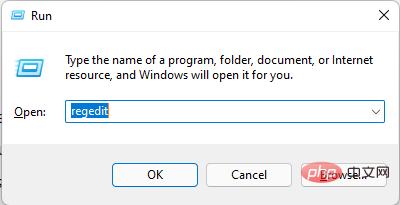
Navigieren Sie zum folgenden Speicherort:
- Rechtsklick auf Start
- und wählen Sie Ändern.
- Setzen Sie im nächsten Fenster, das sich öffnet, das Feld „Numerische Daten“ auf 2 und drücken Sie
, um die Änderungen zu speichern.
🎜🎜🎜Wenn keine der oben genannten Methoden für Sie funktioniert oder Sie den Microsoft Store einfach ohne Powershell neu installieren möchten, können Sie Long Distance verwenden. Hier können Sie den Microsoft Store im Bereich „Apps“ finden und ihn deinstallieren. Anschließend können Sie auf der Website von Microsoft das Installationspaket herunterladen. 🎜🎜Wie behebe ich das Problem im Microsoft Store? 🎜🎜Wenn Sie Ihre Apps nicht aus dem Microsoft Store auf Ihrem Windows 10- oder 11-PC herunterladen oder aktualisieren können, müssen Sie möglicherweise den Store reparieren. 🎜🎜Benutzer haben auch berichtet, dass sie den Microsoft Store in Windows 10 nicht neu installieren können, aber keine Sorge, Sie können diese Methode verwenden, um die erforderliche Korrektur vorzunehmen. 🎜🎜Einige Gründe, warum Sie den Microsoft Store möglicherweise reparieren möchten, sind: 🎜🎜🎜Apps funktionieren nicht wie erwartet. 🎜🎜Microsoft Store startet oder lädt nicht. 🎜🎜App-Updates funktionieren nicht. 🎜🎜🎜Um das Problem zu beheben, befolgen Sie diese Schritte: 🎜- Drücken Sie gleichzeitig die Tasten Windows+I, um die Einstellungen zu öffnen.

- Wählen Sie AppsProgramme im linken Bereich und Apps & Funktionen im rechten Bereich.
- Navigieren Sie zum Microsoft Store, klicken Sie auf die drei Ellipsen und wählen Sie Erweiterte Optionen.
- Klicken Sie unter Zurücksetzen auf Reparieren.

Wie setze ich den Microsoft Store zurück?
Manchmal reicht es einfach nicht aus, den Microsoft Store zu reparieren. Sie können den Microsoft Store zurücksetzen, um etwaige Probleme zu beheben.
- Drücken Sie gleichzeitig die Tasten Windows+I, um die Einstellungen zu öffnen.

- Wählen Sie im linken Bereich „Apps“ und im rechten Bereich „Apps & Funktionen“ aus.
 Navigieren Sie zum Microsoft Store, klicken Sie auf die drei Ellipsen und wählen Sie
Navigieren Sie zum Microsoft Store, klicken Sie auf die drei Ellipsen und wählen Sie - Erweiterte Optionen. Klicken Sie auf Zurücksetzen.

- Drücken Sie auf Ihrer Xbox One die
- Xbox-Taste, um das Tutorial zu öffnen. Wählen Sie meine Spiele und Apps aus.
 Unter
Unter - Alle anzeigen finden Sie den Microsoft Store.
 Wählen Sie die Deinstallation.
Wählen Sie die Deinstallation.  Starten Sie Ihre Konsole erneut und befolgen Sie die Schritte 1-2.
Starten Sie Ihre Konsole erneut und befolgen Sie die Schritte 1-2. - Suchen Sie den
- Microsoft Store und klicken Sie auf „Bereit zur Installation“.

- Drücken Sie die Xbox-Taste, um die Einstellungen zu öffnen.

- Gehen Sie zu allen Einstellungen.

- Wählen Sie System und dann Konsoleninformationen.

- Klicken Sie auf Zurücksetzen, um Spiele und Apps beizubehalten.

Wir hoffen an dieser Stelle in diesem Artikel, dass eine oder mehrere unserer empfohlenen Lösungen Ihnen helfen können, wenn Sie Probleme bei der Neuinstallation des Microsoft Store haben.
Wenn Sie auf andere Probleme stoßen, z. B. wenn der Microsoft Store nicht geöffnet wird, lesen Sie bitte unser Tutorial, um einige empfohlene Lösungen zu finden.
Möglicherweise tritt nach der Aktualisierung auch das Problem auf, dass der Microsoft Store fehlt. Machen Sie sich aber keine Sorgen, wir haben die Schritte, die Sie zur Behebung des Problems unternehmen sollten, ausführlich beschrieben.
Das obige ist der detaillierte Inhalt vonDer beste Weg, den Microsoft Store neu zu installieren oder zu reparieren. Für weitere Informationen folgen Sie bitte anderen verwandten Artikeln auf der PHP chinesischen Website!


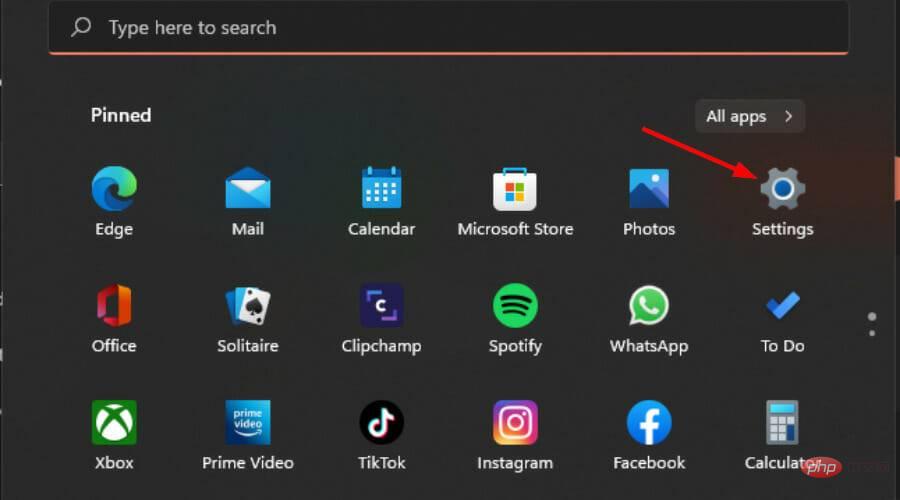
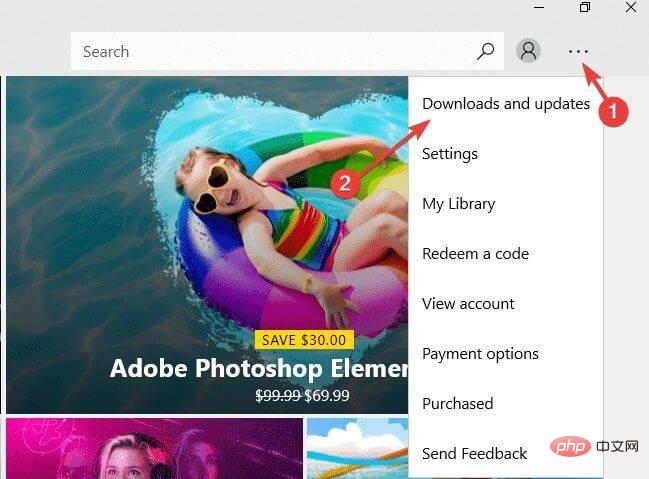
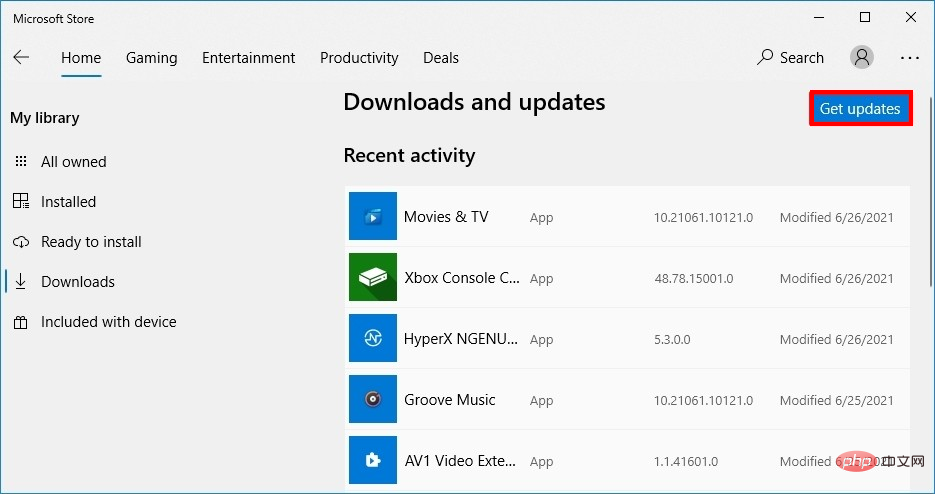
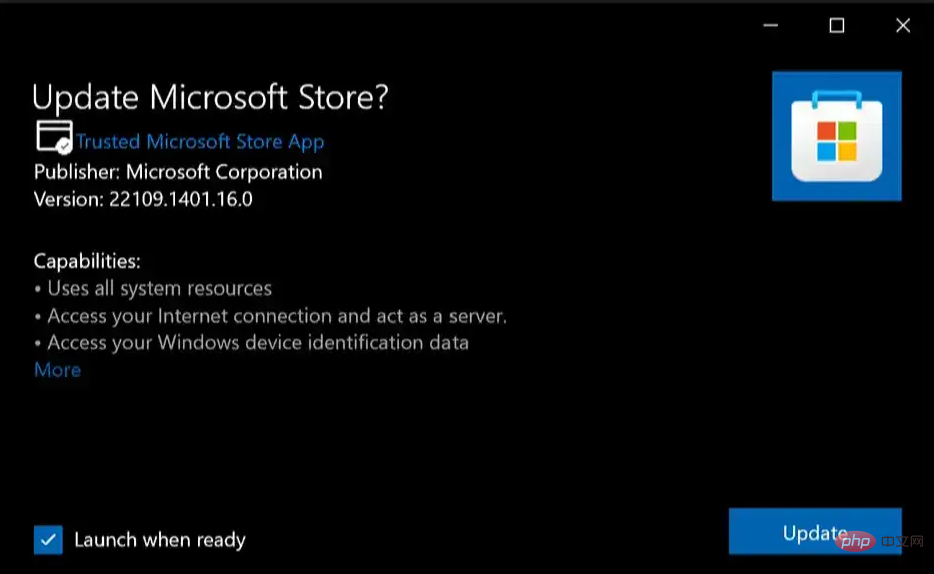
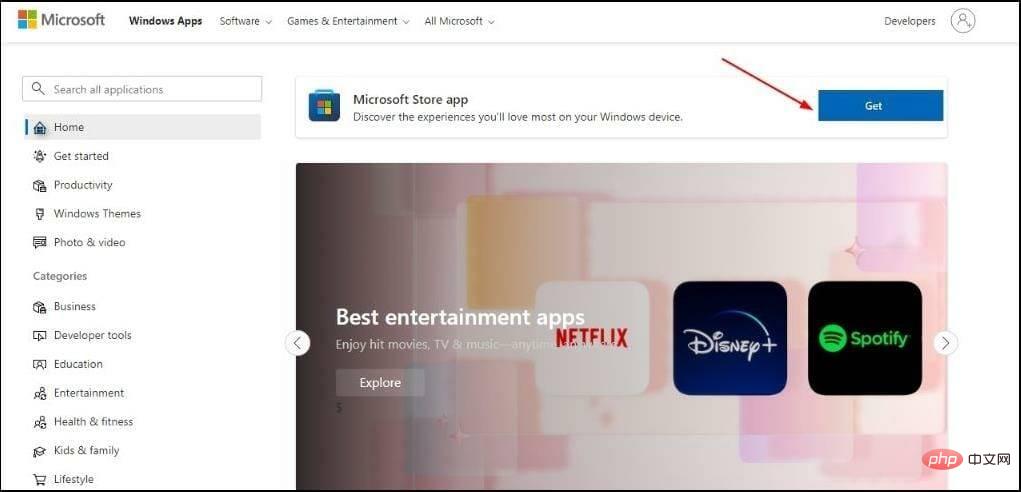
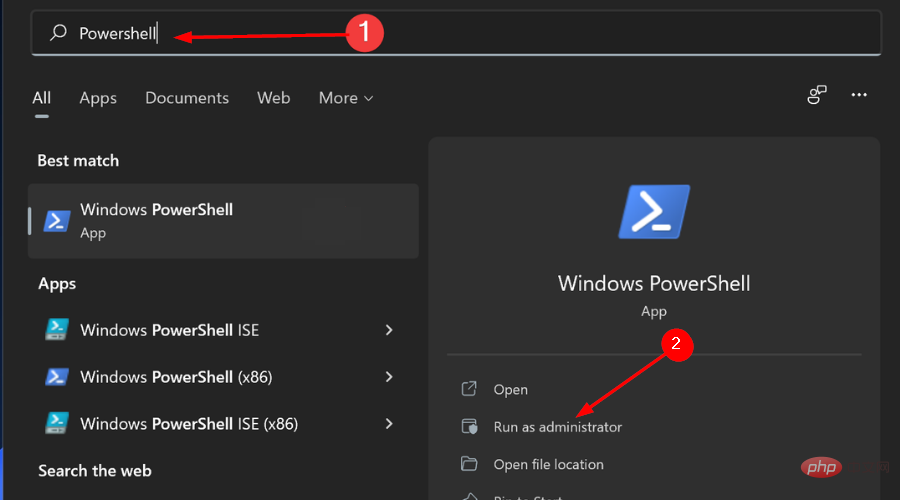
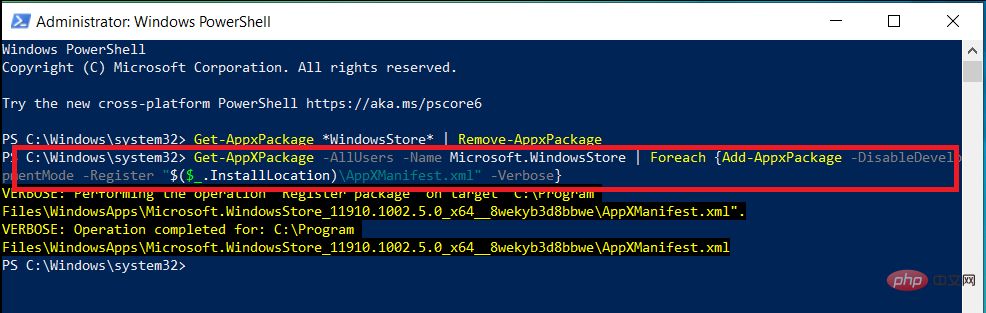
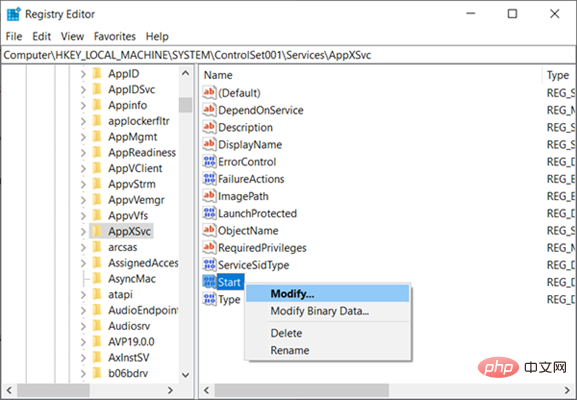
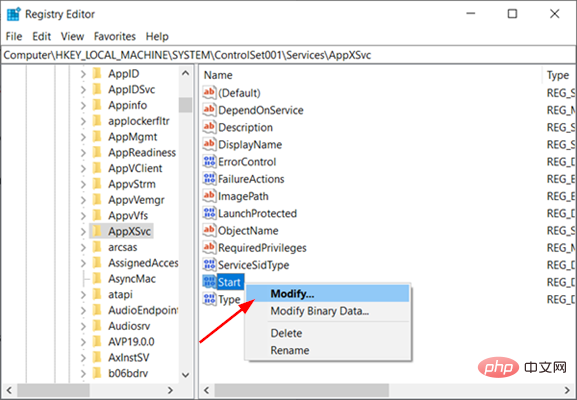
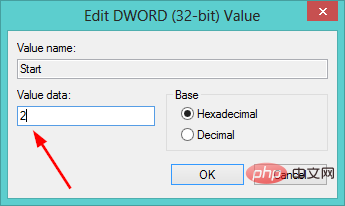 R
R