Heim >häufiges Problem >So beheben Sie den Geräte-Manager, wenn er in Windows 10/11 blinkt
So beheben Sie den Geräte-Manager, wenn er in Windows 10/11 blinkt
- 王林nach vorne
- 2023-04-14 15:40:053336Durchsuche
Der Geräte-Manager ist eine nützliche Komponente in Windows, die uns nicht nur die Anzeige angeschlossener Geräte ermöglicht, sondern auch mehrere Funktionen ausführt. Obwohl viele Leute berichtet haben, dass der Geräte-Manager auf ihrem PC ständig flackert.
In diesem Fall ist der Geräte-Manager fast nicht mehr zugänglich und Sie können keine Treiber aktualisieren, keine grundlegende Fehlerbehebung durchführen oder Geräteeigenschaften ändern.
Lesen Sie den folgenden Abschnitt, um zu erfahren, was Sie tun können, wenn der Geräte-Manager in Windows 11 ständig aktualisiert wird.
Warum blinkt mein Gerätemanager?
Hier ist eine Liste von Gründen, warum der Geräte-Manager möglicherweise auf Ihrem Computer blinkt:
- Verbindungsproblem oder Gerätefehler
- Da ist ein Problem Treiber
- Konfliktierende Anwendung oder Prozess
- Beschädigte Systemdatei
Wie finde ich Geräte-Manager-Fehler?
- Starten Sie den Geräte-Manager, klicken Sie mit der rechten Maustaste auf das betreffende Gerät und wählen Sie Eigenschaften.
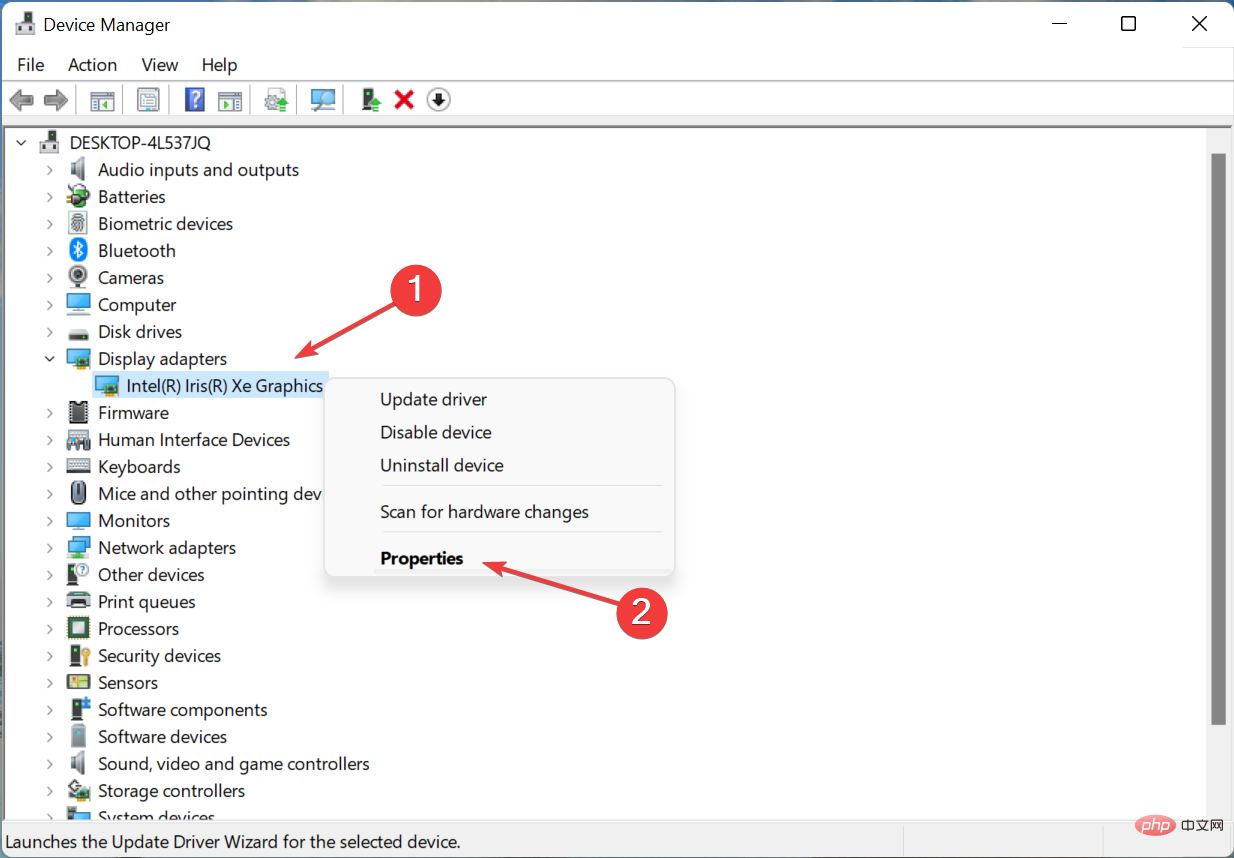
- Navigieren Sie zur Registerkarte Ereignisse und klicken Sie auf Alle Ereignisse anzeigen, um alle Fehler anzuzeigen.
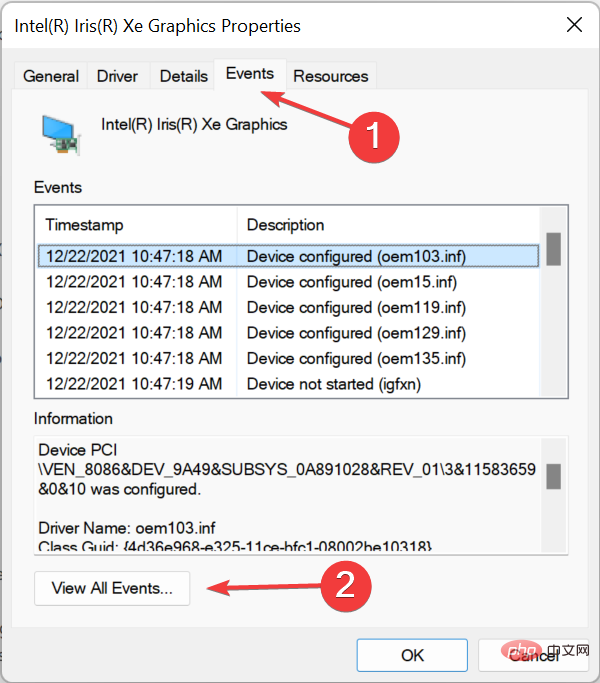
Wie kann ich verhindern, dass der Geräte-Manager flackert?
1. Aktualisieren Sie den problematischen Treiber
- Starten Sie den Geräte-Manager, klicken Sie mit der rechten Maustaste auf das Gerät, das immer wieder verschwindet und wieder angezeigt wird, und wählen Sie Treiber aktualisieren .
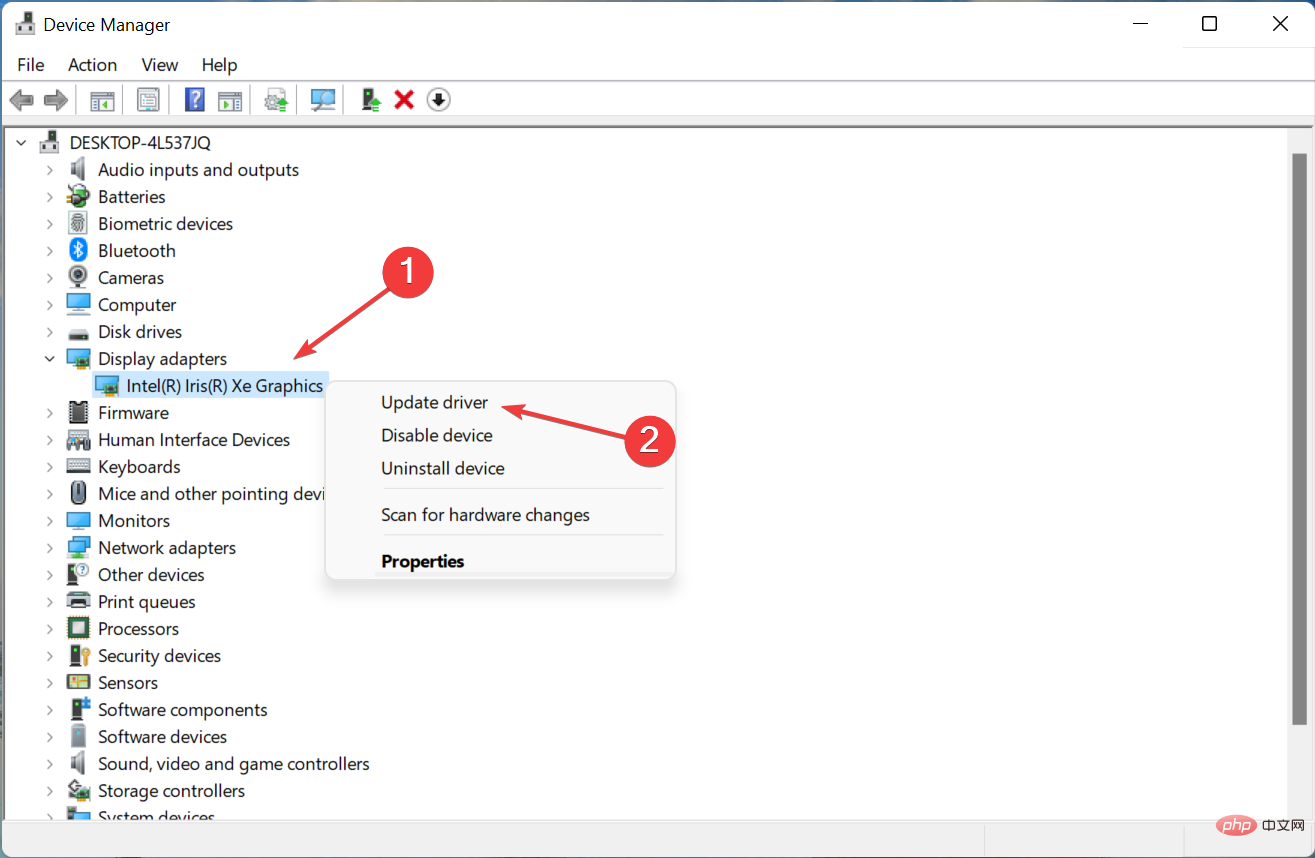
- Wählen Sie als Nächstes Automatisch nach Treibern suchen im Fenster „Treiber aktualisieren“ aus.
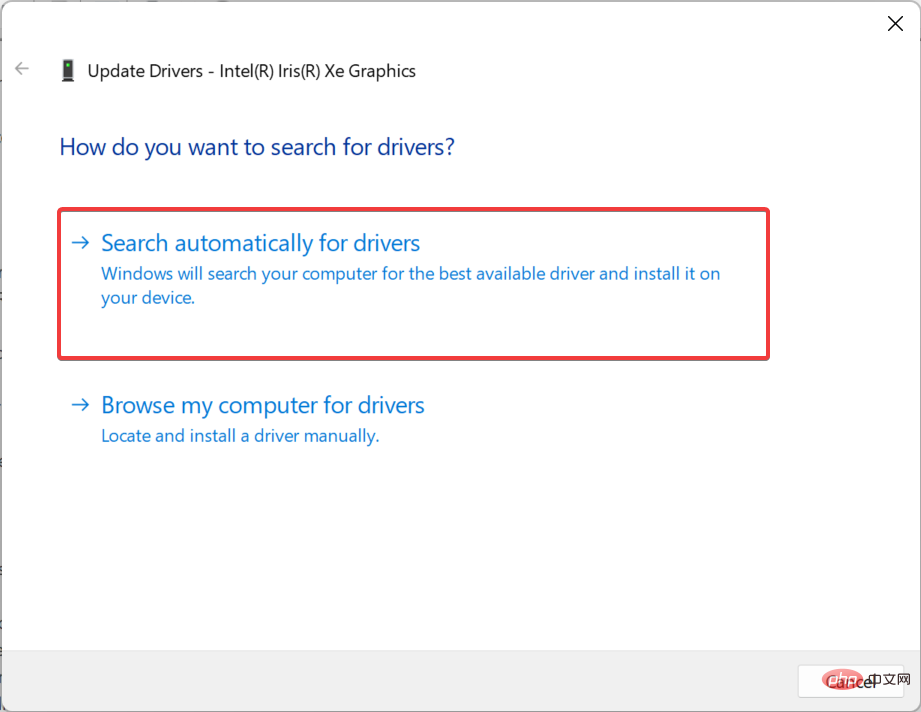
Wenn dies nicht funktioniert, können Sie versuchen, die neueste Treiberversion manuell zu installieren, um das Flash-Problem im Geräte-Manager zu beheben.
In jedem Fall können Sie eine geeignetere Methode verwenden, um die Bildschirmtreiber auf Ihrem PC zu aktualisieren, ohne den Geräte-Manager zu verwenden.
Mit einem speziellen Tool namens DriverFix scannen Sie Ihr System vollständig, um veraltete Gerätetreiber automatisch zu erkennen. Auf diese Weise wird das Problem des Flackerns im Gerätemanager gelöst. #?
+R Starten Sie Ausführen, geben Sie appwiz.cpl,
ein und klicken Sie auf OK.- Wählen Sie als Nächstes die in Konflikt stehende App aus und klicken Sie auf
- Deinstallieren. Klicken Sie in der Bestätigungsaufforderung auf Ja.
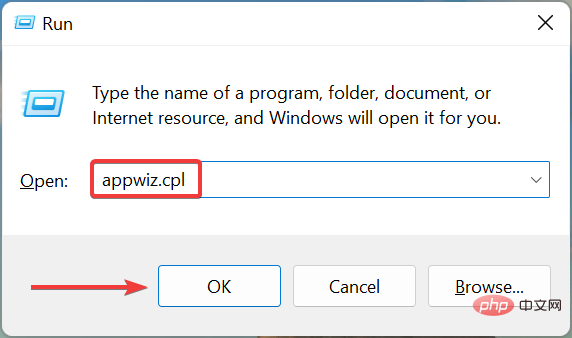
- Befolgen Sie nun die Anweisungen auf dem Bildschirm, um den Vorgang abzuschließen.
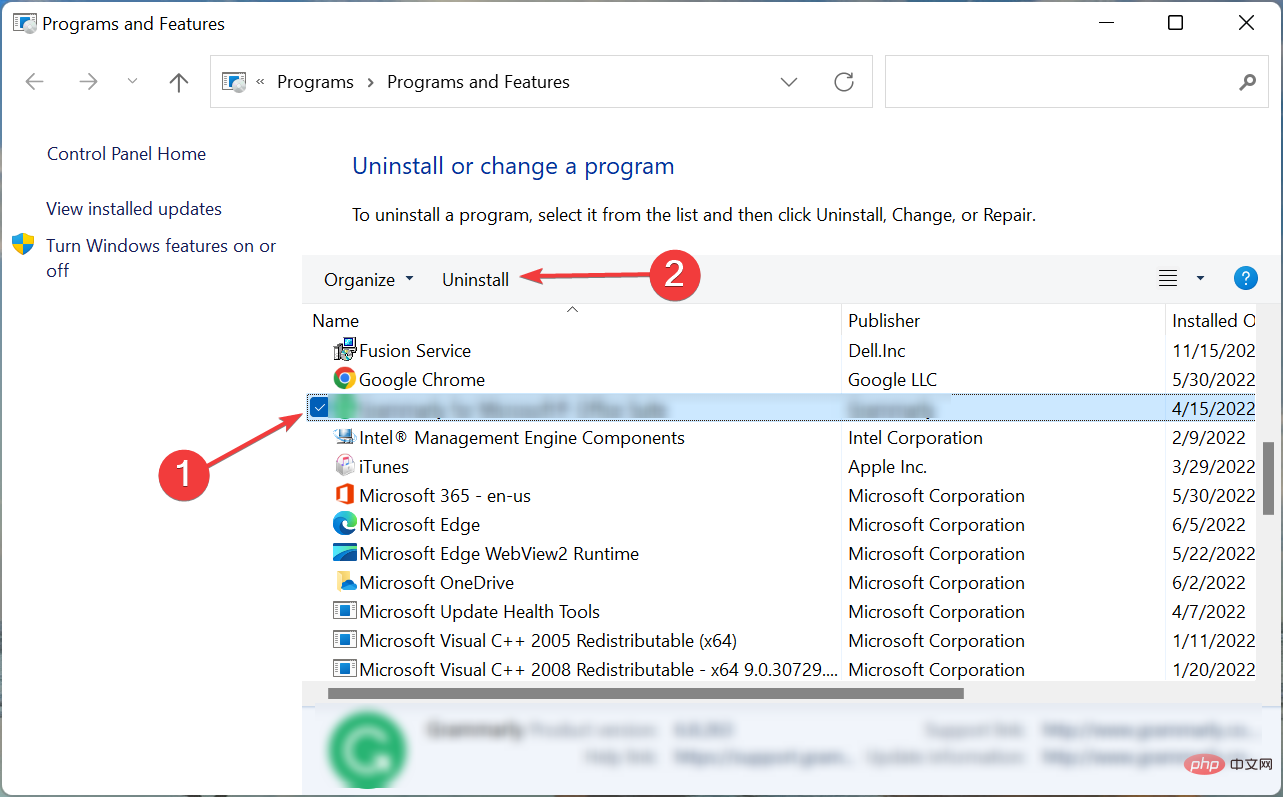 Sobald Sie fertig sind, starten Sie Ihren Computer neu und prüfen Sie, ob das Problem, dass der Geräte-Manager in Windows 10/11 blinkt, behoben ist. Wenn nicht, fahren Sie mit der letzten Methode fort.
Sobald Sie fertig sind, starten Sie Ihren Computer neu und prüfen Sie, ob das Problem, dass der Geräte-Manager in Windows 10/11 blinkt, behoben ist. Wenn nicht, fahren Sie mit der letzten Methode fort. - 3. Führen Sie eine Systemwiederherstellung durch Wenn Sie sich fragen, warum der Geräte-Manager blinkt, kann es sein, dass viele Dinge schief gehen und nicht erkannt werden Mit etwas umfangreicher Fehlerbehebung können Sie einfach eine Systemwiederherstellung durchführen.
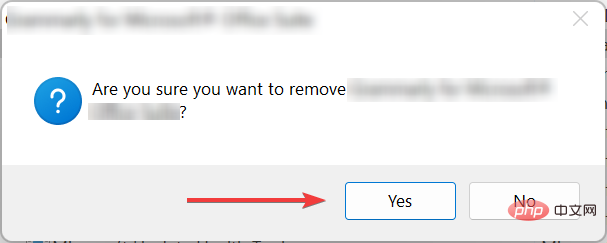
Das obige ist der detaillierte Inhalt vonSo beheben Sie den Geräte-Manager, wenn er in Windows 10/11 blinkt. Für weitere Informationen folgen Sie bitte anderen verwandten Artikeln auf der PHP chinesischen Website!

