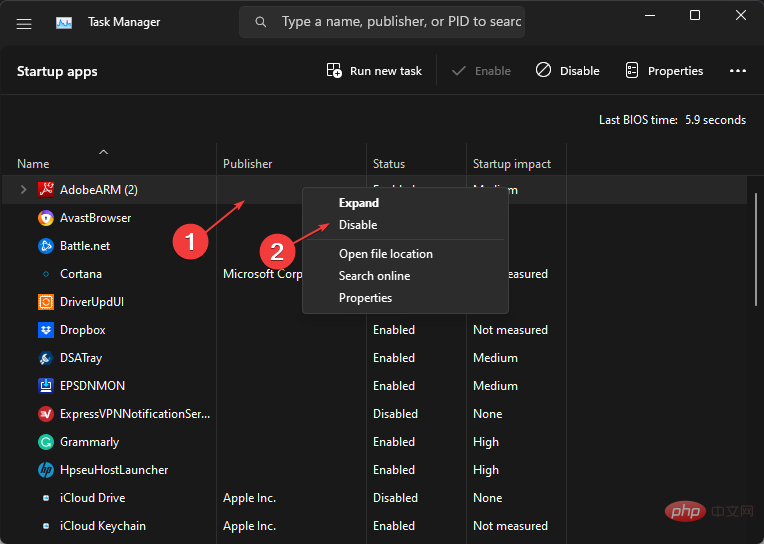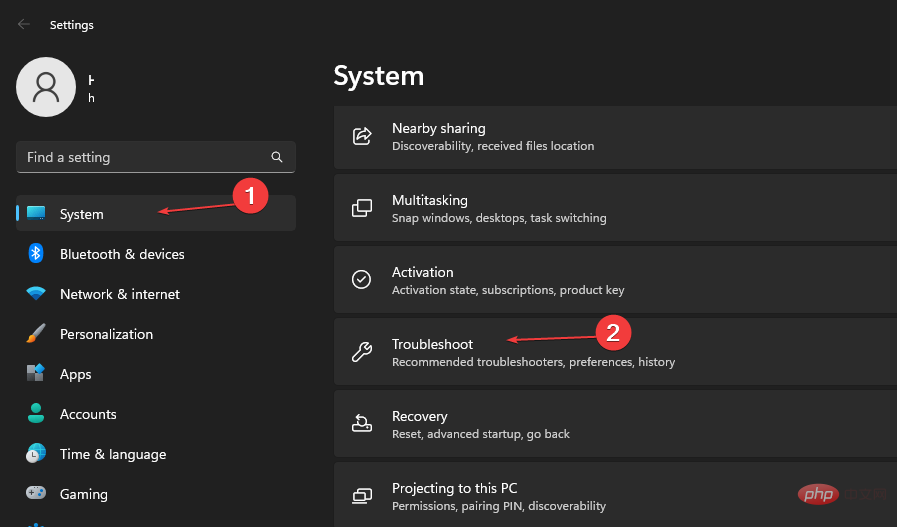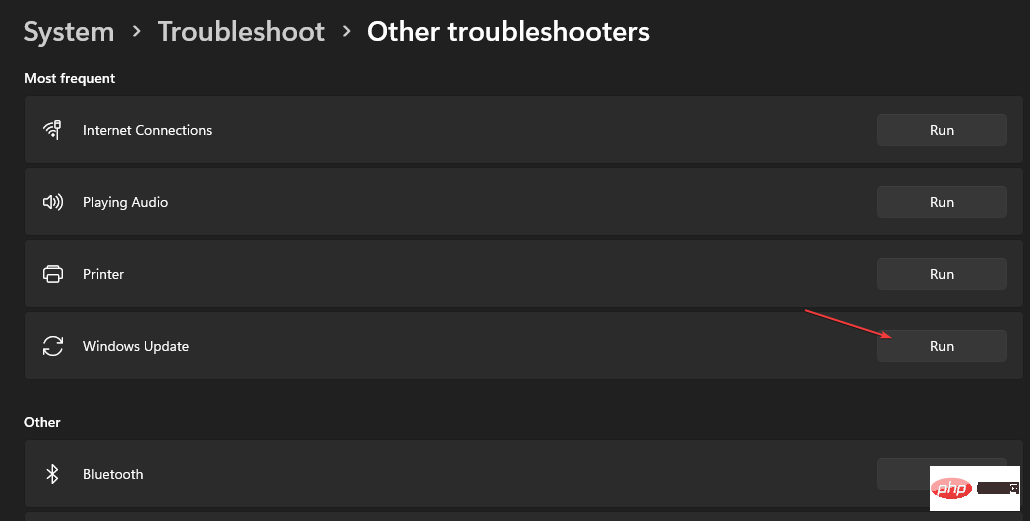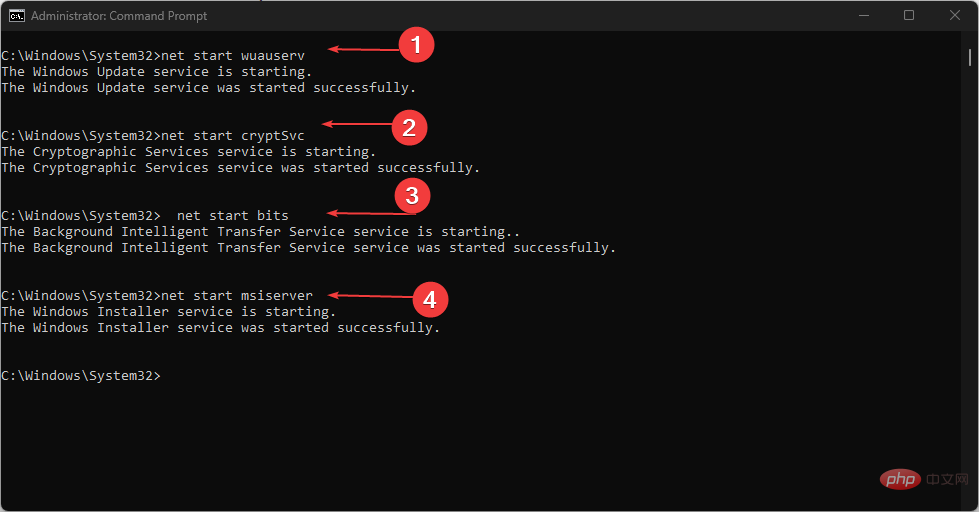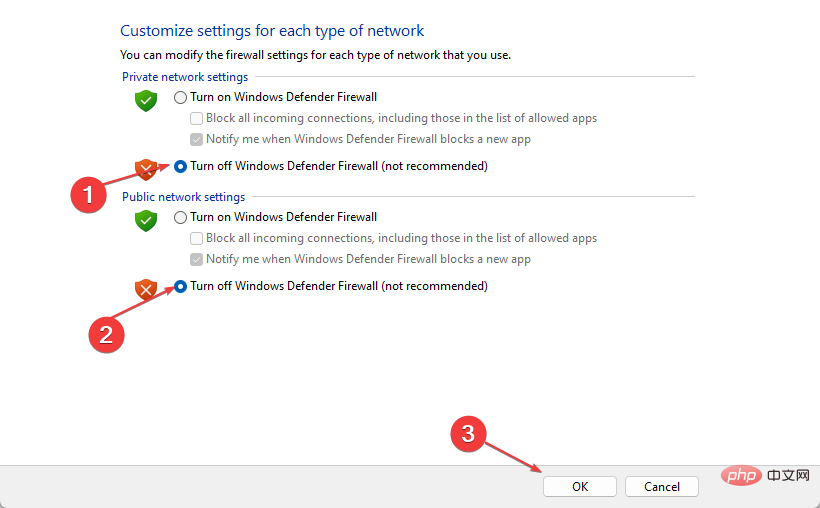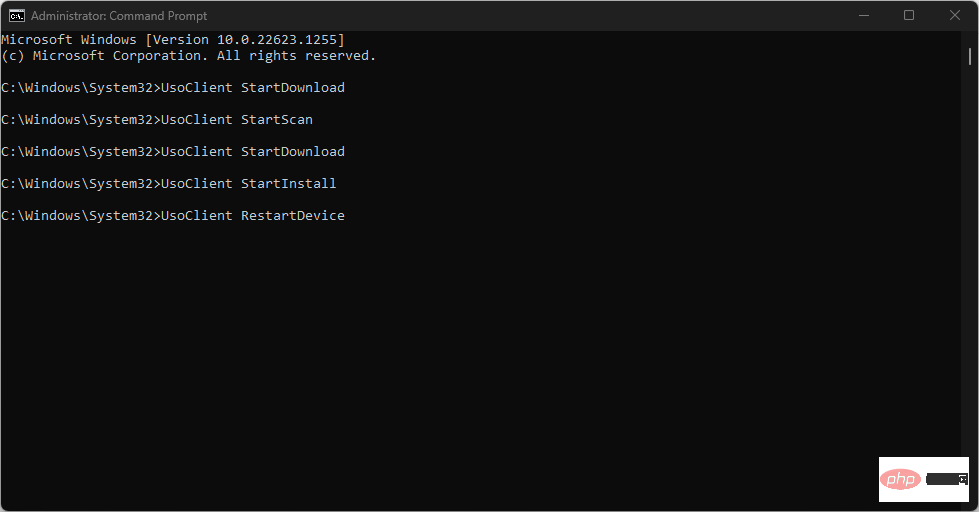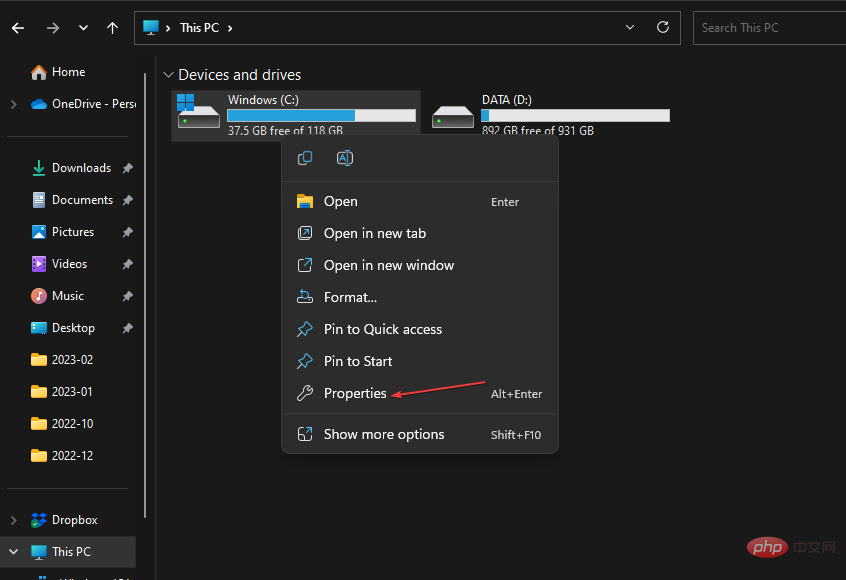Heim >häufiges Problem >Fix: Updates können nicht installiert werden, da der Computer ausgeschaltet ist
Fix: Updates können nicht installiert werden, da der Computer ausgeschaltet ist
- WBOYWBOYWBOYWBOYWBOYWBOYWBOYWBOYWBOYWBOYWBOYWBOYWBnach vorne
- 2023-04-14 15:37:065312Durchsuche
Durch die Installation von Updates auf Ihrem Windows-Computer können Sie Patches und Builds installieren, um Fehler zu beheben und die Systemleistung zu verbessern. Sie können Updates für bestimmte Anwendungen installieren oder Ihr System aktualisieren.
Benutzer berichteten jedoch, dass wir bestimmte Updates nicht installieren konnten, weil beim Einleiten des Update-Vorgangs eine Fehlermeldung angezeigt wurde, dass der PC ausgeschaltet war. Es verhindert die Installation von Updates.
Außerdem haben wir eine detaillierte Anleitung für den Fehler „Etwas lief nicht wie geplant“ beim Update-Installationsfehler unter Windows 11.
Warum kann ich keine Updates installieren, weil mein Computer ausgeschaltet ist?
Wir konnten einige Updates nicht installieren, da beim Versuch, Windows Update auszuführen, der Fehler „PC wurde heruntergefahren“ unter Windows 11 aufgetreten ist. Dies geschieht im Gegensatz zu anderen Methoden bei der Aktualisierung über die Einstellungen-App.
Einige bemerkenswerte Faktoren, die Fehler verursachen können, sind:
- Probleme mit dem Windows Update-Dienst – Benutzer können aufgrund von Problemen mit dem Windows Update-Dienst auf Fehler auf ihren Windows-Computern stoßen. Es weist die Einstellungen und Komponenten zu, die zum Aktualisieren von Windows-Geräten erforderlich sind. Daher können falsche Konfigurationen oder deaktivierte Dienste zu Fehlern führen.
- Schlechte oder beschädigte Windows-Updates – Wenn das Update, das Sie auf Ihrem Windows-PC installieren möchten, beschädigt ist oder keine vollständigen Update-Dateien enthält, kann es während des Installationsvorgangs zu Fehlern kommen. Wenn außerdem die beschädigten Systemdateien auf Ihrem PC die aktualisierten Installationsdateien blockieren, kann das System die aktualisierten Installationsdateien nicht lesen.
- Störungen durch Antivirensoftware – Antivirensoftware prüft und überwacht die Aktivitäten auf Ihrem Computer, einschließlich Windows-Updates. Daher kann es fälschlicherweise dazu kommen, dass Bedrohungen aus dem Update-Installationsprozess erkannt werden, was dazu führt, dass dieser blockiert wird und bestimmte Updates nicht installiert werden können.
- Stromausfall beim Herunterladen von Updates – Installationsfehler können auftreten, wenn beim Systemstart ein Problem oder ein Stromproblem auftritt. Dies kann zu Problemen mit den auf dem System ausgeführten Aktivitäten führen, was dazu führt, dass Windows-Updates nicht auf dem PC ausgeführt werden.
Diese Faktoren können in verschiedenen Systemen variieren. Dennoch werden wir einige grundlegende Schritte besprechen, die Sie befolgen können, um das Problem zu beheben und für einen reibungslosen Ablauf der Update-Installation zu sorgen.
Was soll ich tun, wenn ich keine Updates installieren kann, weil mein Computer ausgeschaltet ist?
Bevor Sie erweiterte Schritte zur Fehlerbehebung ausprobieren, fahren Sie mit den folgenden Schritten fort:
- Schließen Sie Hintergrund-Apps auf Ihrem PC.
- Stellen Sie sicher, dass auf Ihrem Computer genügend Speicherplatz vorhanden ist.
- Starten Sie Windows im abgesicherten Modus neu und prüfen Sie, ob das Problem weiterhin besteht.
Wenn Sie das Update-Installationsproblem nicht lösen können, fahren Sie bitte mit den folgenden Schritten zur Fehlerbehebung fort:
1. Führen Sie einen sauberen Neustart Ihres PCs durch.
- Drücken Sie die +-Taste, um das Dialogfeld „Ausführen“ zu öffnen msconfig und klicken Sie auf „OK“. WindowsR Klicken Sie auf die Registerkarte „Dienste“, aktivieren Sie das Kontrollkästchen für die Option „Alle Microsoft-Dienste ausblenden“ und klicken Sie auf die Schaltfläche „Alle deaktivieren“.
-
Gehen Sie zur Registerkarte „Startup
 “ und klicken Sie auf „Task-Manager öffnen“.
“ und klicken Sie auf „Task-Manager öffnen“. -
Wählen Sie Launcher
 und klicken Sie auf die Schaltfläche „Deaktivieren“.
und klicken Sie auf die Schaltfläche „Deaktivieren“. -
Starten Sie Ihren Computer neu und prüfen Sie, ob das Problem weiterhin besteht.

- Expertentipp:
Einige PC-Probleme sind schwer zu lösen, insbesondere wenn es sich um beschädigte Repositorys oder fehlende Windows-Dateien handelt. Wenn Sie Probleme beim Beheben von Fehlern haben, ist Ihr System möglicherweise teilweise beschädigt. Wir empfehlen die Installation von Restoro, einem Tool, das Ihren Computer scannt und den Fehler ermittelt. Klicken Sie hier, um es herunterzuladen und mit der Reparatur zu beginnen.
Durch einen sauberen Neustart wird verhindert, dass Dienste ausgeführt werden, die andere Funktionen auf Ihrem PC beeinträchtigen, wenn Sie Ihr System starten. Dadurch wird verhindert, dass sie gestartet werden, wenn Sie den Aktualisierungsvorgang starten.
2. Führen Sie die Windows Update-Fehlerbehebung
- aus. Drücken Sie die +-Taste, um die App Windows-Einstellungen zu öffnen. WindowsI
- Klicken Sie auf System und wählen Sie Fehlerbehebung .

- Klicken Sie dann auf Windows Update und klicken Sie daneben auf die Schaltfläche Ausführen.

- Folgen Sie den Anweisungen auf dem Bildschirm und starten Sie dann Ihren Computer neu.
Die Windows Update-Problembehandlung behebt Probleme, die dazu führen, dass Windows-Updates nicht funktionieren und Probleme bei der Installation auf Ihrem PC auftreten.
Außerdem funktioniert diese Lösung möglicherweise, wenn der Fehler auftritt. Wir können das Update nicht installieren, da ein Problem mit Datum und Uhrzeit vorliegt.
3. Setzen Sie den Windows-Update-Prozess zurück
- Klicken Sie mit der linken Maustaste auf die Schaltfläche „Start“ und geben Sie „Eingabeaufforderung“ ein. und klicken Sie dann auf die Option „Als Administrator ausführen“.
- Klicken Sie in der Eingabeaufforderung „Benutzerkonto Steuerung (UAC) auf „Ja“.
- Geben Sie die folgenden Befehle ein und drücken Sie nach jedem: Enter
<code><strong>net stop wuauserv</strong><strong>net stop cryptSvc</strong><strong> net stop bits</strong><strong>net stop msiserver</strong>
- 依次运行以下命令:
<strong>ren C:WindowsSoftwareDistribution SoftwareDistribution.old</strong><strong>ren C:WindowsSystem32catroot2 Catroot2.old</strong> - 键入以下命令,然后在每个命令后按:Enter
<strong>net start wuauserv</strong><strong>net start cryptSvc</strong><strong>net start bits</strong><strong>net start msiserver</strong>
- 退出命令提示符并重新启动PC。
上述步骤将修复Windows更新过程并修复Windows更新服务设置中的问题。此外,它可以清除PC上过时的缓存。
4. 禁用Windows防火墙
- 单击“开始”按钮,键入“控制面板”,然后按 打开“控制面板”。 Enter
- 选择 Windows Defender Firewall 选项。
- 点击 打开或关闭 Windows Defender 防火墙左侧的选项。

- 转到“专用网络设置”和“公用网络设置”,然后单击“关闭 Windows Defender 防火墙(不推荐)”选项的单选按钮。

- 退出控制面板并重新启动 PC 以检查更新安装是否正常工作。
禁用电脑上的 Windows Defender 防火墙将解决它在更新安装过程中造成的任何干扰。
5.通过命令提示符运行Windows更新
- 左键单击“开始”按钮,键入“命令提示符”,然后单击“以管理员身份运行”。
- 在“用户帐户控制”提示上单击“是”。
- 键入以下命令以开始检查更新:
- 检查更新:
<strong>UsoClient StartScan </strong> - 下载更新:
<strong> UsoClient StartDownload</strong> - 安装下载的更新:
<strong>UsoClient StartInstall </strong> - 安装更新后重新启动设备:
<strong>UsoClient RestartDevice</strong> - 下载并安装更新:
<strong>UsoClient ScanInstallWait to check</strong>net stop wuauserv
#🎜🎜 #net stop cryptSvc
- 检查更新:
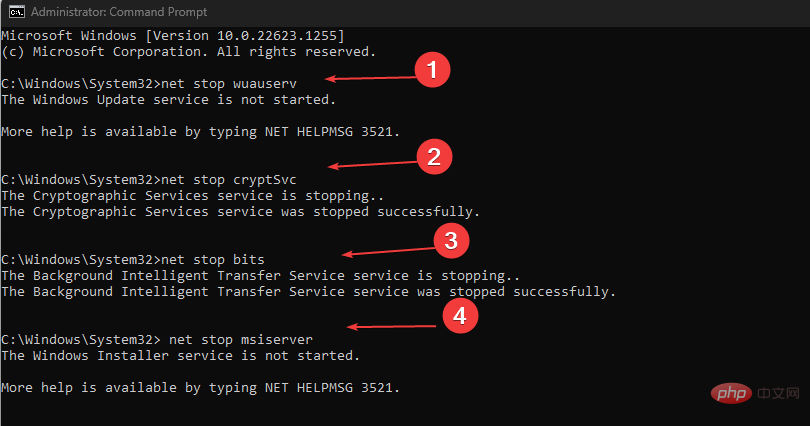
#🎜🎜#ren C:WindowsSystem32catroot2 Catroot2.old#🎜🎜##🎜🎜##🎜 🎜 #Geben Sie die folgenden Befehle ein und drücken Sie nach jedem: #🎜🎜#Enter#🎜🎜##🎜🎜#net start wuauserv#🎜🎜# #🎜🎜#net start cryptSvc#🎜🎜 # #🎜🎜#net start bits#🎜🎜# #🎜🎜#net start msiserver#🎜🎜#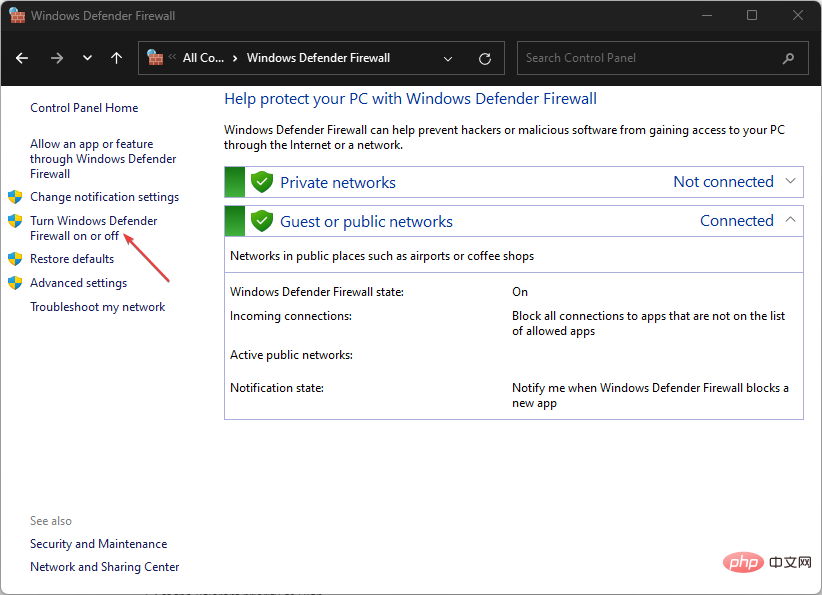 #🎜🎜##🎜🎜#Beenden#🎜🎜#Eingabeaufforderung#🎜🎜 #und starten Sie den PC neu . #🎜🎜##🎜🎜##🎜🎜# Die oben genannten Schritte beheben den Windows-Update-Prozess und beheben Probleme in den Windows Update-Diensteinstellungen. Darüber hinaus werden veraltete Caches auf Ihrem PC gelöscht. #🎜🎜#
#🎜🎜##🎜🎜#Beenden#🎜🎜#Eingabeaufforderung#🎜🎜 #und starten Sie den PC neu . #🎜🎜##🎜🎜##🎜🎜# Die oben genannten Schritte beheben den Windows-Update-Prozess und beheben Probleme in den Windows Update-Diensteinstellungen. Darüber hinaus werden veraltete Caches auf Ihrem PC gelöscht. #🎜🎜#4. Deaktivieren Sie die Windows-Firewall#🎜🎜##🎜🎜##🎜🎜#Klicken Sie auf die Schaltfläche „#🎜🎜#Start#🎜🎜#“, Geben Sie „Systemsteuerung“ ein und drücken Sie, um #🎜🎜# „Systemsteuerung“ zu öffnen. #🎜🎜# #🎜🎜#Enter#🎜🎜##🎜🎜##🎜🎜#Wählen Sie die Option Windows Defender Firewall. #🎜🎜##🎜🎜#Klicken Sie auf #🎜🎜#, um die Option #🎜🎜# der Windows Defender-Firewall auf der linken Seite ein- oder auszuschalten.  #🎜🎜##🎜🎜#Gehen Sie zu Einstellungen für private Netzwerke und Einstellungen für öffentliche Netzwerke und klicken Sie auf das Optionsfeld für die Option #🎜🎜#Windows Defender-Firewall deaktivieren (nicht empfohlen)#🎜🎜#.
#🎜🎜##🎜🎜#Gehen Sie zu Einstellungen für private Netzwerke und Einstellungen für öffentliche Netzwerke und klicken Sie auf das Optionsfeld für die Option #🎜🎜#Windows Defender-Firewall deaktivieren (nicht empfohlen)#🎜🎜#.  #🎜🎜##🎜🎜#Verlassen Sie die Systemsteuerung und starten Sie Ihren PC neu, um zu überprüfen, ob die Update-Installation ordnungsgemäß funktioniert. #🎜🎜##🎜🎜##🎜🎜#Durch Deaktivieren der Windows Defender-Firewall auf Ihrem Computer werden alle Störungen behoben, die während des Update-Installationsprozesses verursacht werden. #🎜🎜#
#🎜🎜##🎜🎜#Verlassen Sie die Systemsteuerung und starten Sie Ihren PC neu, um zu überprüfen, ob die Update-Installation ordnungsgemäß funktioniert. #🎜🎜##🎜🎜##🎜🎜#Durch Deaktivieren der Windows Defender-Firewall auf Ihrem Computer werden alle Störungen behoben, die während des Update-Installationsprozesses verursacht werden. #🎜🎜#5. Führen Sie Windows Update über die Eingabeaufforderung aus #🎜🎜##🎜🎜##🎜🎜#Linksklick Klicken Klicken Sie auf die Schaltfläche „#🎜🎜#Start#🎜🎜#“, geben Sie „Eingabeaufforderung“ ein und klicken Sie auf „#🎜🎜#Als Administrator ausführen“. #🎜🎜##🎜🎜##🎜🎜#Klicken Sie in der Eingabeaufforderung „#🎜🎜#Benutzerkontensteuerung#🎜🎜#“ auf „Ja“. #🎜🎜##🎜🎜#Geben Sie den folgenden Befehl ein, um mit der Suche nach Updates zu beginnen: #🎜🎜# Nach Updates suchen: #🎜🎜#UsoClient StartScan #🎜🎜##🎜🎜# #🎜🎜 #Updates herunterladen: #🎜🎜# UsoClient StartDownload#🎜🎜##🎜🎜##🎜🎜#Heruntergeladene Updates installieren: #🎜🎜#UsoClient StartInstall #🎜🎜##🎜🎜##🎜🎜# Starten Sie das Gerät nach der Installation des Updates neu: <code>#🎜🎜#UsoClient RestartDevice#🎜🎜##🎜🎜##🎜🎜#Laden Sie das Update herunter und installieren Sie es: # 🎜🎜#UsoClient ScanInstallWait to check#🎜🎜##🎜🎜##🎜🎜##🎜🎜##🎜🎜##🎜🎜##🎜🎜#Nachdem der Installationsvorgang abgeschlossen ist, Der Computer wird neu gestartet und Sie sollten in der Lage sein, das Update zu installieren. #🎜🎜#6. Löschen Sie den Windows Update-Cache über den Datei-Explorer.
- Drücken Sie die Taste +, um den Datei-Explorer auf Ihrem Computer zu öffnen. WindowsE
- Gehen Sie zu Ihrer lokalen Festplatte (C), klicken Sie mit der rechten Maustaste darauf und wählen Sie Eigenschaften aus dem Dropdown-Menü.

- Klicken Sie auf die Option „Datenträgerbereinigung“ und dann auf die Schaltfläche „Systemdateien bereinigen“. Aktivieren Sie die
Kästchen für Windows-Upgrade-Protokolldateien und - Temporäre Windows-Installationsdateien und klicken Sie auf OK. Starten Sie Ihren Computer neu und versuchen Sie, Updates zu installieren, um festzustellen, ob das Problem weiterhin besteht.
-
- #🎜🎜# Nach Updates suchen:
- Drücken Sie die Taste +, um den Datei-Explorer auf Ihrem Computer zu öffnen. WindowsE
- Gehen Sie zu Ihrer lokalen Festplatte (C), klicken Sie mit der rechten Maustaste darauf und wählen Sie Eigenschaften aus dem Dropdown-Menü.

- Klicken Sie auf die Option „Datenträgerbereinigung“ und dann auf die Schaltfläche „Systemdateien bereinigen“. Aktivieren Sie die Kästchen für Windows-Upgrade-Protokolldateien und
- Temporäre Windows-Installationsdateien und klicken Sie auf OK. Starten Sie Ihren Computer neu und versuchen Sie, Updates zu installieren, um festzustellen, ob das Problem weiterhin besteht.
#🎜🎜#UsoClient StartScan #🎜🎜##🎜🎜# #🎜🎜 #Updates herunterladen: #🎜🎜# UsoClient StartDownload#🎜🎜##🎜🎜##🎜🎜#Heruntergeladene Updates installieren: #🎜🎜#UsoClient StartInstall #🎜🎜##🎜🎜##🎜🎜# Starten Sie das Gerät nach der Installation des Updates neu: <code>#🎜🎜#UsoClient RestartDevice#🎜🎜##🎜🎜##🎜🎜#Laden Sie das Update herunter und installieren Sie es: # 🎜🎜#UsoClient ScanInstallWait to check#🎜🎜##🎜🎜##🎜🎜##🎜🎜##🎜🎜##🎜🎜##🎜🎜#Nachdem der Installationsvorgang abgeschlossen ist, Der Computer wird neu gestartet und Sie sollten in der Lage sein, das Update zu installieren. #🎜🎜#6. Löschen Sie den Windows Update-Cache über den Datei-Explorer.
Das obige ist der detaillierte Inhalt vonFix: Updates können nicht installiert werden, da der Computer ausgeschaltet ist. Für weitere Informationen folgen Sie bitte anderen verwandten Artikeln auf der PHP chinesischen Website!
In Verbindung stehende Artikel
Mehr sehen- Wie deaktiviere ich die Suchhervorhebung in Windows 11?
- Die Kamera-App Obscura 3 erhält eine überarbeitete Benutzeroberfläche und neue Aufnahmemodi
- Studio Buds, das bisher „meistverkaufte' Beats-Produkt, jetzt in drei neuen Farben erhältlich
- Bei Microsoft-Apps unter Windows 11 22H2 treten nach der Wiederherstellung des Systems Probleme auf
- So benennen Sie Dateien mit Leerzeichen im Namen über die Befehlszeile um und verschieben sie


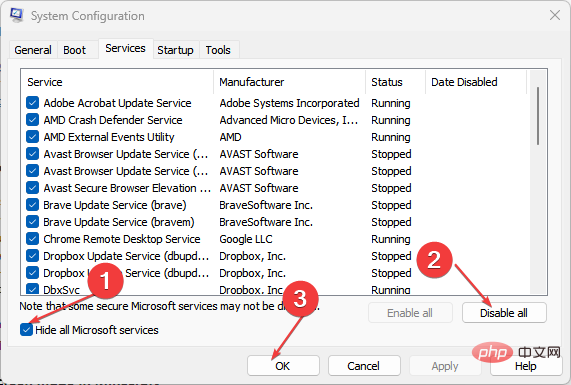 “ und klicken Sie auf „Task-Manager öffnen“.
“ und klicken Sie auf „Task-Manager öffnen“. 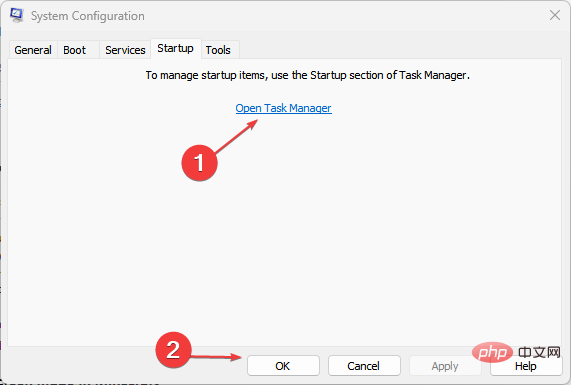 und klicken Sie auf die Schaltfläche „Deaktivieren“.
und klicken Sie auf die Schaltfläche „Deaktivieren“.