Heim >häufiges Problem >5 Möglichkeiten (und Lösungen), Ihren Bildschirm für die Überwachung unter Windows 11 anzupassen
5 Möglichkeiten (und Lösungen), Ihren Bildschirm für die Überwachung unter Windows 11 anzupassen
- PHPznach vorne
- 2023-04-14 15:28:053593Durchsuche
Aufgrund der jüngsten Verbesserungen auf der ganzen Welt werden PC-Teile jetzt zum UVP verkauft, was viele Benutzer dazu veranlasst hat, endlich den PC ihrer Träume zu bauen. Der Bau eines PCs kann seine Herausforderungen mit sich bringen, und eine der Aufgaben besteht darin, den Bildschirm an die Anzeige Ihres Monitors anzupassen. Wenn Sie unter Windows 11 keinen Bildschirm an Ihren Monitor anpassen können, finden Sie hier alles, was Sie wissen müssen. Fangen wir an.
So passen Sie Ihren Bildschirm für die Überwachung unter Windows 11 auf 5 Arten an
Um Ihren Bildschirm an Ihren Monitor anzupassen, können Sie die Auflösung, Skalierung oder Anzeigeausgabeeinstellungen basierend auf Ihren aktuellen Einstellungen anpassen. Wir empfehlen Ihnen, die Auflösung zu ändern, um die visuelle Qualität und die Auflösung beizubehalten. Wenn dies jedoch bei Ihnen nicht funktioniert, können Sie eine der anderen im folgenden Tutorial genannten Optionen ausprobieren. Befolgen Sie je nach Wunsch einen der folgenden Abschnitte.
Methode 1: Verwenden der App „Einstellungen“
Drücken Sie die Tastatur Windows + i, um die App „Windows + i键盘以打开“ 设置”应用。现在单击 显示。

单击Scale的下拉菜单。

尽管有推荐的选择,但还是选择100% 。

现在单击显示分辨率的下拉菜单。

从屏幕上的列表中选择显示器的默认分辨率。

注意:您可以在产品手册或产品页面上找到显示器的分辨率。您也可以在 OEM 支持网站上找到相同的信息。
如果您此时无法选择分辨率或遇到问题,请滚动到底部并单击 高级显示。

单击 显示器 N 的显示器适配器属性,其中 N是分配给当前显示器的数量(如果您有多显示器设置)。

单击 列出所有模式。

现在选择与您的显示器兼容且相关的分辨率、颜色和刷新率组合。

单击 确定。

再次单击 确定。

就是这样!您现在应该已根据默认分辨率将屏幕适合您的显示器。
方法二:调整显示比例
如果您的屏幕仍然无法适合您的显示器,我们建议您尝试在 Windows 设置中调整缩放比例。缩放允许您增加或减少屏幕元素的大小,而不管您的屏幕分辨率如何。这有助于提高可见性,在某些情况下,有助于使屏幕适合您的显示器。请按照以下步骤帮助您完成该过程。
按Windows + iEinstellungen“ zu öffnen. Klicken Sie nun auf Anzeigen.

Klicken Sie auf das Dropdown-Menü für Maßstab.
 Trotz der empfohlenen Optionen wählen Sie
Trotz der empfohlenen Optionen wählen Sie
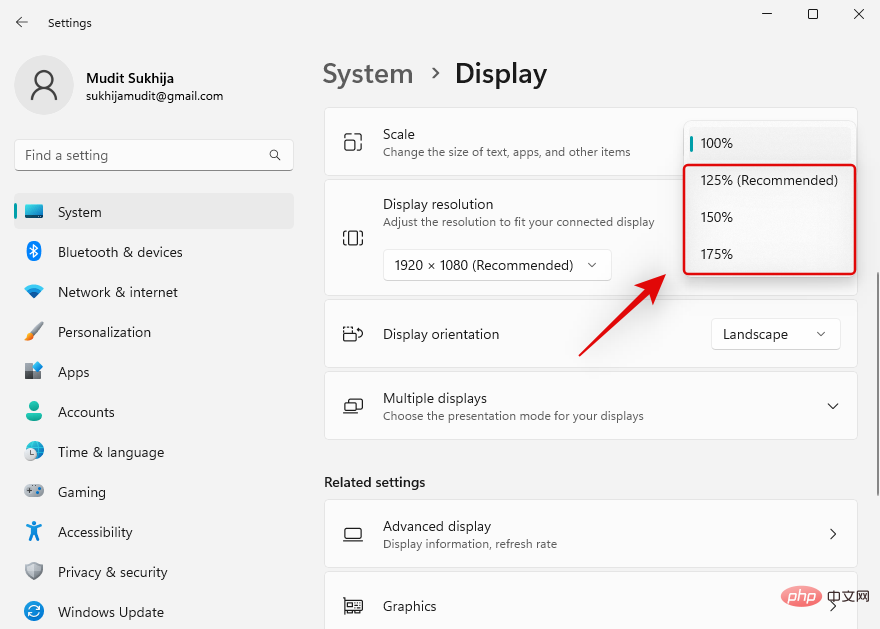
 🎜Klicken Sie nun auf das Dropdown-Menü mit der Aufschrift „Auflösung“ 🎜. 🎜🎜
🎜Klicken Sie nun auf das Dropdown-Menü mit der Aufschrift „Auflösung“ 🎜. 🎜🎜 🎜🎜Wählen Sie die Standardauflösung Ihres Monitors aus der Liste auf dem Bildschirm aus. 🎜
🎜🎜Wählen Sie die Standardauflösung Ihres Monitors aus der Liste auf dem Bildschirm aus. 🎜 🎜🎜🎜Hinweis: 🎜Die Auflösung Ihres Monitors finden Sie im Produkthandbuch oder auf der Produktseite. Dieselben Informationen finden Sie auch auf der OEM-Support-Website. 🎜🎜Wenn Sie derzeit keine Auflösung auswählen können oder Probleme haben, scrollen Sie bitte nach unten und klicken Sie auf 🎜Erweiterte Anzeige🎜. 🎜🎜
🎜🎜🎜Hinweis: 🎜Die Auflösung Ihres Monitors finden Sie im Produkthandbuch oder auf der Produktseite. Dieselben Informationen finden Sie auch auf der OEM-Support-Website. 🎜🎜Wenn Sie derzeit keine Auflösung auswählen können oder Probleme haben, scrollen Sie bitte nach unten und klicken Sie auf 🎜Erweiterte Anzeige🎜. 🎜🎜 🎜🎜Klicken Sie auf die Eigenschaften des Monitoradapters für 🎜Monitor N, 🎜wobei 🎜N🎜 die Nummer ist, die dem aktuellen Monitor zugewiesen ist (wenn Sie eine Konfiguration mit mehreren Monitoren haben). 🎜
🎜🎜Klicken Sie auf die Eigenschaften des Monitoradapters für 🎜Monitor N, 🎜wobei 🎜N🎜 die Nummer ist, die dem aktuellen Monitor zugewiesen ist (wenn Sie eine Konfiguration mit mehreren Monitoren haben). 🎜
 🎜🎜Klicken Sie auf 🎜, um alle Modi aufzulisten🎜. 🎜🎜
🎜🎜Klicken Sie auf 🎜, um alle Modi aufzulisten🎜. 🎜🎜 🎜🎜Wählen Sie nun eine Kombination aus Auflösung, Farbe und Bildwiederholfrequenz, die mit Ihrem Monitor kompatibel und relevant ist. 🎜
🎜🎜Wählen Sie nun eine Kombination aus Auflösung, Farbe und Bildwiederholfrequenz, die mit Ihrem Monitor kompatibel und relevant ist. 🎜
 🎜🎜Klicken Sie auf 🎜OK🎜. 🎜🎜
🎜🎜Klicken Sie auf 🎜OK🎜. 🎜🎜 🎜🎜Klicken Sie erneut auf 🎜OK🎜. 🎜🎜
🎜🎜Klicken Sie erneut auf 🎜OK🎜. 🎜🎜 🎜🎜Das ist es! Der Bildschirm sollte nun basierend auf der Standardauflösung an Ihren Monitor angepasst sein. 🎜🎜Methode 2: Passen Sie das Anzeigeverhältnis an🎜🎜Wenn Ihr Bildschirm immer noch nicht auf Ihren Monitor passt, empfehlen wir Ihnen, die Skalierung in den Windows-Einstellungen anzupassen. Mit Zoom können Sie die Größe von Bildschirmelementen unabhängig von Ihrer Bildschirmauflösung vergrößern oder verkleinern. Dadurch wird die Sichtbarkeit verbessert und in manchen Fällen auch die Anpassung des Bildschirms an Ihren Monitor erleichtert. Bitte befolgen Sie die folgenden Schritte, um den Vorgang zu erleichtern. 🎜
🎜🎜Das ist es! Der Bildschirm sollte nun basierend auf der Standardauflösung an Ihren Monitor angepasst sein. 🎜🎜Methode 2: Passen Sie das Anzeigeverhältnis an🎜🎜Wenn Ihr Bildschirm immer noch nicht auf Ihren Monitor passt, empfehlen wir Ihnen, die Skalierung in den Windows-Einstellungen anzupassen. Mit Zoom können Sie die Größe von Bildschirmelementen unabhängig von Ihrer Bildschirmauflösung vergrößern oder verkleinern. Dadurch wird die Sichtbarkeit verbessert und in manchen Fällen auch die Anpassung des Bildschirms an Ihren Monitor erleichtert. Bitte befolgen Sie die folgenden Schritte, um den Vorgang zu erleichtern. 🎜
Drücken Sie Windows + i, um die 🎜Einstellungen-App🎜 zu starten und klicken Sie auf 🎜Anzeigen🎜. 🎜🎜🎜🎜🎜🎜Klicken Sie nun auf das Dropdown-Menü für Maßstab 🎜 und wählen Sie einen höheren Maßstab als 🎜100 %🎜 aus. 🎜🎜🎜🎜🎜Nachdem Sie eine Auswahl getroffen haben, sollte sich die Größe der Elemente auf dem Bildschirm automatisch ändern. Probieren Sie weitere Optionen aus, bis Sie diejenige gefunden haben, die für Ihr Display und Ihren Monitor am besten geeignet ist. Der Bildschirm sollte jetzt auf Ihrem Monitor installiert sein. 🎜
Methode 3: Nvidia-Systemsteuerung verwenden
Wenn Sie eine Nvidia-GPU haben, können Sie die Nvidia-Systemsteuerung verwenden, um Ihre Auflösung, Skalierung und andere Anzeigeeigenschaften anzupassen. Dies sollte Ihnen helfen, den Bildschirm problemlos an Ihre Displaygröße anzupassen. Bitte befolgen Sie die folgenden Schritte, um den Vorgang zu erleichtern.
Umschalttaste + Rechtsklick auf einen leeren Bereich auf dem Desktop und wählen Sie Shift + Right-click桌面上的空白区域,然后选择NVIDIA 控制面板。

控制面板启动后,单击并选择 左侧 显示下的调整桌面大小和位置 。

单击并选择 Scaling下的 Aspect Ratio。

单击分辨率的下拉菜单: 并选择您的显示器支持的分辨率。

现在单击并通过单击顶部的相同切换到“ 大小 ”选项卡。

选中 Enable desktop resizing复选框。

单击 相同的Resize...。

现在使用屏幕上的 宽度和高度滑块来调整屏幕位置。您可以使用它来微调和调整屏幕,以完美地适应显示器的角落。

完成后单击 确定。

现在将根据您的显示器创建和应用新的自定义分辨率。让我们验证一下。单击左侧的更改分辨率。

您的新分辨率现在应该 在您右侧的分辨率下列出并选择。

就是这样!现在,您将使用 Nvidia 控制面板将屏幕安装到显示器上。
方法 4:使用 AMD Radeon 软件
AMD Radeon 软件允许您微调屏幕尺寸并使用 HDMI 缩放调整其位置。这可以帮助您轻松地将屏幕适应显示器的显示。使用以下步骤来帮助您完成该过程。
Shift + Right-clickNVIDIA-Systemsteuerung.

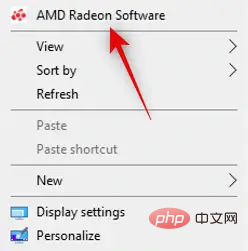 Klicken Sie nach dem Start der Systemsteuerung auf und wählen Sie
Klicken Sie nach dem Start der Systemsteuerung auf und wählen Sie
Größe und Position des Desktops ändern unter Anzeige auf der linken Seite aus. 

Seitenverhältnis unter
unter
aus. 
Klicken Sie auf das Dropdown-Menü „Auflösung“ :
:

Größe“, indem Sie oben darauf klicken. 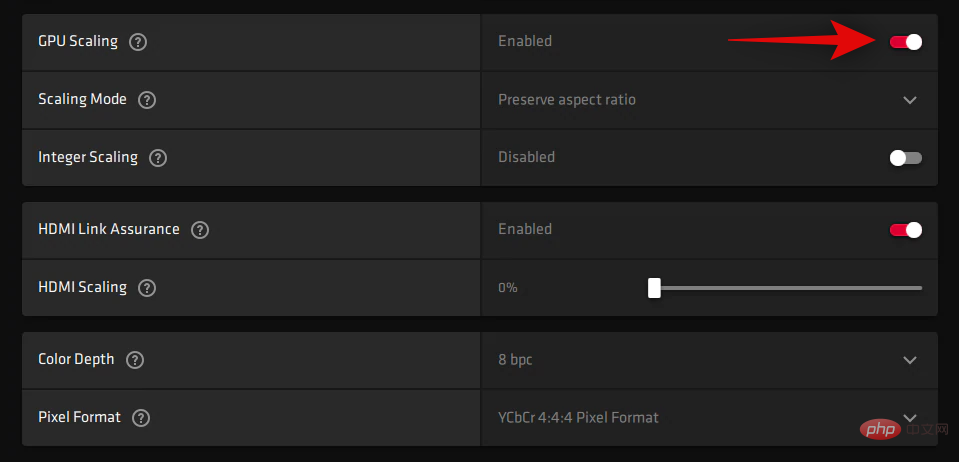
 Wählen Sie das Kontrollkästchen Desktop-Größenänderung aktivieren aus.
Wählen Sie das Kontrollkästchen Desktop-Größenänderung aktivieren aus.

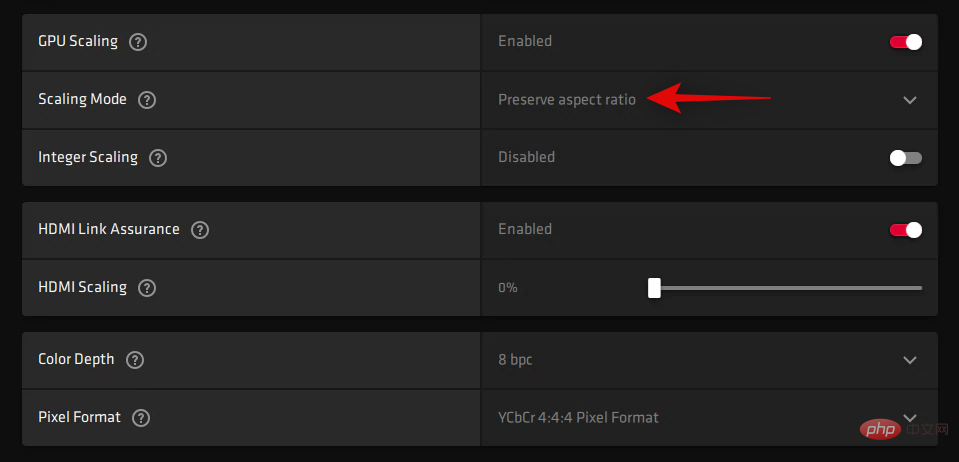
Größe ändern….
 🎜🎜Nun verwenden Sie die Schieberegler 🎜Breite🎜 und 🎜Höhe🎜 auf dem Bildschirm, um die Bildschirmposition anzupassen. Damit können Sie den Bildschirm feinjustieren und so anpassen, dass er perfekt in die Ecken Ihres Monitors passt. 🎜🎜
🎜🎜Nun verwenden Sie die Schieberegler 🎜Breite🎜 und 🎜Höhe🎜 auf dem Bildschirm, um die Bildschirmposition anzupassen. Damit können Sie den Bildschirm feinjustieren und so anpassen, dass er perfekt in die Ecken Ihres Monitors passt. 🎜🎜 🎜🎜Klicken Sie auf 🎜OK🎜, wenn Sie fertig sind. 🎜🎜
🎜🎜Klicken Sie auf 🎜OK🎜, wenn Sie fertig sind. 🎜🎜 🎜🎜Eine neue benutzerdefinierte Auflösung wird nun basierend auf Ihrem Monitor erstellt und angewendet. Lassen Sie uns dies überprüfen. Klicken Sie links auf das 🎜, um die Auflösung zu ändern. 🎜🎜🎜
🎜🎜Eine neue benutzerdefinierte Auflösung wird nun basierend auf Ihrem Monitor erstellt und angewendet. Lassen Sie uns dies überprüfen. Klicken Sie links auf das 🎜, um die Auflösung zu ändern. 🎜🎜🎜 🎜🎜Ihr neuer Vorsatz sollte nun rechts unter 🎜Vorsätze aufgelistet und ausgewählt werden. 🎜🎜🎜
🎜🎜Ihr neuer Vorsatz sollte nun rechts unter 🎜Vorsätze aufgelistet und ausgewählt werden. 🎜🎜🎜 🎜🎜Das ist es! Jetzt verwenden Sie die Nvidia-Systemsteuerung, um den Bildschirm auf Ihrem Monitor zu installieren. 🎜🎜Methode 4: Verwendung der AMD Radeon-Software 🎜🎜Mit der AMD Radeon-Software können Sie die Bildschirmgröße feinabstimmen und ihre Position mithilfe der HDMI-Skalierung anpassen. Dadurch können Sie den Bildschirm ganz einfach an die Anzeige Ihres Monitors anpassen. Verwenden Sie die folgenden Schritte, um Sie durch den Prozess zu führen. 🎜🎜
🎜🎜Das ist es! Jetzt verwenden Sie die Nvidia-Systemsteuerung, um den Bildschirm auf Ihrem Monitor zu installieren. 🎜🎜Methode 4: Verwendung der AMD Radeon-Software 🎜🎜Mit der AMD Radeon-Software können Sie die Bildschirmgröße feinabstimmen und ihre Position mithilfe der HDMI-Skalierung anpassen. Dadurch können Sie den Bildschirm ganz einfach an die Anzeige Ihres Monitors anpassen. Verwenden Sie die folgenden Schritte, um Sie durch den Prozess zu führen. 🎜🎜Umschalttaste + Rechtsklick auf einen leeren Bereich auf dem Desktop und wählen Sie 🎜AMD Radeon Software🎜. 🎜🎜🎜🎜🎜Klicken Sie nun auf das 🎜Zahnrad🎜🎜(🎜)🎜-Symbol in der oberen rechten Ecke. 🎜🎜🎜🎜🎜 Klicken Sie und wechseln Sie zur Registerkarte 🎜Anzeigen 🎜. 🎜🎜🎜🎜🎜Klicken Sie auf den Schalter „GPU-Skalierung“ und aktivieren Sie ihn, falls er noch nicht aktiviert ist. 🎜🎜🎜🎜🎜🎜🎜 Klicken Sie auf das Dropdown-Menü für den Zoommodus 🎜 und wählen Sie 🎜Seitenverhältnis beibehalten🎜. 🎜🎜🎜🎜🎜Scrollen Sie nun nach unten und verwenden Sie den Schieberegler der 🎜HDMI-Skalierung 🎜, um Ihre Anzeige anzupassen. Sie können nun die Größe der Anzeige an Ihren Monitor anpassen. 🎜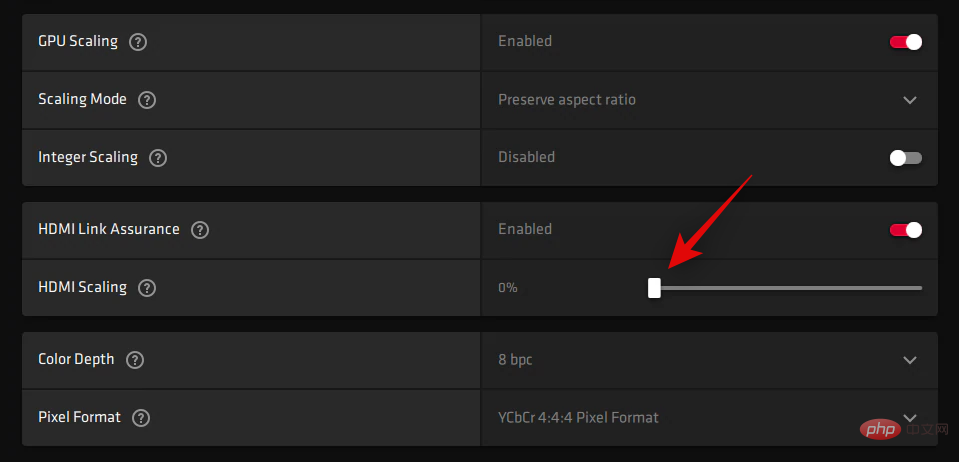
Sie werden nun die Größe Ihres Monitors anpassen, um ihn anzupassen.
Wenn dies jedoch bei Ihnen nicht funktioniert, empfehlen wir Ihnen, eine benutzerdefinierte Auflösung auf Ihrem System zu verwenden. Verwenden Sie die folgenden Schritte, um Sie durch den Prozess zu führen.
Öffnen Sie die AMD Radeon-Software wie oben und klicken Sie auf das Zahnrad (  ) -Symbol.
) -Symbol.

Klicken Sie und wählen Sie , um anzuzeigen.

Klicken Sie nun auf Benutzerdefinierte Auflösung, um die EULA zu lesen und zu akzeptieren.
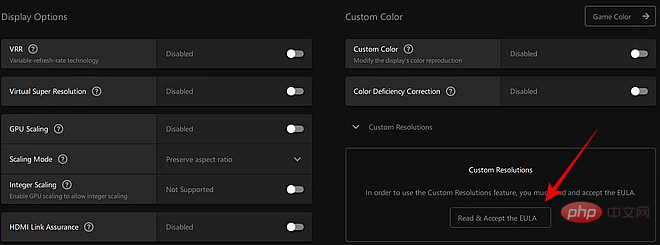
Ich akzeptiere . Klicken Sie nun unter Benutzerdefinierte Auflösung auf Neu . Wir empfehlen, die meisten Einstellungen auf ihren Standardwerten zu belassen, um Anzeigeprobleme zu vermeiden. Wir müssen uns auf den Resolution (Px)-Wert oben konzentrieren.
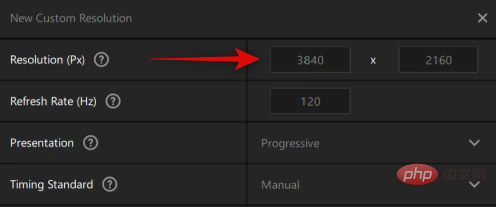
HINWEIS: Sie können jedoch beim Festlegen einer benutzerdefinierten Auflösung die gewünschte Bildwiederholfrequenz basierend auf Ihrem Monitor auswählen.
Nachdem Sie die gewünschte Auflösung eingegeben haben, klicken Sie aufErstellen .
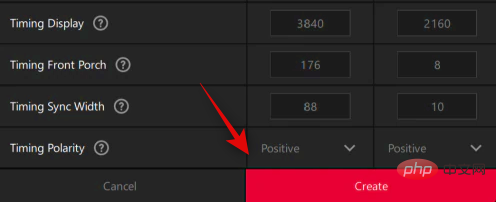
Benutzerdefinierte Auflösungen hinzugefügt.
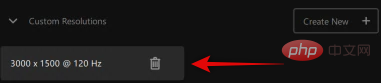
OK und probieren Sie verschiedene benutzerdefinierte Auflösungen aus, bis Sie diejenige gefunden haben, die für Ihren aktuellen Monitor am besten geeignet ist.
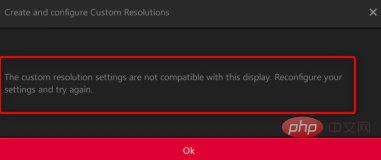
- Intel Graphics Command Center|. Download-Link
Anzeige.
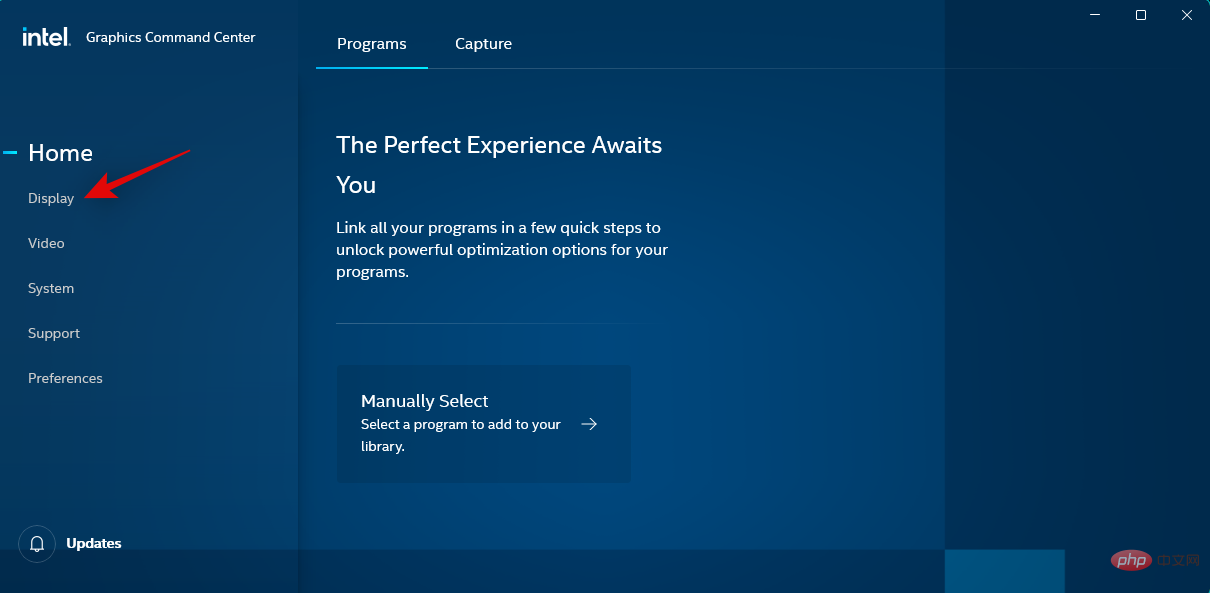
Allgemein ausgewählt ist, scrollen Sie nach unten und klicken Sie auf Skalieren#🎜🎜 # Dropdown-Menü.
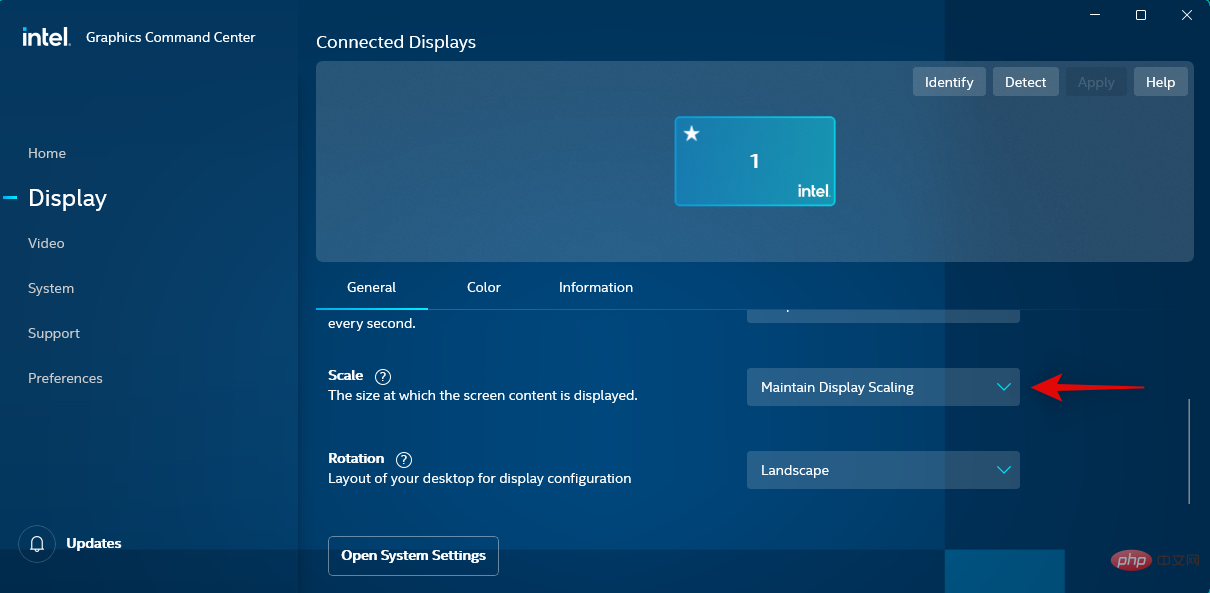 Wählen Sie
Wählen Sie
.
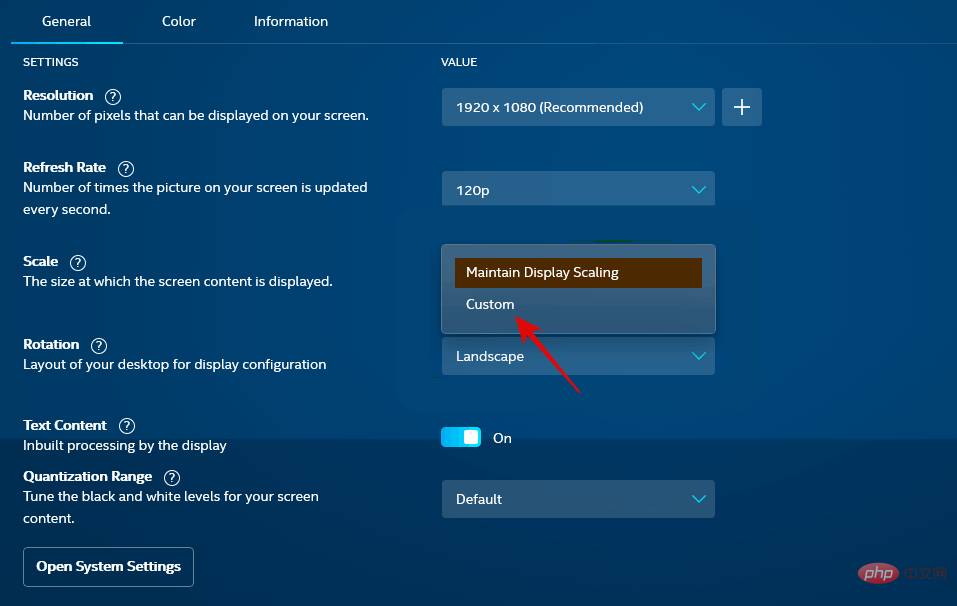
Wenn Sie einen Laptop verwenden, können Sie auf diese Option nur zugreifen, wenn Sie mit einem externen Gerät verbunden sind überwachen. Nutzen Sie nun den Bildschirmschieberegler, um den Bildschirm an Ihren Monitor anzupassen.
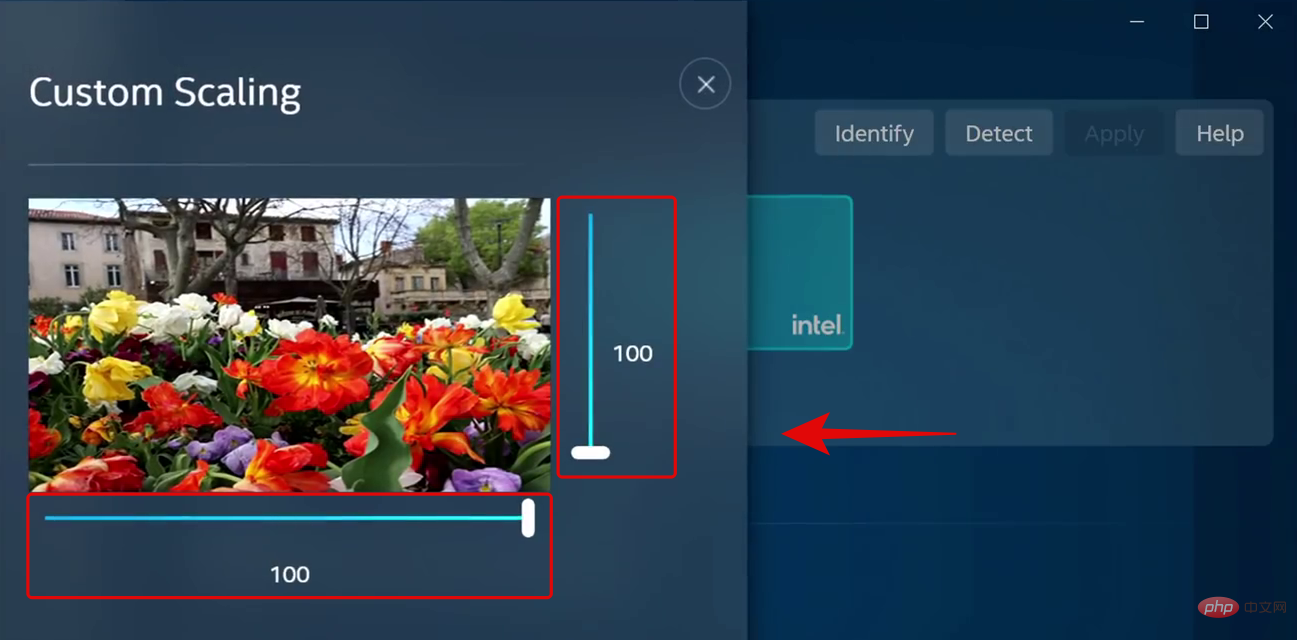 Sobald Sie fertig sind, speichern Sie Ihre Einstellungen und Sie können nun das Intel Graphics Command Center verwenden, um den Bildschirm an Ihren Monitor anzuschließen.
Sobald Sie fertig sind, speichern Sie Ihre Einstellungen und Sie können nun das Intel Graphics Command Center verwenden, um den Bildschirm an Ihren Monitor anzuschließen.
Wenn dies jedoch bei Ihnen nicht funktioniert, empfehlen wir Ihnen, stattdessen eine benutzerdefinierte Auflösung zu verwenden. Machen Sie Änderungen an den Skalierungseinstellungen rückgängig und klicken Sie neben Auflösung auf
+.Passen Sie Ihre benutzerdefinierte Auflösung an und geben Sie sie in der linken Seitenleiste ein. Wenn Sie Probleme mit Underscan haben, können Sie benutzerdefinierte Werte neben Underscan % ausprobieren. Wenn Sie fertig sind, klicken Sie auf OK. Ihr Bildschirm sollte jetzt mit Ihrer benutzerdefinierten Auflösung an Ihren Monitor angepasst sein. Möglicherweise möchten Sie einige Werte ausprobieren, bevor Sie den Wert finden, der für Ihren aktuellen Monitor am besten geeignet ist. Die meisten Monitore verfügen heutzutage über integrierte eigenständige Einstellungen für Ihren Monitor, die Ihnen beim Anpassen Ihres Bildschirms sowie der Sonderfunktionen Ihres Monitors helfen. Wir empfehlen Ihnen, es auszuprobieren, um Ihren Monitor an den Bildschirm Ihres Monitors anzupassen. Während Sie das Anzeigesignal, das Ihr Monitor empfängt, nicht skalieren können, sollten Sie seine Position auf dem Bildschirm anpassen können. Wir empfehlen Ihnen, eine benutzerdefinierte Auflösung anzuwenden, die zu Ihrem Monitor passt, und dann die von Ihrem Monitor bereitgestellten Einstellungen zu verwenden, um die Anzeige auf Ihrem Monitorbildschirm neu zu positionieren. Weitere Informationen finden Sie auf der OEM-Supportseite Ihres Monitors. Wenn sich Ihr Bildschirm immer noch nicht an Ihren Monitor anpasst, liegt möglicherweise ein Problem mit Ihrem Grafiktreiber oder Ihren Hardwarekomponenten vor. Wir empfehlen Ihnen, die folgenden Abschnitte zu verwenden, um Probleme auf Ihrem PC zu überprüfen und zu beheben. Fangen wir an. Die meisten Skalierungs- und Auflösungsprobleme sind auf veraltete oder fehlerhafte Grafiktreiber zurückzuführen. Durch die Aktualisierung Ihrer Treiber können Sie das gleiche Problem auf Ihrem PC beheben. Wir empfehlen jedoch, zunächst den Treiber zwangsweise zu löschen, um sicherzustellen, dass Windows nicht Ihren alten Treiber verwendet. Bitte befolgen Sie die folgenden Schritte, um den Vorgang zu erleichtern. Verwenden Sie den Link oben, um DriverStoreExplorer auf Ihren PC herunterzuladen und zu entpacken. Wenn Sie fertig sind, starten Sie dasselbe Programm mit der .exe-Datei. Klicken Sie oben auf die Treiberklasse und identifizieren Sie damit Ihren Grafiktreiber. Sobald Sie alle Grafiktreiber gefunden haben, wählen Sie sie aus, indem Sie die entsprechenden Kontrollkästchen aktivieren. Aktivieren Sie das Kontrollkästchen Löschen erzwingen. Klicken Sie jetzt auf Treiber entfernen. Klicken Sie auf Ja, um Ihre Auswahl zu bestätigen. Der Grafiktreiber wird nun zwangsweise von Ihrem PC entfernt. Während dieses Vorgangs wird Ihr Display leer und unscharf. Dies ist normal, da Windows während dieser Zeit den generischen Anzeigetreiber verwendet. Sobald der Vorgang abgeschlossen ist, schließen Sie DriverStoreExplorer und verwenden Sie einen der folgenden Links, um den neuesten Treiber für Ihre GPU herunterzuladen. Nach dem Herunterladen installieren Sie den Anzeigetreiber und starten Ihren PC neu. Mit den oben genannten Methoden sollten Sie nun in der Lage sein, Ihren Bildschirm an die Anzeige Ihres Monitors anzupassen. Wir empfehlen Ihnen jetzt, ein anderes Kabel für die Verbindung mit Ihrem Monitor zu verwenden. Bei modernen Display-Port- und Kabelstandards ist es schwierig, die Kompatibilität im Voraus zu beurteilen, es sei denn, Sie sind mit den Spezifikationen vertraut. Es gibt viele gängige HDMI- und Display-Port-Kabelstandards auf dem Markt. Eine Inkompatibilität mit Ihrem Anzeigekabel kann zu Skalierungs- und Auflösungsproblemen führen, was wiederum dazu führt, dass Sie keine Anpassungen an Ihrem PC vornehmen können. Wir empfehlen Ihnen, ein anderes Kabel auszuprobieren, um auszuschließen, dass inkompatible Kabel die Ursache des Problems sind. Wir empfehlen Ihnen jetzt, einen anderen Display-Port zu verwenden. Je nach Ausstattung und Funktionalität kann es zu Inkompatibilitätsproblemen mit Ihrem Monitor kommen. Durch das Wechseln von Ports können Sie identische Ports auf Ihrem PC identifizieren und reparieren. Sie können je nach Verfügbarkeit einen anderen HDMI-Anschluss verwenden oder zum Display- oder VGA-Anschluss wechseln. Wenn Sie keine Probleme mehr mit der Monitorskalierung haben, liegt wahrscheinlich ein fehlerhafter Display-Port an Ihrem PC vor. Wir empfehlen Ihnen, sich an einen zertifizierten Techniker zu wenden, um alle Optionen in dieser Situation abzuwägen. Wenn Sie zu diesem Zeitpunkt immer noch Probleme haben, empfehlen wir Ihnen, es mit „Anderer“ zu versuchen Monitore zur Behebung von Hardwareproblemen mit Ihrem PC oder Monitor. Wenn Sie keinen zweiten Monitor verwenden können, können Sie versuchen, ihn über ein HDMI-Kabel an Ihren Fernseher anzuschließen. Bei den meisten Fernsehern müssen Sie die Auflösung und Skalierung anpassen, damit sie richtig auf den Bildschirm passen. Wenn Sie eine Verbindung zu Ihrem Fernseher/Zweitmonitor herstellen und diese Einstellungen wie erwartet anpassen können, liegt möglicherweise ein Hardwareproblem mit Ihrem Monitor vor. In diesem Fall können Sie Ihren Monitor von einem zertifizierten Techniker reparieren lassen, um Ihr Problem zu beheben. Wenn Sie die Einstellungen jedoch nicht anpassen und Ihren Bildschirm nicht auch auf einem sekundären Monitor montieren können, empfehlen wir Ihnen, sich an Ihr PC-Supportteam zu wenden, um Ihr Problem weiter zu diagnostizieren und zu bestimmen. 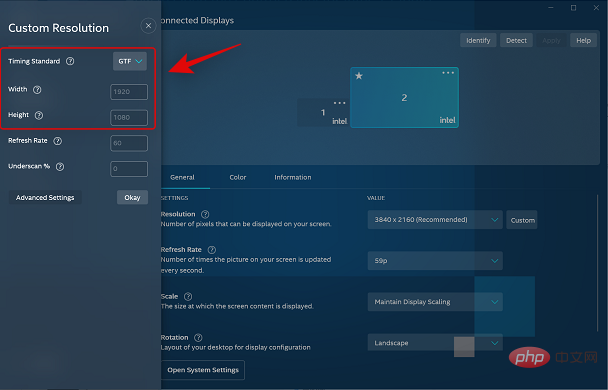
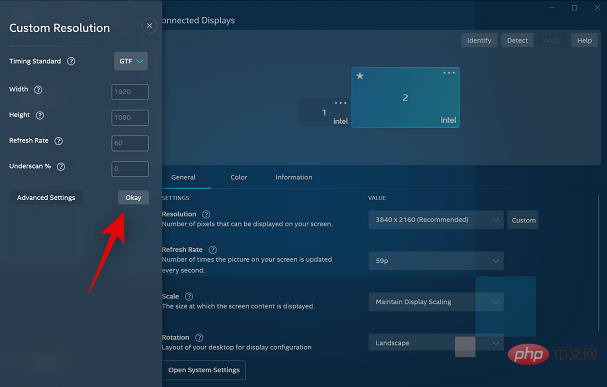
Methode 6: Verwenden Sie Ihre Monitoreinstellungen
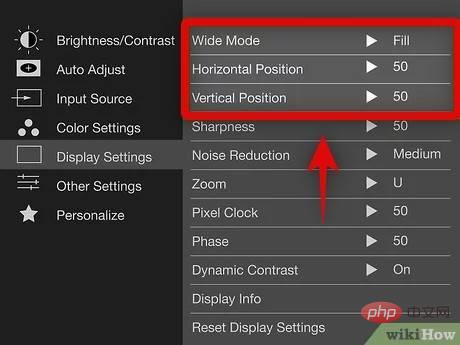
Passt nicht auf Ihren Bildschirm? Probieren Sie diese Korrekturen aus!
Fix 1: Grafiktreiber aktualisieren
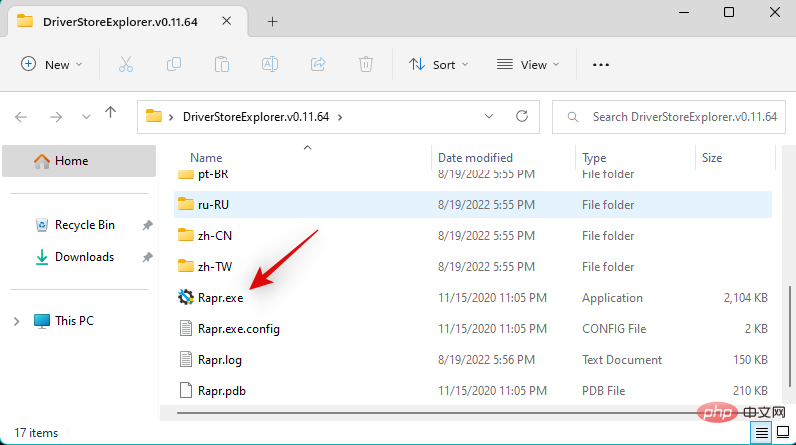
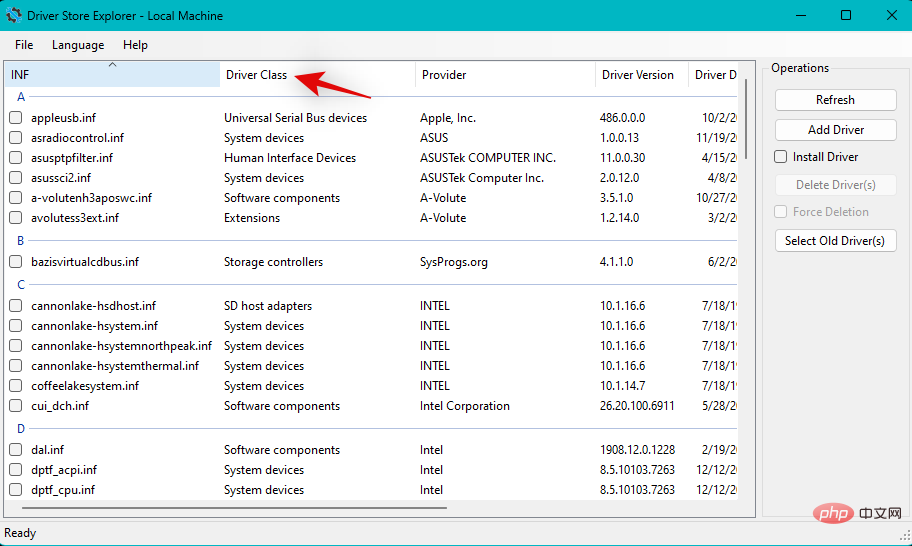

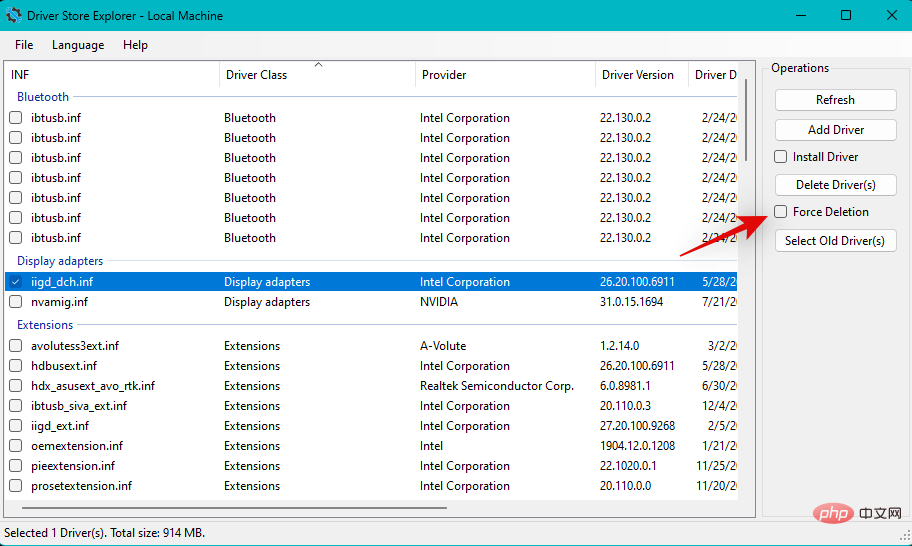
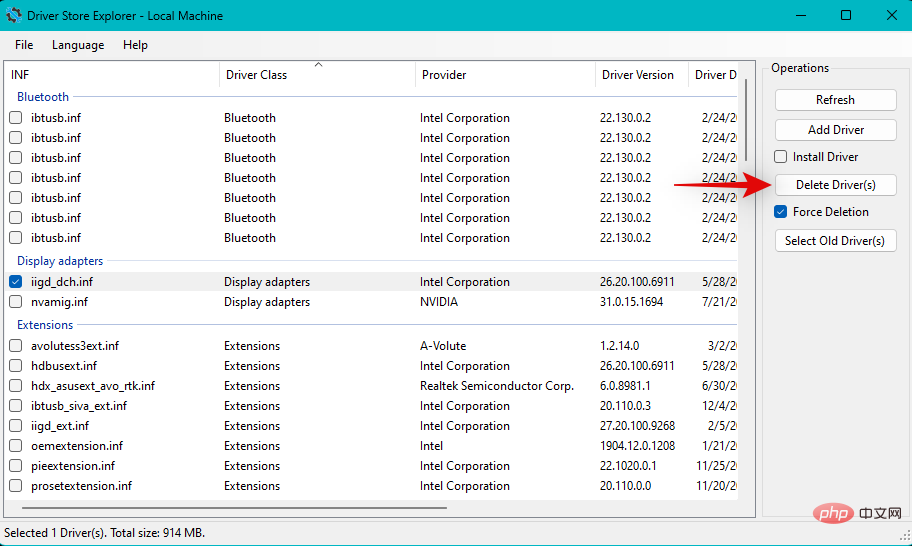
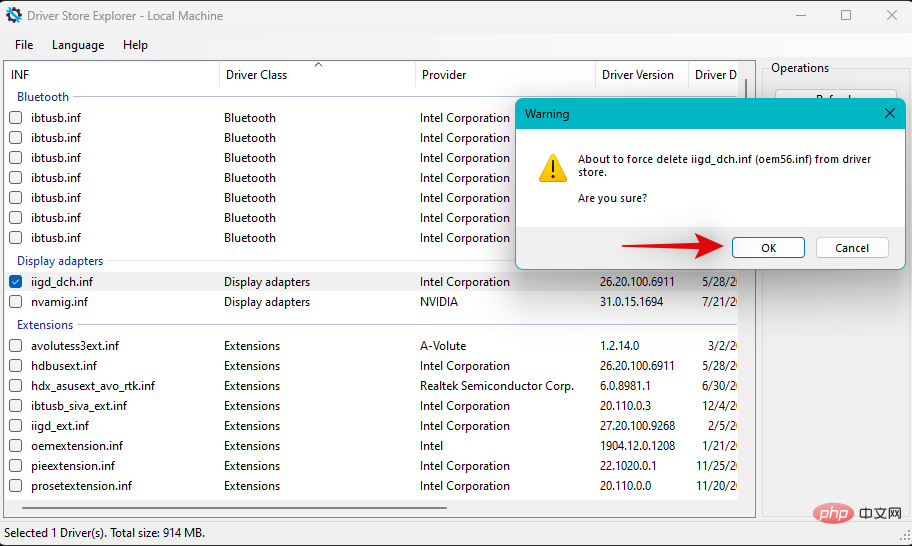
Lösung 2: Kabel wechseln

Lösung 3: Probieren Sie einen anderen Port aus

Lösung 4: Versuchen Sie es mit einem anderen Monitor

Das obige ist der detaillierte Inhalt von5 Möglichkeiten (und Lösungen), Ihren Bildschirm für die Überwachung unter Windows 11 anzupassen. Für weitere Informationen folgen Sie bitte anderen verwandten Artikeln auf der PHP chinesischen Website!
In Verbindung stehende Artikel
Mehr sehen- Wo kann die Schließung des Kuaishou-Ladens beantragt werden?
- Microsoft veröffentlicht neue Diktiergerät-App für Windows 11 Insider
- Was können Xiaomi-Direktinvestitionen bewirken?
- Benutzer wechseln zu iOS, Daten zeigen, dass der weltweite Marktanteil von Android leicht sinkt
- Das kommende AR/VR-Headset von Apple wird über drei Displays verfügen

