Heim >häufiges Problem >So installieren Sie die Mail-App in Windows 11 neu
So installieren Sie die Mail-App in Windows 11 neu
- 王林nach vorne
- 2023-04-14 15:19:102483Durchsuche
Mail-App ist ein sehr nützlicher E-Mail-Client, der in Windows 11 integriert ist. Damit können Sie alle Ihre E-Mail-Konten von einem Ort aus verwalten. Obwohl die Mail-App sehr nützlich ist, muss sie aus verschiedenen Gründen manchmal zurückgesetzt und manchmal neu installiert werden. In diesem Artikel erklären wir in einigen einfachen Schritten, wie Sie die Mail-App unter Windows 11 einfach deinstallieren und sie problemlos aus dem Microsoft Store wiederherstellen können.
Bitte beachten Sie, dass durch das Zurücksetzen/Neuinstallieren der Mail-App alle in dieser App gespeicherten Daten gelöscht werden. Darüber hinaus wird bei der Neuinstallation der Mail-App auch die Kalender-App neu installiert.
Lesen Sie weiter, um zu erfahren, wie Sie die Mail-App in Windows 11 einfach neu installieren.
So deinstallieren Sie die Mail-App in Windows 11
Methode 1: Über die Einstellungs-App
Schritt 1: Klicken Sie mit der rechten Maustaste auf das Menüsymbol FensterStart, um das Energiemenü anzuzeigen. Klicken Sie auf die Option Einstellungen.
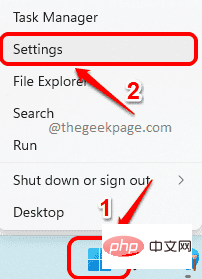
Schritt 2: Klicken Sie im linken Bereich des Einstellungsfensters auf die Registerkarte Apps und dann im rechten Bereich auf die Registerkarte Apps & Funktionen.
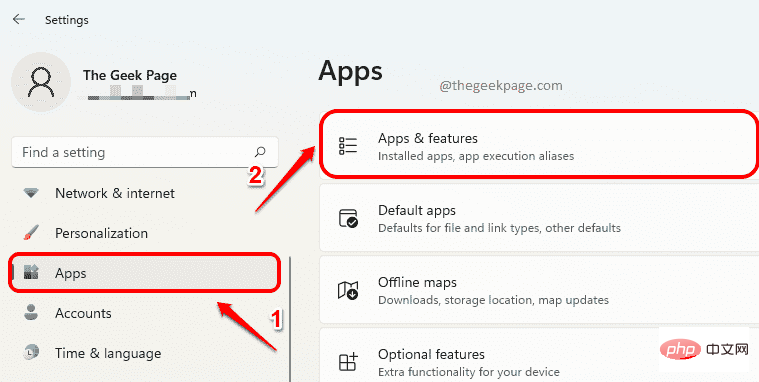
: Scrollen Sie nun in der App-Liste nach unten und suchen Sie die App mit dem Namen „Mail & Kalender“. Klicken Sie auf das Symbol mit den
drei vertikalen Punkten, das mit der Mail- und Kalender-App verknüpft ist, und klicken Sie dann auf die Option Deinstallieren.
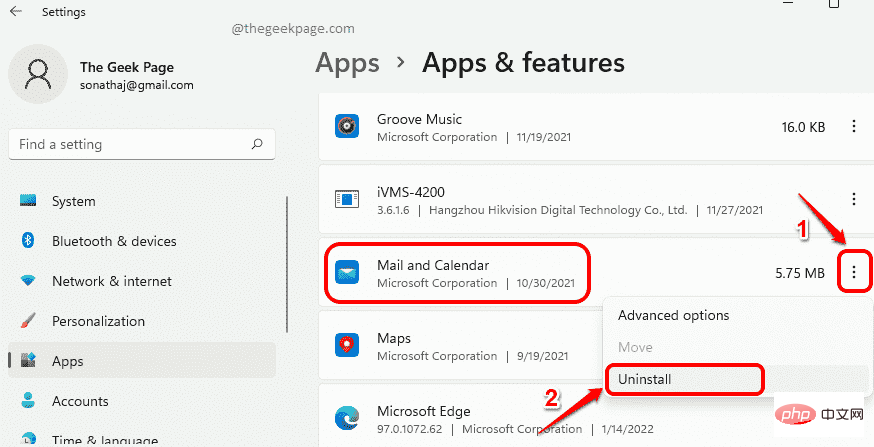 Schritt 4
Schritt 4
dass diese Anwendung und die zugehörigen Informationen deinstalliert werden. Klicken Sie zur Bestätigung auf die Schaltfläche „Deinstallieren“.
Schritt 5:Warten Sie, bis die Anwendung von Ihrem Computer deinstalliert wurde. 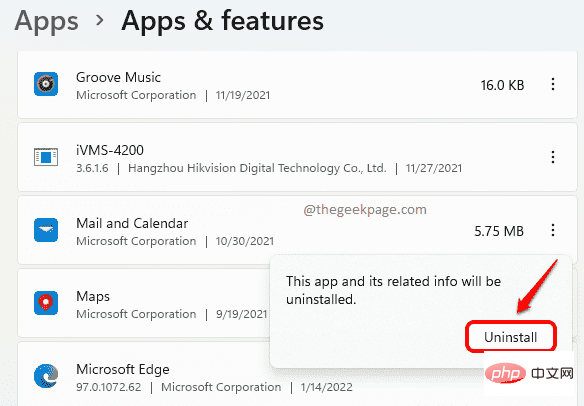
Methode 2: Über PowerShell
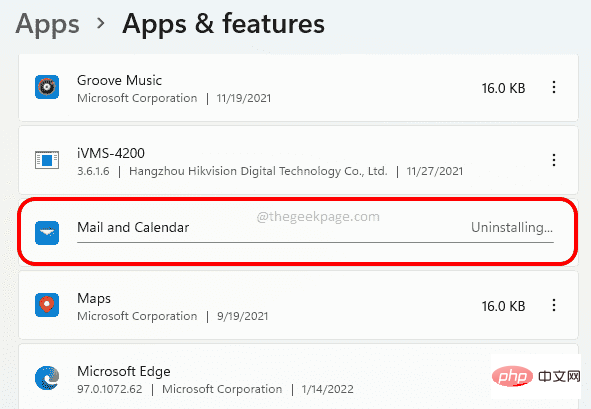 Schritt 1:
Schritt 1:
Suchen
in der Taskleiste.Schritt 2
: Geben Sie in der Suchleiste 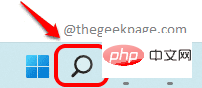 PowerShell
PowerShell
Als Administrator ausführen, wie unten gezeigt.
Schritt 3: Wenn das PowerShell-Fenster geöffnet wird, 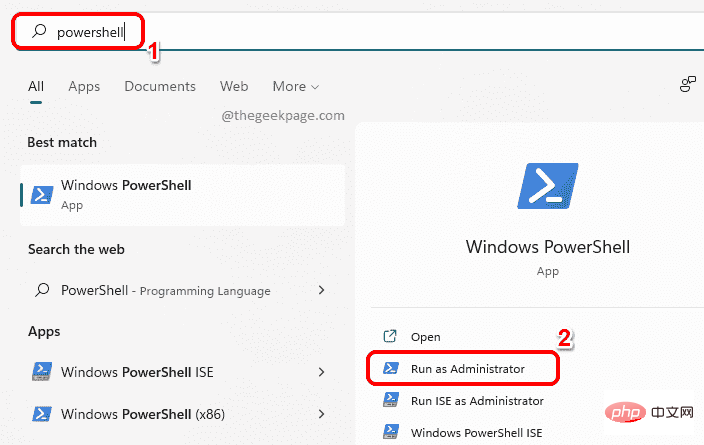 kopieren Sie
kopieren Sie
Eingabetaste, um die Mail-App zu deinstallieren.
获取-AppxPackage Microsoft.windowscommunicationsapps | 删除-AppxPackageSo installieren Sie die Mail-App in Windows 11 über den Microsoft Store neu
Da die Mail-App nun deinstalliert ist, müssen wir sie aus dem Microsoft Store auf unserem Computer neu installieren. 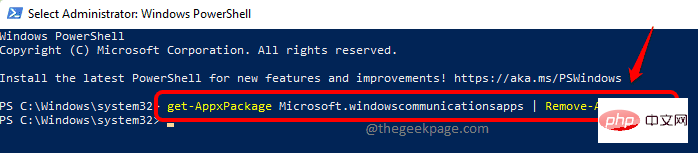
Schritt 1
: Klicken Sie in der Taskleiste auf das Symbol „Suchen“.Schritt : Geben Sie in der Suchleiste
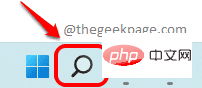 store
store
Schritt 3: Geben Sie in der Suchleiste des Microsoft Store Mail &Kalender ein und klicken Sie dann in den Suchergebnissen auf die Kachel
Mail & Kalender. 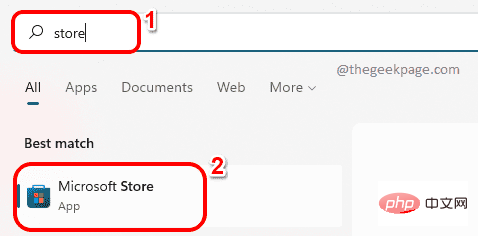
Schritt 4: Klicken Sie auf die Schaltfläche „Weiter“ Get, um den Installationsvorgang zu starten.
Schritt 5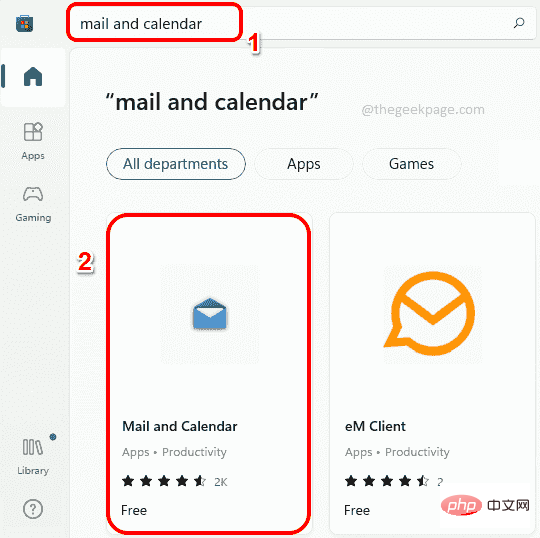 : Nach der Installation erhalten Sie die Meldung
: Nach der Installation erhalten Sie die Meldung
. Das ist alles.
Das obige ist der detaillierte Inhalt vonSo installieren Sie die Mail-App in Windows 11 neu. Für weitere Informationen folgen Sie bitte anderen verwandten Artikeln auf der PHP chinesischen Website!

