Heim >häufiges Problem >Fix: Neue SSD wird in Windows 11, 10 nicht angezeigt
Fix: Neue SSD wird in Windows 11, 10 nicht angezeigt
- WBOYWBOYWBOYWBOYWBOYWBOYWBOYWBOYWBOYWBOYWBOYWBOYWBnach vorne
- 2023-04-14 14:52:122099Durchsuche
SSD hat die Welt der Technologie revolutioniert. Diese Datenspeicherlösungen mit ihren ultraschnellen und beispiellosen Lese-/Schreibgeschwindigkeiten wecken bei jedem Benutzer den Wunsch, sein Systembetriebssystem darauf zu installieren. Was aber, wenn Ihre neue SSD nicht auf Ihrem Windows-Gerät angezeigt wird? Dies ist ein typisches Problem, das auftreten kann, wenn eine brandneue SSD an Ihr System angeschlossen ist. Mach dir keine Sorge. Wir haben gerade die richtige Lösung gefunden. Sie müssen nur diese Schritte befolgen und Ihre SSD ist in kürzester Zeit wieder in Ihrem Datei-Explorer.
Lösung——
1. Überprüfen Sie die SSD-Verbindung. Wenn Sie einen USB-Hub verwenden, schließen Sie die SSD direkt an Ihr System an. Überprüfen Sie die Anschlüsse der SSD auf physische Mängel.
2. Versuchen Sie, die SSD an ein anderes System anzuschließen. Wenn es immer noch nicht erkannt wird, ist möglicherweise die SSD defekt.
Fix 1 – Erstellen Sie ein neues einfaches Volume.
Ihre neue SSD ist möglicherweise noch nicht zugewiesen.
1. Sie müssen ein neues einfaches Volume mit nicht zugewiesenem Speicherplatz erstellen.
2. Klicken Sie also nach dem gleichzeitigen Drücken der Windows-Taste + X-Taste auf „Datenträgerverwaltung“.
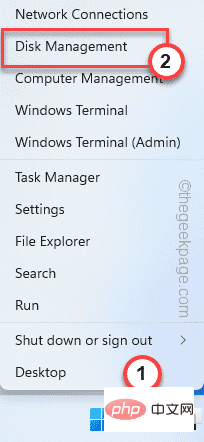
3. Wenn die Datenträgerverwaltung auf Ihrem Bildschirm angezeigt wird, suchen Sie nach nicht zugewiesenem Speicher, den Sie dort finden.
4. Sobald Sie es gefunden haben, klicken Sie mit der rechten Maustaste auf den nicht zugewiesenen Speicherplatz und klicken Sie auf „Neues einfaches Volume“.
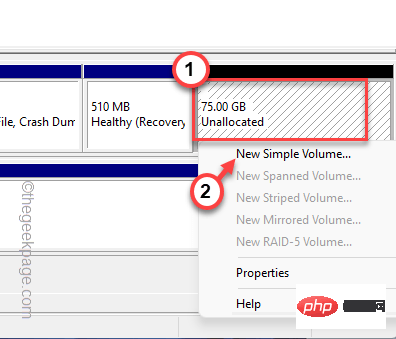
5. Dies führt Sie zum Assistenten für neue einfache Volumes.
6. Klicken Sie einfach auf „Weiter“, um fortzufahren.
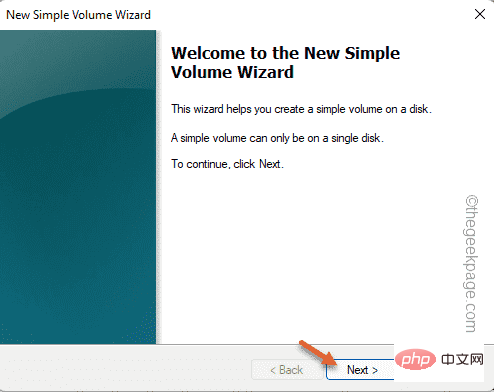
7. Wenn Sie möchten, können Sie jetzt Ihren bevorzugten Laufwerksbuchstaben für dieses Laufwerk auswählen.
Ansonsten könnt ihr es behalten.
8. Klicken Sie nun auf „Weiter“, um mit dem nächsten Schritt fortzufahren.

8. Wählen Sie im nächsten Schritt „NTFS“ aus und setzen Sie die „Größe der Zuordnungseinheit“ auf „Standard“.
[Alternativ können Sie diese Einstellungen entsprechend Ihren Anforderungen ändern. ]
9. Klicken Sie abschließend auf „Weiter“, um fortzufahren.
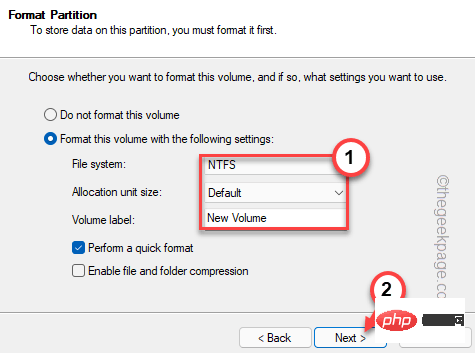
10. Klicken Sie anschließend auf „Fertigstellen“, um den Assistenten für neue einfache Volumes abzuschließen.
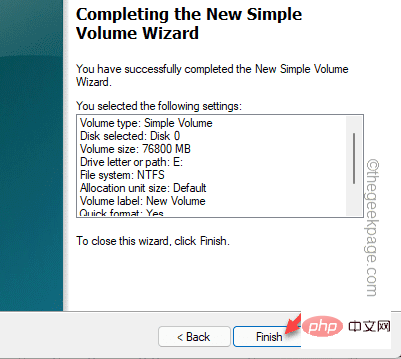
Danach sehen Sie, dass die SSD in der Datenträgerverwaltung angezeigt wird. Darüber hinaus können Sie im Datei-Explorer nachsehen, ob die neue SSD angezeigt wird.
Fix 2 – RAW-Laufwerk formatieren
Wenn die SSD in der Datenträgerverwaltung angezeigt wird, aber im RAW-Format vorliegt, haben Sie das Laufwerk manuell formatiert, um es abzurufen.
1. Sie müssen erneut auf die Datenträgerverwaltung zugreifen. Drücken Sie dieses Mal also Windows-Taste + R-Taste.
2. Geben Sie dann ein und drücken Sie die Eingabetaste.
磁盘管理.msc
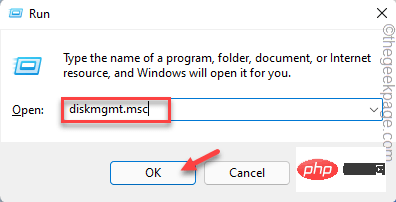
3. Suchen Sie im Fenster „Datenträgerverwaltung“ nach
4, ob im Dateisystem ein Laufwerk vorhanden ist, auf dem „RAW“ angezeigt wird.
5. Klicken Sie nun einfach mit der rechten Maustaste auf das Laufwerk und klicken Sie auf „Formatieren...“, um das Laufwerk auf Ihrem Computer zu formatieren.
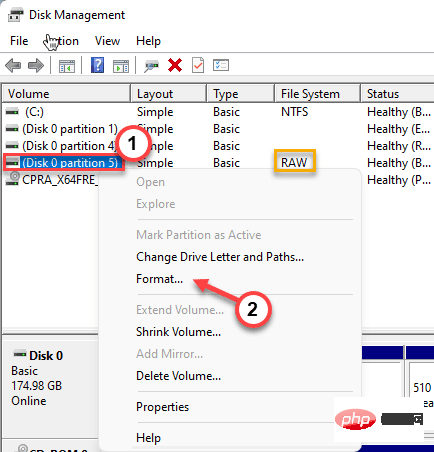
5 Bevor Sie das Laufwerk formatieren, können Sie ihm einen Namen geben wie – „Neue SSD“.
6. Sie können auch den Typ (NTFS oder FAT32) ändern und auf „OK“ klicken.
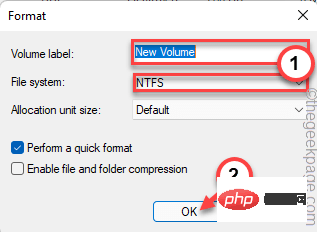
7. Sie erhalten eine Warnung, bevor der Formatierungsvorgang beginnt.
8. Klicken Sie einfach auf „OK“.
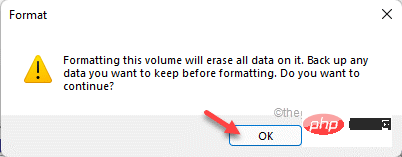
Warten Sie einfach, bis der Formatierungsvorgang abgeschlossen ist.
Fix 3 – Ändern Sie den Laufwerksbuchstaben
Wenn der SSD kein Laufwerksbuchstabe zugeordnet ist, wird sie möglicherweise nicht im Datei-Explorer angezeigt.
1. Starten Sie die Datenträgerverwaltung.
2. Klicken Sie nun einfach mit der rechten Maustaste auf das neu formatierte Laufwerk und klicken Sie auf „Laufwerksbuchstaben und -pfad ändern...“.
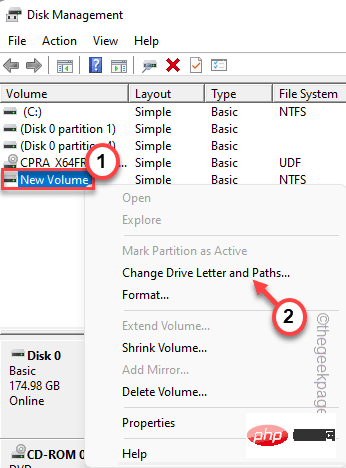
3. Klicken Sie einfach auf „Hinzufügen...“, um dem Laufwerk einen neuen Laufwerksbuchstaben hinzuzufügen.
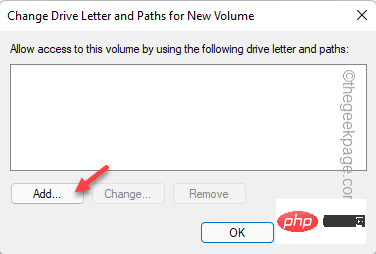
4. Wählen Sie „Folgenden Laufwerksbuchstaben zuweisen: “.
5. Wählen Sie den Laufwerksbuchstaben aus dem Dropdown-Menü.
6. Klicken Sie anschließend auf „OK“.
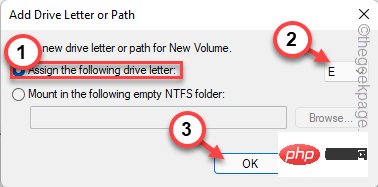
Schauen Sie einfach nach, ob die neue SSD auf unserem Bildschirm erscheint.
Fix 4 – Festplatte initialisieren
Das SSD-Laufwerk wurde möglicherweise noch nicht initialisiert.
1. Klicken Sie auf das Windows-Symbol und starten Sie „Festplattenpartition erstellen und formatieren“ im Suchfeld.
2. Klicken Sie dann auf „Festplattenpartition erstellen und formatieren“.
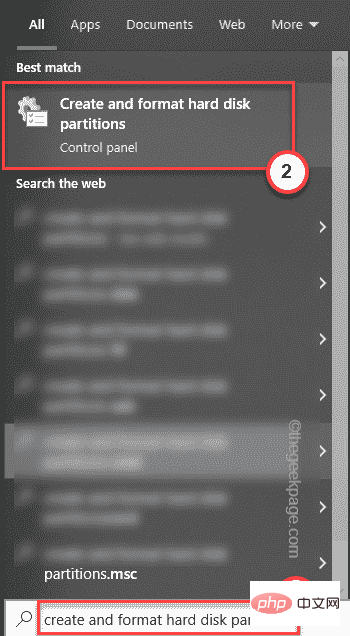
3. Dadurch wird das Fenster „Datenträger initialisieren“ direkt in der Datenträgerverwaltung geöffnet.
4. Wählen Sie nun „GPT (GUID-Partitionstabelle)“ und klicken Sie auf „OK“, um fortzufahren.
Jetzt wird die Festplatte auf Ihrem System initialisiert. Aber jetzt müssen Sie damit ein neues einfaches Volume erstellen.
1. Klicken Sie also mit der rechten Maustaste auf das Laufwerk und klicken Sie auf „Neues einfaches Volume“.
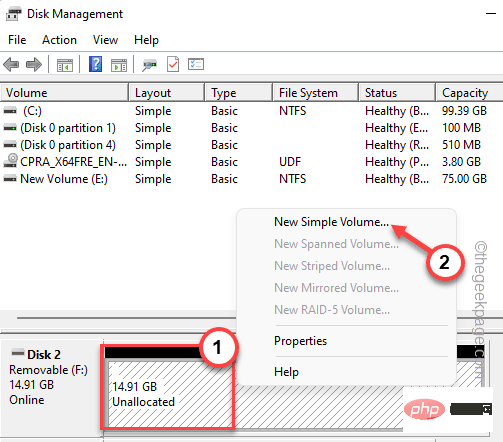
2. Wenn das Fenster des Assistenten für neue einfache Volumes auf dem System erscheint, klicken Sie auf „Weiter“.
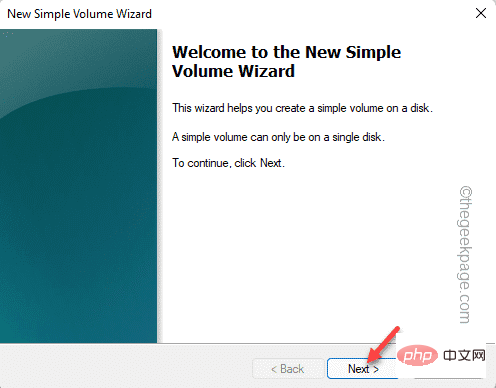
7. Wenn Sie möchten, können Sie jetzt Ihren bevorzugten Laufwerksbuchstaben für dieses Laufwerk auswählen.
Ansonsten könnt ihr es behalten.
8. Klicken Sie nun auf „Weiter“, um mit dem nächsten Schritt fortzufahren.

8. Wählen Sie im nächsten Schritt „NTFS“ aus und setzen Sie die „Größe der Zuordnungseinheit“ auf „Standard“.
[Alternativ können Sie diese Einstellungen entsprechend Ihren Anforderungen ändern. ]
9. Klicken Sie abschließend auf „Weiter“, um fortzufahren und den Vorgang abzuschließen.
Danach schließen Sie den Datenträgerverwaltungsbildschirm. Dadurch wird die SSD wieder im Datei-Explorer sichtbar.
Alternative Tipps-
Wenn keine der oben genannten Lösungen Ihr Problem löst, verwenden Sie möglicherweise den falschen Dateityp für die SSD. Formatieren Sie es einfach über die Datenträgerverwaltung.
Das obige ist der detaillierte Inhalt vonFix: Neue SSD wird in Windows 11, 10 nicht angezeigt. Für weitere Informationen folgen Sie bitte anderen verwandten Artikeln auf der PHP chinesischen Website!

