Heim >häufiges Problem >So stoppen Sie das Speichern von Dateien auf OneDrive in Windows 11
So stoppen Sie das Speichern von Dateien auf OneDrive in Windows 11
- PHPznach vorne
- 2023-04-14 14:34:066561Durchsuche
OneDrive ist ein Cloud-Speicherdienst, der von Microsoft bereitgestellt und mit dem Betriebssystem Windows 11 installiert wird. Mit OneDrive können Windows-Benutzer Fotos, Dateien und andere Daten auf allen mit ihrem OneDrive-Konto verbundenen Geräten sichern, synchronisieren und darauf zugreifen. Wenn Sie sich bei OneDrive anmelden, werden Sie aufgefordert, Dateien, Dokumente und Fotos auf OneDrive zu speichern. Wenn Sie diese Anfrage akzeptieren, lädt Ihr System automatisch Dateien, Dokumente, Fotos und Screenshots auf Ihr OneDrive-Konto hoch. Sobald diese Daten von OneDrive in der Cloud gesichert werden, finden Sie auf dem Laufwerk nur noch Verknüpfungen. Für den Zugriff auf diese Dateien benötigen Sie eine Internetverbindung. Wenn Sie die automatische Speicherung Ihrer Daten nicht eingerichtet haben, wird möglicherweise manchmal ein Popup-Fenster mit der Aufforderung angezeigt, Ihre Daten zu sichern.
Wenn Sie einen anderen Online-Cloud-Speicher verwenden und verhindern möchten, dass Dateien auf Ihrem Windows 11-PC auf OneDrive gespeichert werden, lesen Sie diesen Artikel weiter. Hier haben wir einige Methoden zusammengestellt, die Ihnen dabei helfen können, OneDrive auf einem Windows-PC zu deaktivieren, damit Ihre Dateien nicht automatisch im OneDrive-Ordner gespeichert werden.
Methode 1 – Synchronisierung mit OneDrive vorübergehend unterbrechen
Schritt 1. Öffnen Sie das OneDrive-Fenster, indem Sie auf das OneDrive-Symbol in der Taskleiste klicken. Schritt 2. Klicken Sie hier auf das Symbol „Hilfe“ und „Einstellungen“ in der oberen linken Ecke des Fensters.
Schritt 3. Klicken Sie im sich öffnenden Menü auf „Synchronisierung anhalten“ und wählen Sie aus der Liste den Zeitpunkt aus, zu dem Sie die Synchronisierung mit OneDrive beenden möchten.
Schritt 4. Diese Option unterbricht den Synchronisierungsvorgang für die von Ihnen ausgewählte Zeit und startet die Synchronisierung erneut, wenn die Zeit abgelaufen ist. Methode 2 – OneDrive-Synchronisierung von Ordnern anhalten
Schritt 1. Suchen Sie das 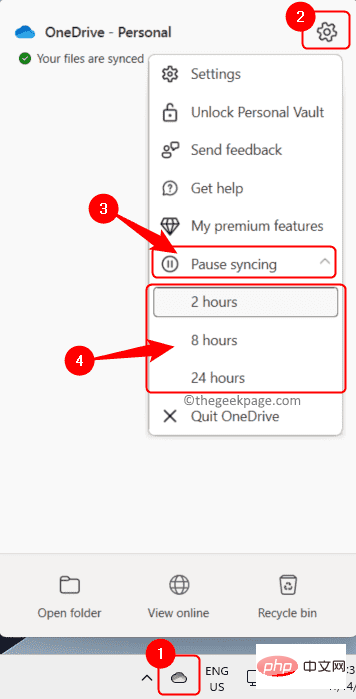 OneDrive
OneDrive
Einstellungen.
Schritt 4. Wählen Sie im Fenster „
OneDrive-Einstellungen“ die Registerkarte „Synchronisierung und Sicherung“.
Schritt 5. Klicken Sie dann auf der rechten Seite auf die Schaltfläche  Backup
Backup
Wichtige PC-Ordner auf OneDrive sichern verknüpft ist.
Schritt 6. Sie sehen eine Liste der Ordner, die auf OneDrive gesichert werden. Deaktivieren Sie hier die Kippschalter für die Ordner, die Sie nicht sichern möchten. Schritt 7. Klicken Sie dann auf
, um die Änderungen zu speichern.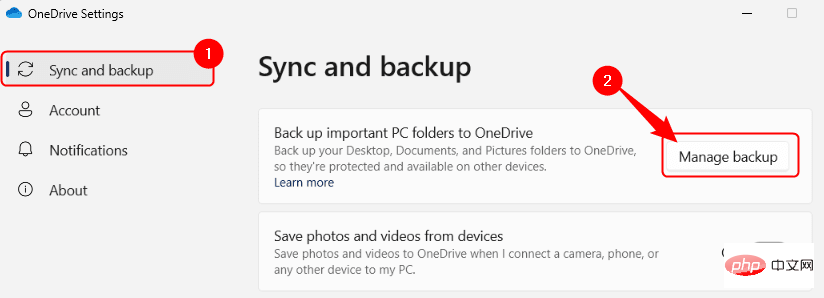
Methode 3 – Microsoft Office-Dokumente standardmäßig auf dem Computer speichern Schritt 1. Öffnen Sie „Microsoft Office“-Anwendungsdateien wie Word/Excel/PowerPoint, die Sie lokal statt auf OneDrive speichern möchten.
Schritt 2. Klicken Sie auf das Menü
„Datei“. 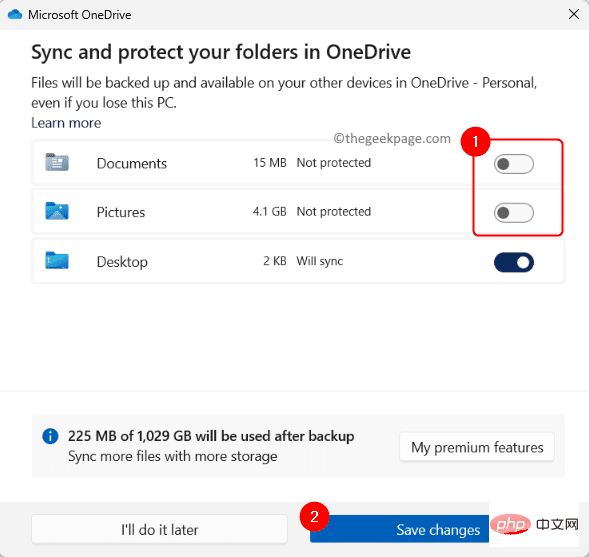
Schritt 3. Klicken Sie dann im linken Bereich auf Speichern unter.
Schritt 4. Klicken Sie rechts auf „Dieser PC“.
Wählen Sie einen Ordner auf Ihrem PC aus, um den Link 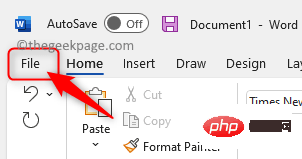 Option „Mehr“
Option „Mehr“
Speichern.
Schritt 5. Um Dateien immer auf Ihrem Computer statt auf OneDrive zu speichern, klicken Sie auf
„Datei“ –> Optionen.Schritt 6. Gehen Sie im Fenster „Word-Optionen“ auf die Registerkarte „Speichern“.
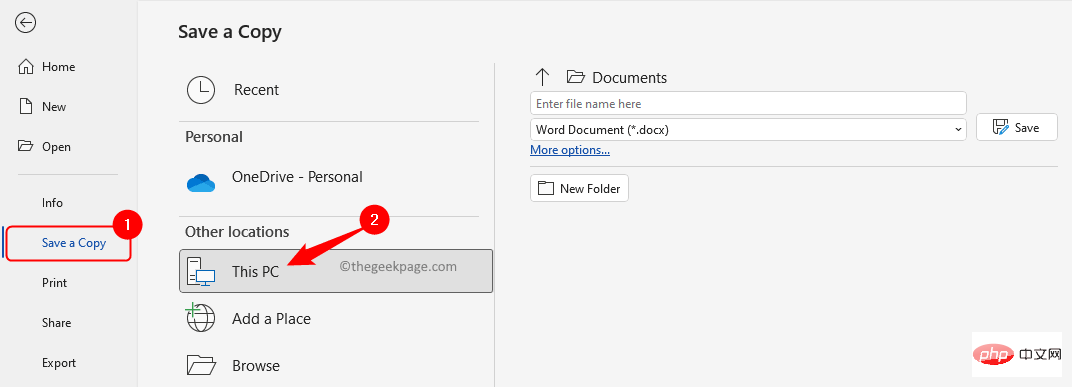 Schritt 7. Scrollen Sie rechts zum Abschnitt
Schritt 7. Scrollen Sie rechts zum Abschnitt
und aktivieren Sie das Kontrollkästchen neben Standardmäßig auf dem Computer speichern.
Schritt 8. Klicken Sie auf 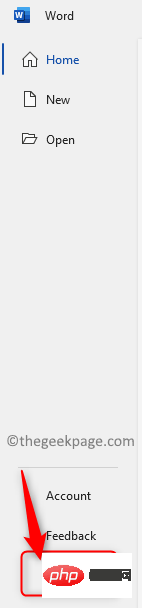 „OK
„OK
Methode 4 – OneDrive daran hindern, automatisch zu starten
Schritt 1. Klicken Sie in der Taskleiste auf das „OneDrive“-Symbol, um das „OneDrive“-Fenster zu öffnen. Schritt 2. Klicken Sie nun auf das Symbol „Hilfe und Einstellungen (Zahnrad)“ in der oberen linken Ecke.
Schritt 3. Wählen Sie im Menü die Option Einstellungen.

Schritt 4. Stellen Sie im Fenster „OneDrive-Einstellungen“ sicher, dass die Registerkarte „Synchronisierung und Sicherung“ ausgewählt ist.
Schritt 5. Deaktivieren Sie im Abschnitt „Einstellungen“ auf der rechten Seite den Schalter neben „OneDrive starten, wenn Sie sich bei Windows anmelden“ .
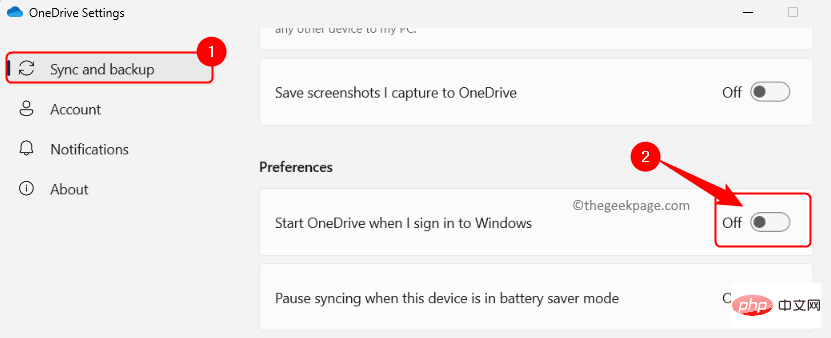
Schritt 6. Schließen Sie das Einstellungsfenster.
Dadurch wird verhindert, dass OneDrive beim Start von Windows 11 automatisch startet.
Methode 5 – Verknüpfung des Microsoft-Kontos mit OneDrive aufheben
Schritt 1. Klicken Sie in der Taskleiste auf das OneDrive-Symbol.
Schritt 2. Klicken Sie im OneDrive-Fenster auf das Symbol „Hilfe und Einstellungen (Zahnrad)“.
Wählen Sie nun im sich öffnenden MenüEinstellungen aus.

OneDrive-Einstellungen“ die Registerkarte „Konten“ aus.
Schritt 4. Klicken Sie auf den Link „Verknüpfung mit diesem PC aufheben“ unter Ihrem Namen und dem verknüpften Konto.
Dann klicken Sie zur Bestätigung auf die Schaltfläche 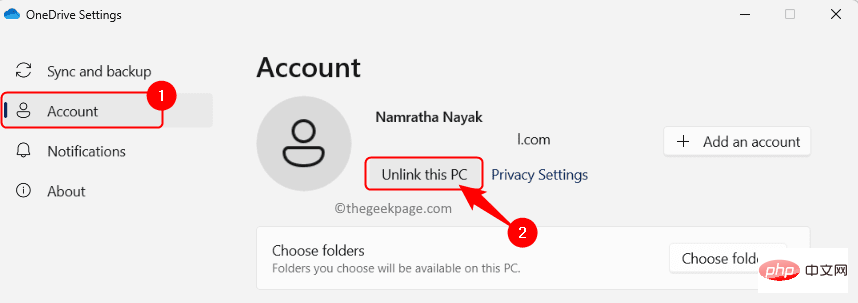 Konto verknüpfen
Konto verknüpfen
Schritt 5. 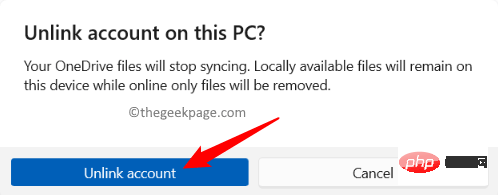 Neustart
Neustart
Schritt 6. Sie werden nun die Verknüpfung Ihres Microsoft-Kontos mit OneDrive aufheben und können Dateien direkt auf Ihrem Computer speichern.
Das OneDrive-Symbol wird weiterhin in der Taskleiste angezeigt, aber wenn Sie mit der Maus darüber fahren, wird „Nicht angemeldet“ angezeigt. Methode 6 – Deaktivieren Sie OneDrive mit dem RegistrierungseditorBevor Sie Änderungen an der Registrierung auf Ihrem System vornehmen, stellen Sie sicher, dass Sie ein Backup erstellt haben, mit dem Sie die Registrierung jederzeit wiederherstellen können, falls Probleme auftreten. Schritt 1. Klicken Sie auf dieWindows
-Taste auf Ihrer Tastatur und geben SieRegistrierungseditor in die Suchleiste ein. Schritt 2. Klicken Sie in den Suchergebnissen auf Registrierungseditor
.
Schritt 3. Navigieren Sie zu dem unten genannten Ort. 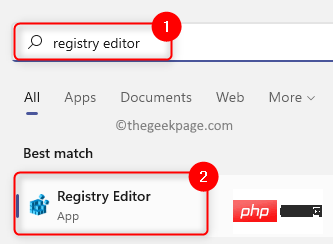
Computer\HKEY_LOCAL_MACHINE\SOFTWARE\Policies\Microsoft\Windows\OneDriveSchritt 4. Nachdem Sie den
OneDrive
-Schlüssel eingegeben haben, finden Sie im rechten Bereich den EintragDisableFileSyncNGSC. Schritt 5. Öffnen Sie DisableFileSyncNGSC
, indem Sie darauf doppelklicken, um seinen Wert zu bearbeiten.Ändern Sie im Fenster Bearbeiten
das FeldWertdaten in 1. Dann klicken Sie auf OK.
Schritt 6. Schließen Sie die Registrierung und starten Sie den PC neu. Prüfen Sie, ob Sie verhindern können, dass OneDrive Dateien automatisch speichert. 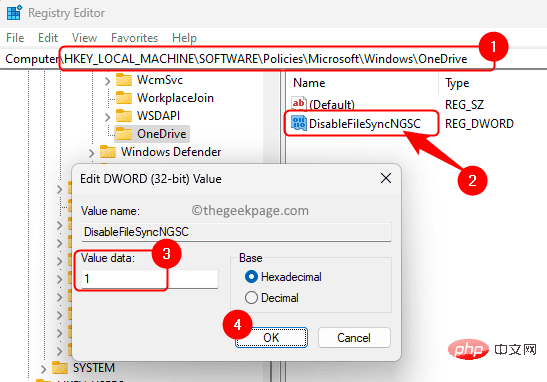
HINWEIS: Wenn der Ordner OneDrive
oder das DWORDDisableFileSyncNGSC nicht gefunden wird, müssen Sie sie erstellen. Sobald Sie den Windows-Ordner im obigen Pfad erreicht haben, klicken Sie mit der rechten Maustaste auf den Ordner Windows und wählen Sie Neu –> Schlüssel
.Nennen Sie diesen neuen Schlüssel OneDrive.
Klicken Sie nun mit der rechten Maustaste auf die
OneDrive-Taste und wählen Sie „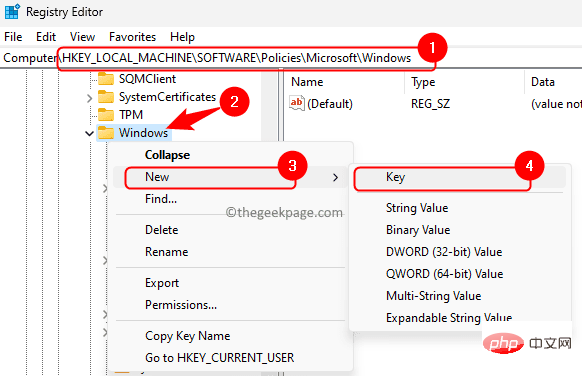 Neu –> DWORD-Wert (32-Bit)
Neu –> DWORD-Wert (32-Bit)
Nennen Sie dieses DWORD DisableFileSyncNGSC.
Wie in den Schritten oben erwähnt, öffnen Sie das Bearbeitungsfenster für dieses DWORD und setzen Sie seine
Wertdaten auf 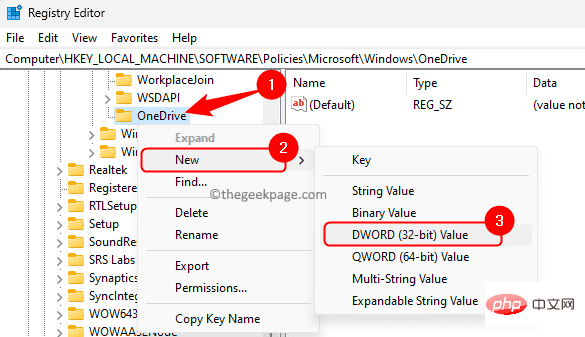 1.
1.
Um OneDrive zu einem späteren Zeitpunkt zu aktivieren, ändern Sie einfach den Wert von DisableFileSyncNGSC in 0
.Methode 7 – OneDrive deinstallierenSchritt 1. Drücken Sie Windows + R
, um das Feld „Ausführen
“ zu öffnen.Schritt 2. Geben Sie ms-settings:appsfeatures ein und drücken Sie Enter
, um die SeiteInstallierte Apps in den Einstellungen zu öffnen. Schritt 3. Verwenden Sie auf dieser Seite das Suchfeld, um die App Microsoft OneDrive zu finden. Schritt 4. Klicken Sie in den Suchergebnissen auf das Dreipunktmenü, das mit Microsoft OneDrive verknüpft ist, und wählen Sie „Deinstallieren “ aus. Schritt 5. Klicken Sie in der Bestätigungsaufforderung auf „Uninstall“, um den Deinstallationsvorgang von Microsoft OneDrive zu bestätigen. Schritt 6. Nachdem die Deinstallation abgeschlossen ist, starten Sie den Computer neu. Jetzt wird OneDrive vollständig von Ihrem System entfernt, sodass Ihre Dateien nicht im OneDrive-Ordner gespeichert werden. Sie können weiterhin über einen Weblink und ein Login auf Ihre Daten zugreifen. 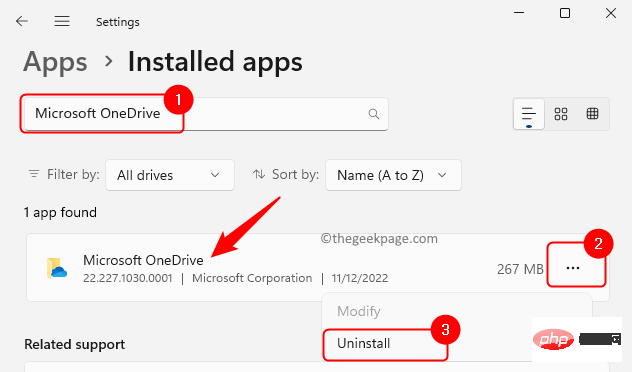
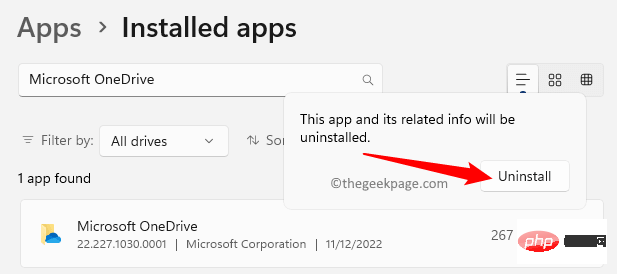
Das obige ist der detaillierte Inhalt vonSo stoppen Sie das Speichern von Dateien auf OneDrive in Windows 11. Für weitere Informationen folgen Sie bitte anderen verwandten Artikeln auf der PHP chinesischen Website!

